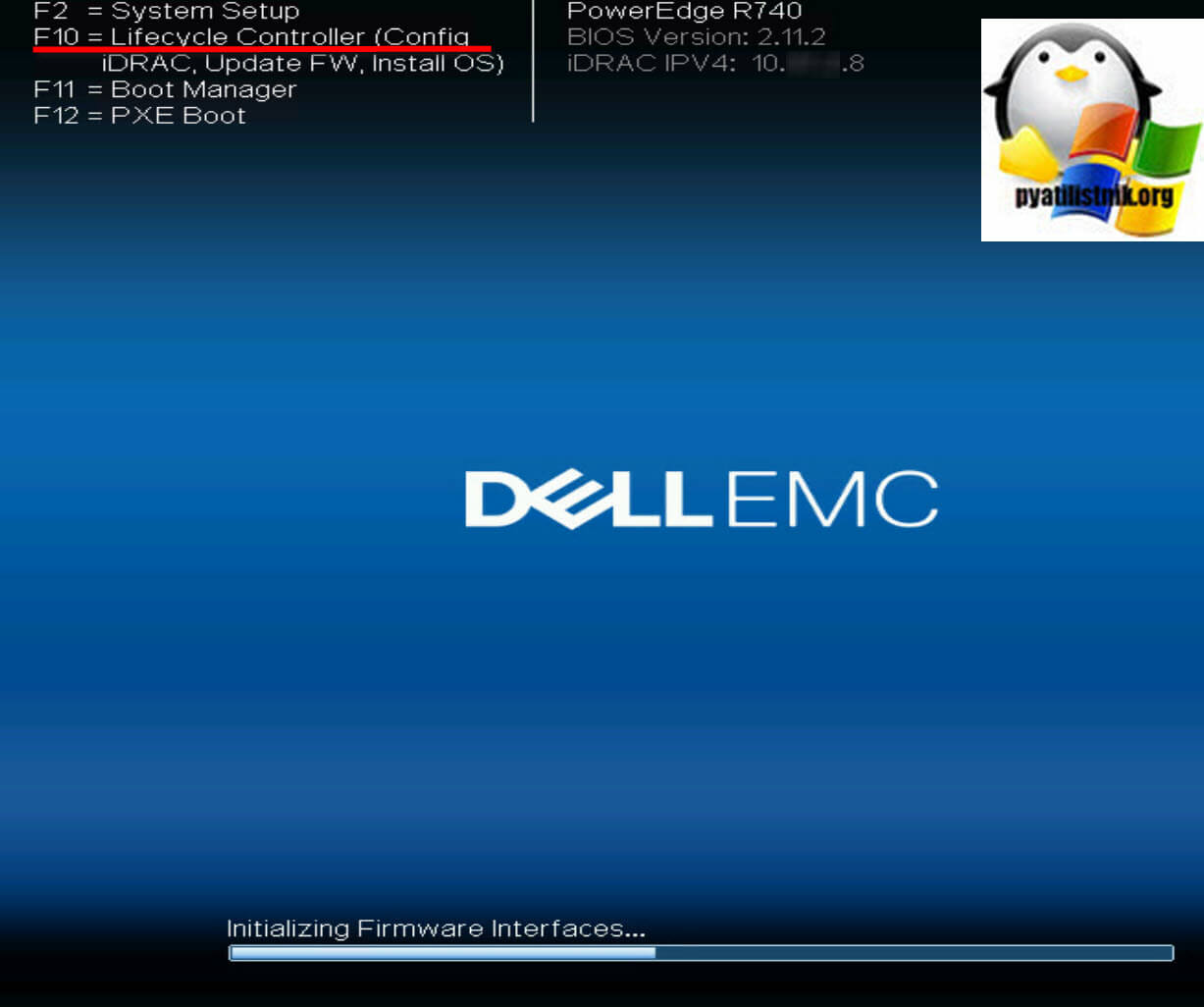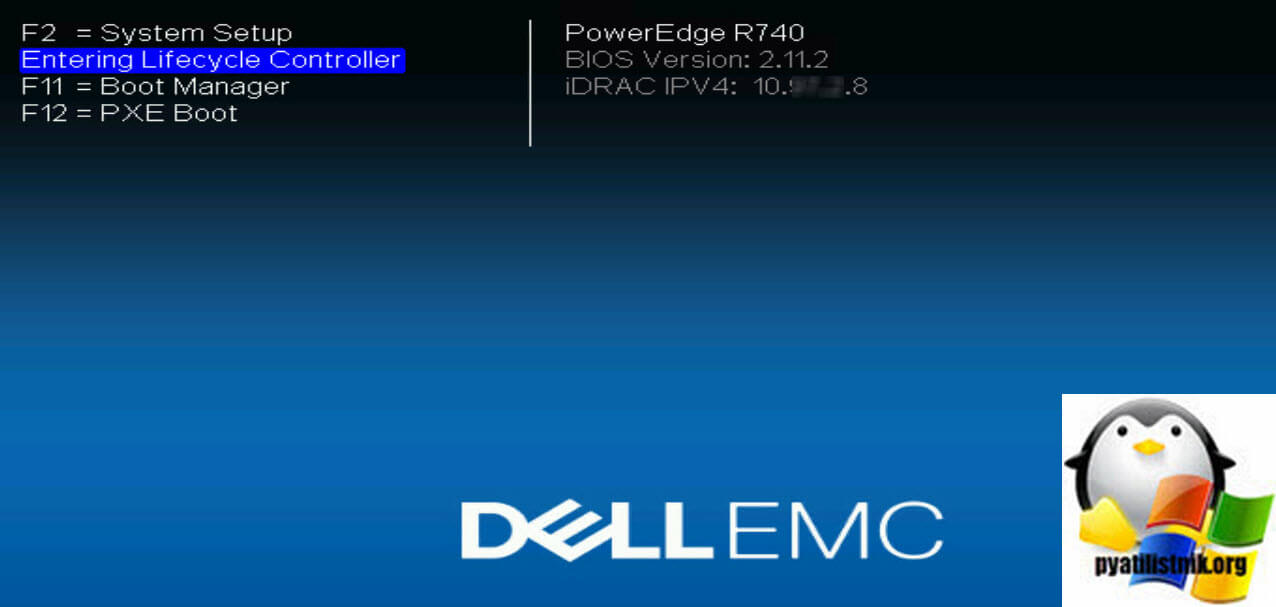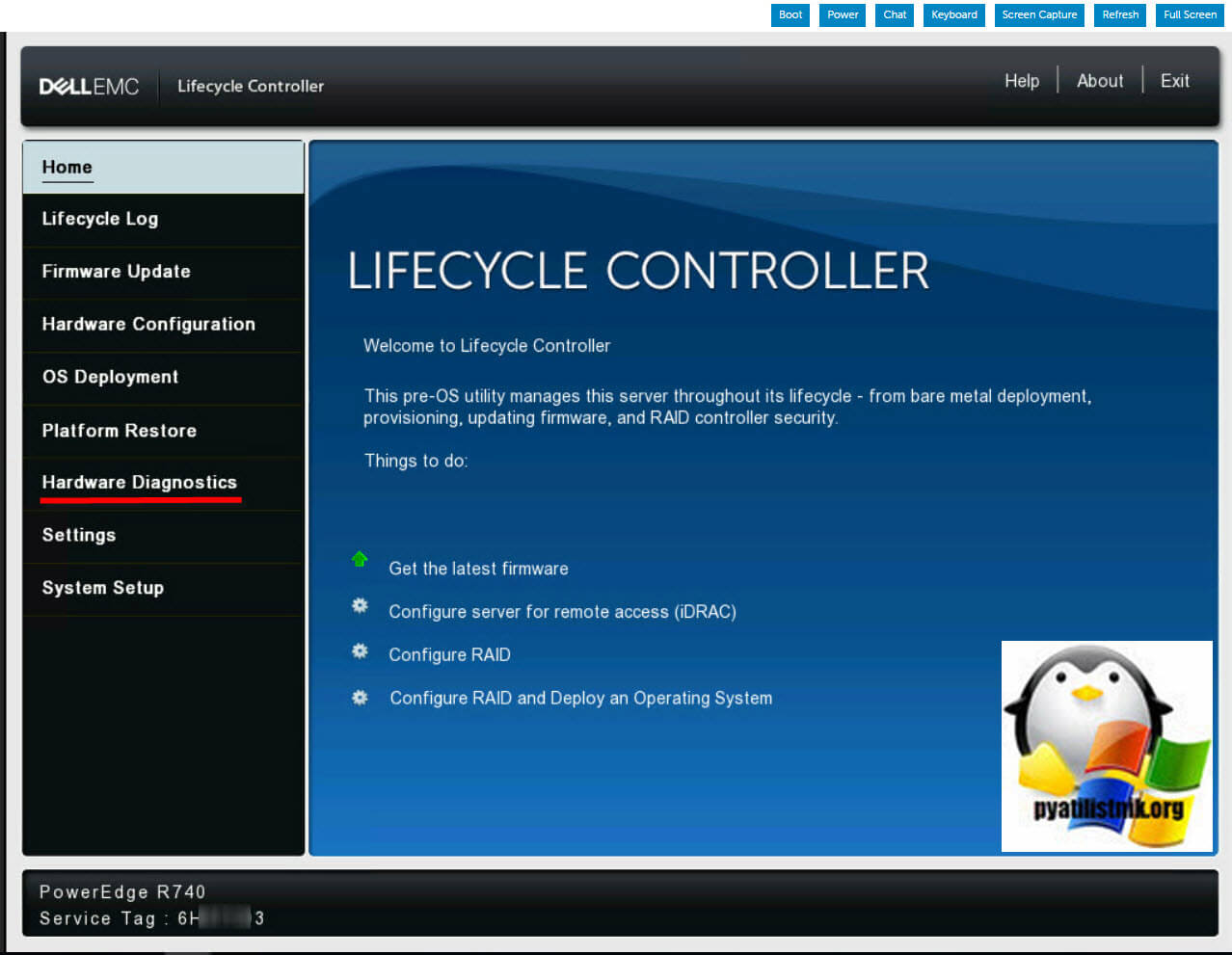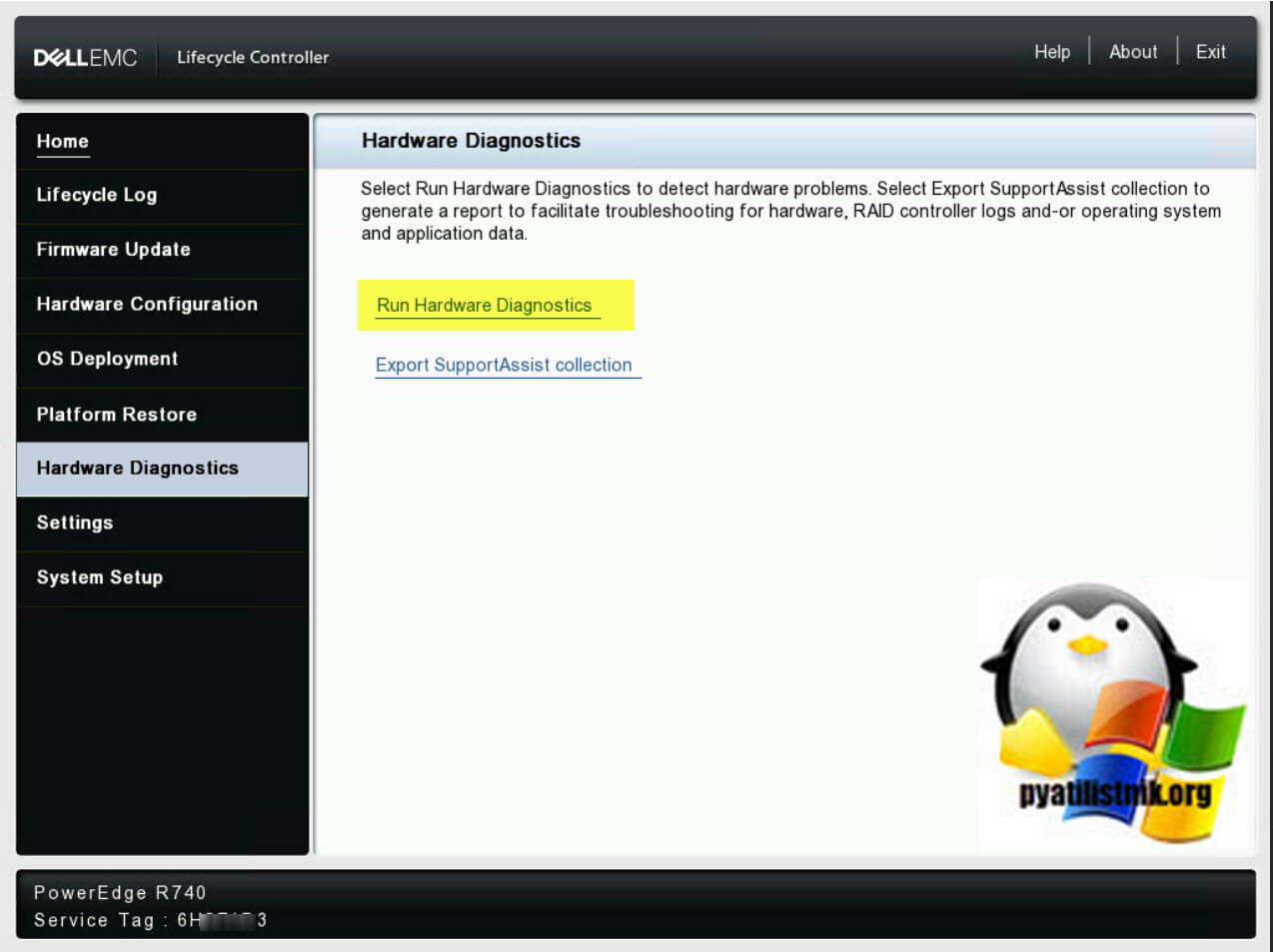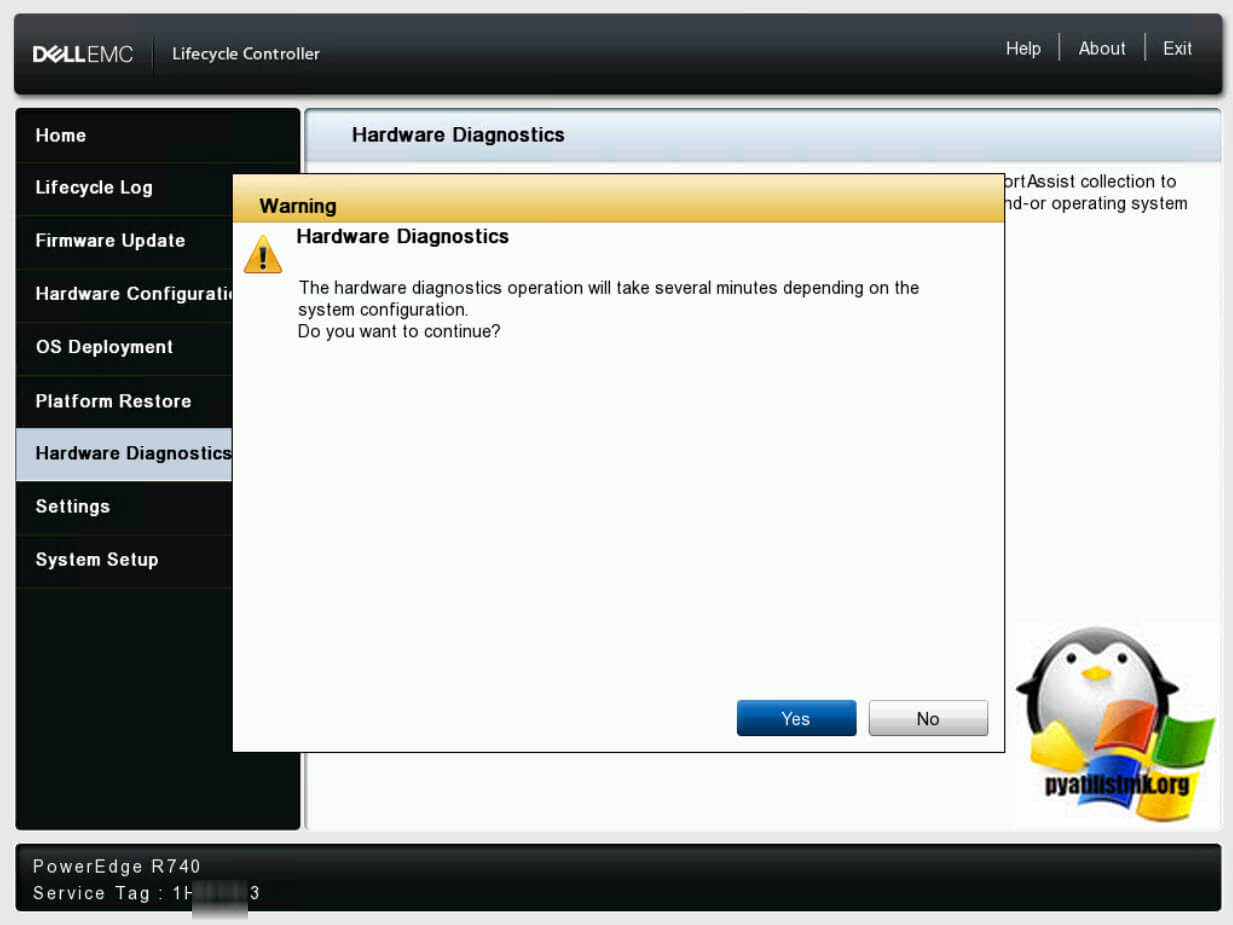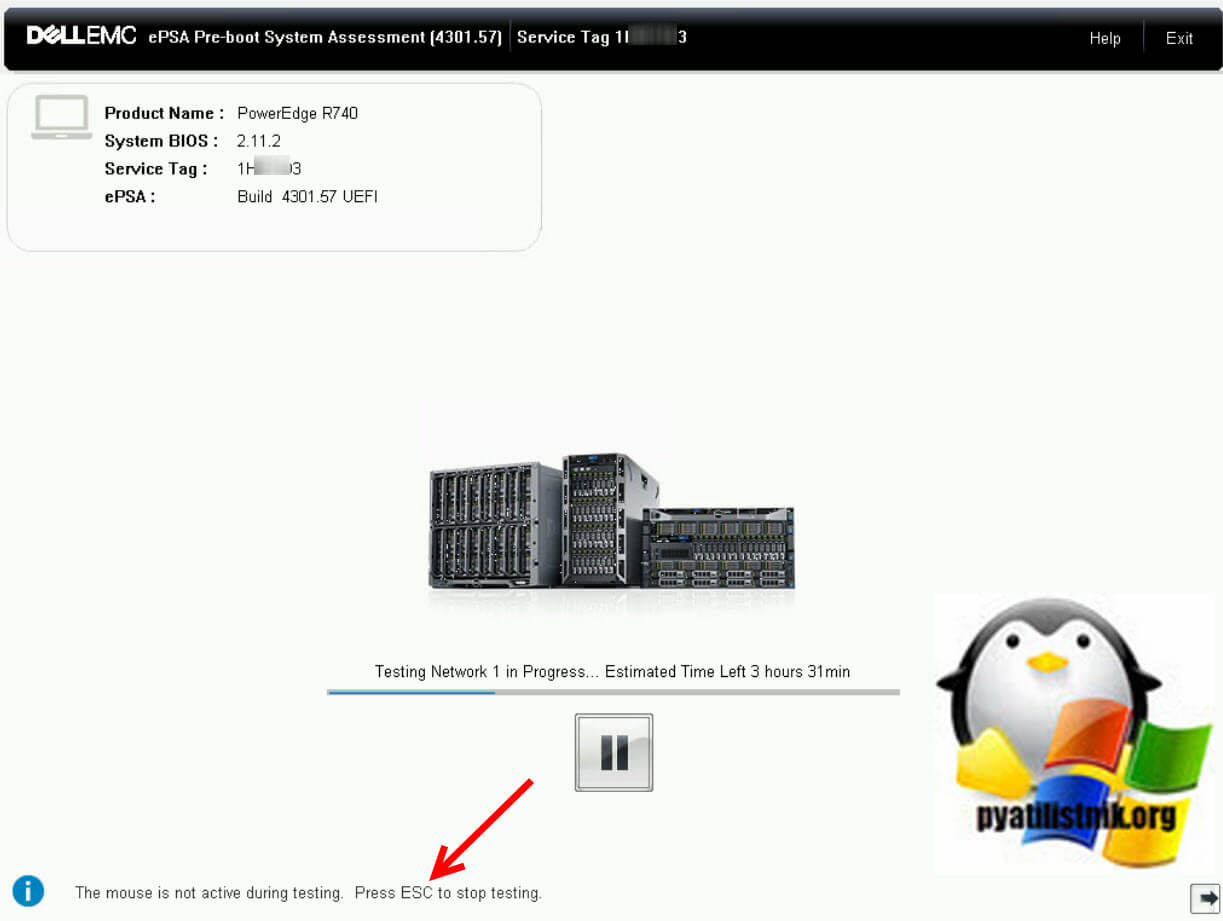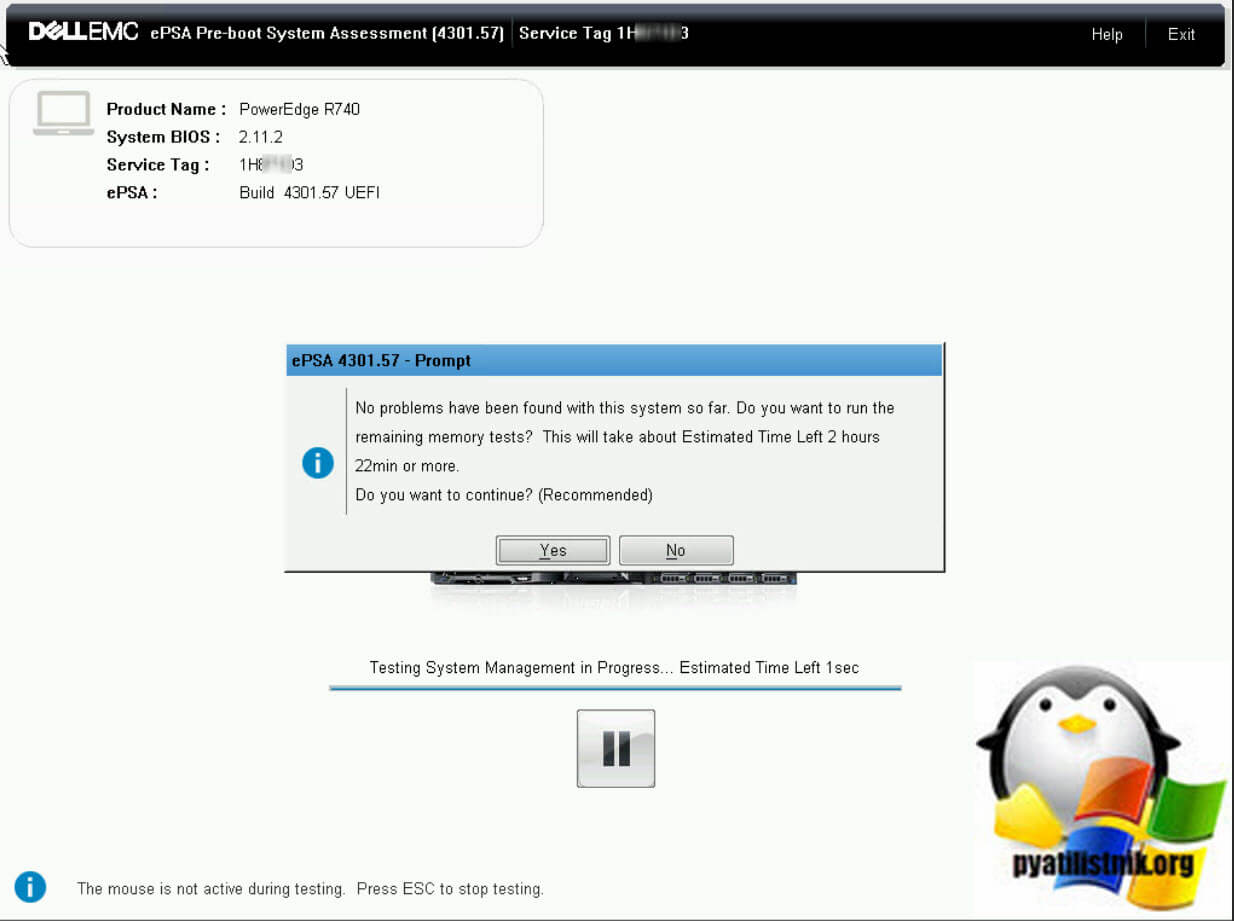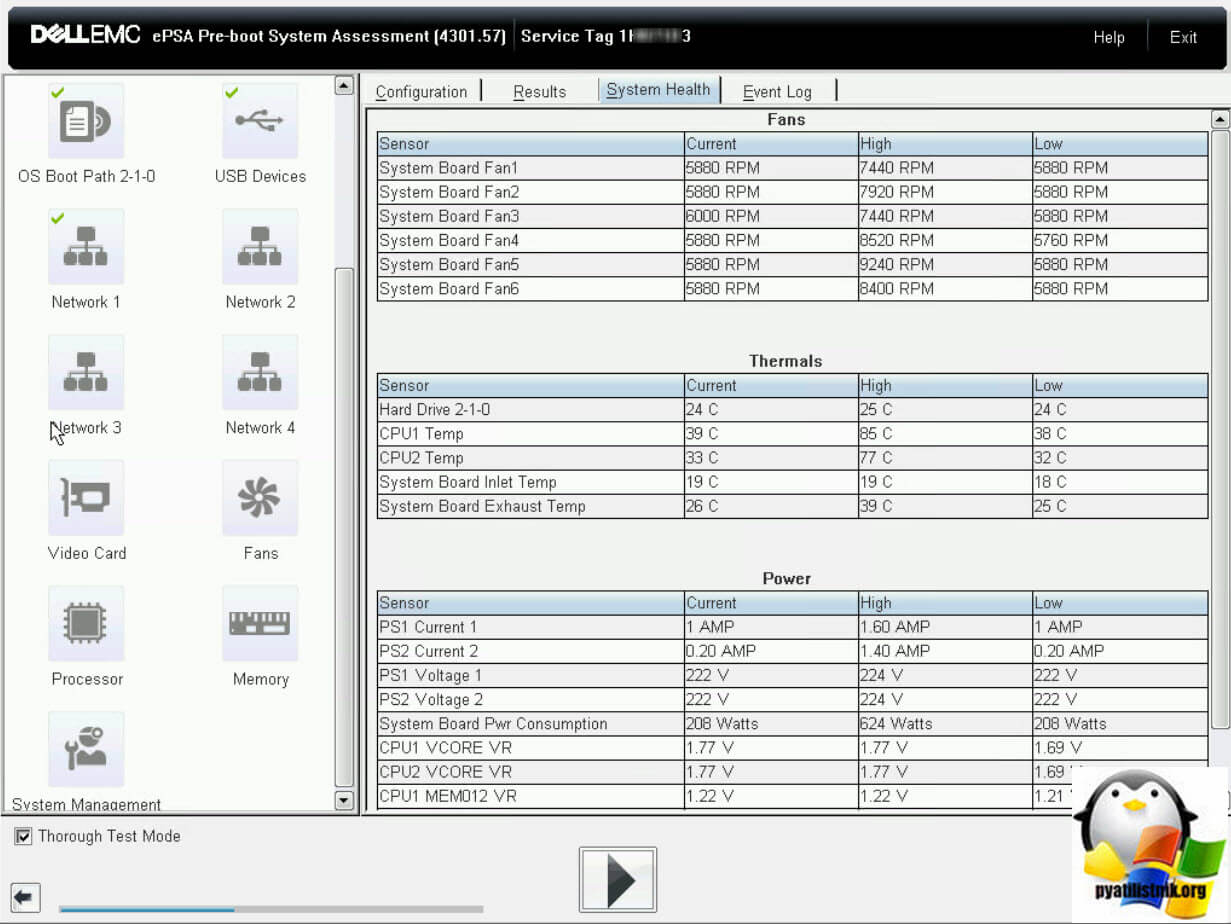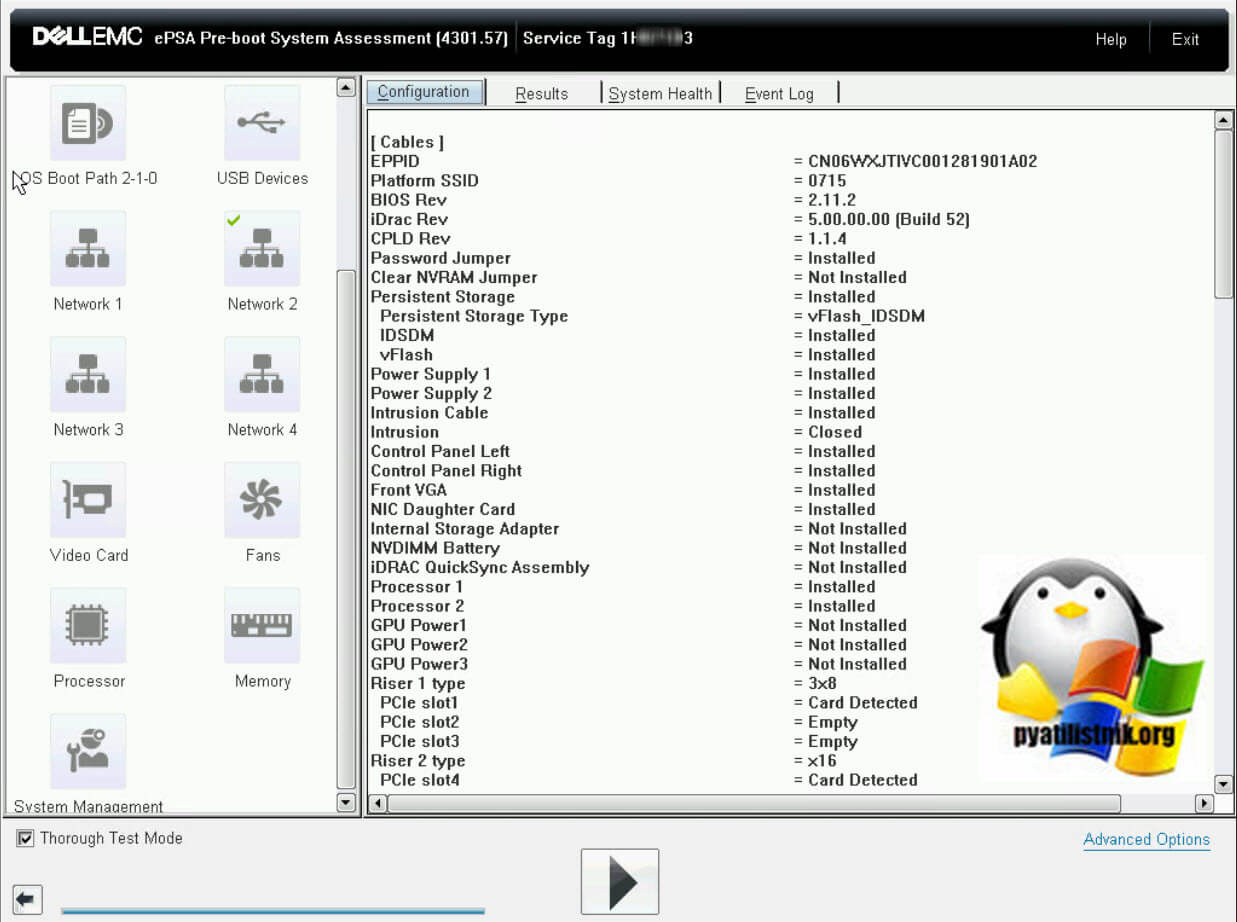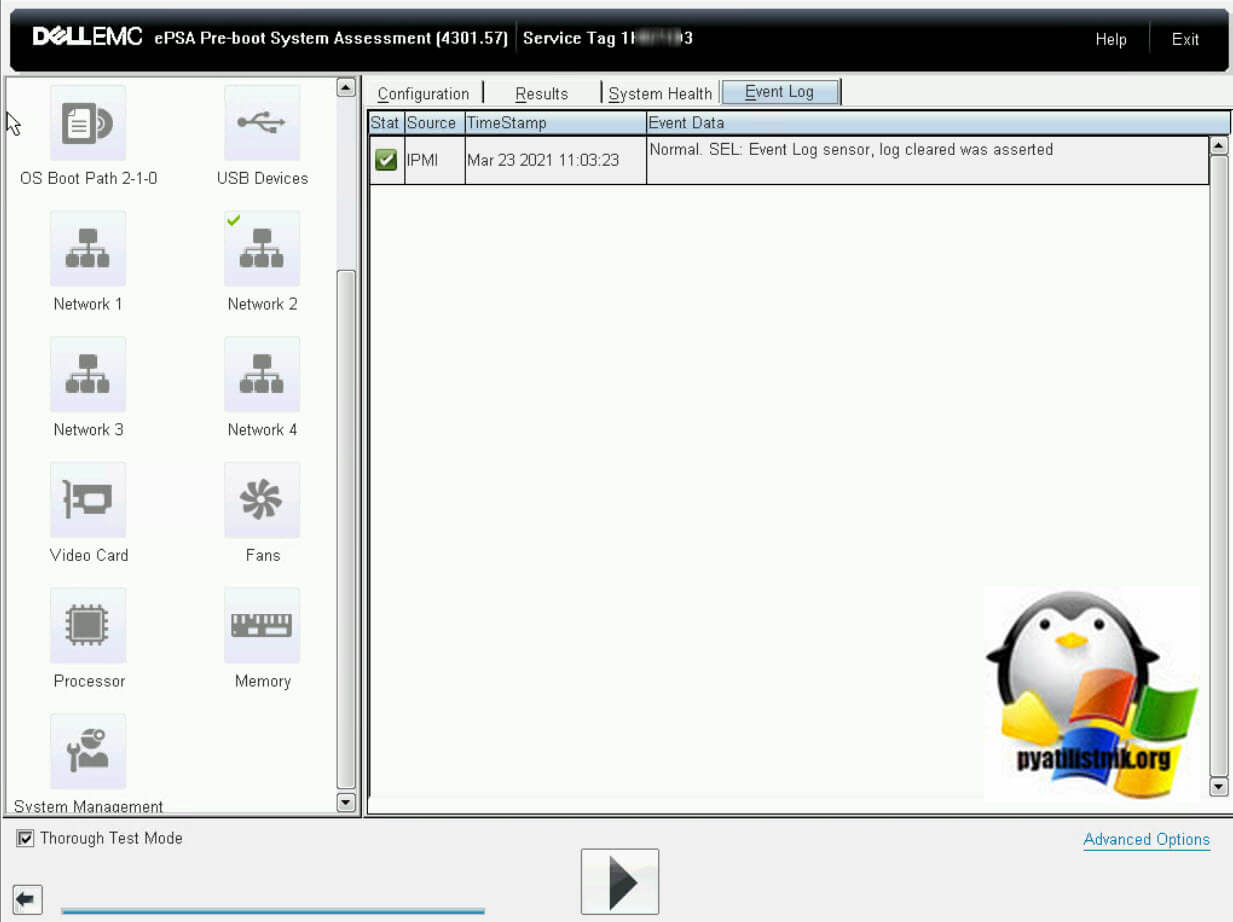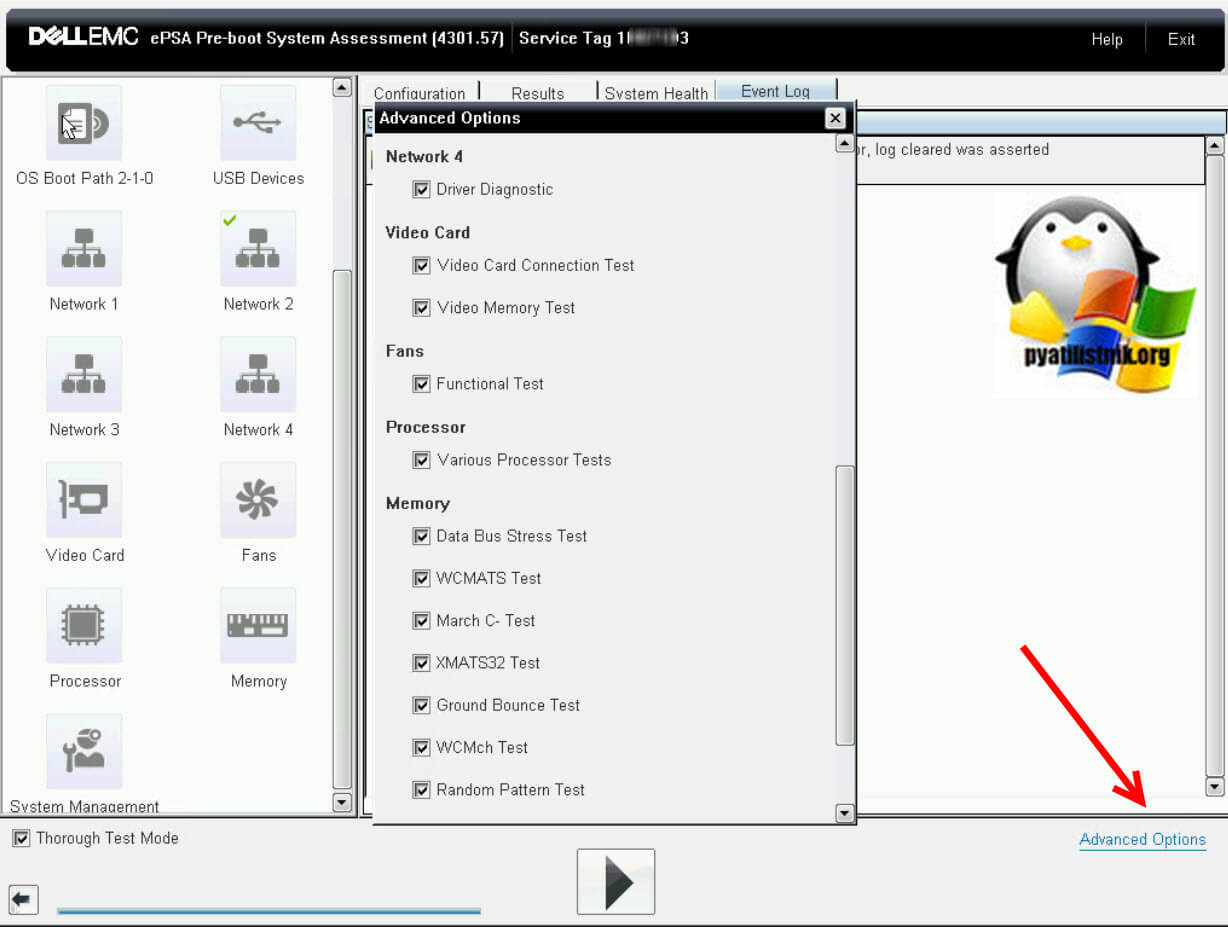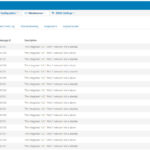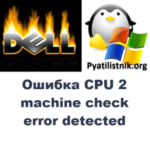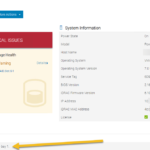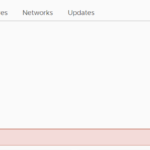Тестирование и диагностика сервера Dell R740

Добрый день! Уважаемые читатели и гости одного из крупнейших IT блогов рунета. В прошлый раз мы с вами разбирали применение утилиты bginfo в корпоративных сетях, научились получать и выводить на экран серверов и пользователей много полезной информации. Идем далее и сегодня я хочу поговорить на тему подготовки серверов перед внедрением их в боевую эксплуатацию и речь пойдет, о процессе тестирования сервера Dell R740. Мы посмотрим как выявлять сбои на уровне оборудования с помощью штатных средств.
Для чего необходимо тестировать оборудование сервера перед вводом в продакшен?
Ранее я вам описывал как производится настройка сервера Dell R740, бы изучили BIOS и все его настройки. Далее мы обновили все прошивки на Dell R740 и казалось бы, что теперь можно разбивать диски на разделы с нужным RAID, но не тут, то было. Вы должны обязательно удостовериться, что все компоненты на физическом уровне могут корректно работать, могут держать нагрузку. Для этого есть встроенные тесты, о которых и пойдет речь. очень часто, что если вы и получаете новый сервер, в нем может быть сбойная оперативная память, я такое встречал за вою практику. очень неприятно, когда данная проблема всплывает ужена работающем в продакшене сервере.
Как запускать диагностику оборудования Dell
Я советую все действия делать через виртуальную консоль в IDRAC, это аналог IPMI у Dell, технология виртуального монитора если грубо описать в двух словах. Перезагружаете через него сервер и дожидаетесь, когда на экране появится меню
- F2 = System Setup
- F10 = Lifecycle Controller (Config IDRAC, Update FW, Install OS)
- F11 = Boot Manager
- F12 = PXE Boot
Нажмите F10 и вызовите пункт Lifecycle Controller
Начнется запуск оболочки по обслуживанию сервера "Entering Lifecycle Controller"
Выберите пункт "Hardware Diagnostics", это запустит мастер по диагностированию оборудования сервера Dell.
Для начала тестирования просто нажмите "Run Hardware Diagnostics"
Соглашаемся с тем, что процесс тестирования может занимать значительное время.
После всех этих простых действий у вас начнется поочередное тестирование оборудования, самое долгое это будет проверка оперативной памяти и CPU. В среднем данная проверка будет длиться часов 5-6.
Обратите внимание, что мышка во время тестирования не работает и единственное, что можно нажать это клавиша ESC, для отмены
В итоге вы должны получить отчет, о состоянии вашего сервера. В моем примере проблем не обнаружено и мне предлагается дополнительно еще протестировать оперативную память. Если не хотите этого делать, то просто отмените данное действие.
После завершения тестирования нажмите на стрелку в правом нижнем углу. Вы попадете в раздел "ePSA Pre-boot System Assessment". На вкладке "System Health" вы увидите текущие значения по разным датчикам, например по вентиляторам, температуре CPU, вольтажу и многое другое.
На вкладке "Configuration" вы можете посмотреть что именно из оборудования установлено в сервере Dell, какой версии.
Если хотите посмотреть журналы событий, то сделать можно на вкладке "Event Log". При желании его можно выгрузить и далее проанализировать через более удобное приложение.
Так же через "Advanced Options" вы можете сами указать явно нужные тесты, выставив соответствующие галочки. Это полезно, если вы в явном виде хотите проверить исключительно конкретный элемент, например видео память.
После того как все тесты вы провели можете смело ставить операционную систему, например Windows Server 2022 или ESXI. С вами был Иван Сёмин, автор и создатель портала Pyatilistnik.org.