Как скрыть программу в списке установленных, за минуту
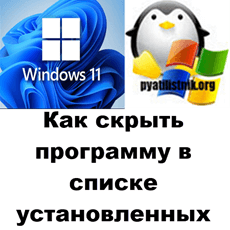
Добрый день! Уважаемые читатели и гости одного из крупнейших IT блогов в рунете Pyatilistnik.org. В прошлый раз мы с вами научились выводить список установленных программ в операционной системе Windows 11, сегодня задача будет немного обратная. Нам необходимо разобрать методы позволяющие исключить из визуального списка установленных программ, нужные, так чтобы пользователь просто их не видел. Я покажу сценарии, когда это может быть полезно с точки зрения безопасности. Давайте приступать.
Для чего необходимо прятать установленную программу?
Я не могу привести примеров много примеров, когда это прямо необходимо, но пара есть. Самый распространенный сценарий, это когда в компании принимается решение по разворачиванию программного обеспечения, которое призвано мониторить активность пользователей, например когда я работал в одной нижегородской организации, то руководство там легко заставляло администраторов внедрять данное ПО, чтобы у неудобных сотрудников в компании, особенно с кем хотят расстаться. Вот для того, чтобы пользователь не увидел данной подставы есть возможность скрыть программу в списке установленных панели управления и параметров Windows.
Как скрыть конкретную программу из списка через реестр
Показывать все действия я буду на операционной системе Windows 11, но описанные действия будут работать в любой версии. для начала давайте через утилиту winget выведем список установленных программ.
winget list
Я для тестирования буду скрывать Google Chrome.
Проверим его наличие в оснастке "Программы и компоненты", для этого в окне выполнить, введите:
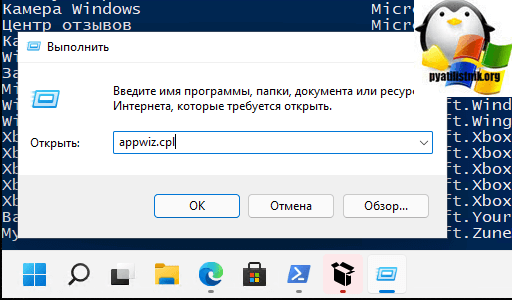
В окне "Программы и компоненты" убедитесь, что есть Google Chrome.
То же самое сделайте и в параметрах Windows, раздел "Приложения - Приложения и возможности".
Теперь опишу саму процедуру скрытия нужной программы. Откройте реестр Windows и перейдите в раздел:
- Раздел, для приложения, которое было установлено именно для всех пользователей системы:
HKEY_LOCAL_MACHINE\SOFTWARE\Microsoft\ Windows\CurrentVersion\Uninstall
Тут Google Chrome не прописывается, но для примера тут есть VMware Tools
- Приложение установленное для пользователя персонально:
Для 32 бита - HKEY_CURRENT_USER\Software\Microsoft\Windows \CurrentVersion\Uninstall.
Для 64 бита - HKEY_LOCAL_MACHINE\SOFTWARE\Wow6432Node\Microsoft \Windows\CurrentVersion\Uninstall
В итоге я обнаружил ветку реестра отвечающую за Google Chrome.
Теперь необходимо создать параметр реестра со строковым типом (DWORD 32) и именем SystemComponent в качестве значения установите "1".
После этого пройдите в "Программы и компоненты" или параметры Windows и через кнопку F5, обновите список, если данный метод не сработал, то вы можете переименовать ключ DisplayName на QuietDisplayName. Для этого нажмите на нужной записи F2 и переименуйте.
Должно получиться вот так:
Еще раз обновляем список программ и видим, что теперь Google Chome скрыт в общем списке.
Для удобства вы можете быстро создавать ключи реестра через PowerShell, вот пример
REG ADD "HKLM\SOFTWARE\Wow6432Node\Microsoft \Windows\CurrentVersion\Uninstall\Google Chrome" /v SystemComponent /t REG_DWORD /d 1 /f
Как вернуть программу в список установленных
Все просто вы должны выставить у SystemComponent значение "0" или обратно переименовать QuietDisplayName в DisplayName.
Rename-ItemProperty -Path "HKLM:\SOFTWARE\WOW6432Node\Microsoft\Windows\CurrentVersion\Uninstall\Google Chrome" -Name QuietDisplayName -NewName DisplayName -passthru
Или
REG ADD "HKLM\SOFTWARE\Wow6432Node\Microsoft \Windows\CurrentVersion\Uninstall\Google Chrome" /v SystemComponent /t REG_DWORD /d 0 /f
Как скрыть программу в списке установленных через групповую политику
Первый метод, это в создании нужного ключа реестра или его переименовывании. Тут вы запускаете оснастку управления групповой политикой и создаете новую, переходите к ее редактированию. Далее нас интересует раздел "Конфигурация компьютера - Настройка - Конфигурация Windows - Реестр". Создаем новый элемент реестра с такими параметрами:
- Действие - Создать или обновить
- Куст - для компьютера или пользователя
- Путь раздела - путь, где необходимо создать ключ
- Имя параметра - SystemComponent
- Тип параметра - REG_DWORD
- Значение - 1
Если хотите вообще скрыть полностью скрыть у пользователя список установленных приложений в Программах и компонента, то вам поможет параметр GPO по пути:
Конфигурация пользователя – Административные шаблоны – Панель управления – Программы
Там найдите "Скрыть страницу программы и компоненты" и активируйте ее, далее обновите групповую политику и убедитесь, что в списке программ, больше ничего не отображается.
В тоге пользователь должен увидеть, что "Системный администратор отключил компонент программы и компоненты".
На этом у меня все, мы научились скрывать программу в списке установленных. С вами был Иван Сёмин, автор и создатель IT портала Pyatilistnik.org.

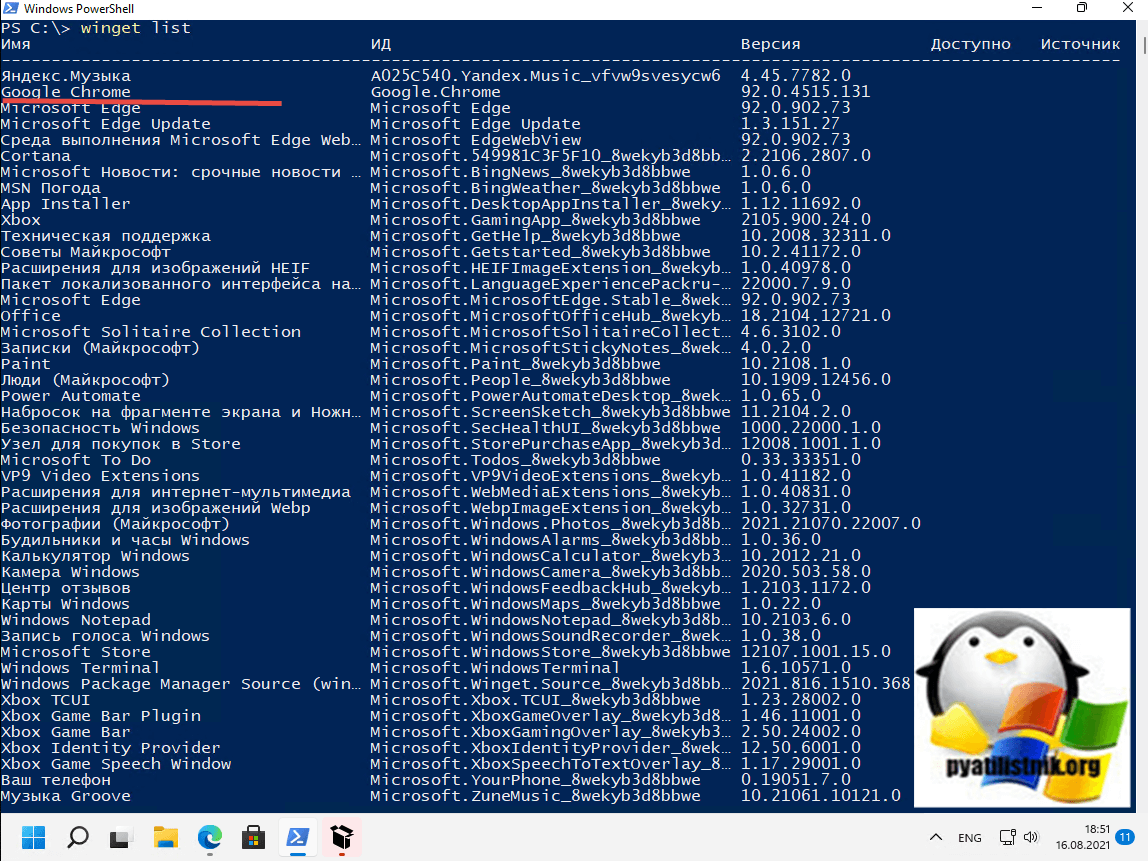
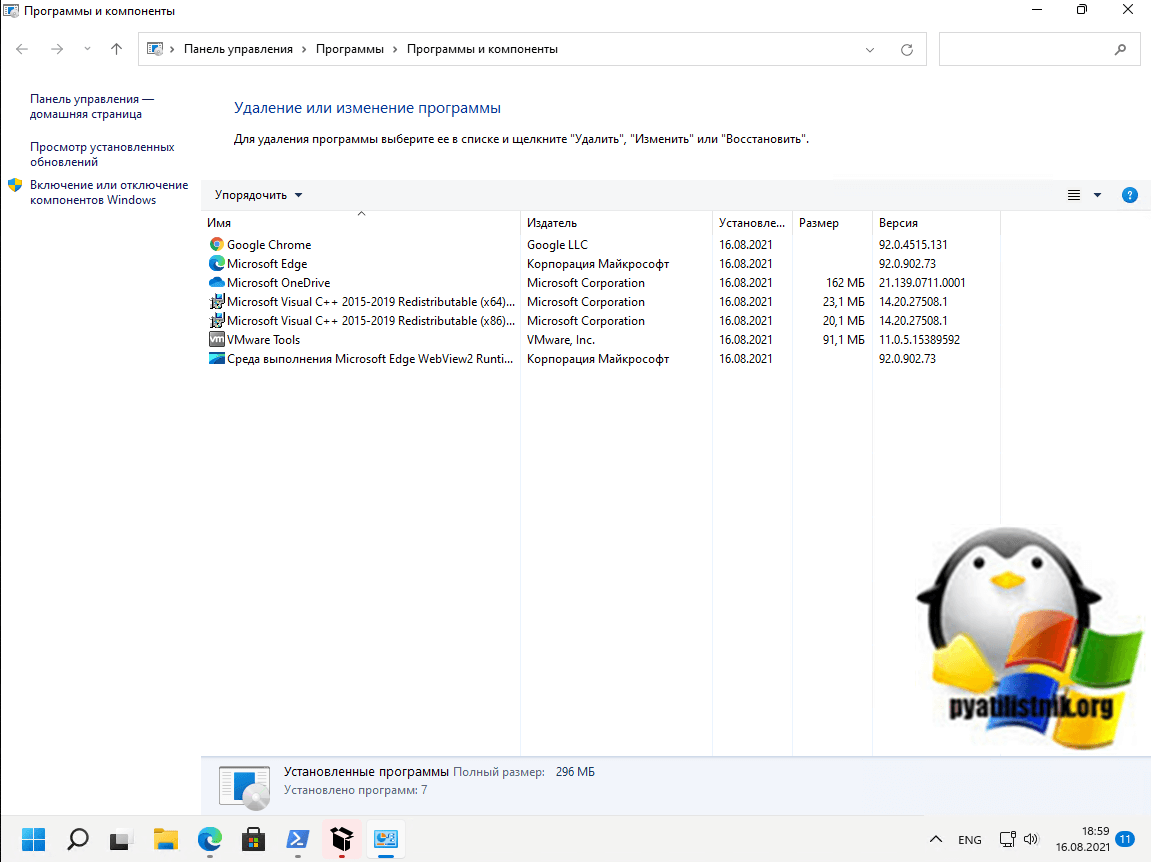
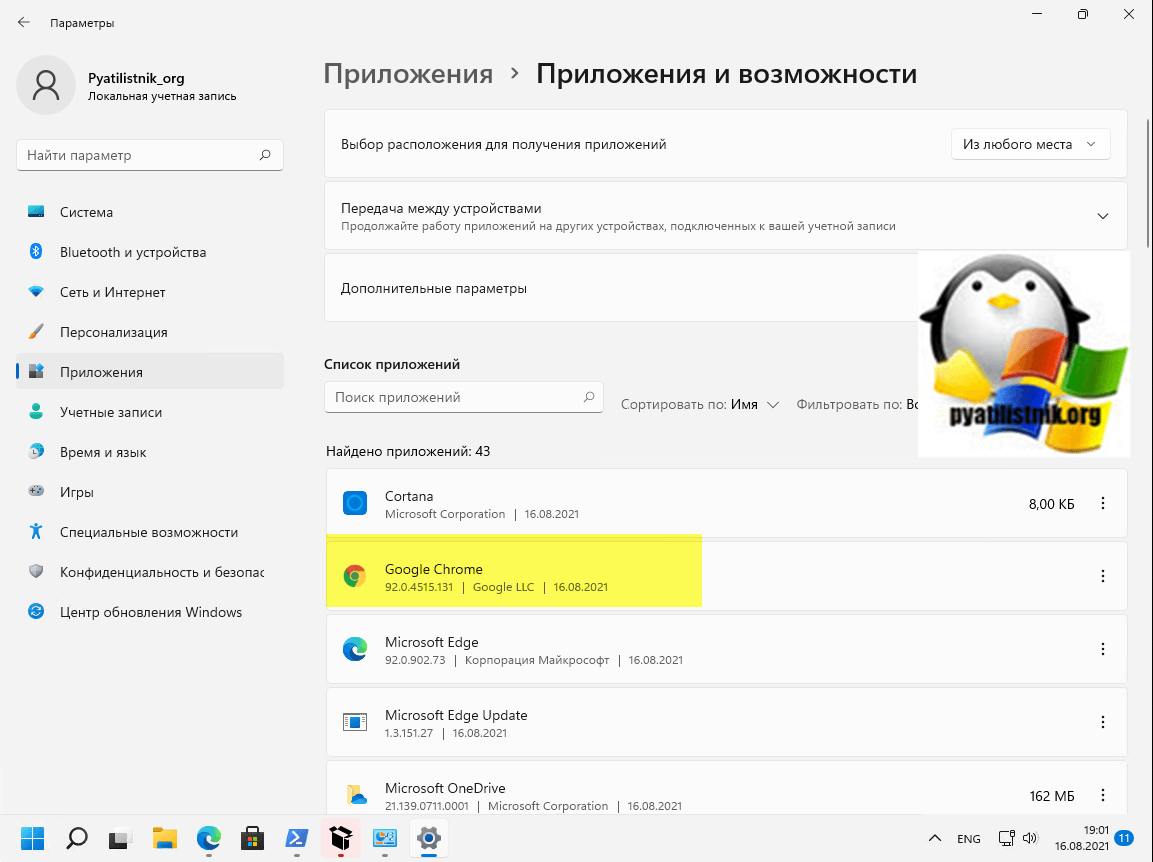
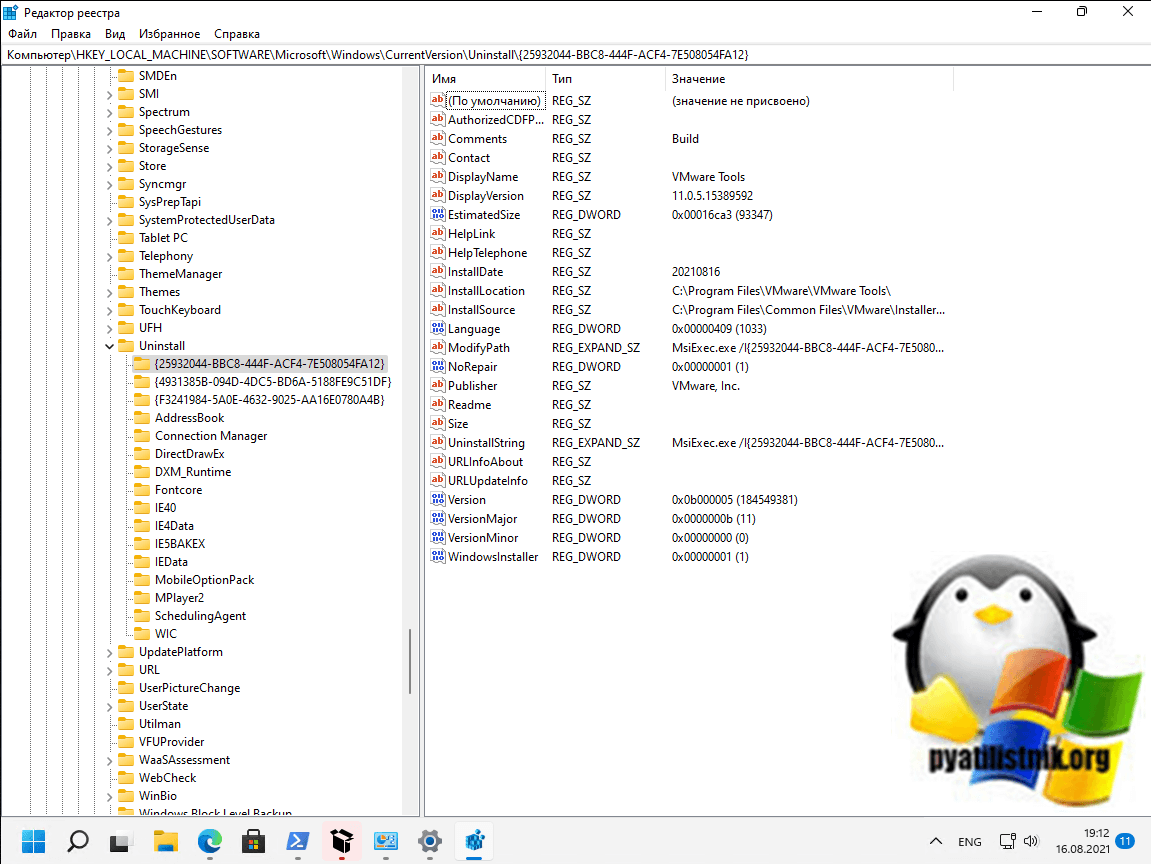
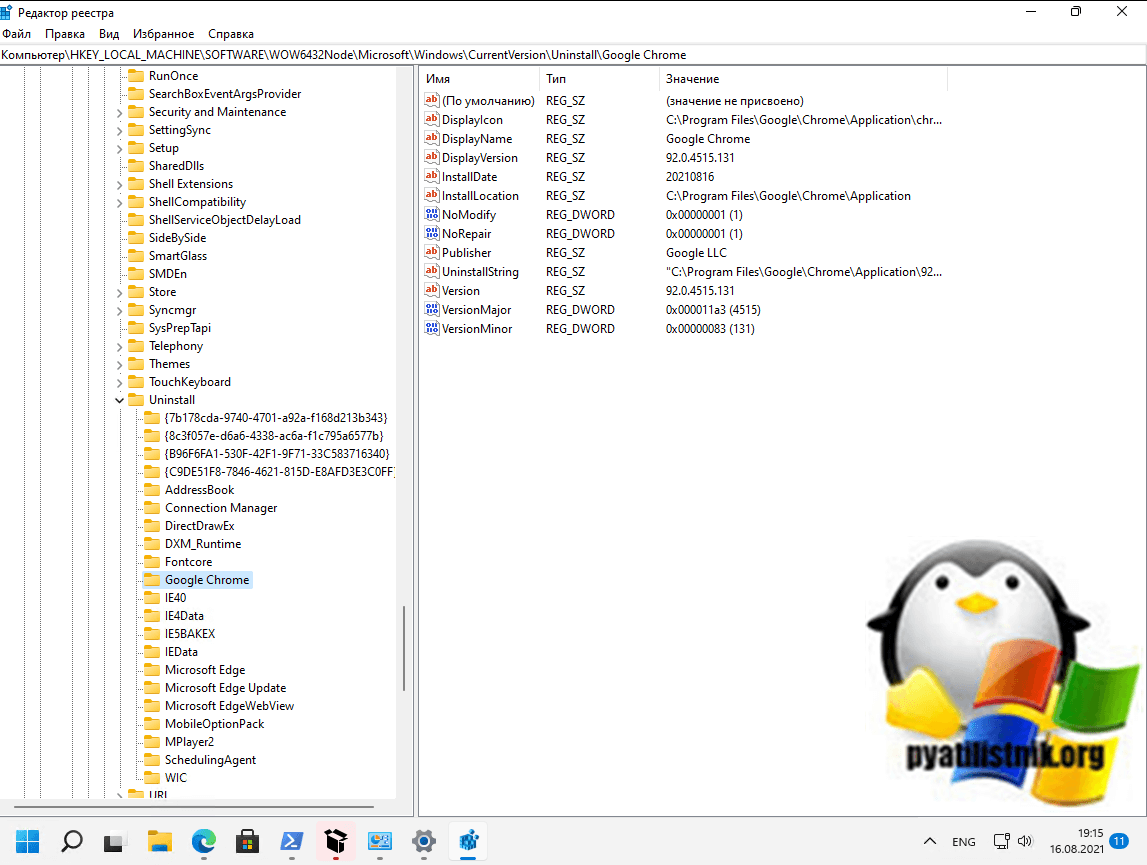
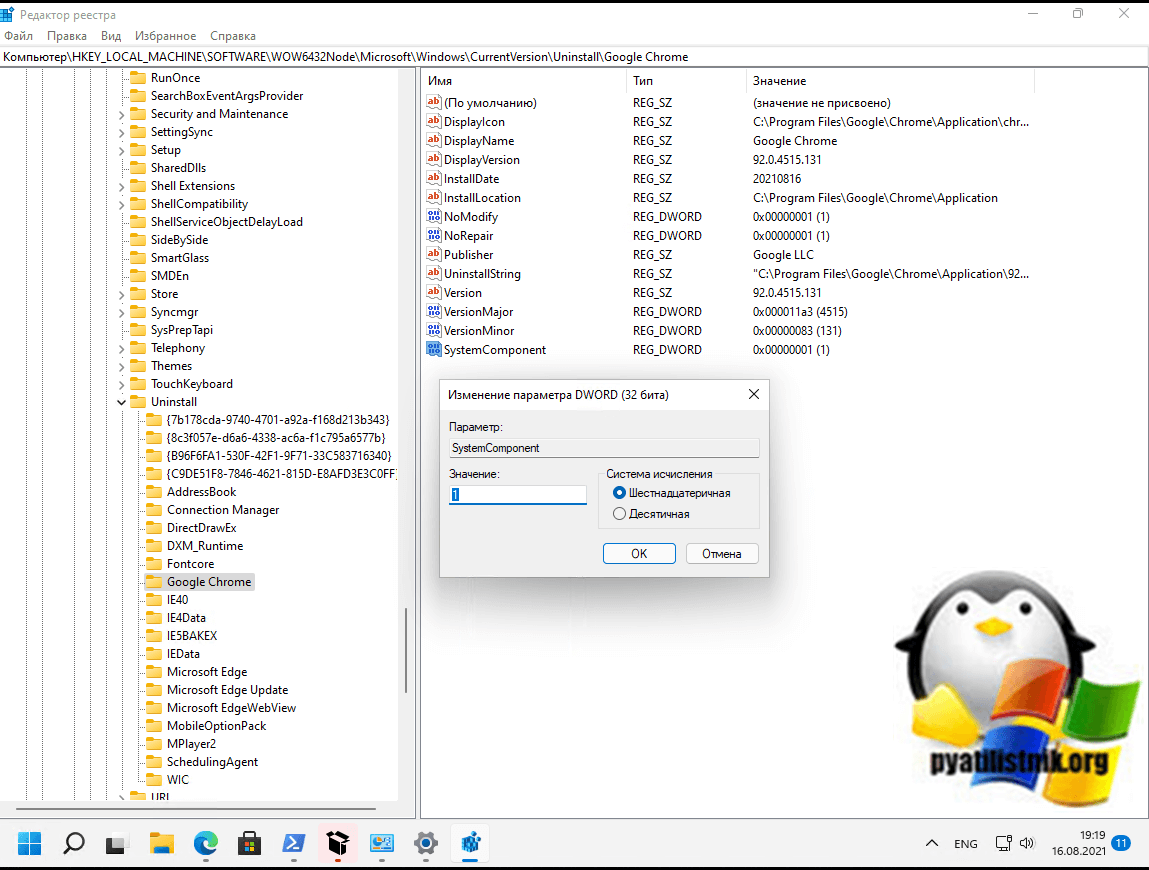
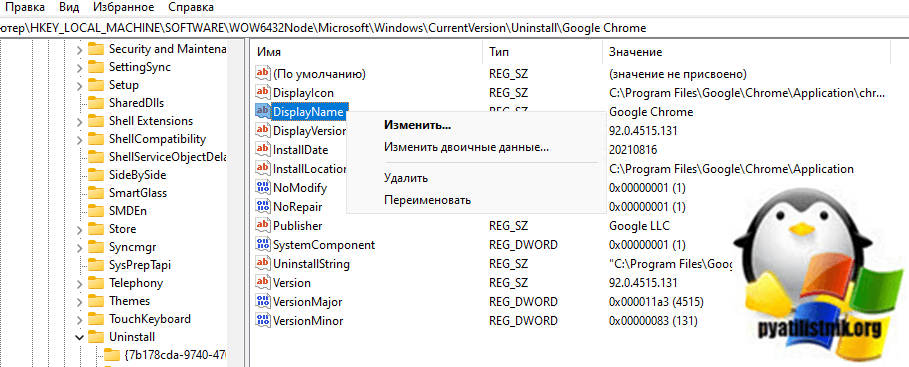
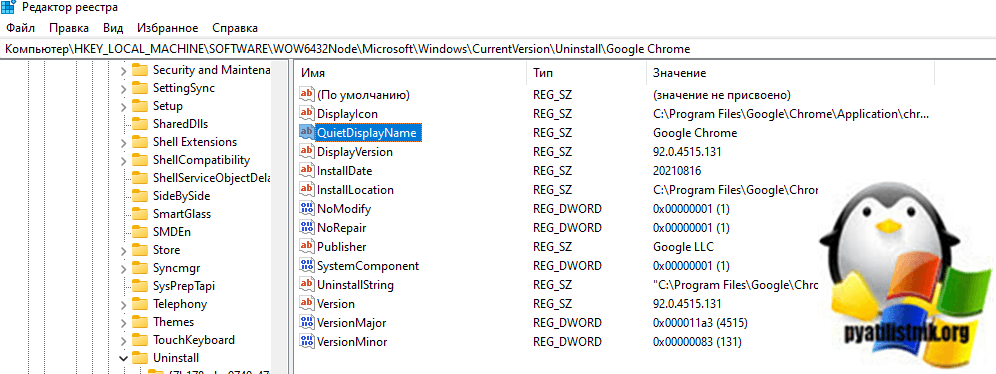
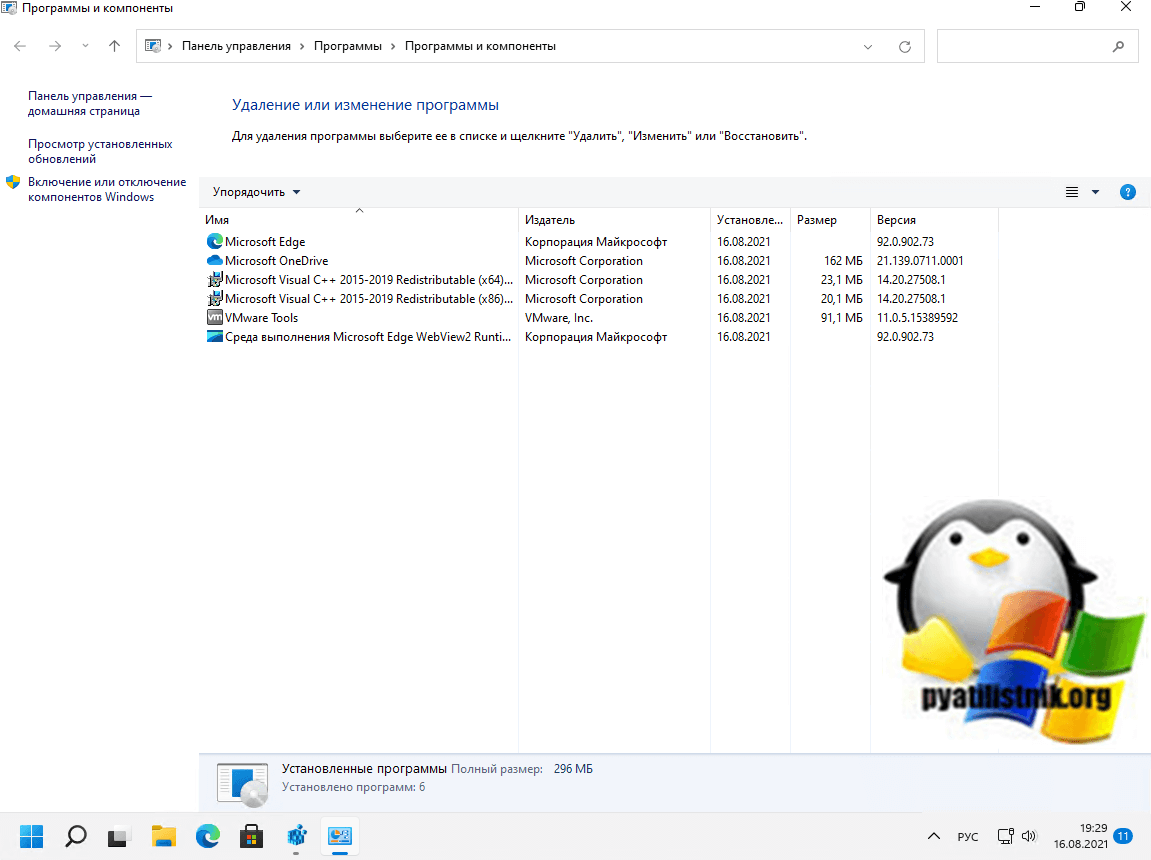
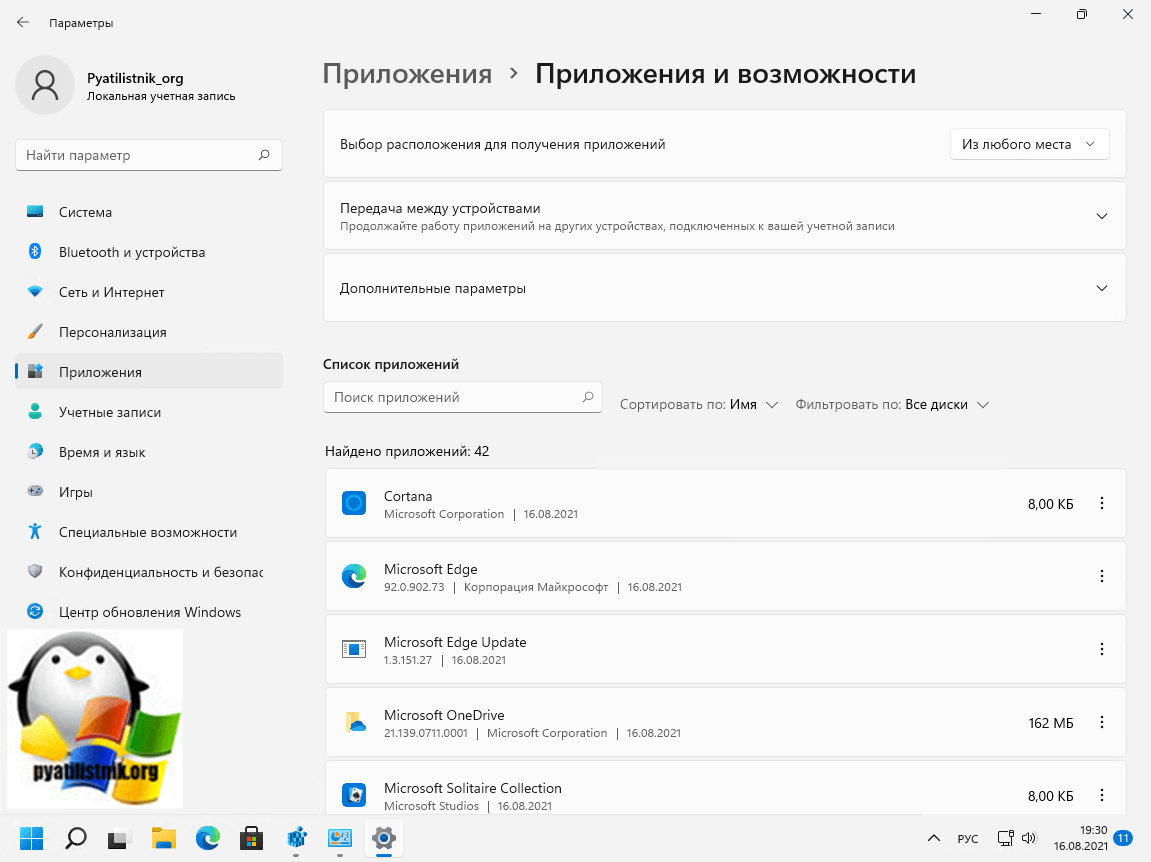
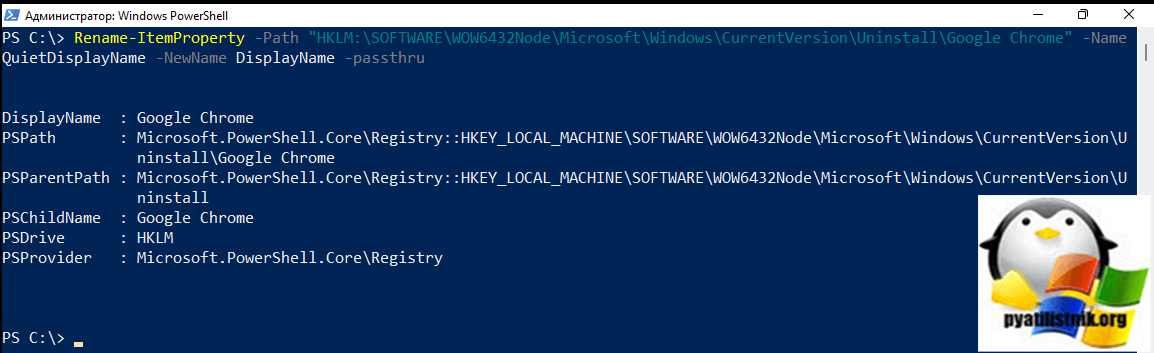
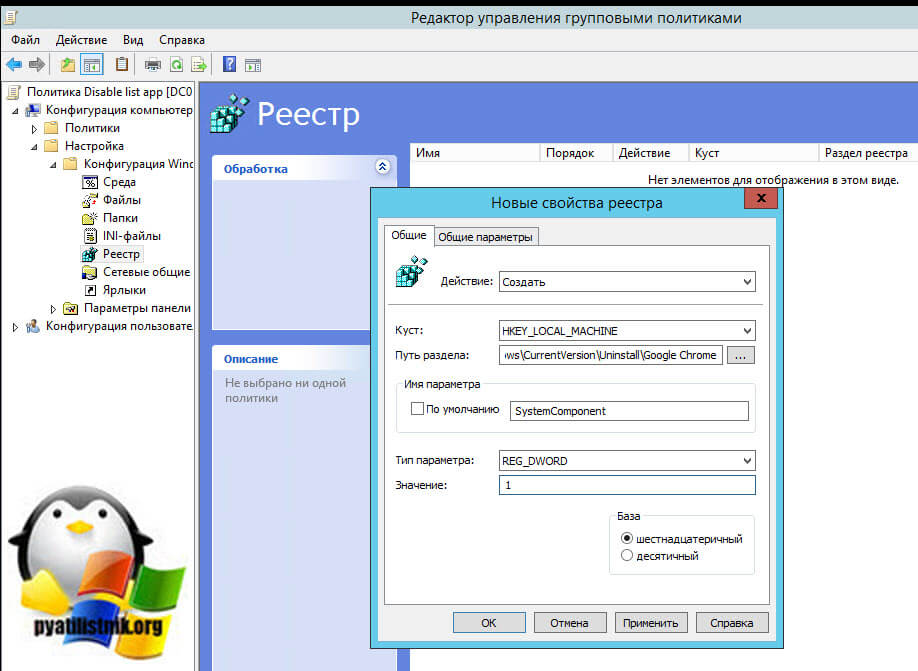
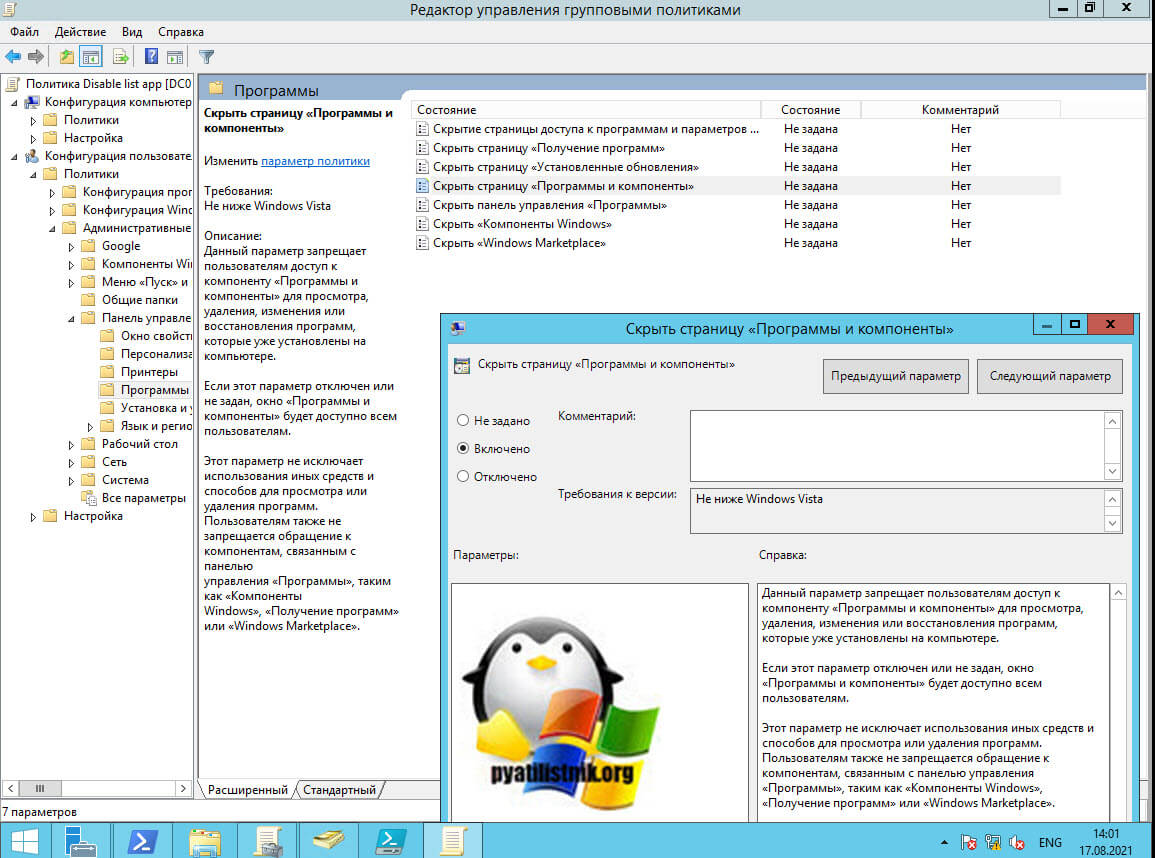
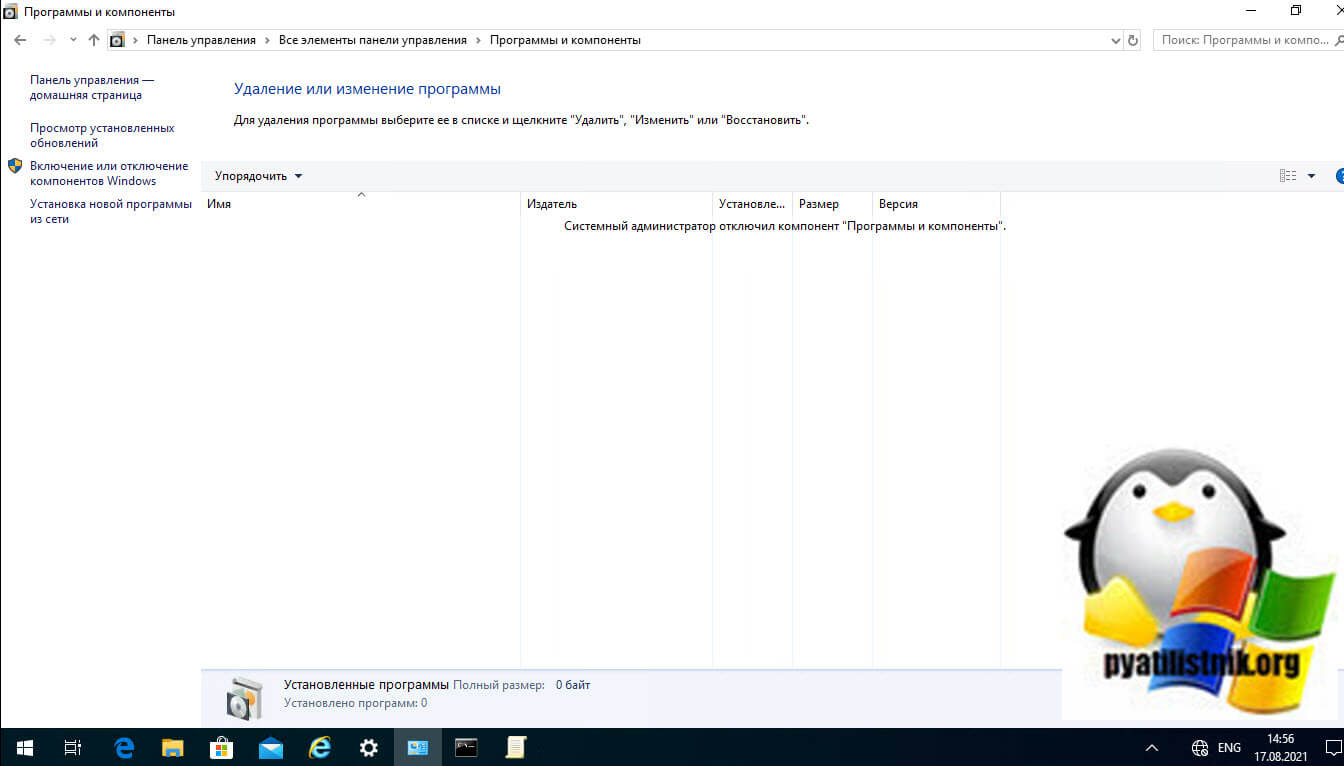

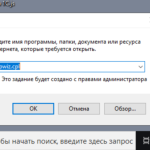
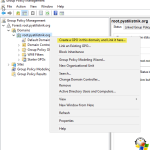

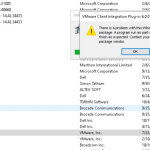

Даже не знаю, существуют ли пользователи, способные «купиться» на такой дешёвый трюк. Я бы лично вообще отказался работать за компом, где какой-то хмырь ограничивает мои действия. Или «взломал» бы эти политики к чёртовой матери с помощью сторонних прог.