Как приостановить диспетчер задач

Добрый день! Уважаемые читатели и гости IT блога Pyatilistnik.org. В прошлый раз я вам рассказал, как вы можете отключать CAPTCHA в Chrome, чтобы более комфортно серфить по интернету. Идем далее и сегодня я хочу поделиться еще одним полезным знанием, которое будет очень удобно в применении. Все у кого установлена операционная система Windows на компьютере часто обращаются к диспетчеру задач по ряду причин, самая распространенная из них, это изучить потребление ресурсов различными процессами. Иногда хотелось бы данные процессы визуально приостановить для изучения, но по умолчанию они обновляются очень часто. Целью статьи будет показать вам, как приостановить диспетчер задач, я покажу вам волшебные клавиши.
Волшебная клавиша приостанавливающая диспетчер задач
Показывать все действия я буду на своей тестовой Windows 11, но я проверил, что данный метод будет работать и в Windows 10, в Windows 8.1 и ниже. Запустим диспетчер задач, сделать это быстрее всего, нажав одновременно три клавиши:
В большинстве случаев первой вкладкой у вас будут процессы. Каждый из них это живая сущность, у которой меняются потребление ресурсов. Как я и писал выше, бывают ситуации, что вам нужно изучить процессы и желательно, чтобы этот экран был приостановлен, перестал меняться, например как в случае, когда процесс Software Reporter Tool грузит процессор на 100%.
Как оказалось в Windows это реализовано очень просто, для приостановки диспетчера задач просто зажмите клавишу CTRL. Представляете это так просто😀. Теперь не отпуская клавишу CTRL вы можете с помощью мышки изучать любые процессы. Самое интересное, что теперь у вас застыли все вкладки диспетчера задач.
Как постоянно приостановить диспетчер задач в Windows 11
Чтобы у вас всегда диспетчер задач был в замороженном состоянии в Windows 11 нажмите кнопку "Параметры".
Найдите пункт "Скорость обновления в реальном времени". В контекстном меню выберите пункт "Приостановлено". Это задаст работу диспетчера задач по умолчанию.
Как полностью приостановить диспетчер задач в Windows 10 и ниже
Тут принцип такой же, но слегка это делается в другом месте. Находясь в диспетчере задач найдите сверху меню "Вид - Скорость обновления - Приостановлено".
Как отключить приостановку в диспетчере задач
Тут все просто, основываясь на версии своей Windows, выставите нужную вам скорость обновления.
Надеюсь, что данная информация оказалась вам полезной, если вы знаете еще какие-то волшебные клавиши, то напишите их в комментариях. С вами был Иван Сёмин, автор и создатель IT портала Pyatilistnik.org.

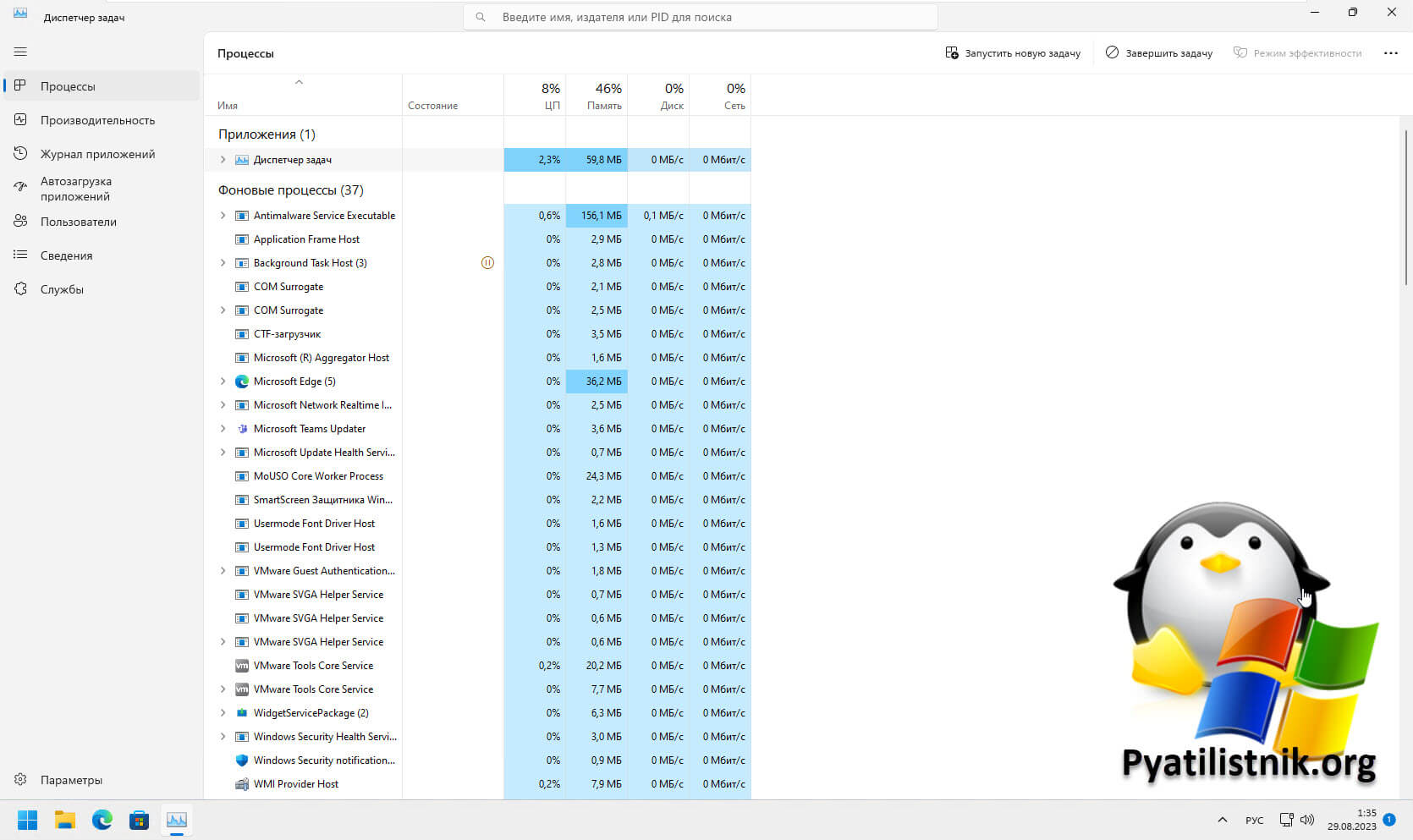
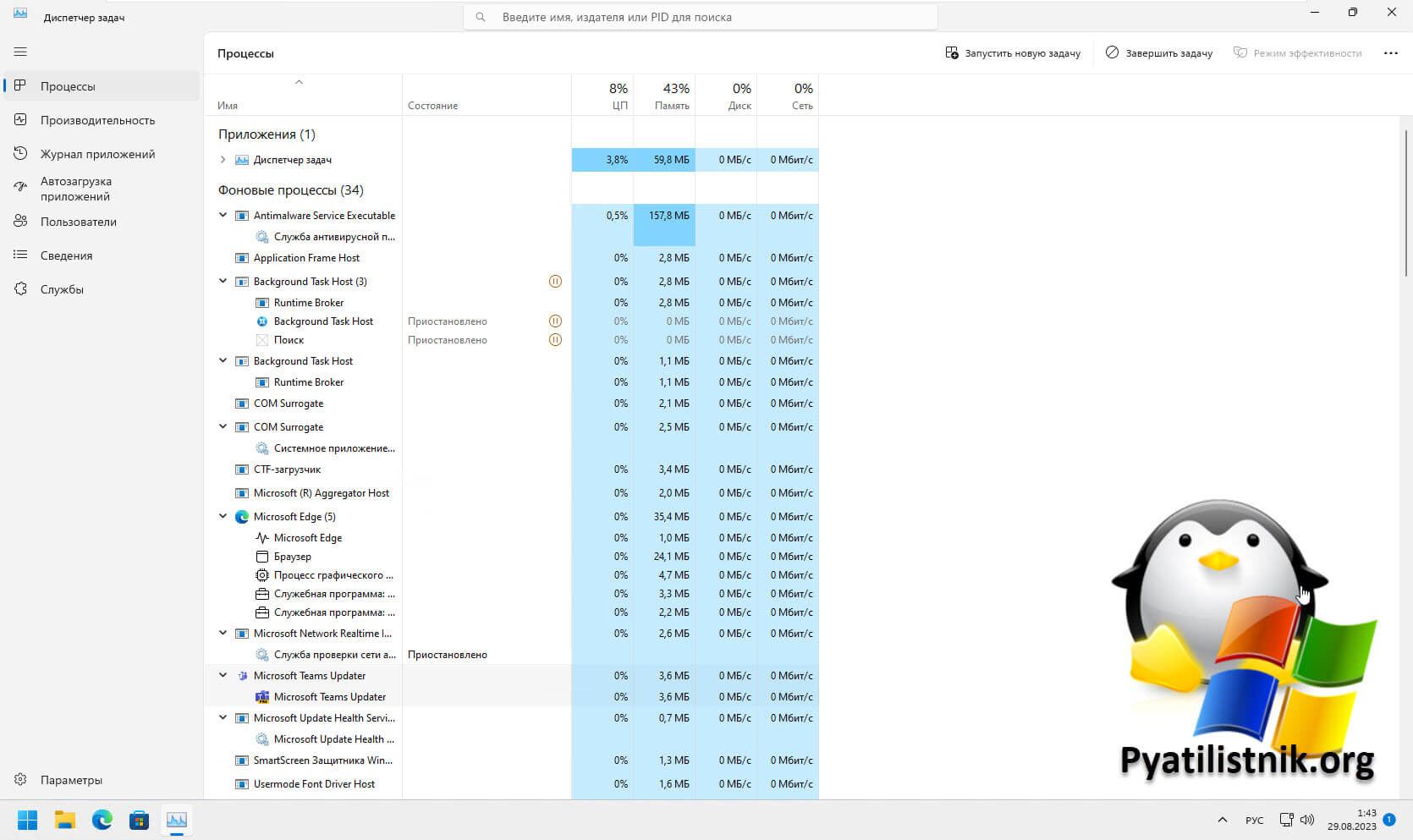
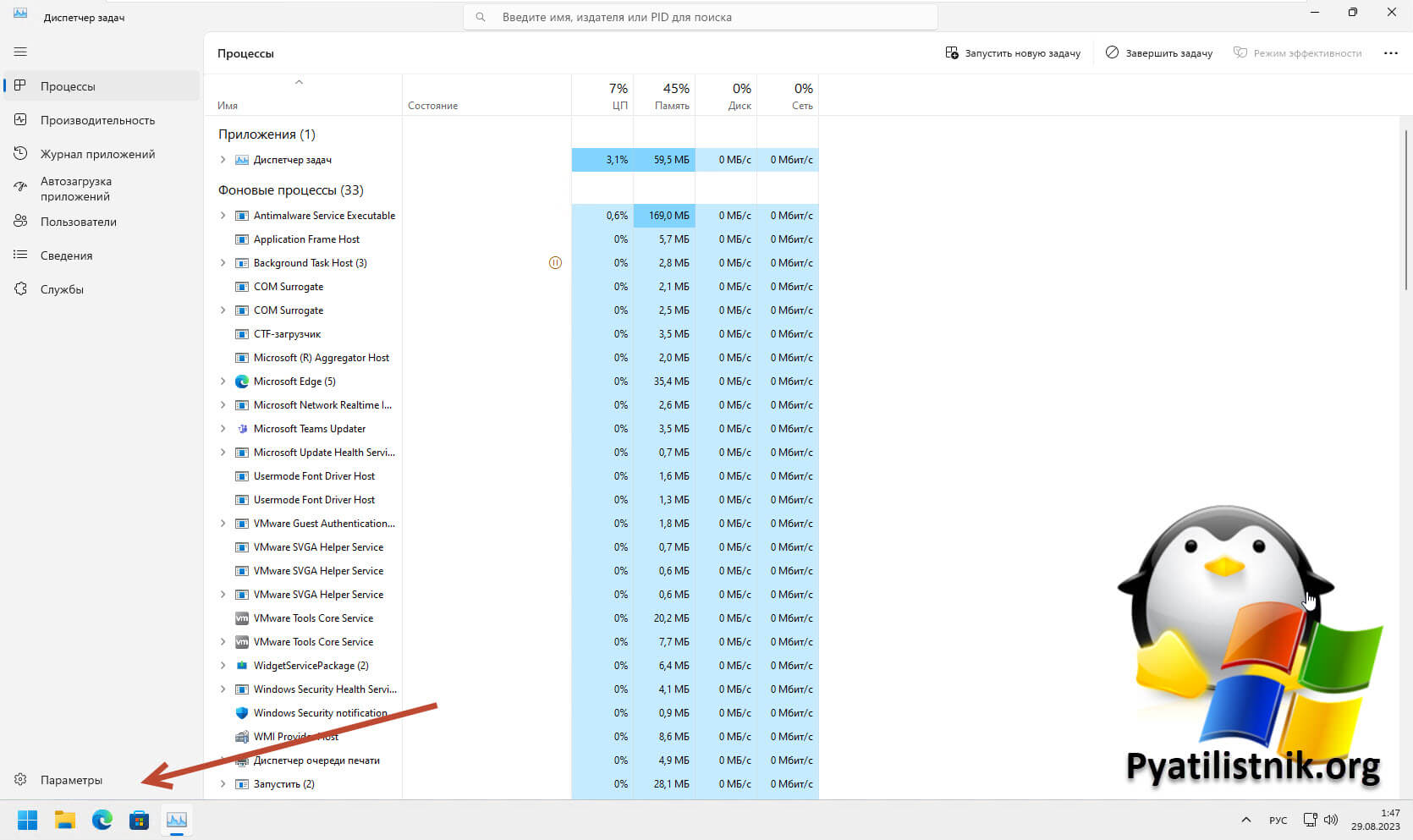
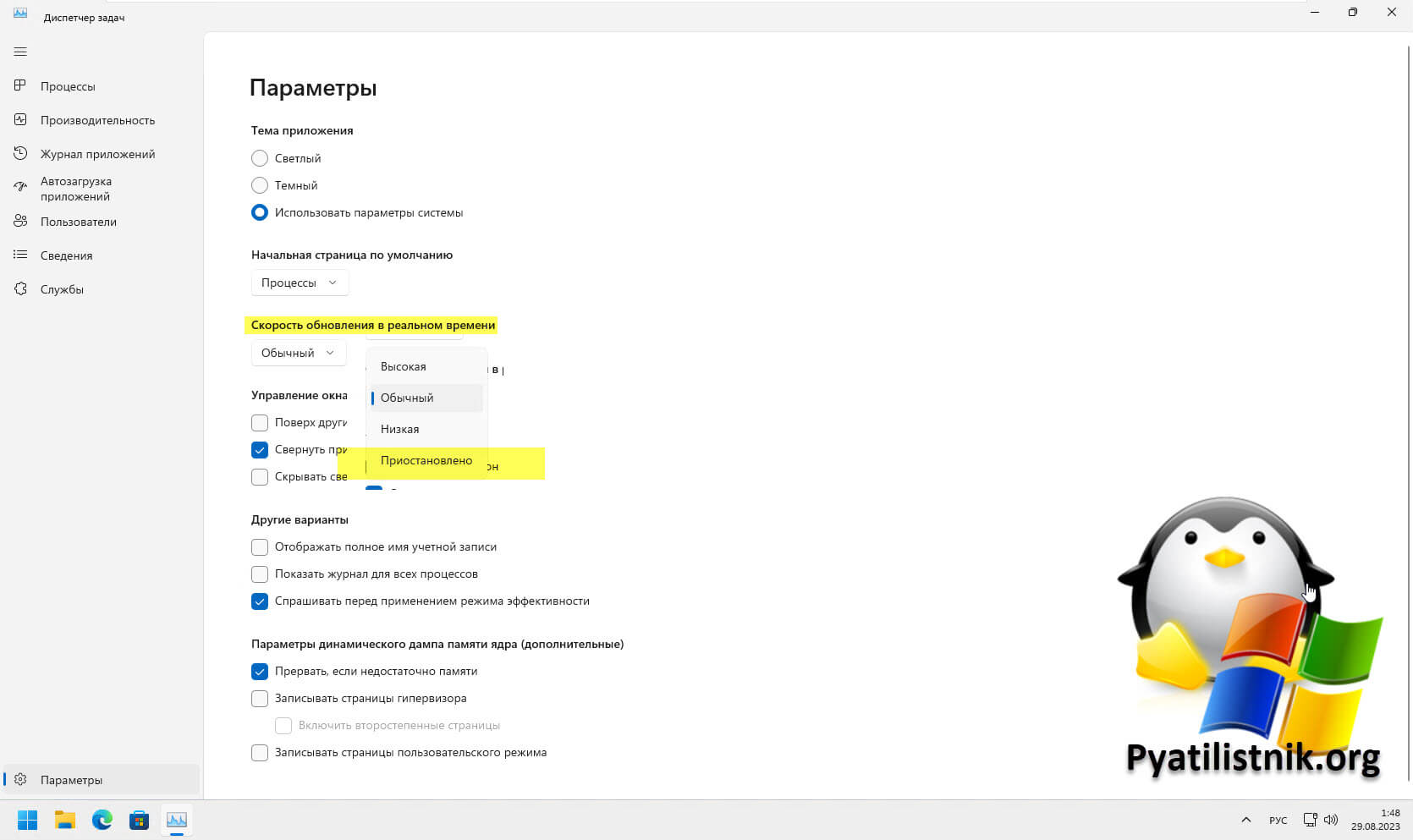
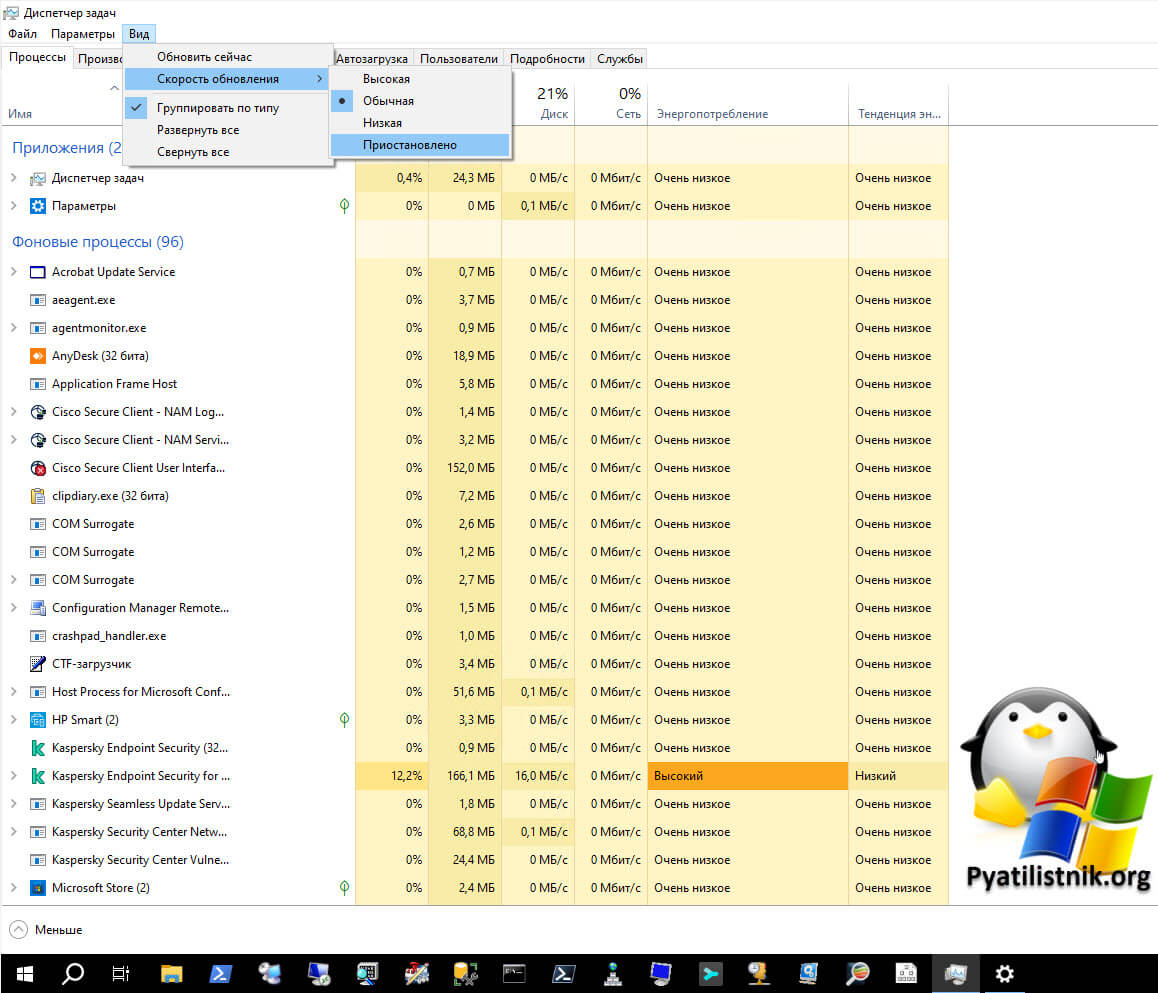
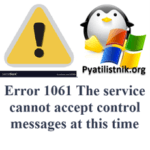





Здравствуйте! А как с вами связаться? У меня периодически (1-2 раза в неделю) возникает экран смерти. И я даже не пойму от чего. Никаких программ не устанавливал. За помощь отблагодарю обязательно.Если можете, напишите на почту. Заранее спасибо
На странице, об авторе есть адрес почты