Установка Windows Admin Center, малина для админа
 Добрый день! Уважаемые читатели и гости крупного IT блога Pyatilistnik.org. В прошлый раз я вам подробно описал процесс установки Windows Server 2019 Standard. После установки, я обратил ваше внимание, что компания Microsoft в момент открытия оснастки диспетчер серверов, вывело окно, в котором вам как администратору, рекомендовалось познакомиться с новым кроссплатформенным инструментом управления серверами WAC. В сегодняшней статье я хочу рассказать, как установить Windows Admin Center, мы разберем его настройку и возможности, а так же механизм работы.
Добрый день! Уважаемые читатели и гости крупного IT блога Pyatilistnik.org. В прошлый раз я вам подробно описал процесс установки Windows Server 2019 Standard. После установки, я обратил ваше внимание, что компания Microsoft в момент открытия оснастки диспетчер серверов, вывело окно, в котором вам как администратору, рекомендовалось познакомиться с новым кроссплатформенным инструментом управления серверами WAC. В сегодняшней статье я хочу рассказать, как установить Windows Admin Center, мы разберем его настройку и возможности, а так же механизм работы.
Что такое Windows Admin Center?
Если вы давно работаете с программными продуктами компании Microsoft, то вы наверняка привыкли, что большинство из них лишено возможности удобного управления с любого устройства. Взять к примеру компанию VMware с ее продуктом vCenter, который управляет инфраструктурой виртуализации, она выгодно отличается от VMM, тем что кроссплатформенная, не важно с какого устройства и с какой версией операционной системы вы открываете консоль управления, вы всегда увидите один и тот же интерфейс и сможете выполнить любые доступные действия, прямо из браузера, который есть везде.
У компании Microsoft, всегда был удобный инструмент в виде оснастки "Диспетчер серверов", который она развивала, начиная с Windows Server 2003 и привела на мой взгляд к удобному виду в Windows Server 2012 R2, но всегда ей не хватало того, чтобы администратор мог ее запустить с любого устройства, например с Android, понятно что можно было установить клиента RDP, подключиться к серверу и сделать действия, но черт побери, это же не удобно, и за это Microsoft критиковали.
Windows Admin Center - это удобный инструмент управления серверной инфраструктурой, через браузер. Благодаря чему все управление инфраструктурой может осуществляться с любого устройства Windows, Linux, Android. По сути это связка HTML5 + PowerShell + WMI + WinRM. Так же это можно назвать реинкарнацией проекта Project Honolulu. Вот так схематически выглядит Windows Admin Center (WAC).
Преимущества Windows Admin Center (WAC)
- Не требует установки агентов на конечные сервера, которыми нужно управлять
- Для управления достаточно современного браузера
- Управление из любого устройства
- Малый размер на жестком диске
- Может быть установлен, как на сервере, так и на клиентской ОС
- Возможность удаленного управления через интернет, по защищенному каналу
- Управление локальными и облачными экземплярами Windows Server
- Удобное управление Server Core
- Легкое создание правил в брандмауэр
- Удобный просмотр установленных сертификатов
Ограничения и типы развертывания
К сожалению существует ряд ограничений, который вам не позволит разворачивать WAC на любых платформах.Вы можете управлять вот такими операционными системами:
- Windows 10 версии 1709 или более поздней версии
- Windows Server2008R2
- Windows Server 2012 R2
- Windows Server 2016
- Windows Server 2019
В случае старых систем, вам необходимо установить на них Windows Management Framework (WMF) версии 5.1 и старше. Данный пакет внесет в данные ОС необходимые функции PowerShell.
Выяснить текущую версию WMF можно через оболочку powerShell, введя команду $PSVersiontable
Ну и варианты развертывания WAC, их четыре:
- На локальном клиенте, тут подразумевается установка на Windows 10, с которого вы будите производить подключение к управляемым сервера
- Сервер шлюза - данный вариант развертывания Windows Admin Center подразумевает установку на сервере, для крупномасштабных сценариев
- Управляемый сервер - ставится на сам управляемый сервер для его управления или в режиме кластера, в качестве дополнительного узла.
- Отказоустойчивый кластер - ставится на нескольких узлах кластера, для обеспечения высокого уровня доступности шлюза. (Про кластерный режим читайте по ссылке https://docs.microsoft.com/ru-ru/windows-server/manage/windows-admin-center/deploy/high-availability)
Как установить Windows Admin Center
Давайте начнем с вами инсталлировать WAC. Делать я это буду в Windows Server 2019, но никто вам не мешает, это выполнить и в Windows 10. Откройте диспетчер серверов, в нем у вас выскочит дополнительное окно "Попробуйте управлять серверами с Windows Admin Center" и будет ссылка на его скачивание.
Скачанный файл WindowsAdminCenter1809 будет весить в районе 63 мб, запускаем его. У вас откроется мастер установки Windows Admin Center. На первом шаге вам необходимо принять лицензионное соглашение и нажать далее.
Следующее окно покажет вам варианты применения и установки, я вам их описывал выше, тут нажимаем просто "далее"
Предоставляем доступ к изменению доверенных узлов данного компьютера и далее.
Следующим этапом установки Windows Admin Center будет выбор порта на котором будет работать данный инструмент управления, выбранный вами порт будет открыт в брандмауэре. Так же советую вам поставить галку перенаправления трафика с http на https, чтобы трафик был защищен, и если у вас планируется централизованное управление серверным парком, и за пределами вашей локальной сети, то советую вам купить себе публичный сертификат, например, от Comodo на три года за 1800 рублей.
Ну и собственно установить.
Все то же самое можно выполнить и из командной строки или скрипта:
В момент установки будет сгенерирован самоподписный сертификат сервера
Если нужно использовать свой сертификат, то команда будет вот такой:
Какие браузеры поддерживает Windows Admin Center (WAC)
Если вы попытаетесь открыть адрес https://имя сервера (или localhost) в Internet Explorer, то у вас будет вот такая кракозябра, по крайней мере в русской версии и ссылка на на статью, какие браузеры подходят для управления.
Не заморачивайтесь и ставьте Google Chrome, не зря он по статистике 2018 года самый популярный. Открываем https/localhost/ или https/fqdn-имя/ в браузере. У вас появится окно "Добро пожаловать", где вы можете ознакомиться с данным инструментом.
Вот так вот выглядит интерфейс Windows Admin Center. Тут у вас будет:
- Добавлен текущий сервер на котором вы его устанавливали
- Будет возможность удалить или добавить новые серверы
- Кнопка параметры
- Центр уведомлений WAC
- Просмотр сценариев PowerShell
Теперь перед тем, как я буду показывать функционал Windows Admin Center, я покажу как добавлять еще сервера. Нажимаем соответствующую кнопку. Справа всплывет дополнительная панель, в которой вы можете добавить один сервер или импортировать список в txt файле.
Указываете DNS-имя сервера, если он нормально определиться, то вам предложат указать какие учетные данные нужно использовать для него. тут можно выбрать:
- Использовать для этого подключения псевдоним моя учетная запись Windows, по сути это та из под которой у вас сейчас работает сессия.
- Использовать для этого подключения другую учетную запись, у которой есть права.
В правом углу есть кнопка оповещения, где будут выводится уведомления WAC.
Вот пример, что я не смог подключиться к удаленному рабочему столу.
Давайте посмотрим параметры Windows Admin Center, щелкаем по шестеренке. Первым экраном у вас будет выбор языка и региона
Пункт "Предложения", позволит вам включить или отключить службы для Azure:
- Управление обновлениями Azure
- Служба Azure Site Recovery
- Служба миграции хранилищ Windows
Пункт дополнительно, позволит вам указать какие минимальные по важности уведомления нужно выводить в консоль браузера.
На вкладке расширения вы можете посмотреть какие у вас модули установлены и какие еще можно установить, на вкладке веб-канал, можно добавлять адреса репозиториев.
Вкладка Azure, позволит вам зарегистрировать ваш шлюз WAC в облаке Microsoft, где вы сможете:
- Проводить проверку подлинности с помощью Azure Active Directory
- Включить многофакторную проверку подлинности с помощью Azure Active Directory
- Защита виртуальных машин с помощью Azure Site Recovery
ну и вкладка "Доступ", тут вы можете предоставлять права группам.17:06 18.12.2018
Обзор управления сервером в Windows Admin Center
Переходим в корень WAC и щелкаем по нужному вам серверу.
У вас начнется подключение к нужному серверу через службу winrm. Первым, что вы увидите, это будет обзорный экран с большим количеством информации по производительности. Вы увидите данные в реальном времени по сетевой нагрузке, CPU и использованию оперативной памяти.
В верхней панели вы увидите кнопки:
- Перезагрузки сервера
- Завершения работы
- Включения дисковых метрик, добавит вам график использования диска, но увеличит на него нагрузку.
- Изменить ИД компьютера - это ввод компьютера в домен Active Directory. Указываем имя домена
Указываем учетные данные позволяющие вам ввести сервер в домен предприятия.
Как видим, все успешно отработало.
Далее переходим на вкладку "Брандмауэр", тут вы увидите состояние ваших профилей безопасности, а так же вкладки входящие и исходящие правила. Тут вы можете создавать, отключать, включать и удалять новые правила, очень удобно особенно для серверов в режиме работы Server Core.
Переходим на вкладку "Локальные пользователи и группы", по сути это аналог оснастки lusrmgr.msc. В данном пункте, вы можете:
- Создать нового пользователя
- Изменить его членство в группах
- Удалить пользователя
- Изменить его пароль
- Изменить параметры пользователя
Давайте подробнее пробежимся по пунктам, создадим нового пользователя sem. Нажимаем соответствующую кнопку, у вас откроется с правой стороны окно, где нужно заполнить поля.
Пользователь sem готов успешно создан, сделаем его администратором, благо в Windows Admin Center это легко сделать, выбираем его и нажимаем "Управление членством". В боковой панели поставьте галки в какие группы нужно включать учетную запись. В моем примере, это Администраторы. Вот так вот выглядит смена пароля пользователя
На вкладке "Группы", вы так же можете изменять в них членство.
Вкладка "Назначенные задания", позволит вам посмотреть, создать, запускать и останавливать задачи в планировщике Windows
Далее в Windows Admin Center переходим на вкладку "Обновления", тут можно их найти, установить или запланировать установку.
Очень классно выполнена вкладка "Процессы", по сути это продвинутый диспетчер задач. Тут вы увидите все ваши процессы, по каждому из них вы увидите подробнейшую информацию, можно одним кликом создать дамп приложения.
Далее идем в Windows Admin Center на вкладку реестр. Тут вы буквально в несколько кликов, можете просмотреть нужные вам ветки реестра с кличами, отредактировать их.
Вот пример добавления ключа реестра Windows, мне кажется не менее удобно, чем подключаться к сетевому реестру, вот честно для Windows Nano или Server Core, это просто малина для админа.
Переходим на вкладку "Репликация хранилища". Технология репликация хранилища (Storage Replica) позволяет вам защититься от катаклизмов природного происхождения, например наводнении или землетрясении, создав на двух удаленно находящихся цодах хранилища, реплицируемые в реальном времени. Данная технология появилась в предшественнике Windows Server 2016. В версии 2019 появилась ограниченная поддержка редакции Windows Server Standard. Сейчас и небольшие компании могут делать автоматическую копию (реплику) хранилища в виртуальные машины Azure, если в инфраструктуре компании нет второго удаленного датацентра.
Следующим пунктом будет "Роли и компоненты", тут вам Windows Admin Center позволит посмотреть список установленных ролей, а так же даст возможность установить или удалить роль, например, "Доменные службы Active Directory"
Средней удобности вкладка "Сертификаты", но зато у нее 100% улучшенная удобность в восприятии информации, мне лично понравилась такая подача. Видно общую статистику про просроченным сертификатам.
Так же доступны вести для компьютера и пользователя.
Вкладка сеть в инструменте Windows Admin Center позволяет посмотреть не только, количество сетевых интерфейсов, но и добавить адаптер Azure. Выбрав любой сетевой адаптер вы получите исчерпывающую информацию, о нем:
- IP-адрес интерфейса
- Mac-адрес
- Длина маски
- DNS-сервера
- Основной шлюз
- Состояние
- Имя интерфейса
Перейдя в параметры сетевого интерфейса, вы легко сможете изменить адрес и другие настройки.
Служба миграции хранилища - позволяет мигрировать без простоя файловые ресурсы в Azure или со старых систем на Windows Server 2019. Переходим на вкладку службы. На ней вы легко можете найти нужную вам службу, посмотреть ее статус, при необходимости запустить, остановить или перезапустить.
Зайдя в параметры любой службы, вы увидите ее подробнейшее описание, статус, можете поменять тип запуска, от имени которой будет запускаться сервис и поведение при восстановлении.
Вкладка события, содержит в себе журналы и логи Windows.
Вкладка "Создать резервную копию", так же нужна для интеграции с сервисом Azure, чтобы туда лить бэкапы. Установленные приложения, покажет вам список всех программ и утилит инсталлированных в системе, тут можно их удалить при желании.
Вот так вот выглядит диспетчер устройств в Windows Admin Center, все функционально, можно отключать устройства, обновлять драйвера.
Windows Admin Center имеет и встроенный файловый менеджер, позволяющий манипулировать файлами и папками.
Вот так выглядит управление дисками и томами, тут же вы можете создавать сетевые шары.
На этом моя маленькая статья про установку Windows Admin Center подошла к концу, если вы ее дочитали до конца, то вы большой молодец, а с вами был Иван Семин, автор и создатель IT блога Pyatilistnik.org,

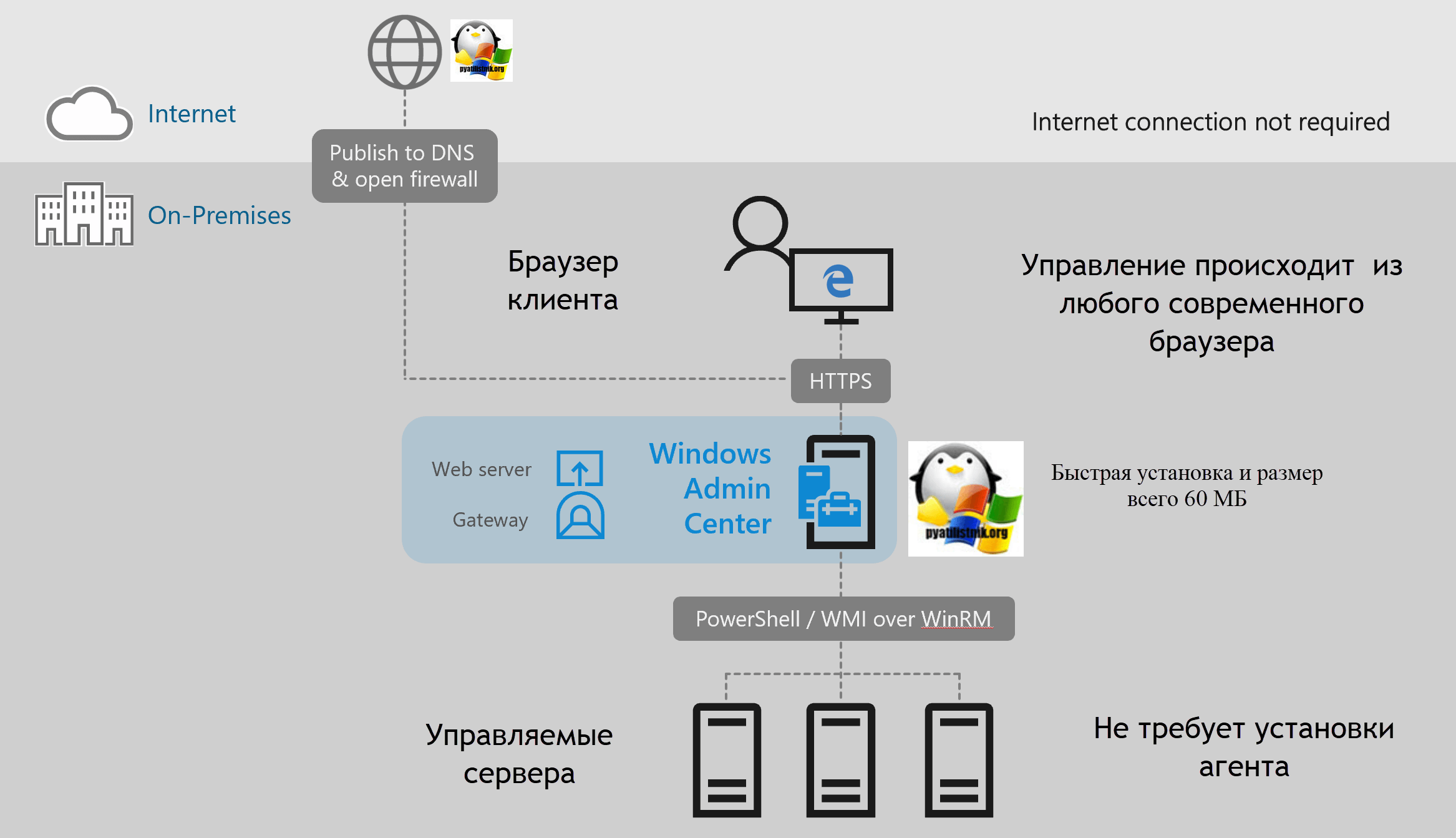
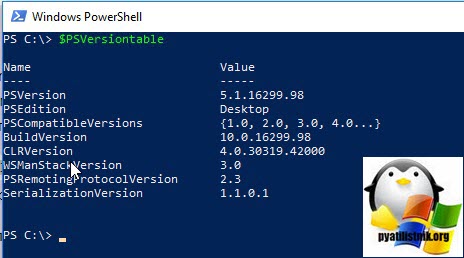
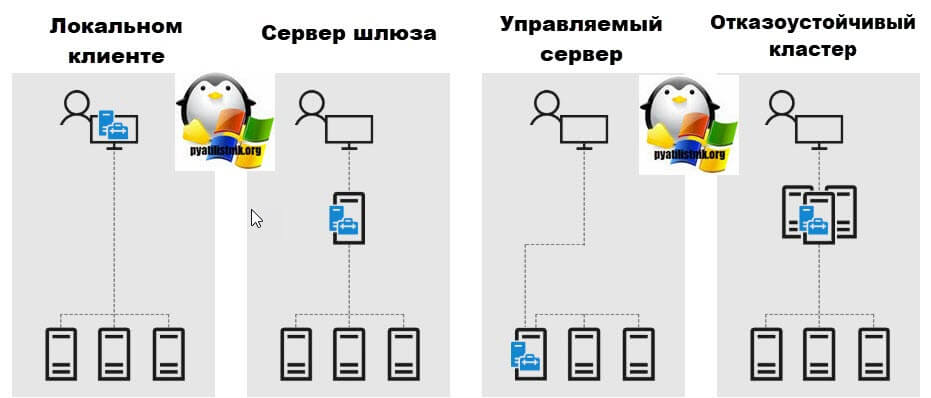
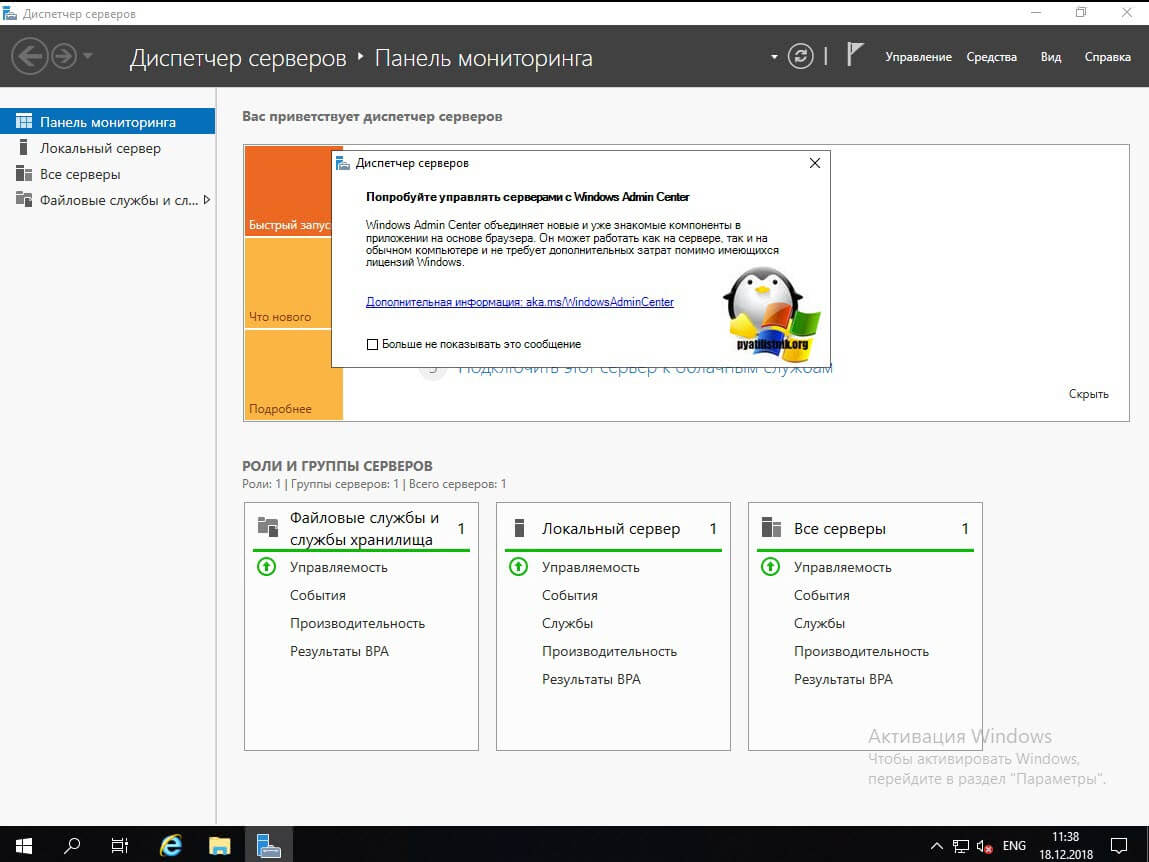
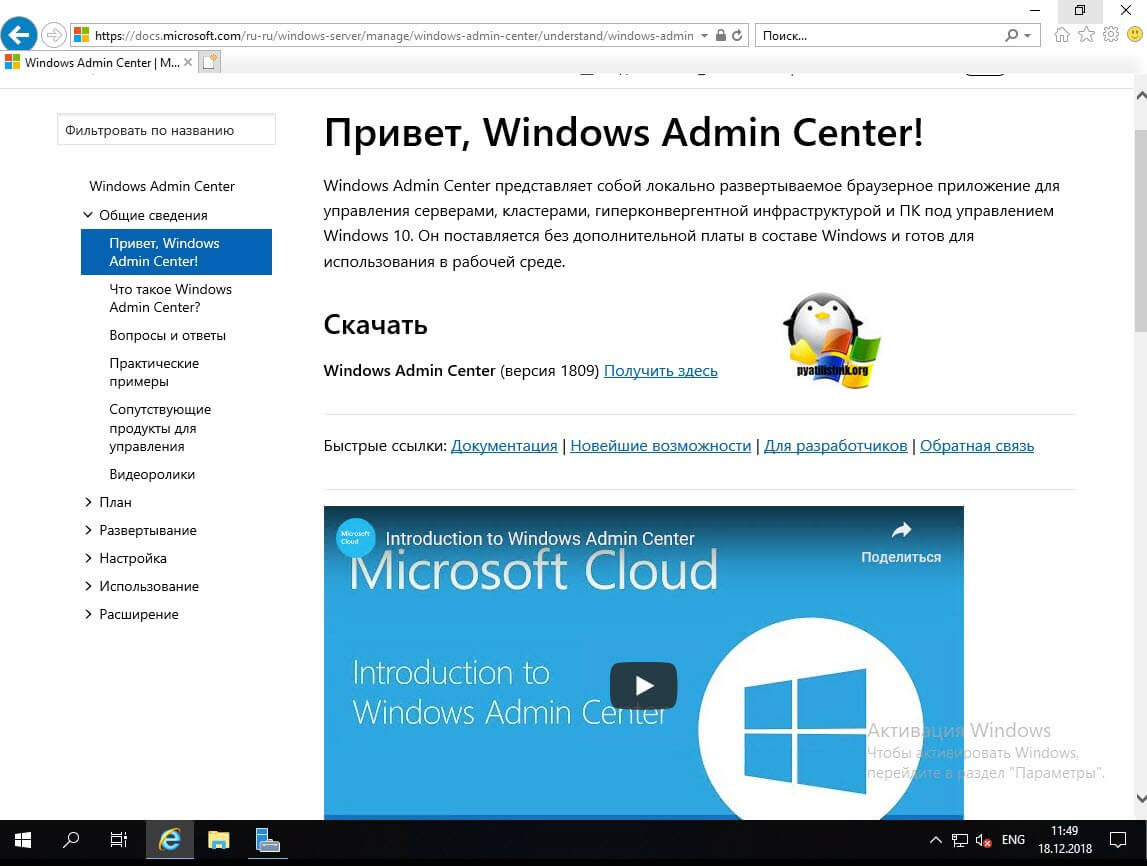
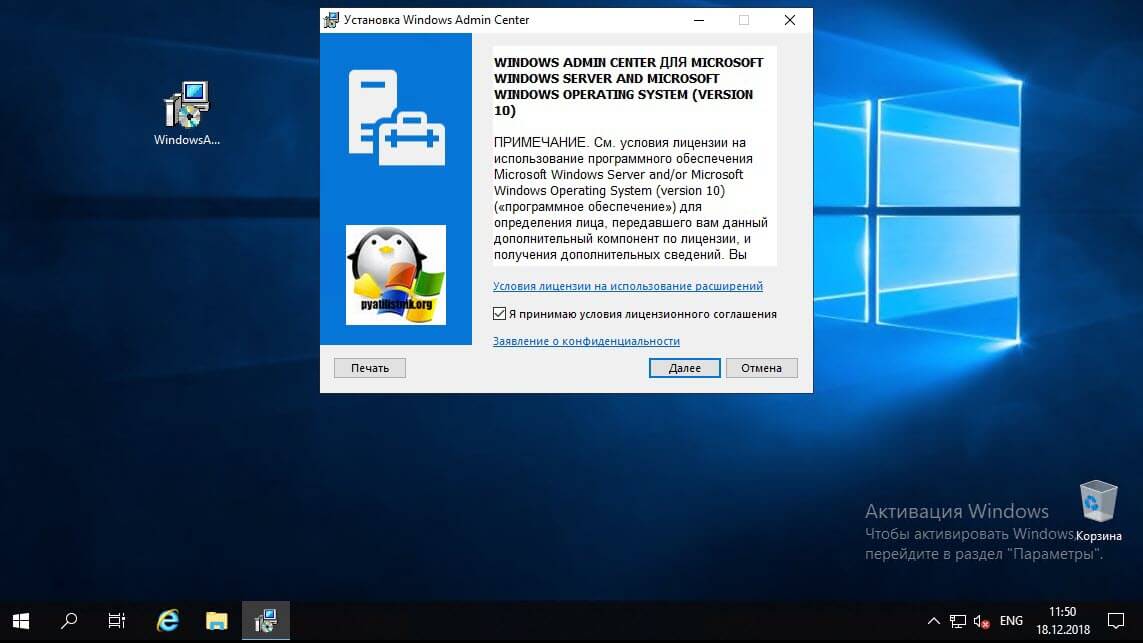
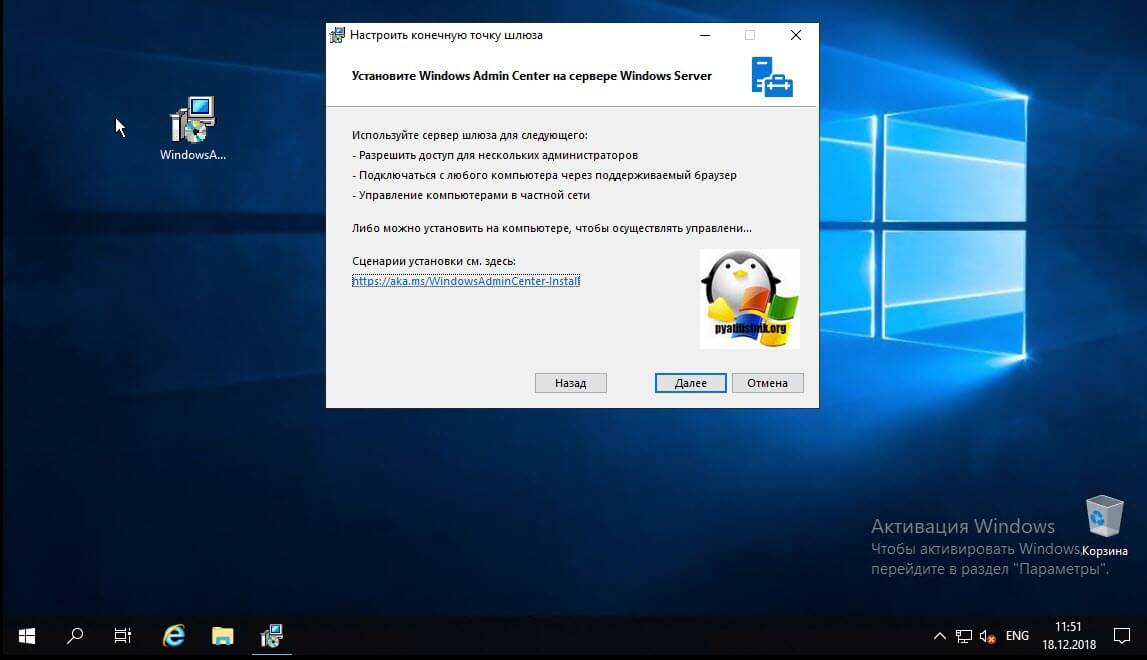
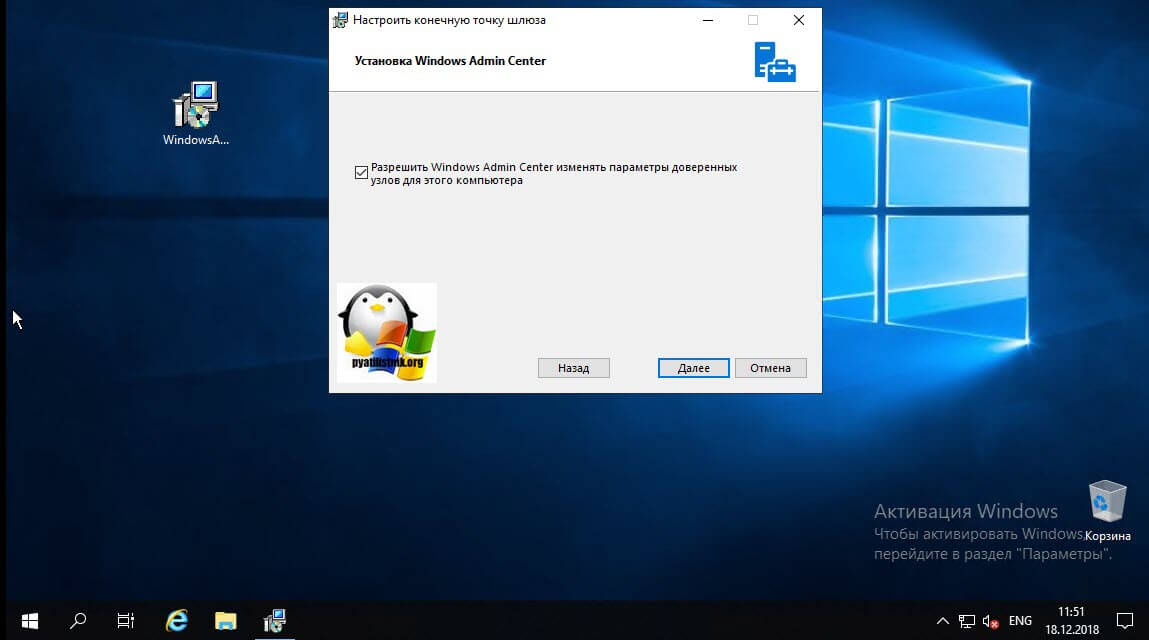
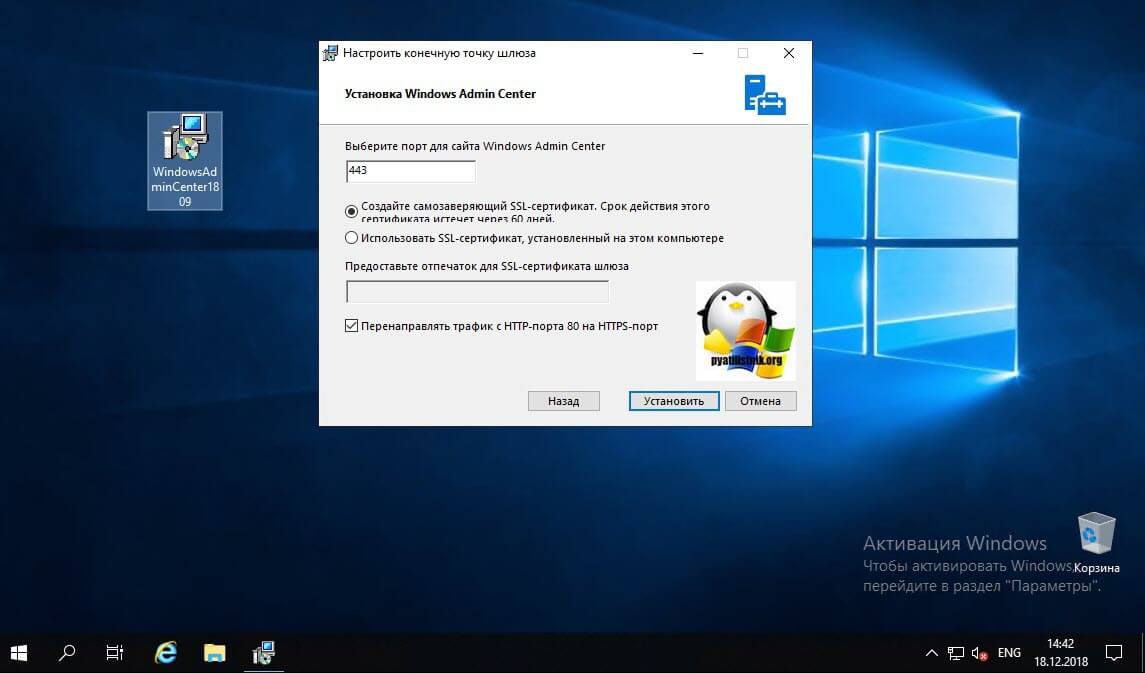
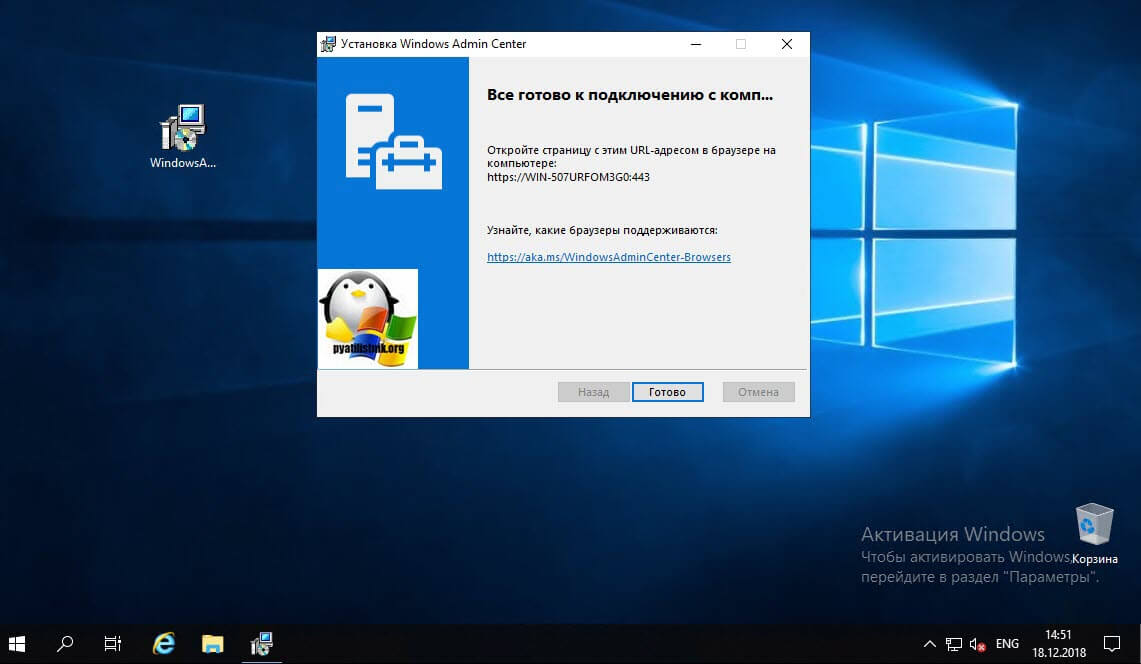
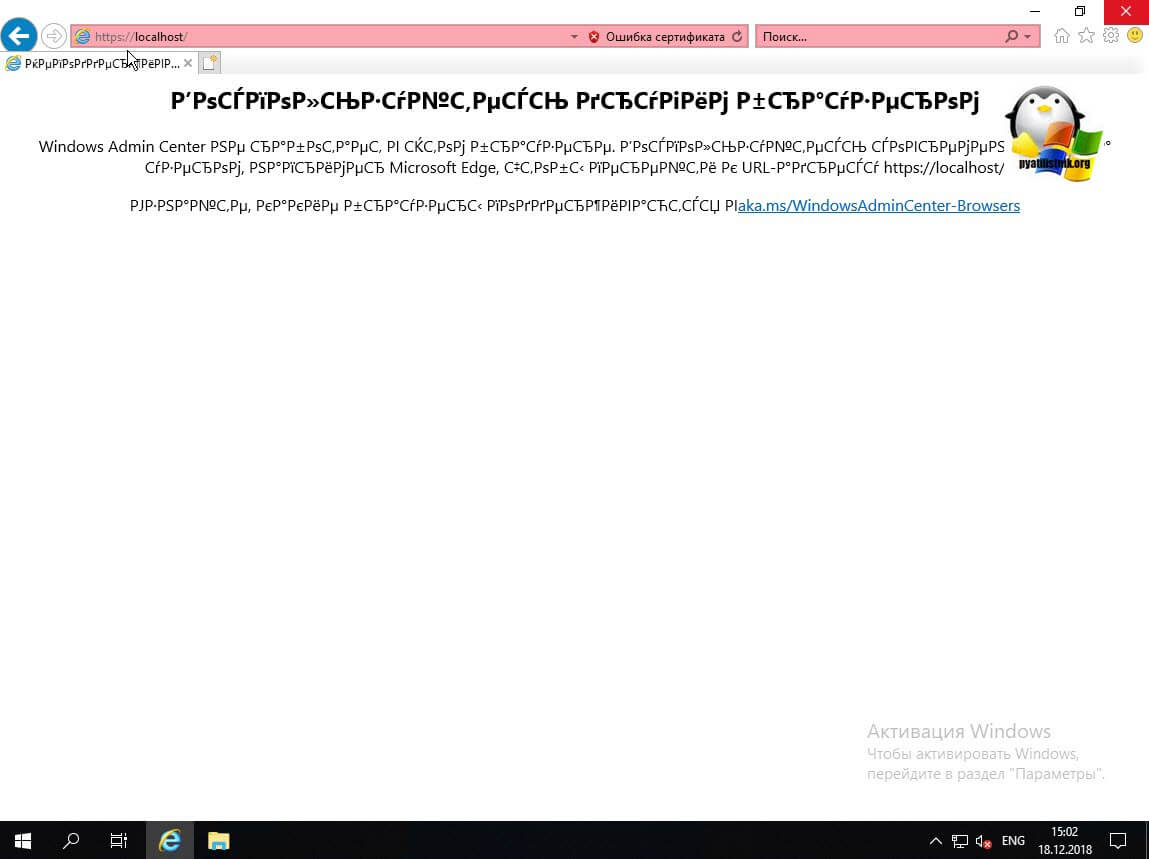
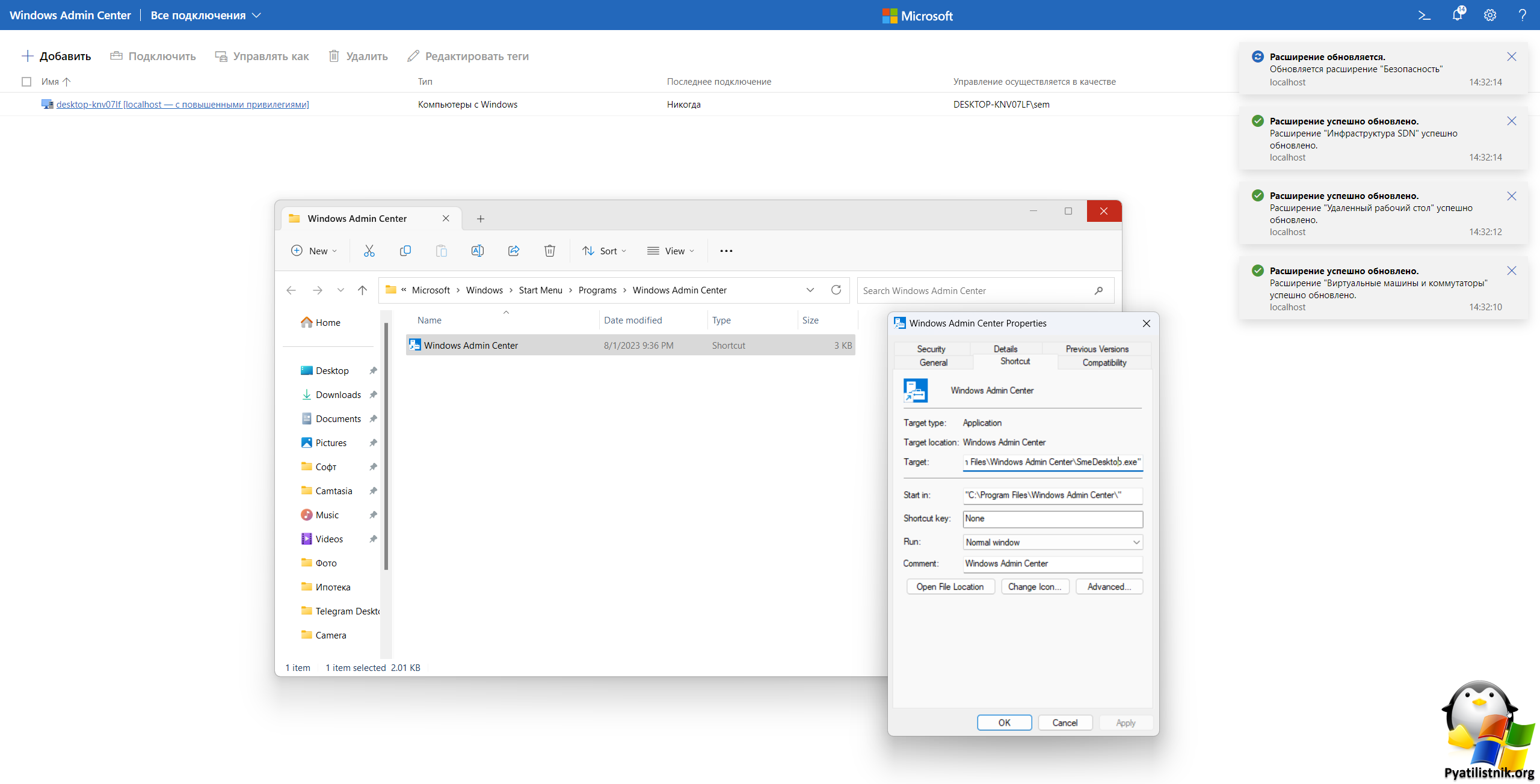
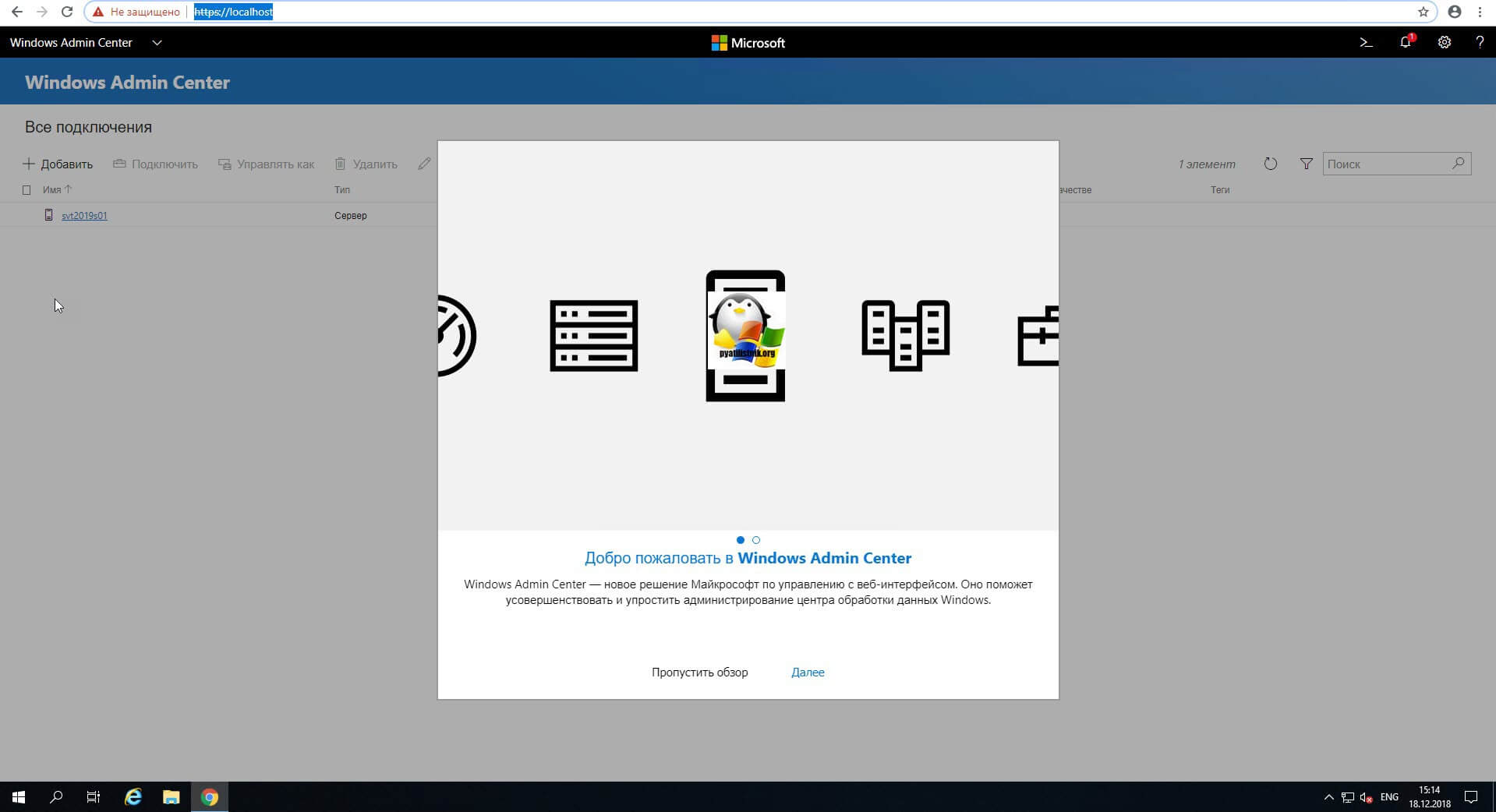

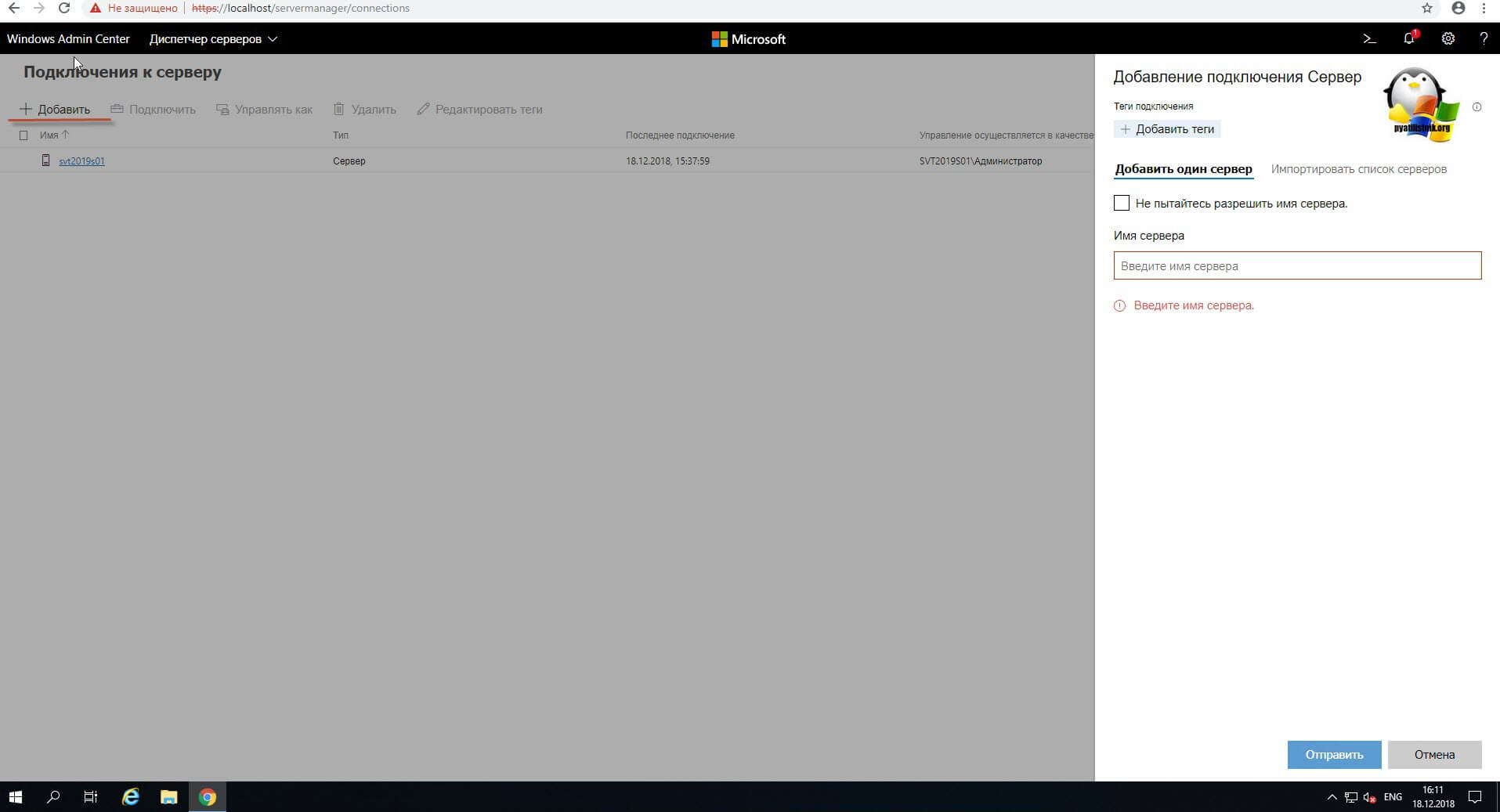
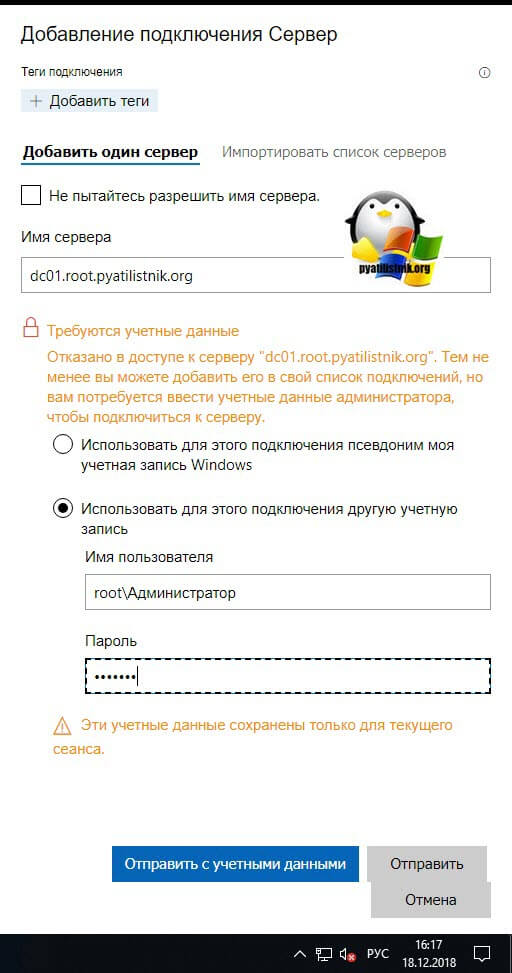
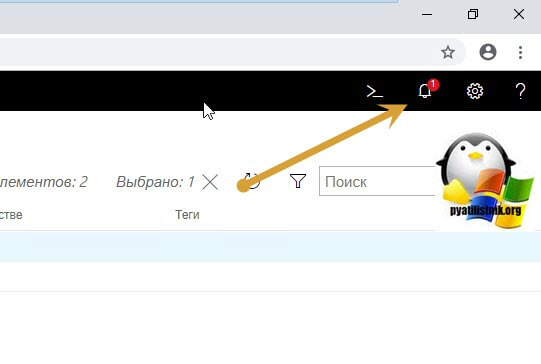
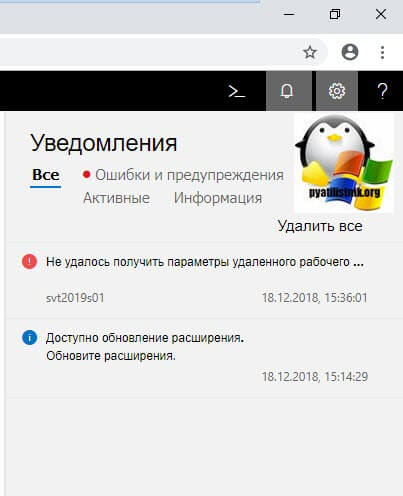
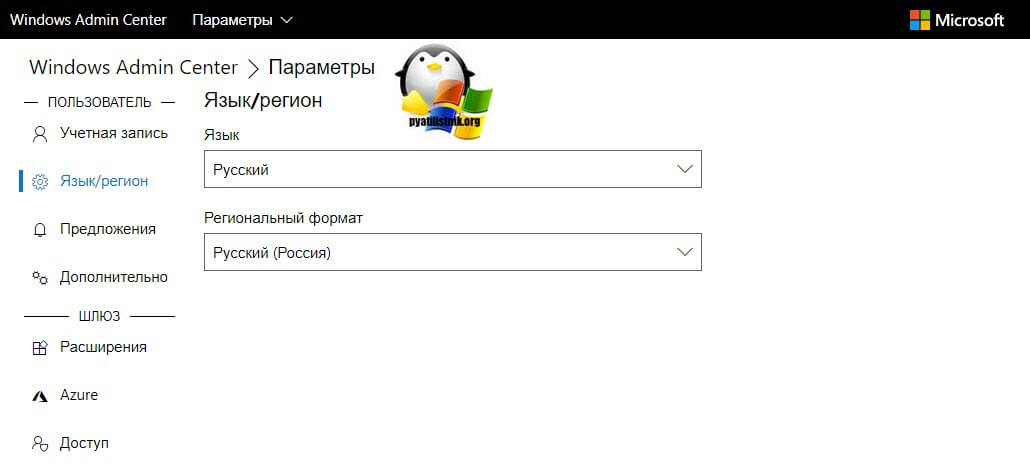
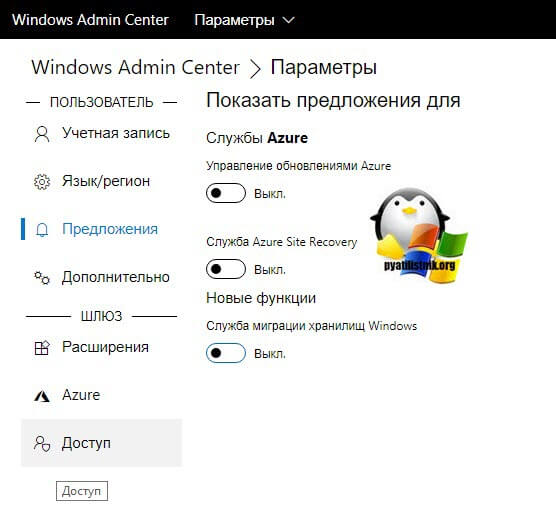
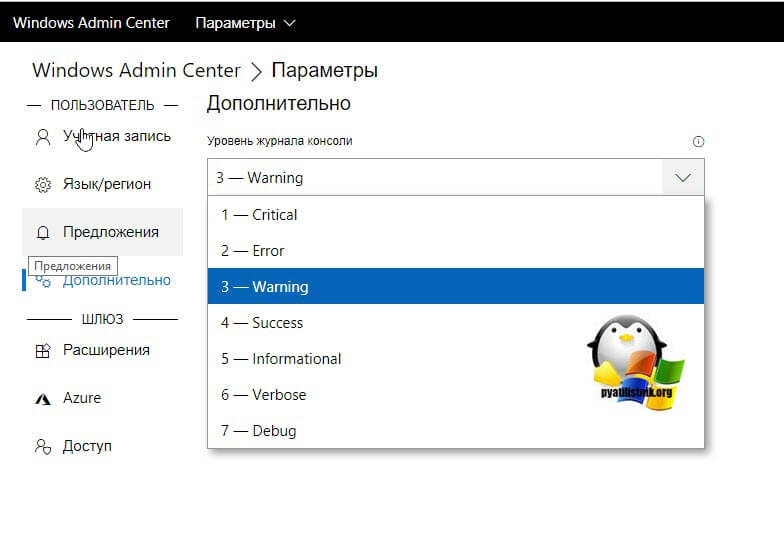
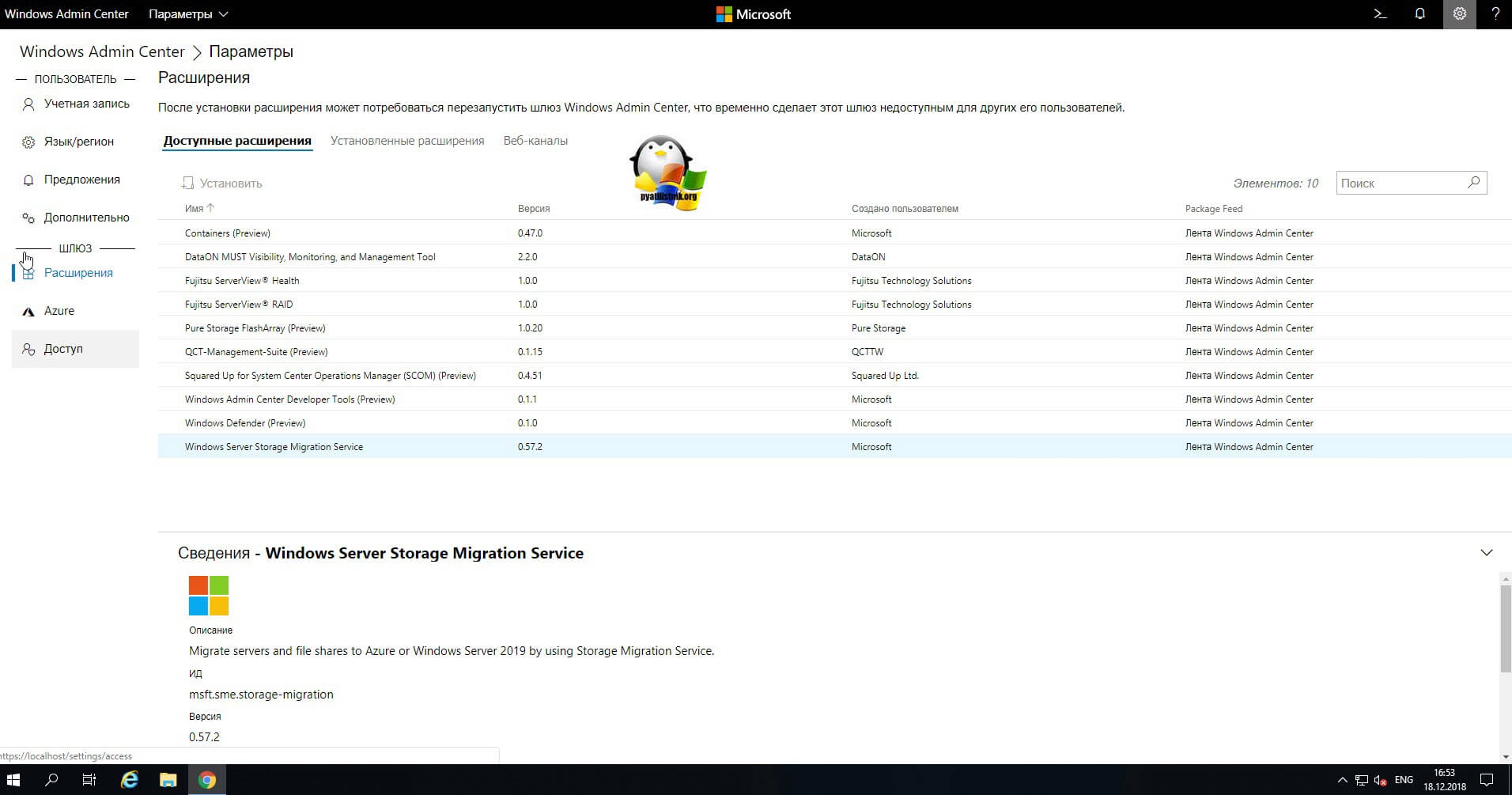
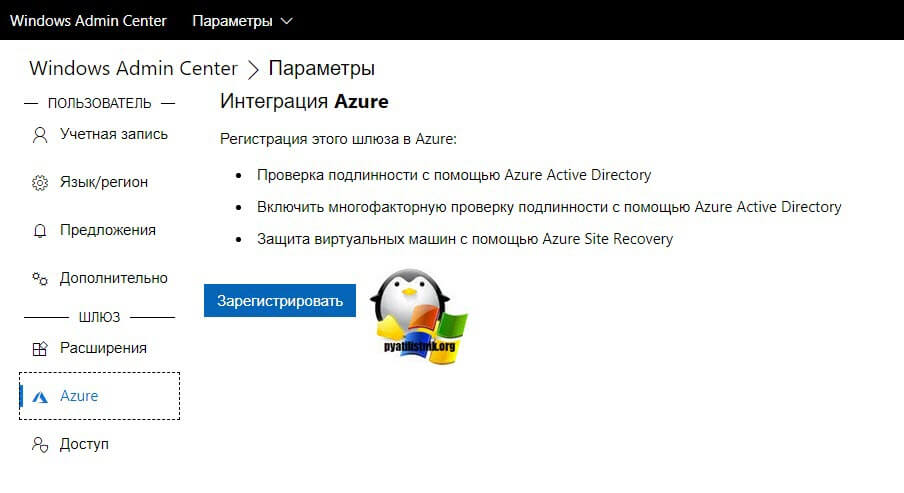
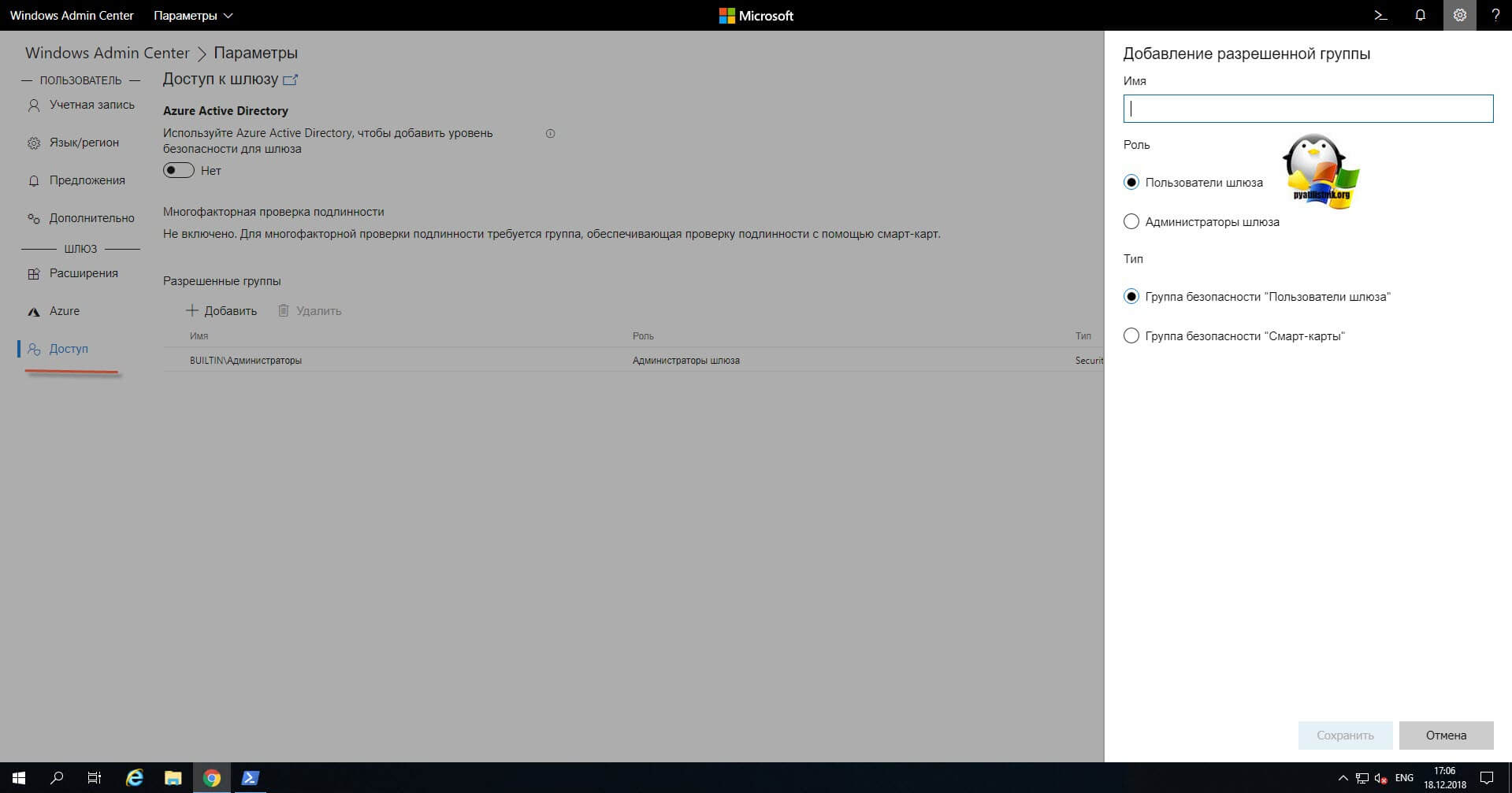

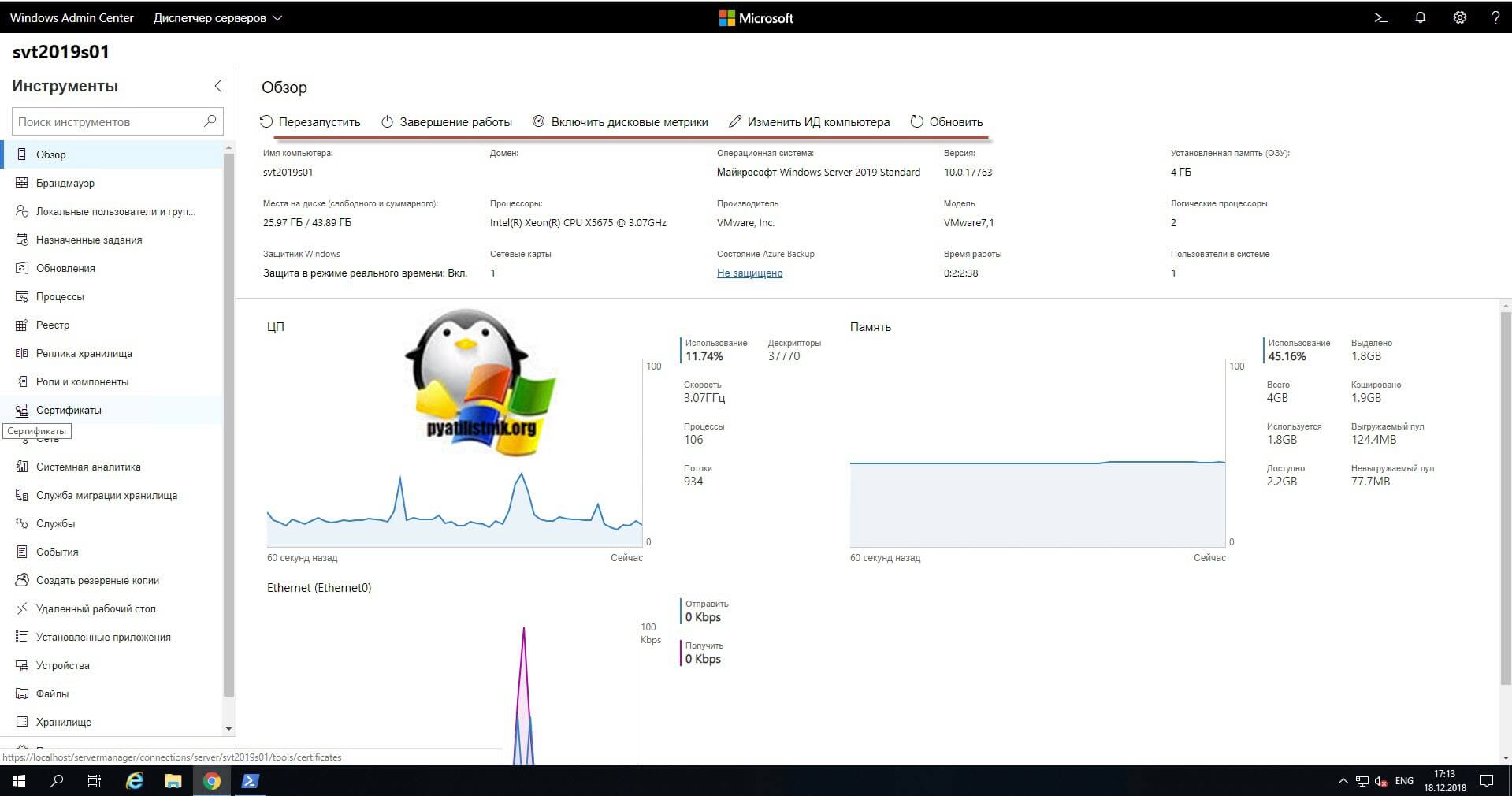
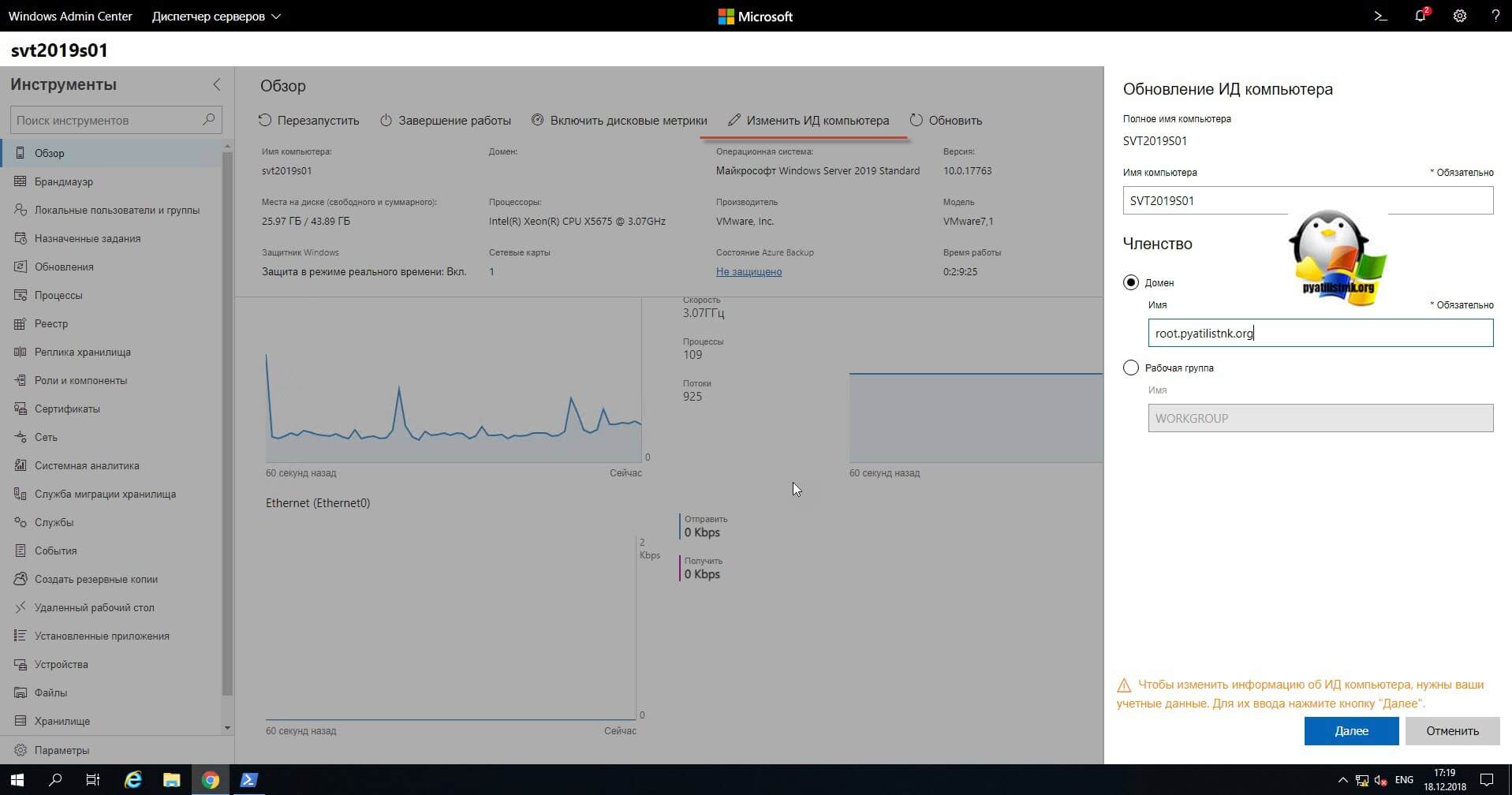
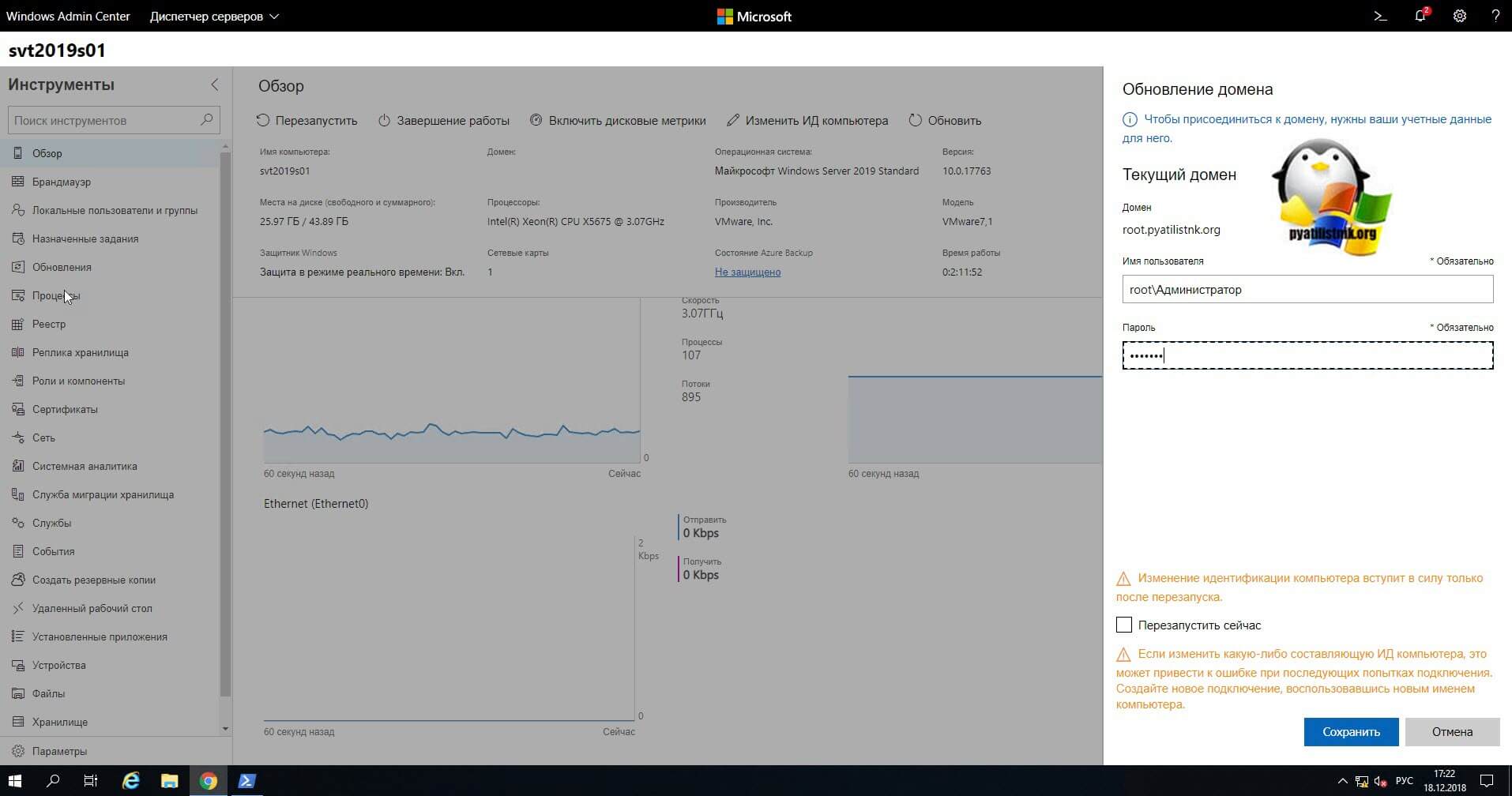
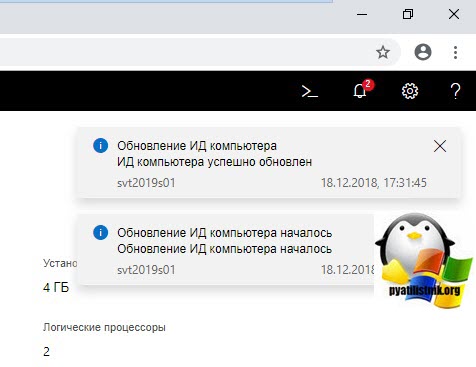
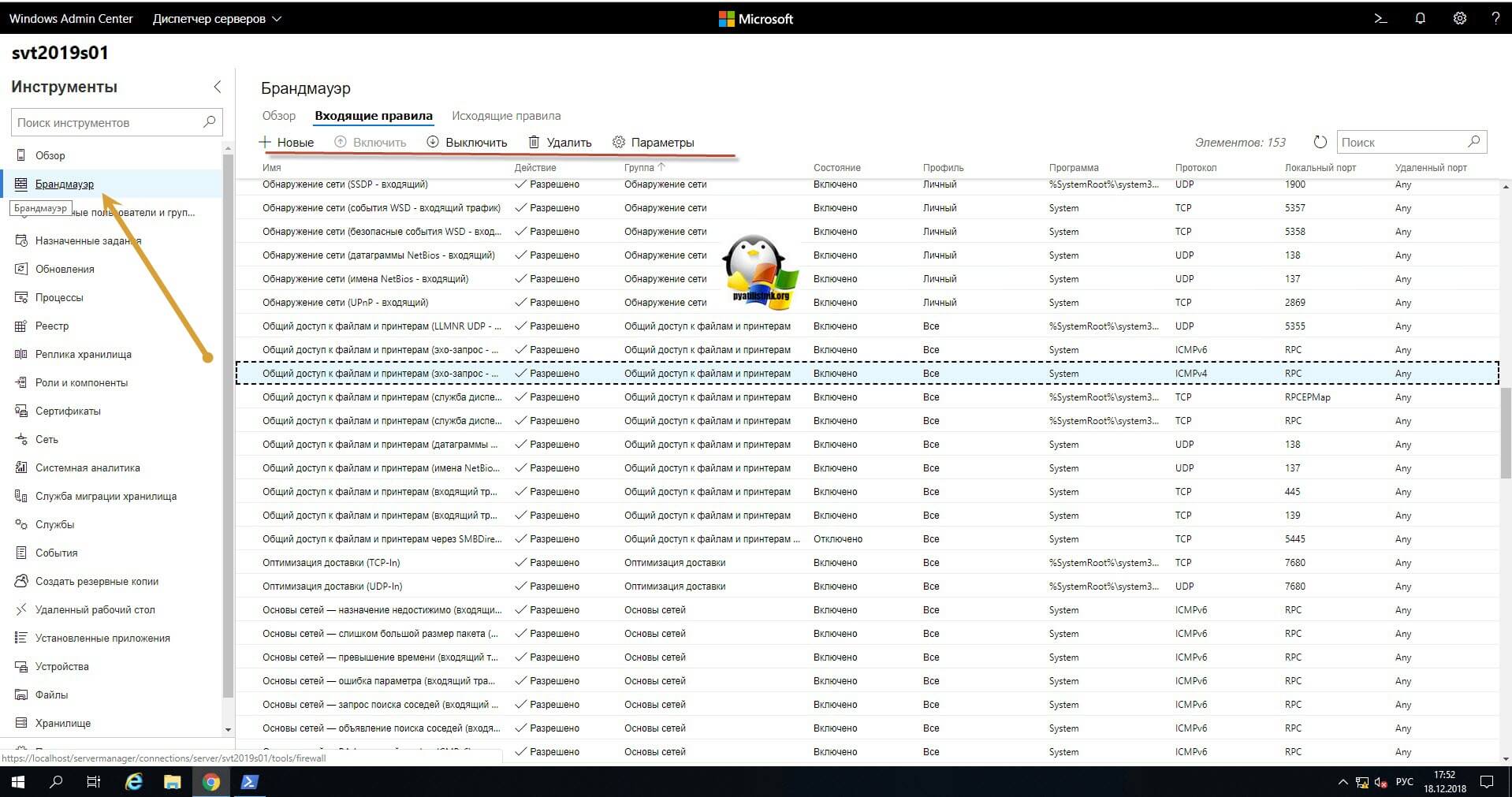
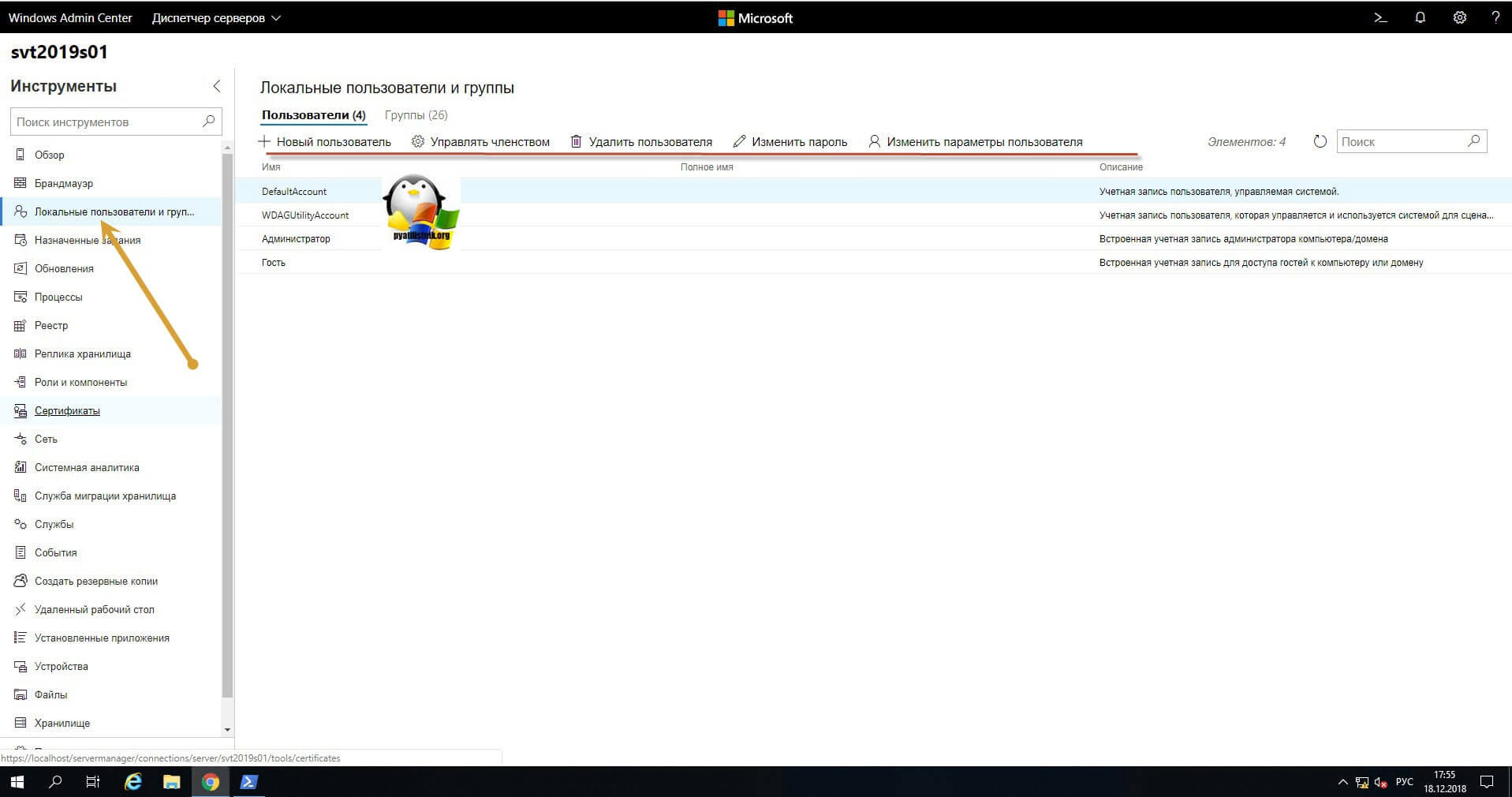
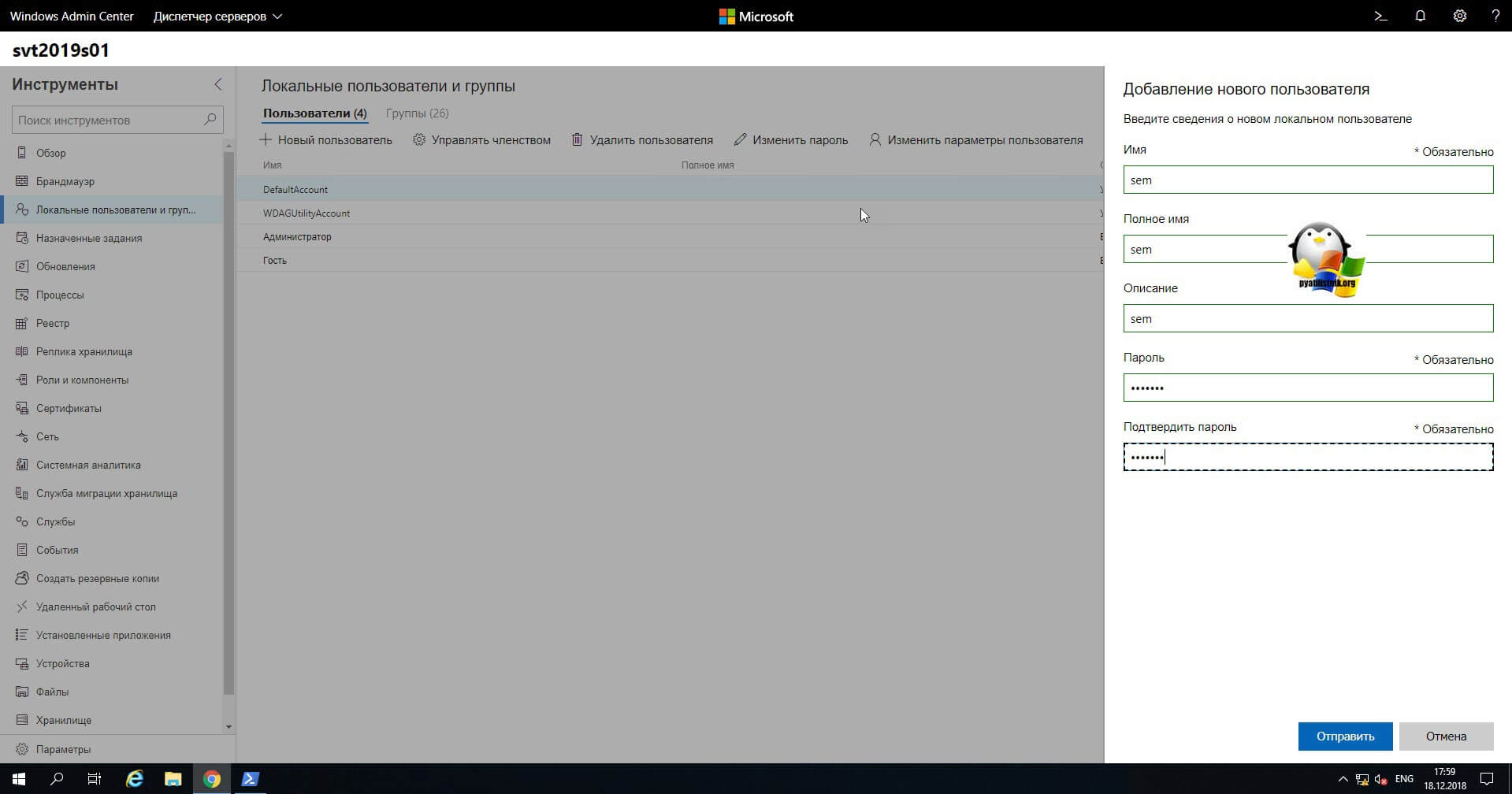
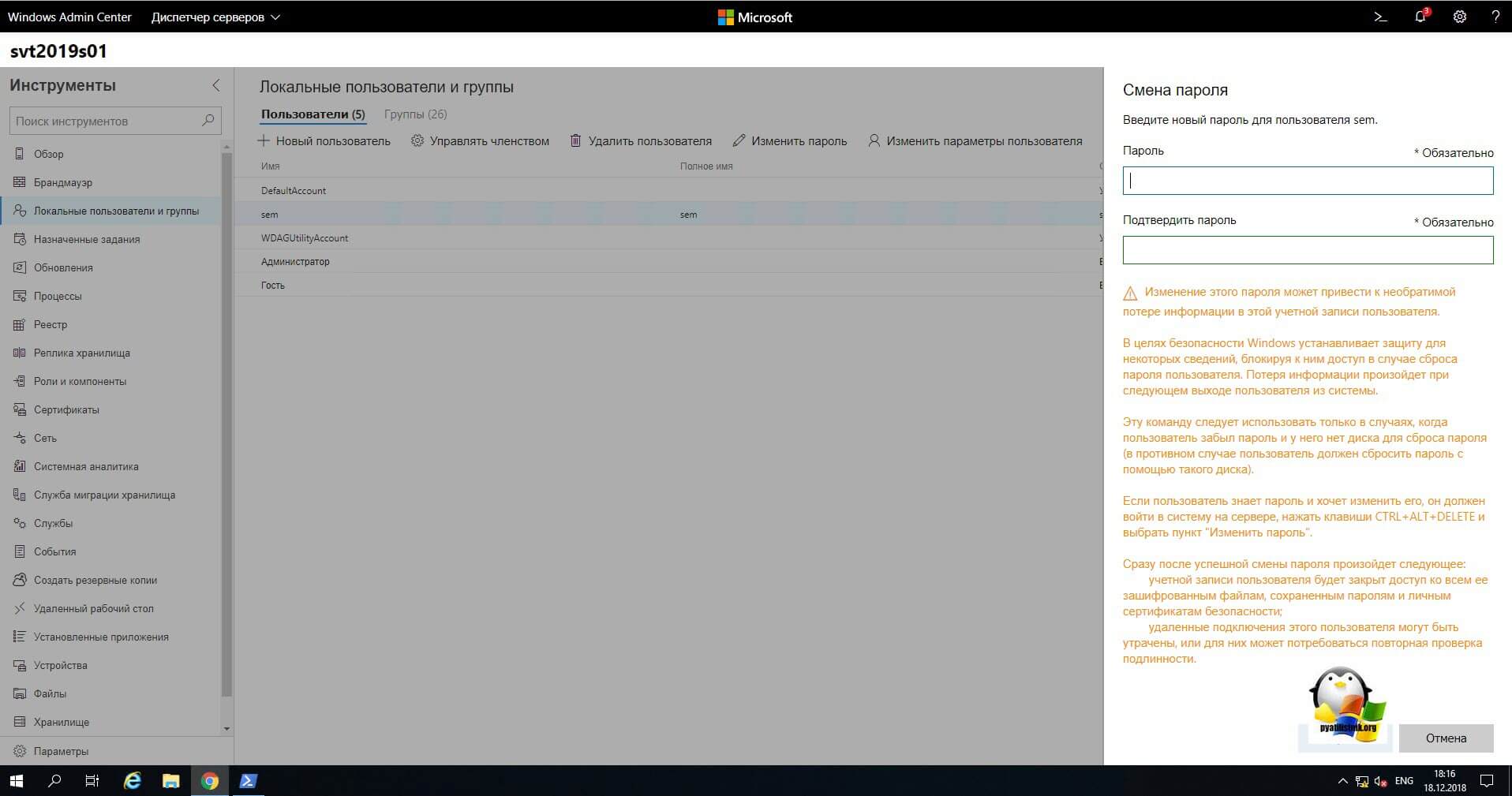
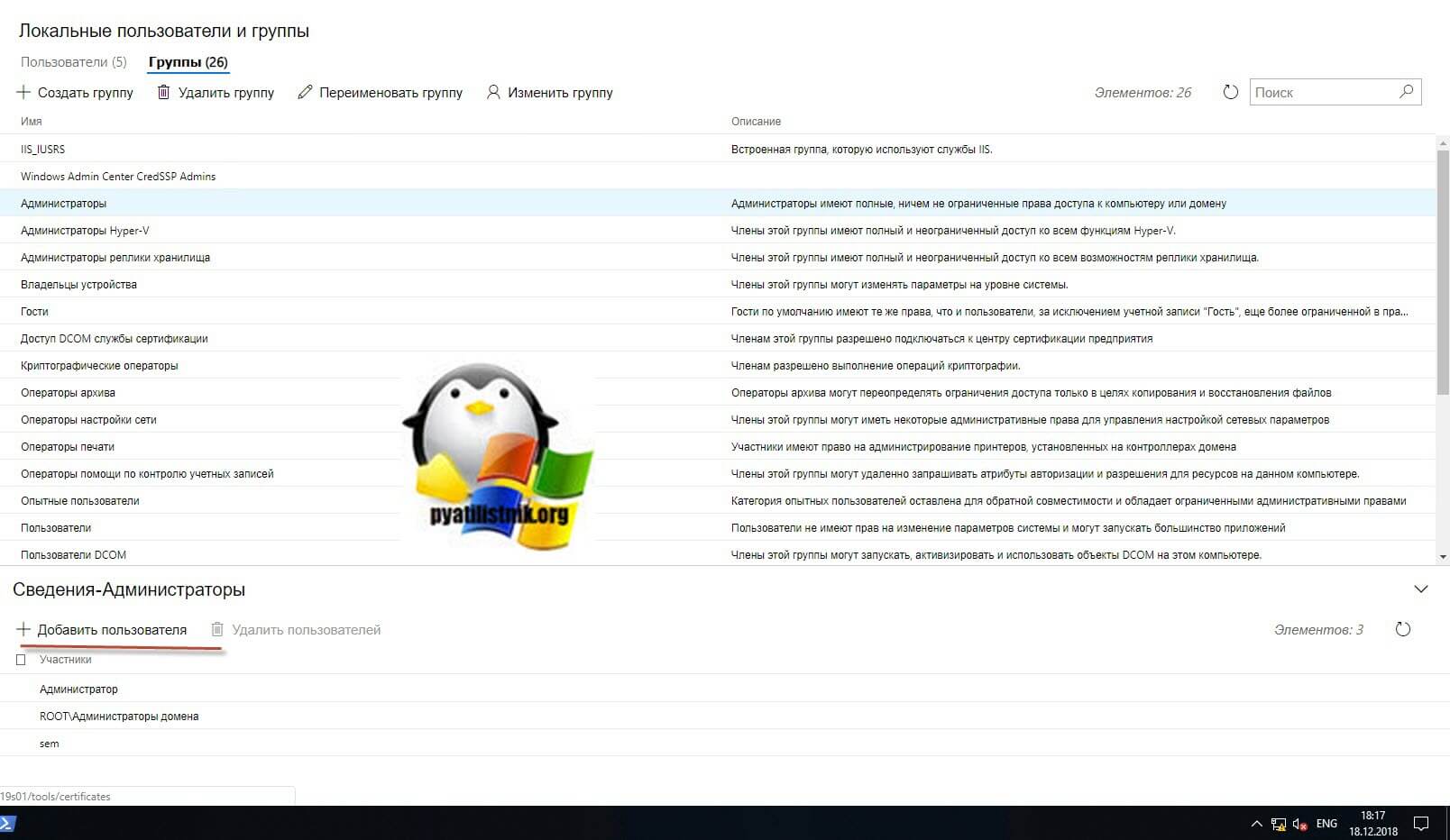
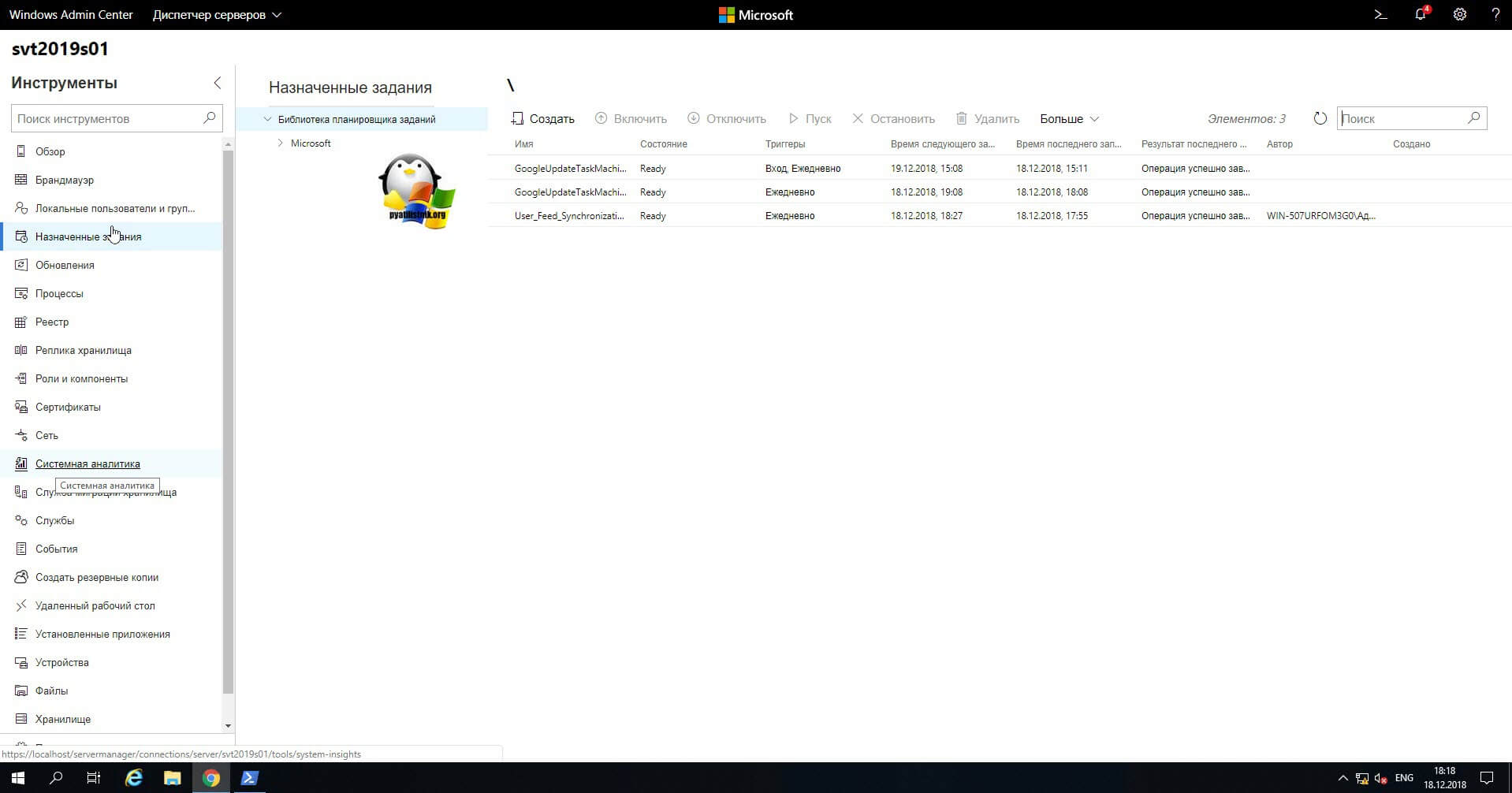
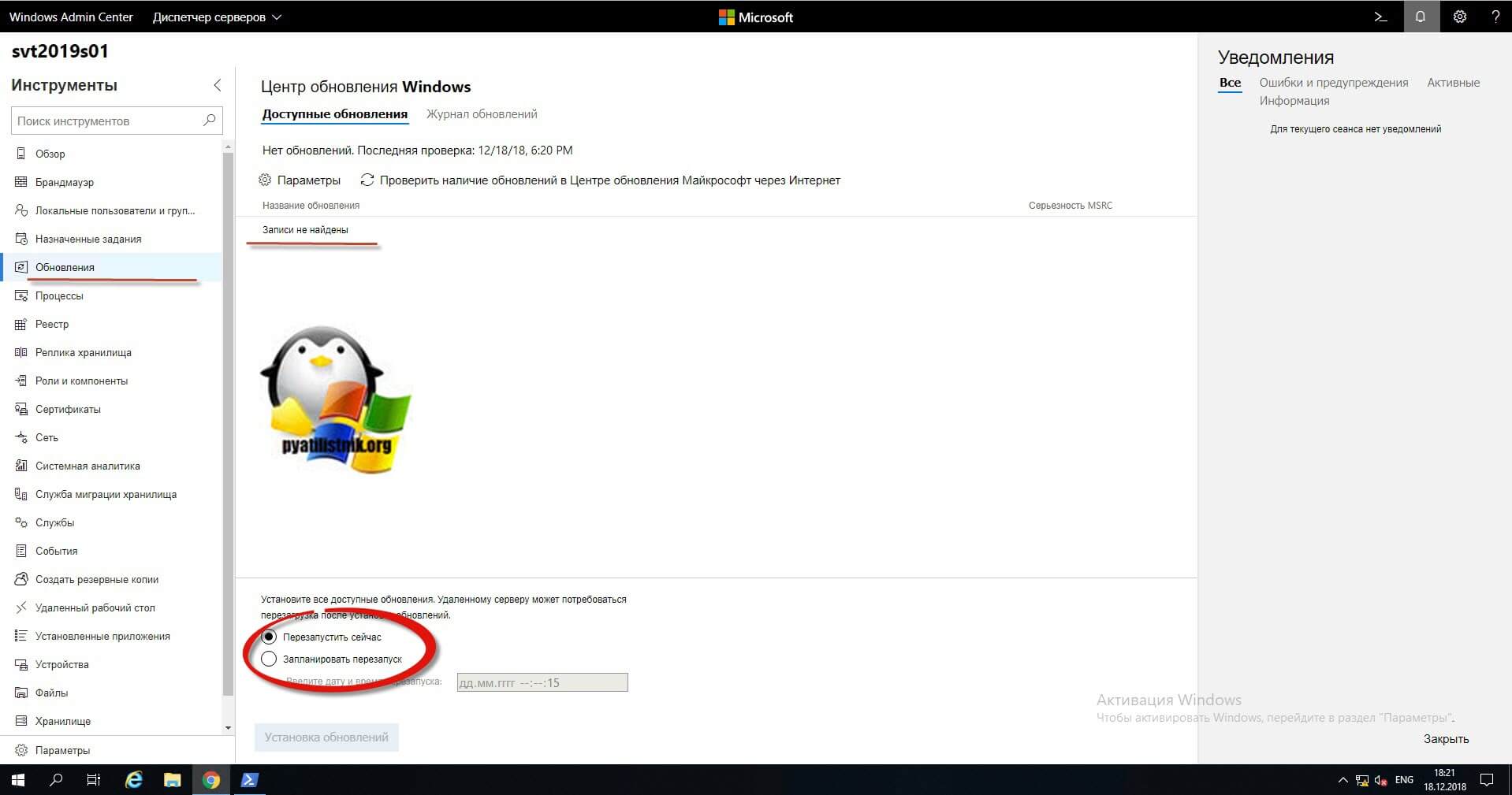
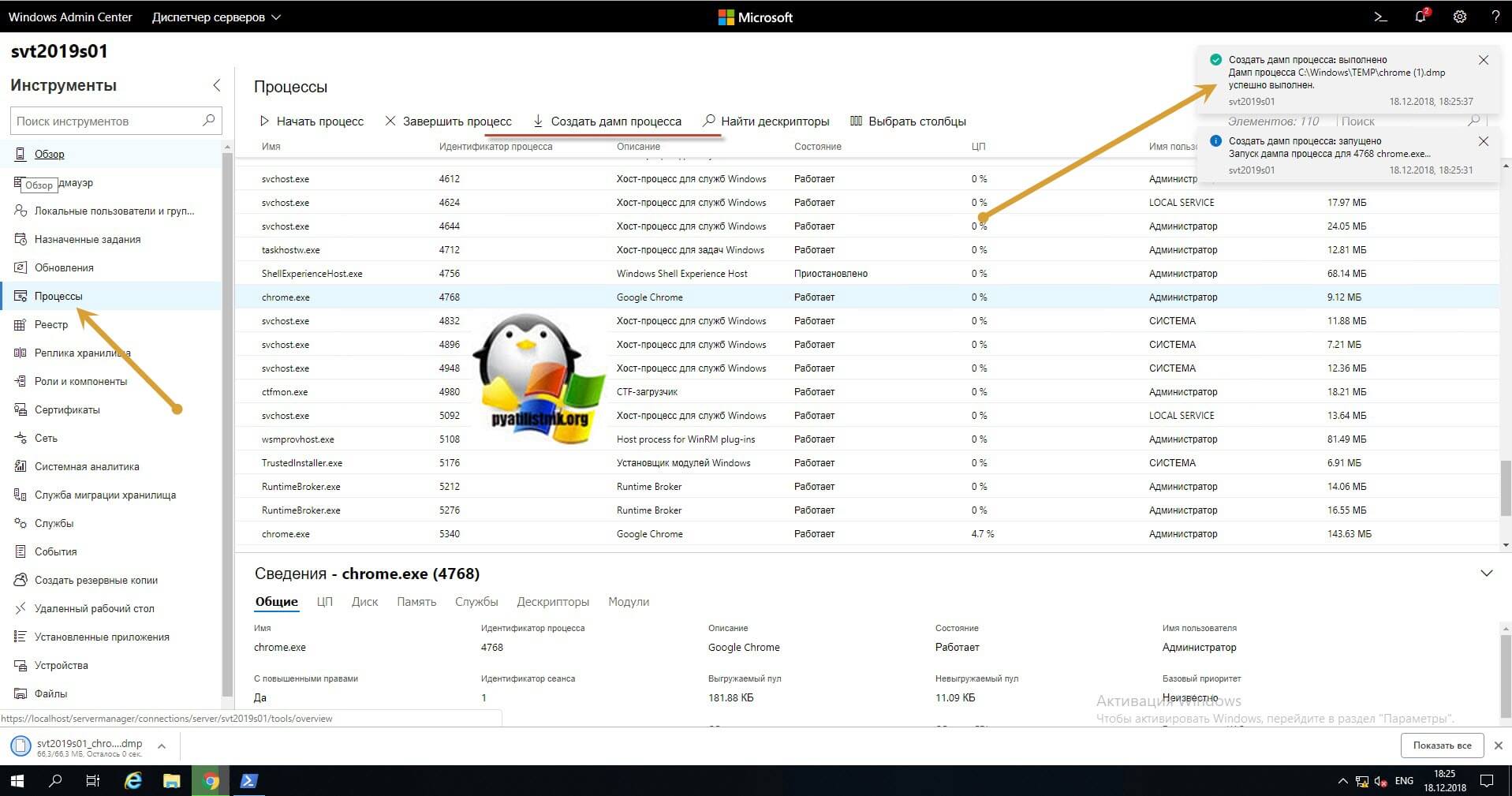
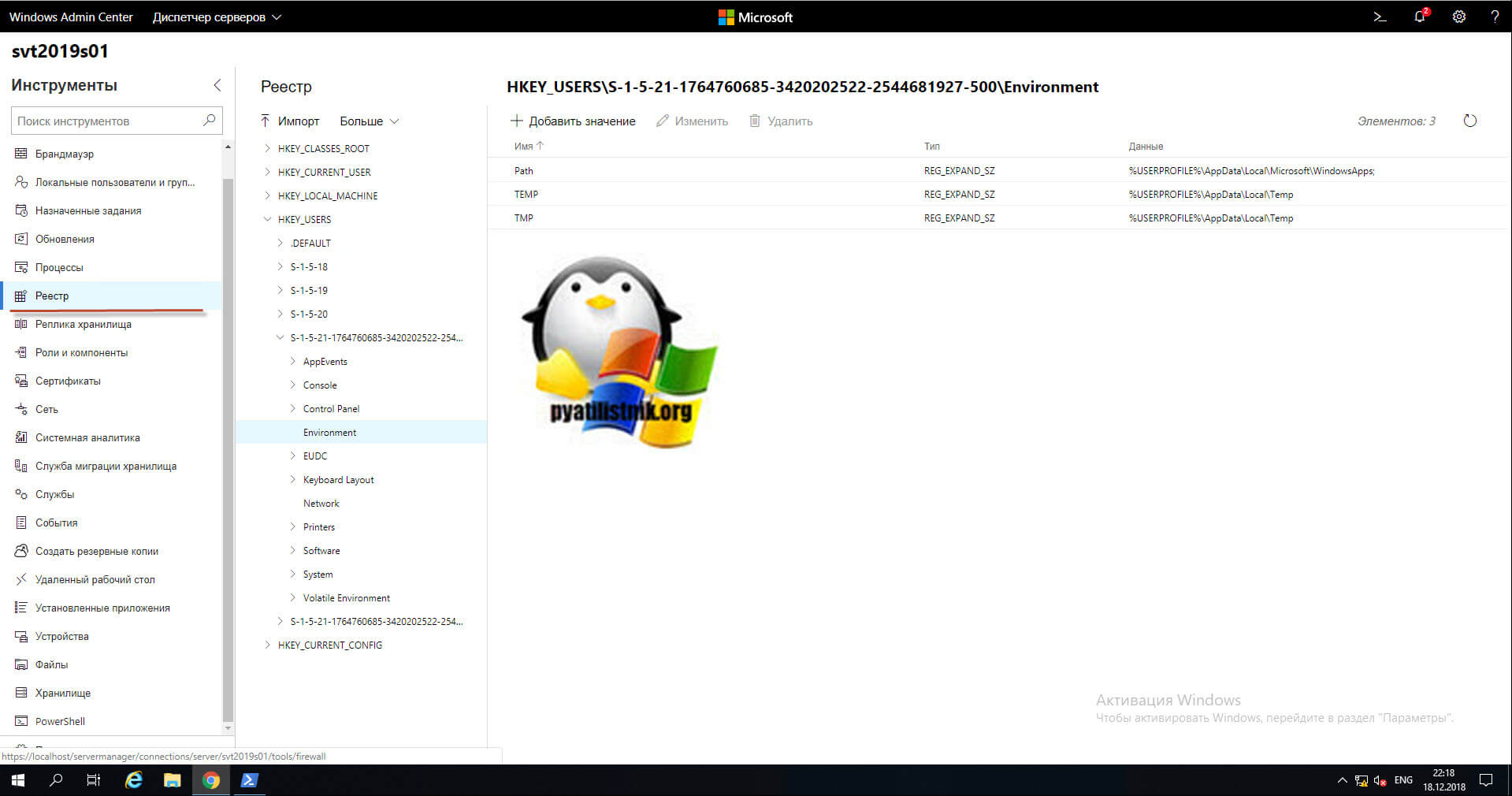
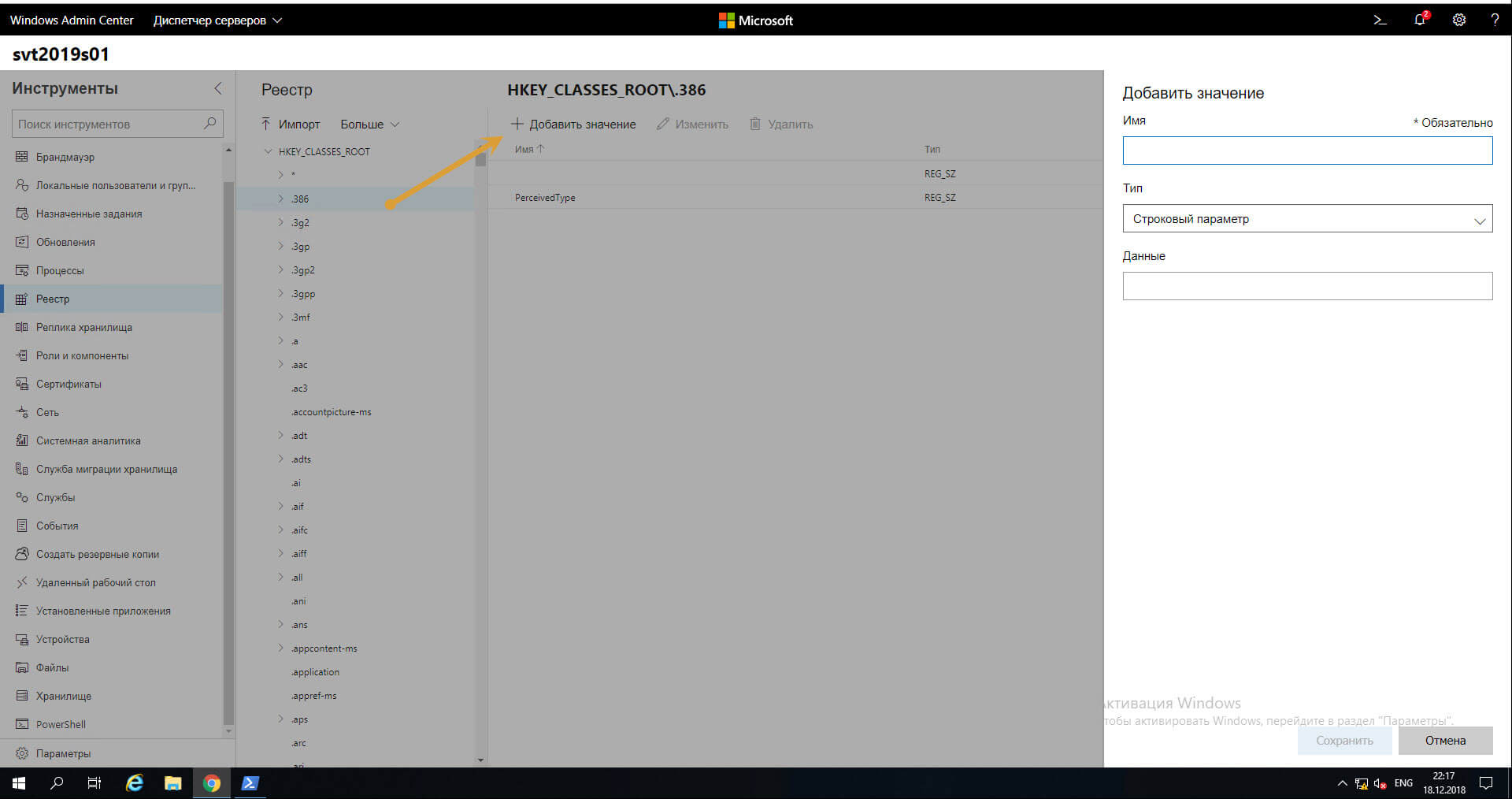
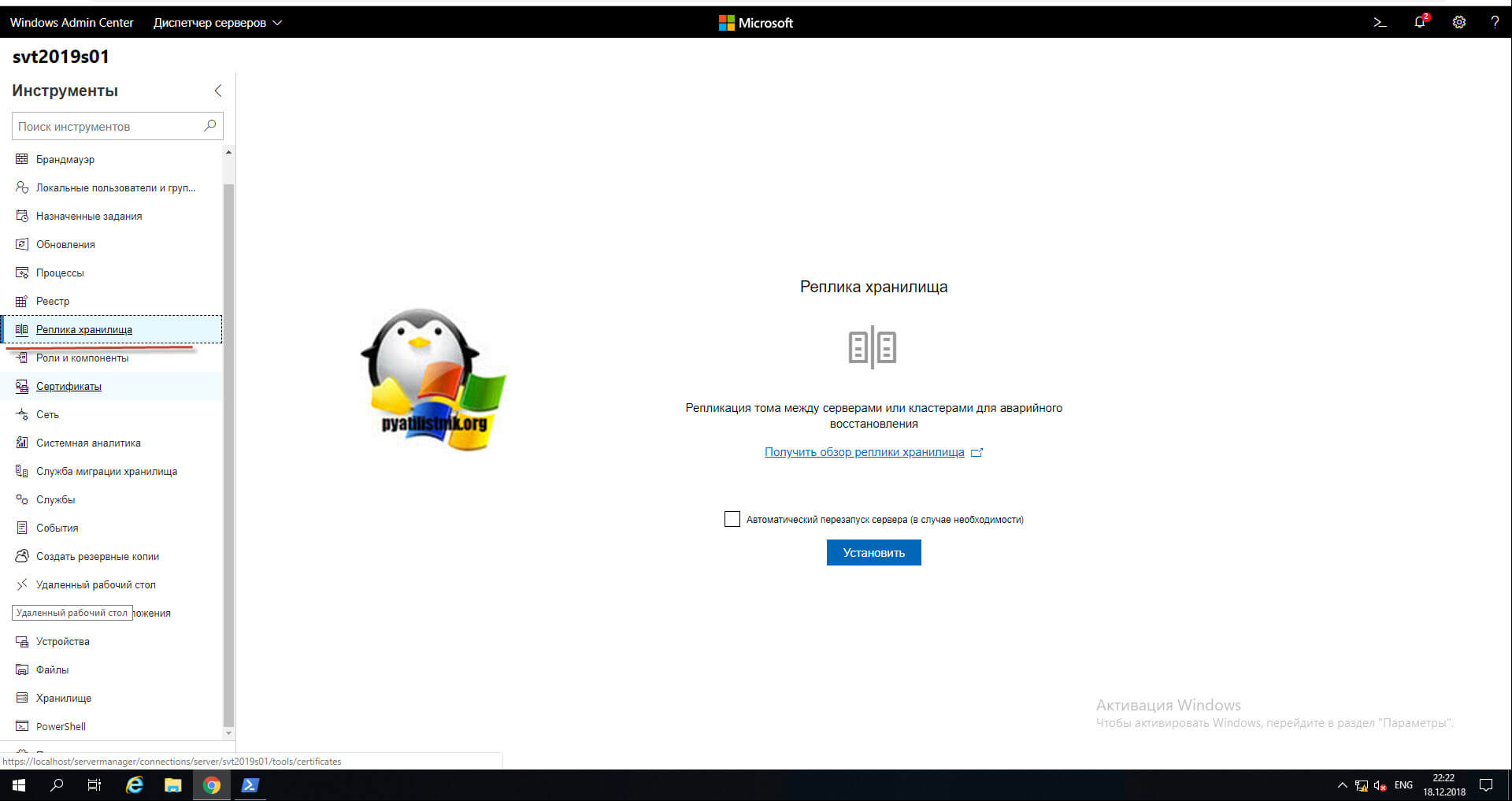
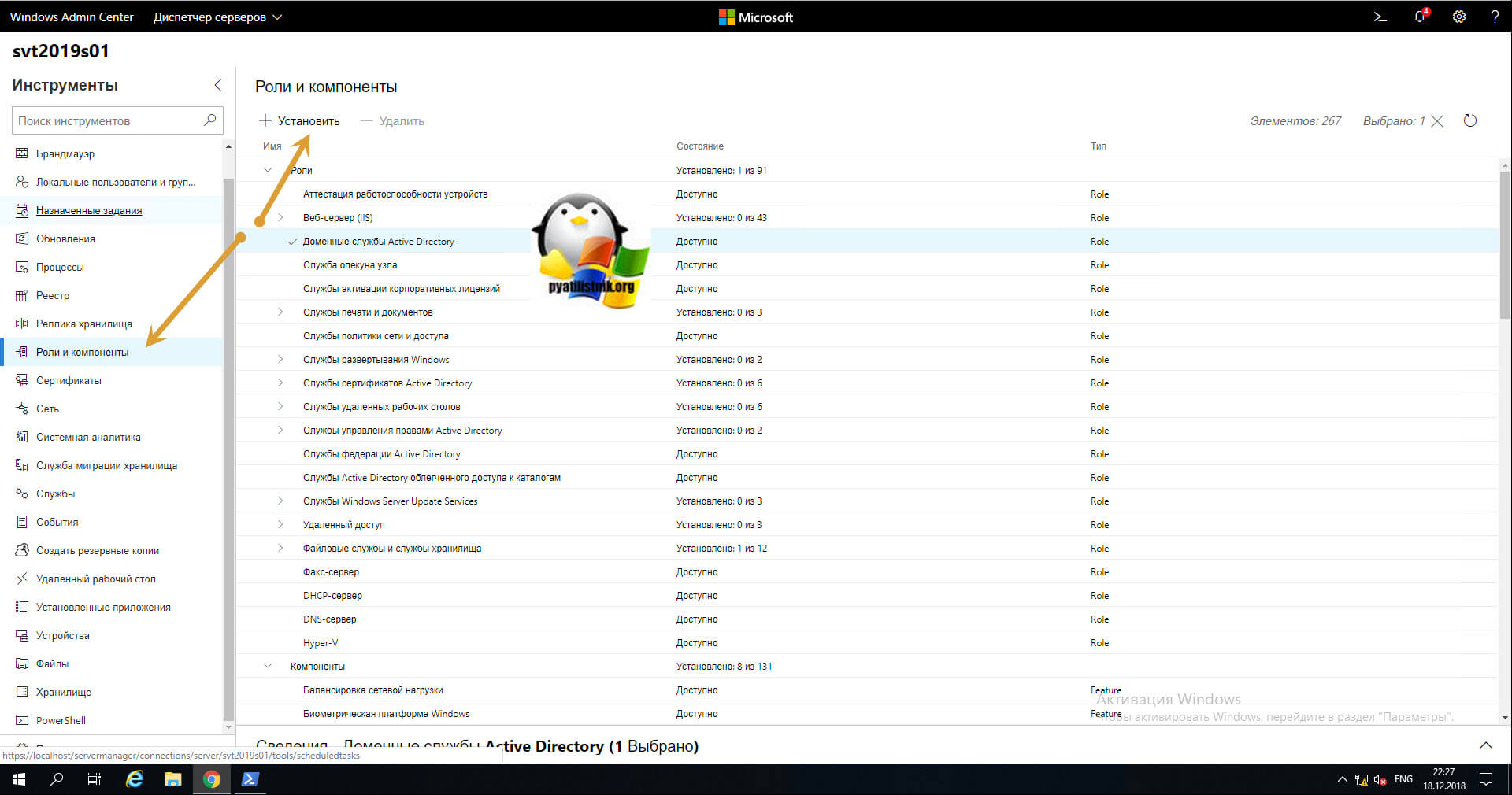
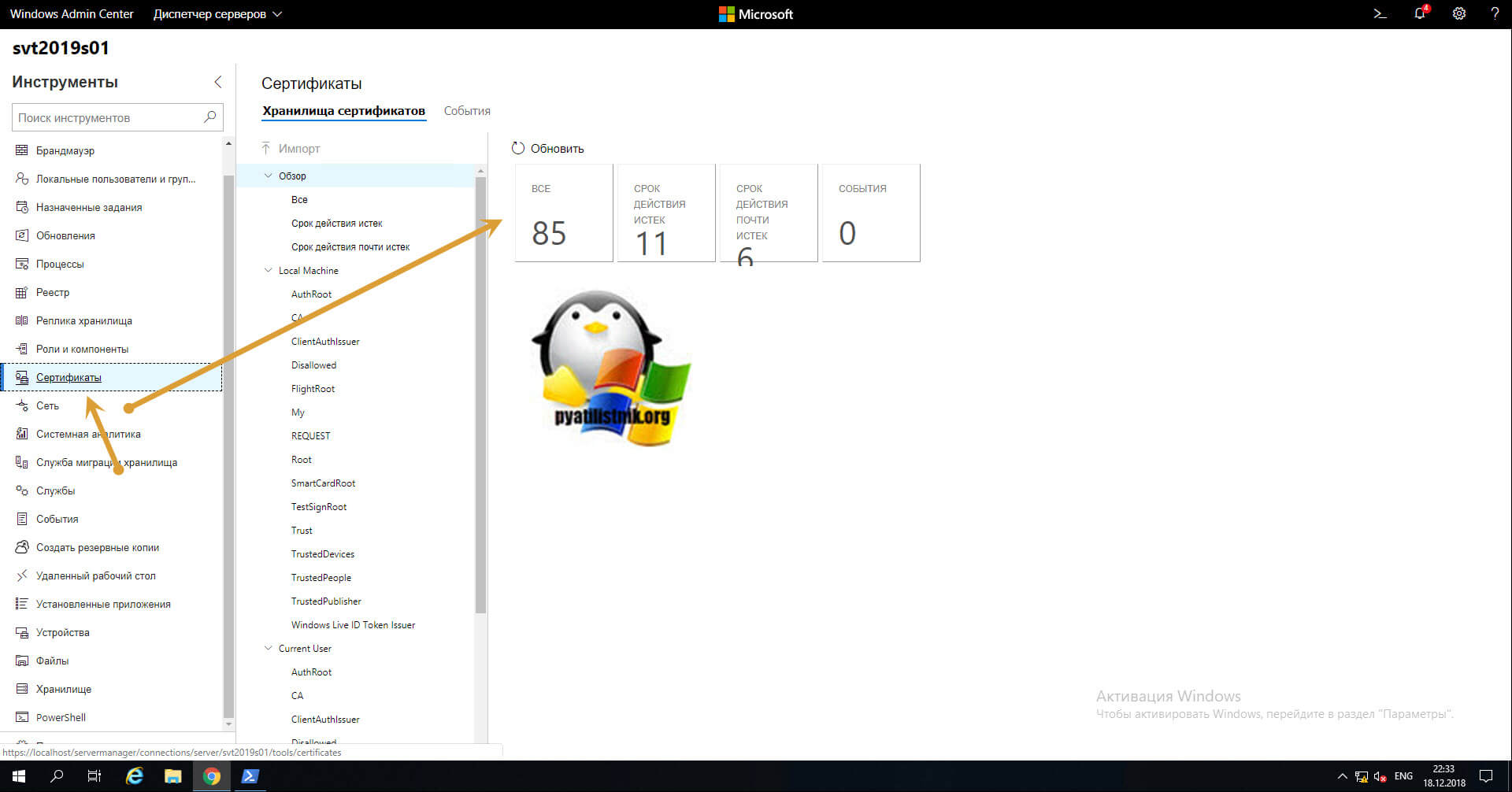
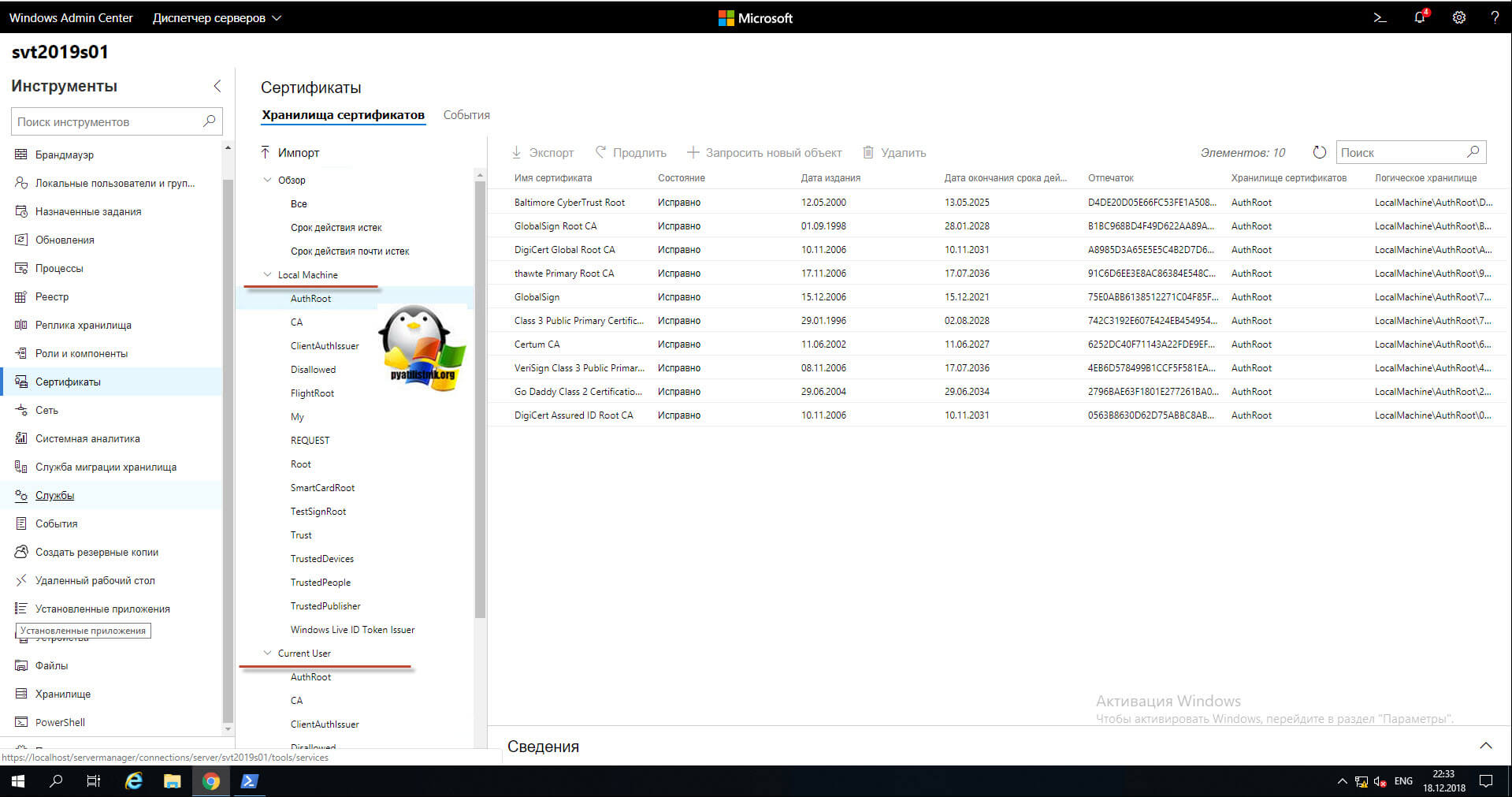
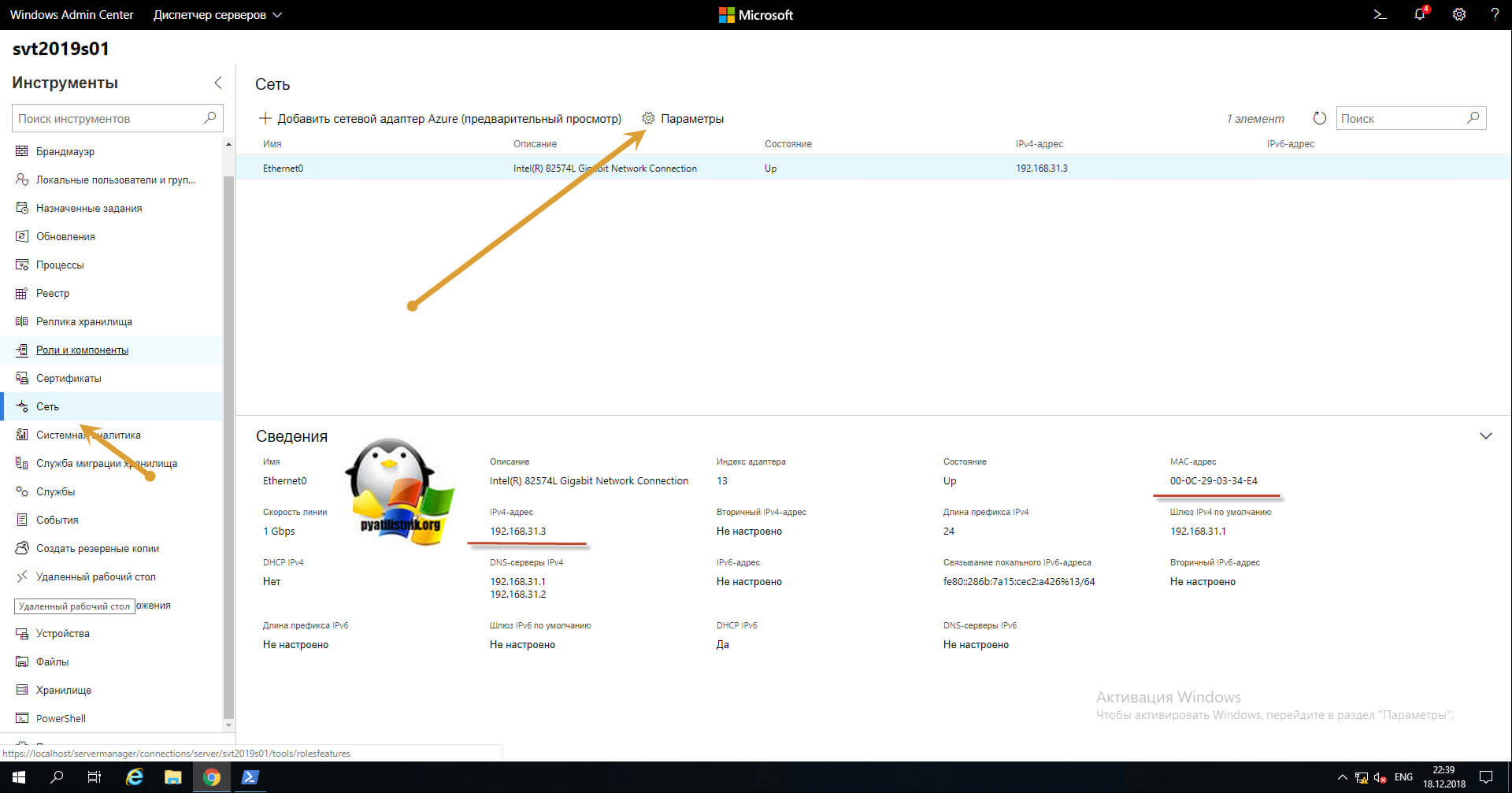
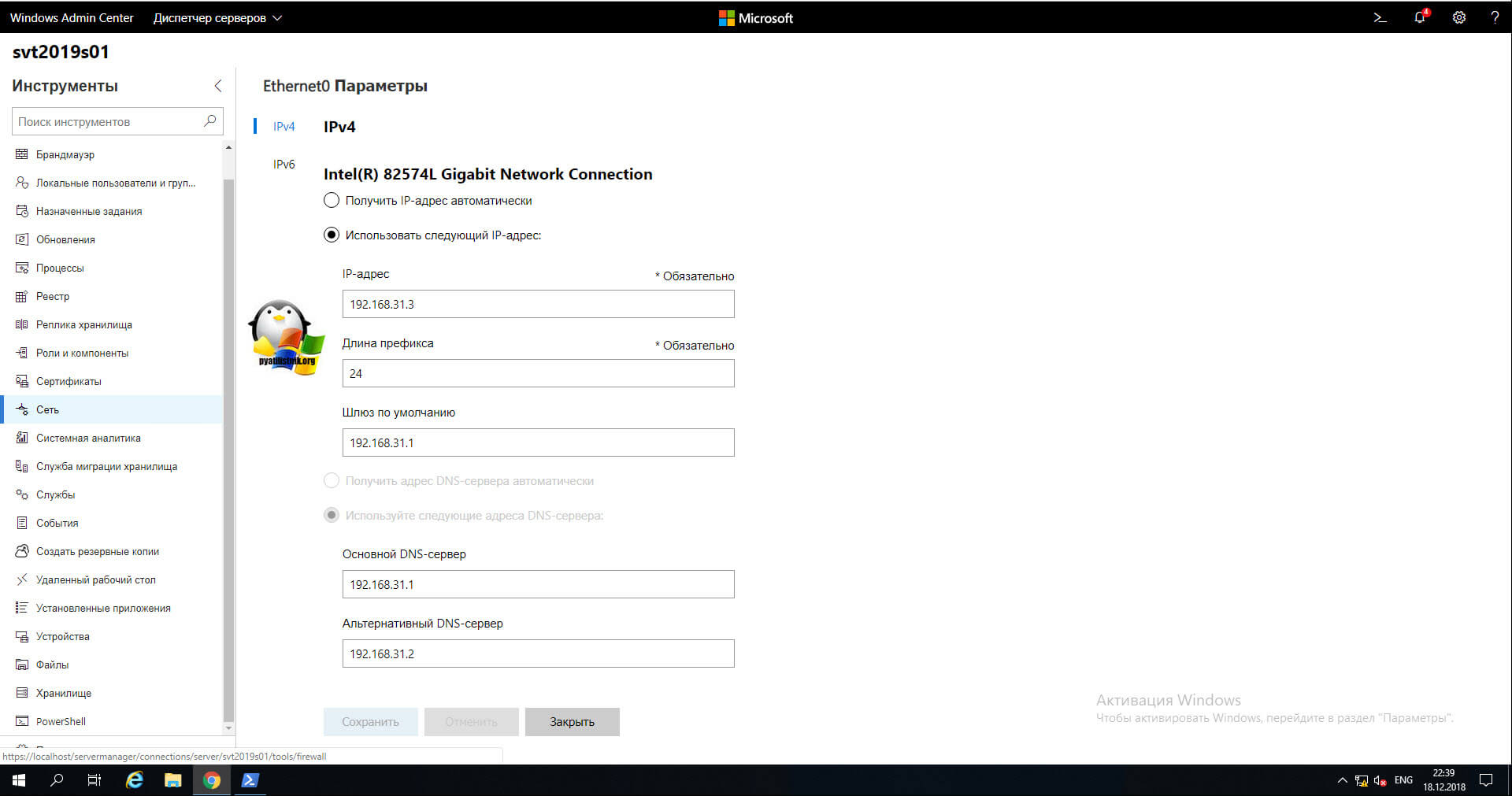
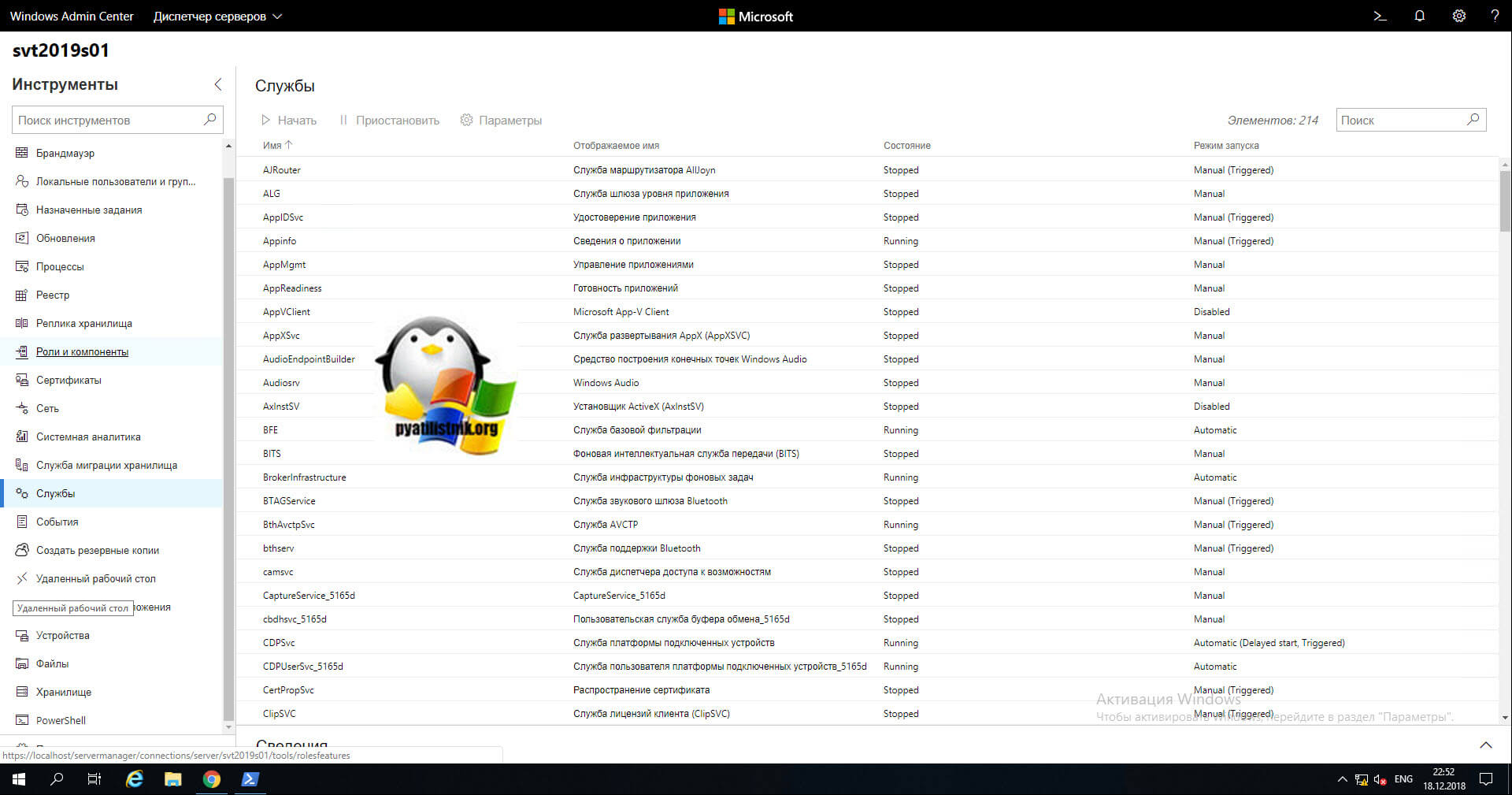
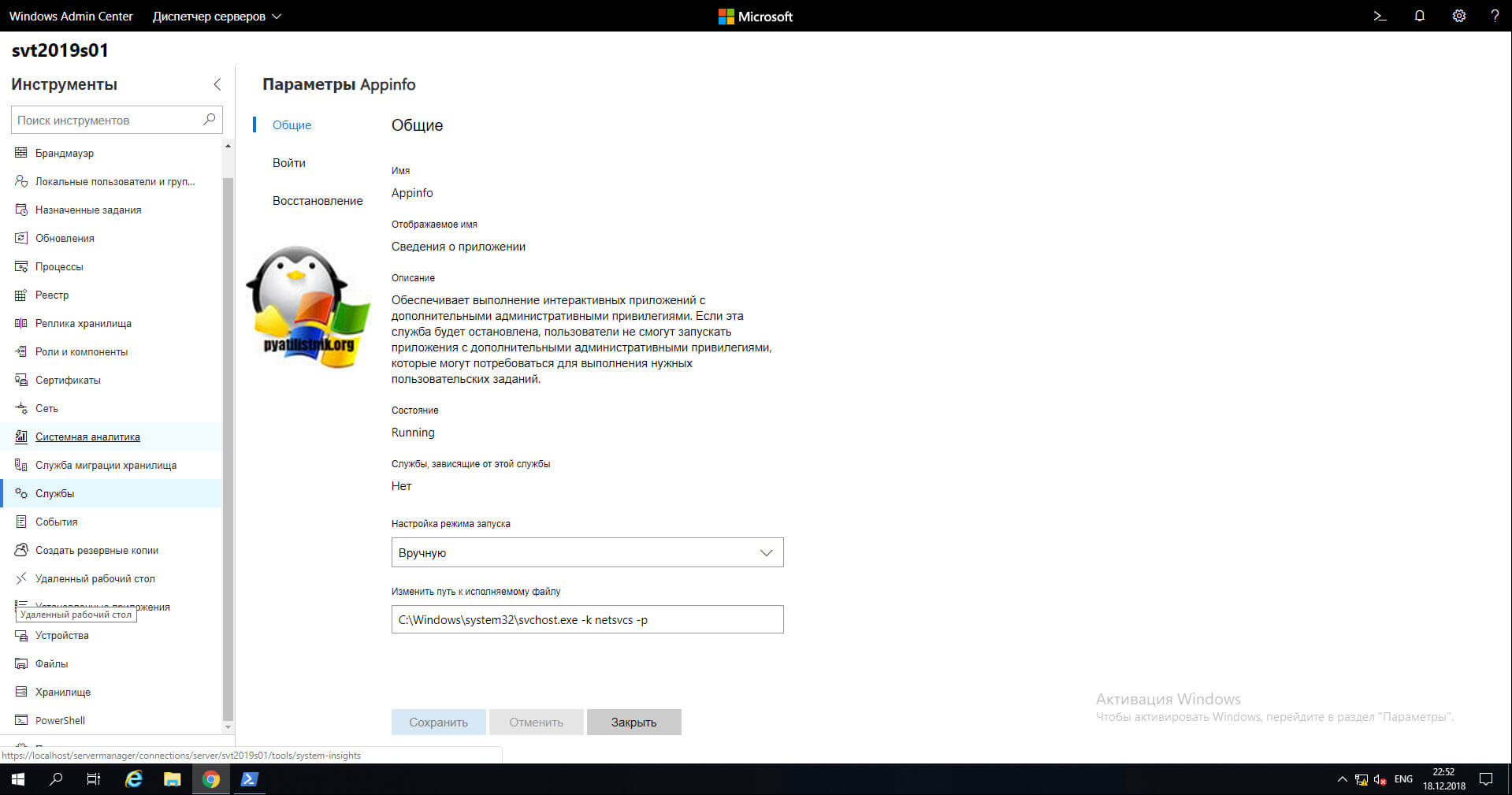
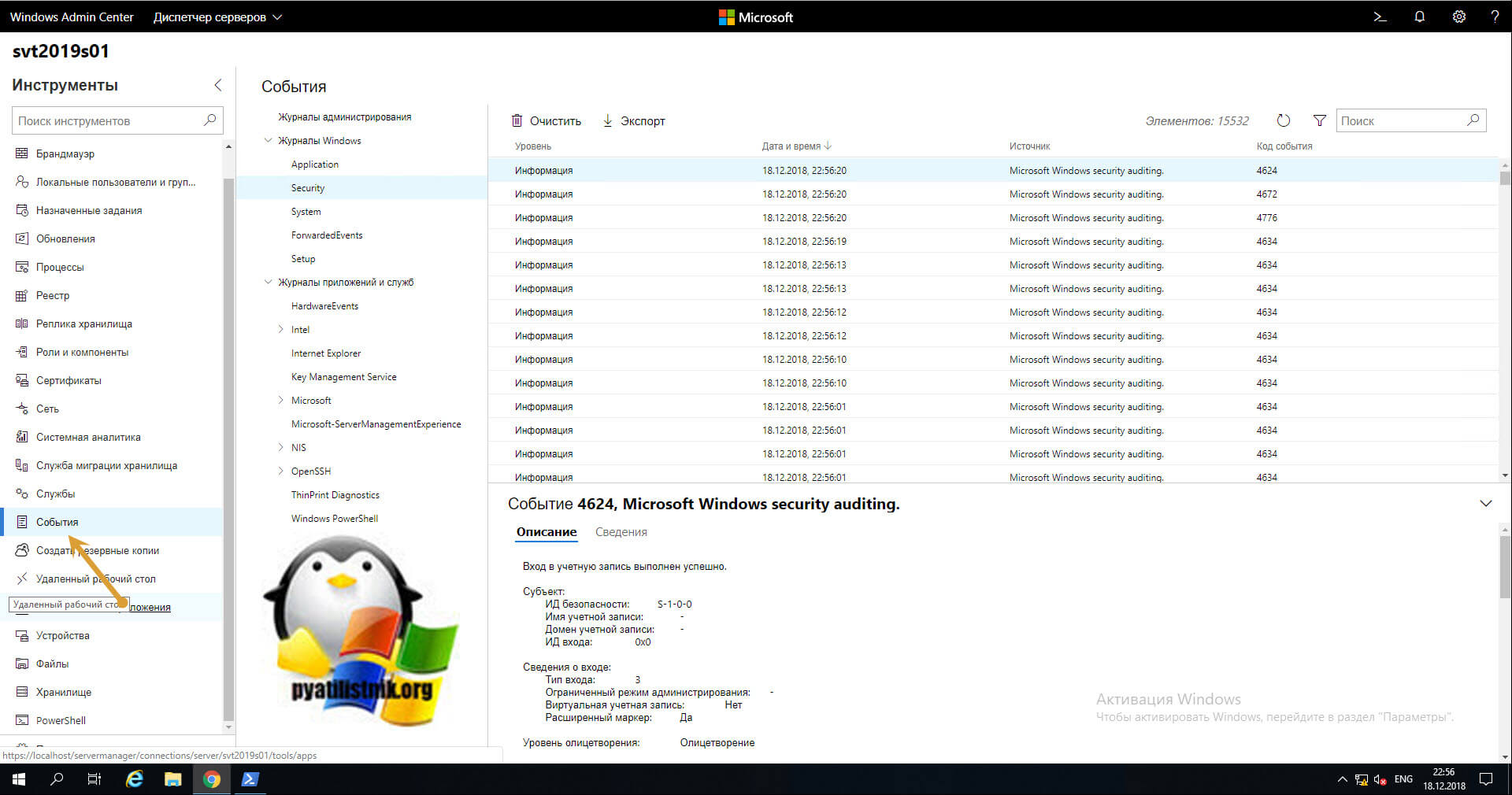
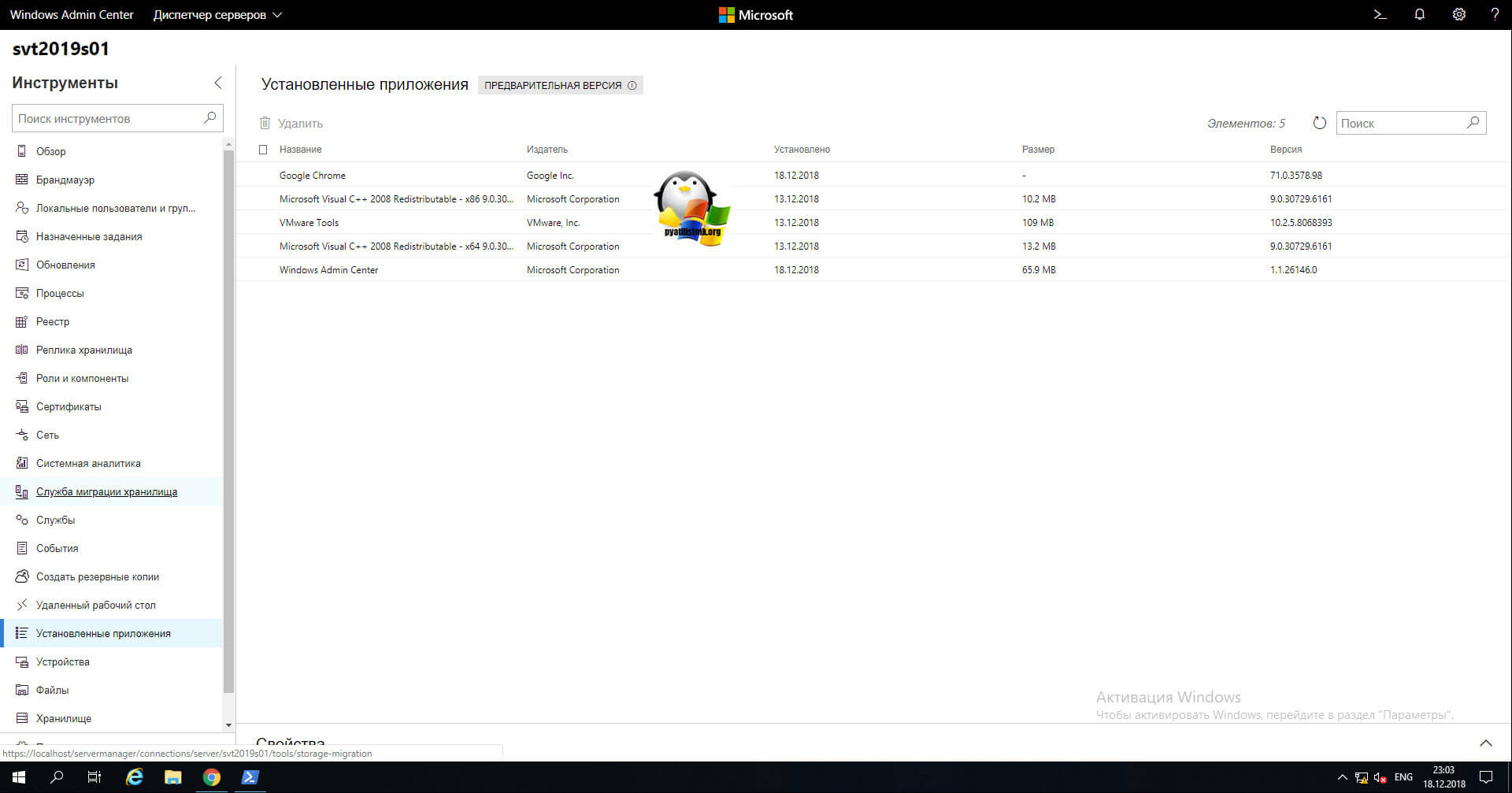
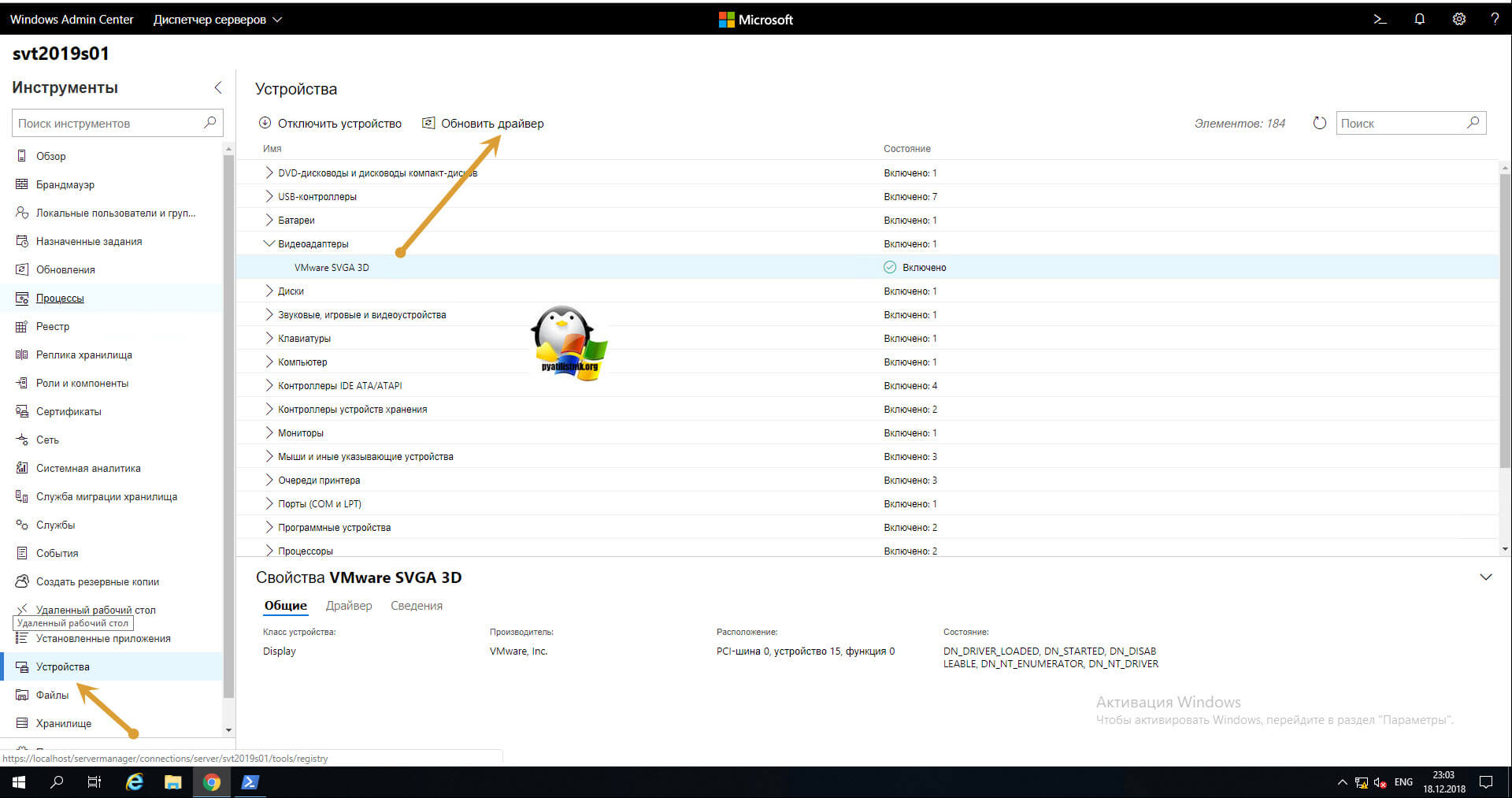
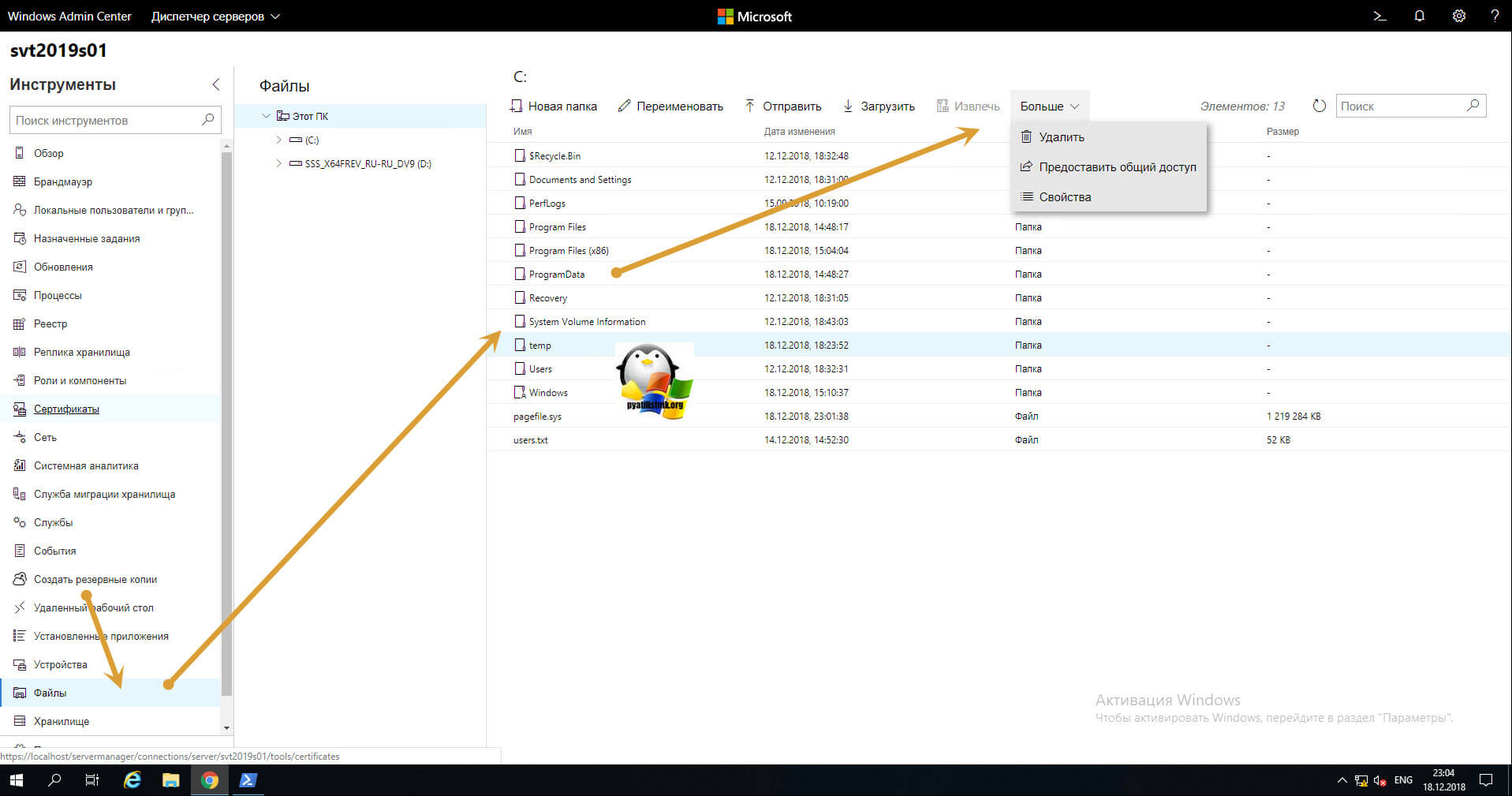
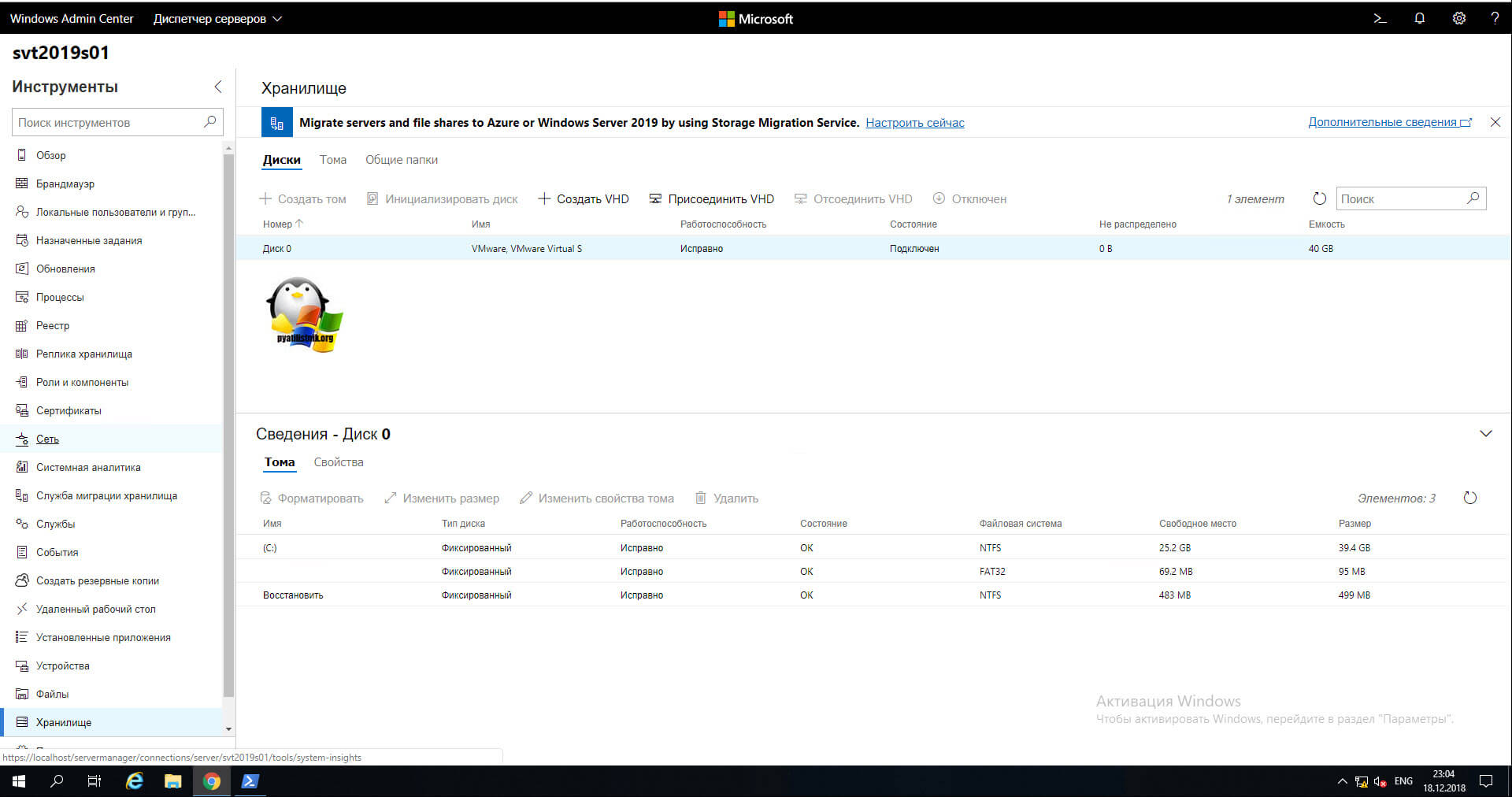
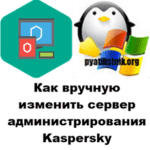

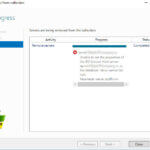
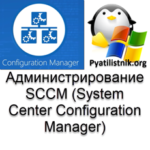

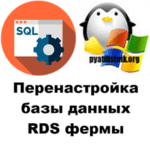
Спасибо за полезные статьи! Осваиваю этот инструмент, но есть одна затыка. Установил на свой пк с виндоус 10 админ центр, но не удается подключиться к другим пк с десяткой. Пишет — Вы можете добавить этот компьютер в свой список подключений, но проверить его доступность невозможно. К серверам на 2016 и 2012 с установленным WMF подключается на ура. В чем может быть проблема?
Попробуйте отключить брандмауэр, и WMF на них работает?
Привет. Не удается установить Windows Admin Center пробовал 1809 1904.1
на windows 10 1809 1903 оригинальные русские версии корпоративные. Запускал на esxi 6.7 железо разное i5 sandy bridge и ryzen 2700x при попытке установки пишет что платформа и процессор не поддерживается. Код ошибок msi 1042 1033 11708.
В чем может быть дело?
Добрый день! Как понимаю на Windows 10 пытались ставить? Они у вас 64-х битные? И в просмотре событий еще есть что с более развернутым ответом ошибки
Отличный, удобный и понятный инструмент.
Неожиданно приятно был удивлён.
После установки веб-морда поднялась, но другие сервера не добавлялись.
Перезагрузился шлюз WAC и сразу всё встало на свои места.
Соглашусь, что инструмент зачетный
Этот ваш Admin Center голимый шлак. При запуске выдаёт в браузере следующее. «У вас нет разрешения на просмотр этой страницы. Если вы недавно обновили Windows Admin Center, может потребоваться перезапустить браузер, а затем обновить страницу». И всё. Как, впрочем, у всех поделий от мелкософта есть проблемы.
Добрый день, я указал порт при установке 8443, или обязательно нужно 443 указывать?
нет не обязательно, ты вы вольны выбирать настройки безопасности под себя
Пользуюсь Лисой, она не открывает страницу Админ Центра с ошибкой «У вас нет разрешения на просмотр этой страницы. Если вы недавно обновили Windows Admin Center, может потребоваться перезапустить браузер, а затем обновить страницу.».
В таком случае нужно экспортировать сертификат Админ Центра из MMC в формате .pfx, но при попытке это сделать выходит «внутренняя ошибка» без подробностей.
Гуглом не пользуюсь, да и качать отдельный браузер из-за капризов какой-то программы как-то тупо. Кое-где ещё советуют использовать Mimikat в таких случаях, но хотелось бы как-то без таких жёстких методов обойтись. Как можно вытащить нужный сертификат? Винда 10.
Какие у вас проблемы? Почему у меня из под мозиллы на server 2019 всё работает без сертификата.
Жаль нельзя установить на домен-контроллер
А смысл, если все посмотреть можно удаленно со специального компьютера для управления, на контроллере домена по идее, не должно быть ничего лишнего
Добрый день
А не в курсе, можно ли настроить оповещение (почта хотя бы) в случае не доступности хоста ?
И еще не менее интересный вопрос, добавление происходит только под встроенной учетной записью Администратора!
но с другой учетной записи с правами Администратора, подключиться не может …
с чем это может быть связанно ?
Пока нет такого функционала и лучше уж настроить для этого нагиос или Zabbix
Здравствуйте Иван. В последней версии 2110 Сборка 1.3.2111.01001 тоже наблюдаются проблемы с powershell ? выдает запрос пароля, но не принимает нажатия любых кнопок.
Здравствуйте. Где можно найти Вашу основную страничку на которой нужно зарегистрироваться и стать постоянным читателем Ваших работ. Вы много хорошего скидываете в интернет, но чтобы найти как раз подходящую и нужен этот процесс.
Я советую вам подписаться на мой телеграм канал t.me/pyatilistnikorg