Как анализировать синий экран dump memory в Windows

Синий экран смерти или как его еще называют BSOD, может изрядно подпортить жизнь как компьютеру так и серверу, а еще выяснилось и виртуальной машине. Сегодня расскажу как анализировать синий экран dump memory в Windows, так как правильная диагностика и получение причины из за чего не работает ваша система, 99 процентов ее решения, тем более системный инженер, просто обязан уметь это делать, да и еще в кратчайшие сроки, так как от этого бизнес может в следствии простоя сервиса, терять кучу денег.
BSOD расшифровка
Давайте для начала разберем, что означает данная аббревиатура, BSOD от английского Blue Screen of Death или еще режим STOP ошибки.
Ошибки синего экрана смерти возникают по разным причинам, среди которых могут быть проблемы с драйверами, может быть какое-то сбойное приложение, или сбойный модуль оперативной памяти. Как только у вас появился синий экран в Windows, то ваша система автоматически создаст файл crash memory dump, который мы и будем анализировать.
Как настроить создание memory dump
По умолчанию windows при синем экране создает аварийный дамп файл memory.dmp, сейчас покажу как он настраивается и где хранится, я буду показывать на примере Windows Server 2008 R2, так как у меня недавно была задача по изучению вопроса синего экрана в виртуальной машине. Для того чтобы узнать где настроен dump memory windows, открываем пуск и щелкаем правым кликом по значку Компьютер и выбираем свойства.

Далее идем в пункт Дополнительные параметры системы

Переходим во вкладку Дополнительно-Загрузка и восстановление. Жмем кнопку Параметры

Где хранится файл memory.dmp
и видим, что, во-первых, стоит галка выполнить автоматическую перезагрузку, для записи отладочной информации, выбрано Дамп памяти ядра и ниже есть пусть куда сохраняется дамп памяти %SystemRoot%\MEMORY.DMP

Перейдем в папку c:\windows\ и найдем файл MEMORY.DMP в нем содержаться коды синего экрана смерти

Как настроить mini dump
В малый дамп памяти тоже записываются ошибки синего экрана смерти, настраивается он там же, нужно только его выбрать.

Хранится он в папке c:\windows\minidump. Преимущество в том, что он занимает меньше места, и на каждый синий экран создается отдельным файлом. Всегда можно просмотреть историю появлений синего экрана.

Теперь когда мы разобрались, где искать файл memory dump, нужно научиться его интерпретировать и понимать причину из-за чего происходит синий экран смерти. В решении этой задачи нам поможет Microsoft Kernel Debugger. Скачать Microsoft Kernel Debugger можно с официального сайта, главное выберите нужную версию ОС если кому-то влом, то можете скачать с яндекс диска по прямой ссылке. Так же он входит в состав ADK.
Как установить Microsoft Kernel Debugger
Скачиваем Microsoft Kernel Debugger, в итоге у вас будет маленький файл который позволит скачать из интернета все что вам нужно. Запускаем его.

присоединяться к программе по улучшению качества участвовать не будем

жмем Accept и соглашаемся с лицензией

Далее выбираем компонент и жмем install

начнется установка Microsoft Kernel Debugger

Видим, что Microsoft Kernel Debugger успешно установлен

После чего видим, что в пуске появилась папка Debugging Tools for Windows как для 32, так и для 64 битных систем.

Помимо самого пакета Debugging Tools for Windows, также понадобятся набор отладочных символов — Debugging Symbols. Набор отладочных символов специфичен для каждой ОС, на которой был зафиксирован BSoD. Потому придется загрузить набор символов для каждой ОС, анализировать работу которой Вам придется. Для 32-разрядной Windows XP потребуются набор символов для Windows XP 32-бит, для 64-разрядной ОС потребуются набор символов для Windows XP 64-бит. Для других ОС семейства Windows наборы символов подбираются сообразно такому же принципу. Загрузить отладочные символы можно отсюда. Устанавливать их рекомендуется по адресу %systemroot%\symbols хотя мне нравится устанавливать их в отдельные папки и не захламлять папку Windows.
Анализ синего экрана в Debugging Tools
После установки Debugging Symbols под систему на которой был синий экран смерти запускаем Debugging Tools

Перед анализом содержимого дампа памяти, потребуется провести небольшую настройку отладчика. Конкретно — сообщить программе, по какому пути следует искать отладочные символы. Для этого выбираем в меню File > Symbol File Path…

Нажимаем кнопку Browse…

и указываем папку, в которую мы установили отладочные символы для рассматриваемого дампа памяти, можно указать несколько папок через запятую и можно запрашивать информацию о требуемых отладочных символах прямо через Интернет, с публичного сервера Microsoft. Таким образом у вас будет самая новая версия символов. Сделать это можно следующим образом — в меню File > Symbol File Path… вводим:

Как анализировать синий экран смерти
Копируем с компьютера где выскочил синий экран, файл memory.dmp или minidump, и открываем его, выбираем в меню File > Open Crash Dump… и выбираем требуемый для рассмотрения файл.

Выбираем для примера minidump

Начнется анализ минидампа, видим появилась ссылка на ошибку, щелкаем по ней для более детальной информации о синем экране.

И видим сбойное приложение которое крушит вашу систему, так же можно еще детальнее посмотреть в чем дело, ткнув ссылку.

Получите более детальную информацию по причине синего экрана.

Если открыть memory.dmp, то вы получите подобную картину и видим почему синий экран у вас появился.

Ткнув по ссылке в логе вы получаете самую детальную информацию об ошибке.

Вот так вот просто диагностировать и устранить синий экран смерти. Материал сайта pyatilistnik.org





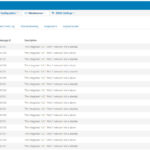

Добрый день! Можете пожалуйста помочь мне. На днях поменял процессор и видеокарту. Через пару часов выскочил синий экран. Можете анализировать мой дамп памяти и сказать что привело к ошибке ?
ну залейте его в облако и пришлите ссылку.
Простите за наглость. Запарился с синим экраном не могу понять в чем проблема прочитал сделал все как надо но так и не смог понять в чем дело можно вам переслать Дампы для анализа. Если да то какой лучше слать из 5 вариантов(автоматический, полный, дамп ядра, малый дамп или активный)? Если не затруднит дайте знать поможете или нет.
Я обычно делаю малый дамп. Вы коды ошибок получили из него?
да но я не смог понять что именно приводит к ошибке. Не нашел то что у вас в статье выделено на картинке Как анализировать синий экран смерти-04
скиньте мне ваш файл дампа.
Windows 10/64 стоит. нужна вам еще какая информация о системе?
Ок, завтра посмотрю ваш дамп.
Здравствуйте, купила ноут и буквально на следующий же день появился синий экран, установила только драйвер для принтера. Особо не разбираюсь, но сделала все как в инструкции. Ничего не вышло.
Иван, дд! Вроде все разжевано, но программа WinDbg выдает ошибку при анализе MEMORY.DMP и не удается посмотреть, что приводит к синему экрану. Можно попросить у Вас посмотреть дамп, если не сложно будет?
ну залейте на облако
Здравствуйте.
Не получается установить отладочные символы. Как я понял, они должны загружаться с сервера Майкрософт. Я создал папку и прописал туда путь, но это не сработало.
Вводил эту команду SRV*%systemroot%\symbols*http://msdl.microsoft.com/download/symbols
но видимо делаю что то не так.
Подскажите пожалуйста.
Вы можете отдельно загрузить эти пакеты и установить себе на компьютер, и просто указать на них путь
Здравствуйте! Все сделал по инструкции но не пойму на какие строки смотреть чтобы понять что крашит систему. Можете связаться со мной по электронной почте.