Как настроить FreeNas и создать на нем файловое хранилище.
 Добрый день! Уважаемые читатели и гости одного из крупнейших IT блогов рунета Pyatilistnik.org. В прошлый раз м ы свами произвели установку операционной системы CentOS 8 и произвели на ней настройку сети. Идем далее и сегодня я хотел бы поговорить, о том как настроить FreeNas и создать на нем файловое хранилище. Данная ОС очень распространена среди любителей свободного программного обеспечения и вы как системный администратор, просто должны с ней быть знакомы.
Добрый день! Уважаемые читатели и гости одного из крупнейших IT блогов рунета Pyatilistnik.org. В прошлый раз м ы свами произвели установку операционной системы CentOS 8 и произвели на ней настройку сети. Идем далее и сегодня я хотел бы поговорить, о том как настроить FreeNas и создать на нем файловое хранилище. Данная ОС очень распространена среди любителей свободного программного обеспечения и вы как системный администратор, просто должны с ней быть знакомы.
В первой части мы разобрались Как установить FreeNas и создать на нем файловое хранилище. После перезапуска мы увидим начальный экран FreeNAS:
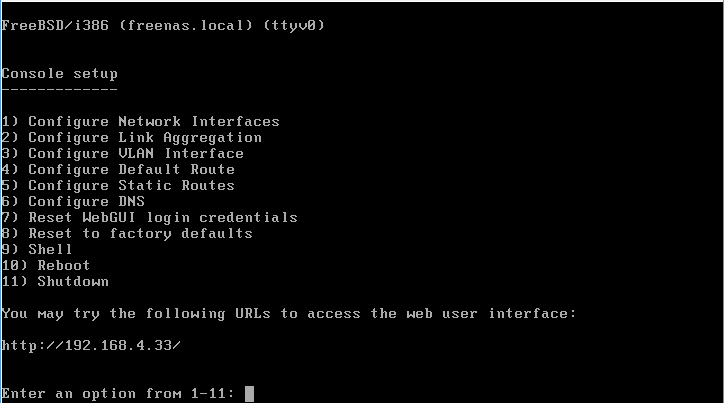
Здесь можно выполнить некоторые начальные действия (варианты от 1 до 11), еще чуть ниже будет отображается текущий IP-адрес этого ПК, если он смог его получить по DHCP. Первым делом сменим IP-адрес на свой, для этого проследуем в пункт Configure Network Interfaces нажав кнопку 1 и Enter.
Тут нам покажут список сетевых карт нашего ПК.

Т.к. она у нас всего одна, то и список будет состоять всего из одной позиции, в моем случае под номером 1 будет значиться адаптер em0 (как на скриншоте выше). Выбираем его, нажав 1 и Enter.
- Затем FreeNAS спросит — хотим ли мы получать адрес автоматически по DHCP или нет? — отвечаем нет.
- Следующий вопрос — Сконфигурировать IPv4 — Отвечаем да.
- Далее надо указать имя интерфейса — пишем имя.
- Далее пишем желаемый IP адрес.
- На следующий вопрос вписываем маску подсети.
- Следующий вопрос — хотим ли мы настроить IPv6 — говорим нет.
Нам скажут что сеть настроена, однако для полного счастья надо настроить еще шлюз. Идем в пункт Configure Default Route, нажав кнопку 3. Нас тут спросят — точно ли мы хотим настроить шлюз для IPv4 — говорим да и на следующий вопрос вводим IP-адрес нашего маршрутизатора (если он у нас есть). На следующий вопрос про конфигурирование IPv6 отвечаем отрицательно
Панель управления
Первым делом заходим на WEB-панель FreeNAS по IP который мы только назначили.
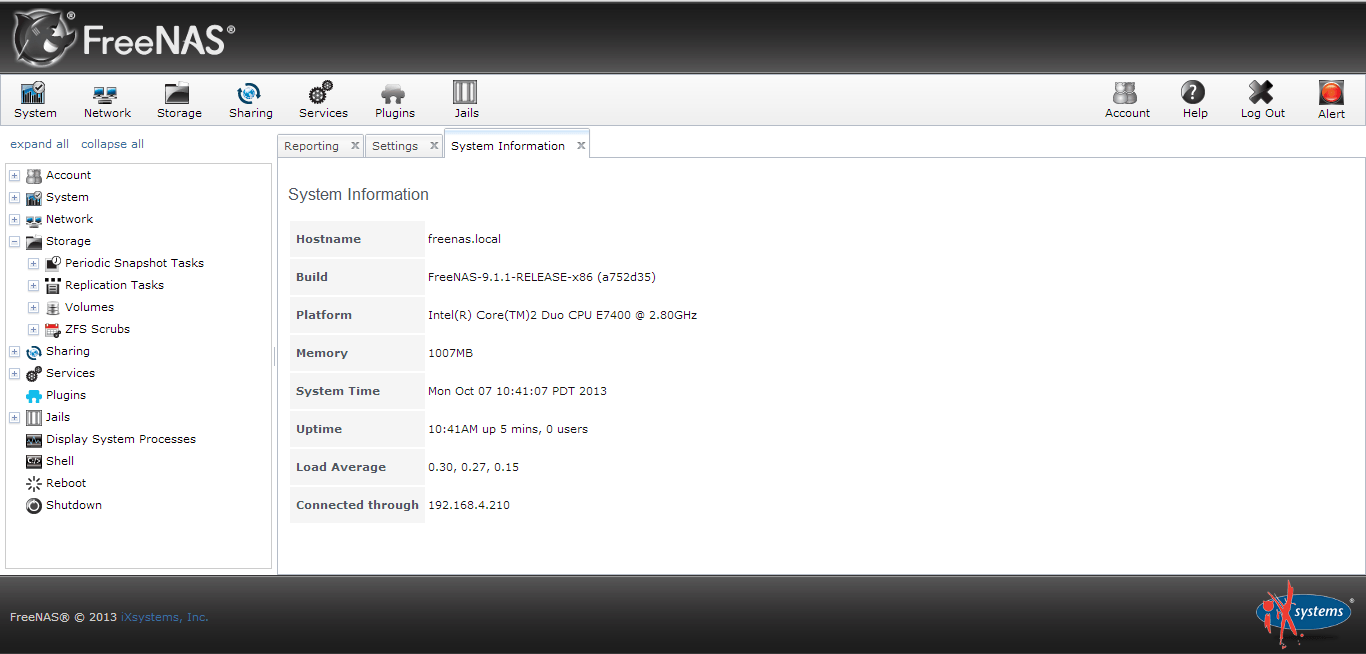
Видим красный мигающий светофор (alert), он просит нас поставить пароль на нашу WEB-панель. Находим слева кнопку account – change password
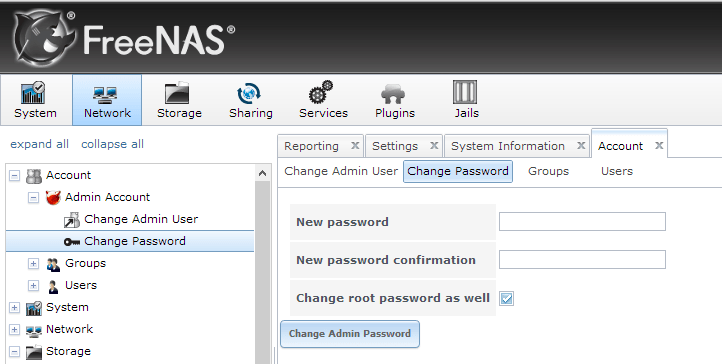
И меняем пароль, после изменения пароля светофор начнёт гореть зелёным, значит все нормально 🙂 Дальше мы перейдем в закладку Settings и поменяем там часовой пояс, чтобы логи нашего FreeNAS велись правильно. Затем нажимаем ОК для сохранения ностроек. Не лишним будет еще указать DNS-сервер в настройках сети, для этого жмем по кнопке Network в верхней панели и в поле Nameserver 1 и вписываем туда IP-адрес нашего маршрутизатора (либо выделенного DNS-сервера если он есть). Не забываем сохранить настройки. Далее мы поговорим как настроить ZFS массив дисков в FreeNas.





