Как отправить документ в Outlook из Word
 Всем привет, сегодня хочу рассказать, как отправить документ в Outlook 2013 из Word 2013, по умолчанию данная функция отключена и к ней особенно привыкли пользователи MS Office 2007, ниже разберем как ее включить, за пару мгновений. Уверен, что благодаря этому вы сможете сильно увеличить свою производительность в повседневной работе и показать своим коллегам положительный пример оптимизации.
Всем привет, сегодня хочу рассказать, как отправить документ в Outlook 2013 из Word 2013, по умолчанию данная функция отключена и к ней особенно привыкли пользователи MS Office 2007, ниже разберем как ее включить, за пару мгновений. Уверен, что благодаря этому вы сможете сильно увеличить свою производительность в повседневной работе и показать своим коллегам положительный пример оптимизации.
И так если у вас нет MS Office 2013, а хочется, то скачать microsoft outlook 2013 можно бесплатно и с Яндекс диска у меня на сайте, как активировать microsoft Word 2013 и Outlook 2013 я рассказывал, почитайте и посмотрите.
Теперь к делу, у вас есть файл в Word 2013 и вам его нужно в один клик отправить сразу по почте через Outlook 2013, чтобы это реализовать нужно включить один тулбар. Нажимаем меню Файл
Далее идем в пункт Параметры
Переходим в Панель быстрого доступа и ищем там пункт Отправить по электронной почте, это то что нам и нужно.
В итоге данный пункт у вас должен оказаться с правой стороны
Теперь у вас появилась сверху иконка которая поможет отправить документ в Outlook 2013 из Word 2013
Как видите, при ее нажатии открывается аутлук 2013, у меня, к сожалению, просто там не настроен профиль, а у вас все будет работать.
Отправка документа в Outlook 2013 из Word 2013 с помощью PowerShell
Чтобы отправить документ из Word 2013 в Outlook 2013 с помощью PowerShell, вы можете использовать COM-объекты для взаимодействия с приложениями. Вот пример скрипта, который поможет вам это сделать:
# Создаем объект Word
$word = New-Object -ComObject Word.Application
$word.Visible = $false# Открываем документ Word
$document = $word.Documents.Open("C:\Path\To\Your\Document.docx")# Сохраняем документ (если нужно)
$document.Save()# Создаем объект Outlook
$outlook = New-Object -ComObject Outlook.Application# Создаем новое письмо
$mail = $outlook.CreateItem(0) # 0 - это тип элемента Mail# Устанавливаем параметры письма
$mail.Subject = "Тема письма"
$mail.Body = "Текст вашего письма."
$mail.To = "recipient@example.com"# Вкладываем документ
$mail.Attachments.Add($document.FullName)# Отправляем письмо
$mail.Send()# Закрываем документ и Word
$document.Close($false) # Не сохранять изменения
$word.Quit()# Освобождаем ресурсы
[System.Runtime.Interopservices.Marshal]::ReleaseComObject($mail) | Out-Null
[System.Runtime.Interopservices.Marshal]::ReleaseComObject($outlook) | Out-Null
[System.Runtime.Interopservices.Marshal]::ReleaseComObject($document) | Out-Null
[System.Runtime.Interopservices.Marshal]::ReleaseComObject($word) | Out-Null# Удаляем переменные
Remove-Variable mail, outlook, document, word
- Замените "C:\Path\To\Your\Document.docx" на путь к вашему документу.
- Измените параметры письма (тему, текст и адрес получателя) по своему усмотрению.
- Убедитесь, что у вас есть необходимые разрешения для запуска скриптов PowerShell и доступ к Outlook и Word.
Запустите скрипт в PowerShell, и он должен отправить указанный документ через Outlook.
Как видите все делается за два клика и вся настройка отнимает пару минут, единственное, это нужно знать, где все это запрятано, тут видимо логика у Mcrosoft такая, ходите ребята на авторизованные курсы и все будите знать, но я не представляю кто туда идет на такие продукты, научиться печатать можно и самому:)

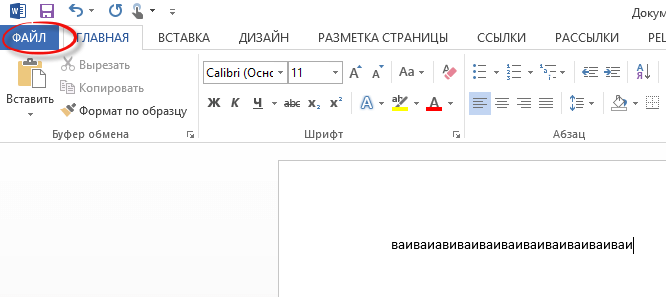
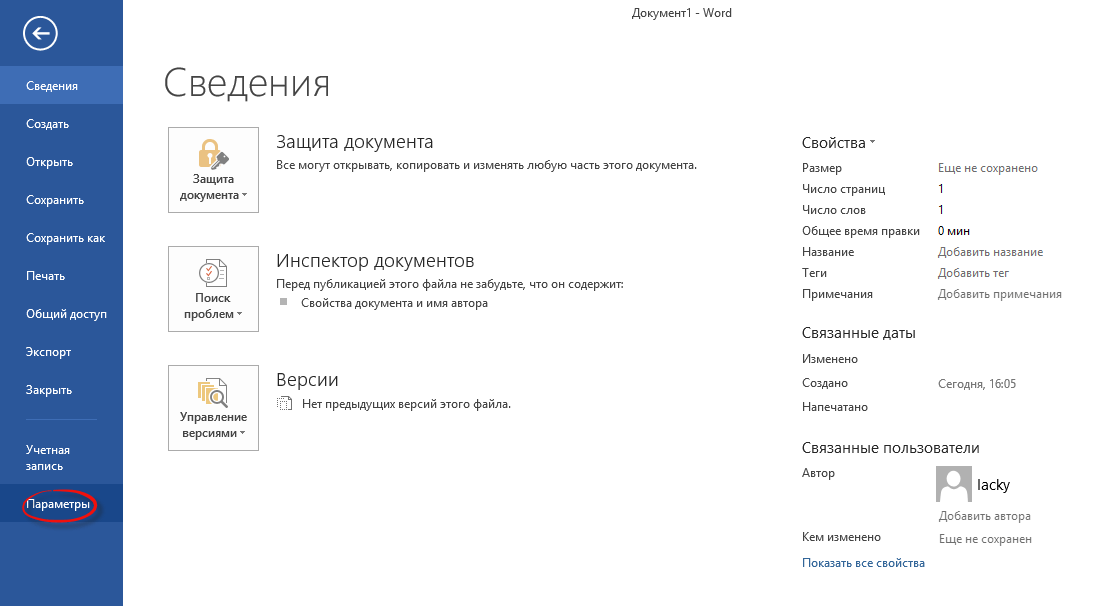
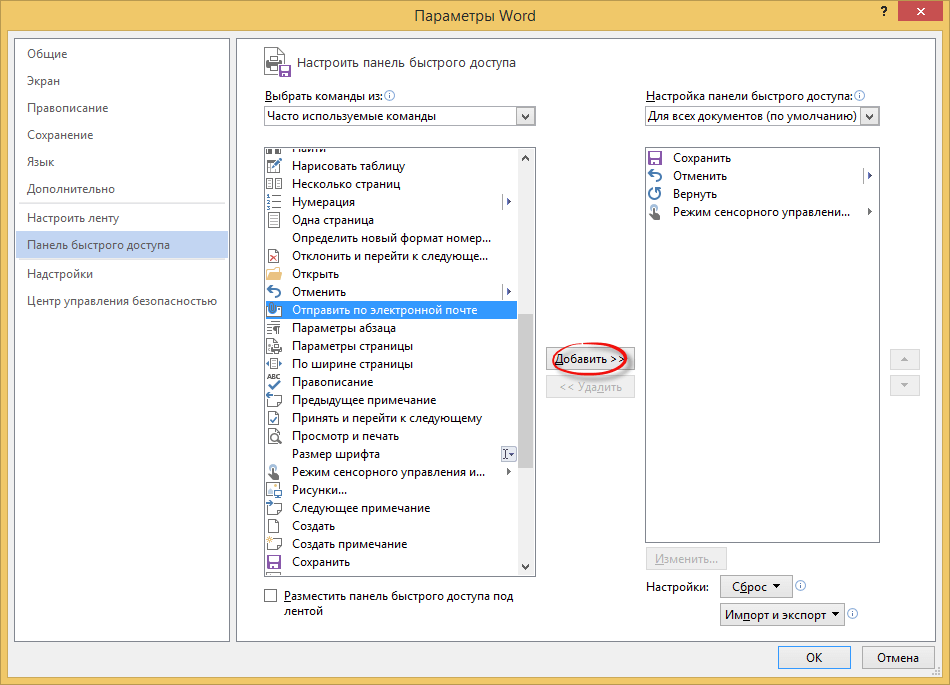
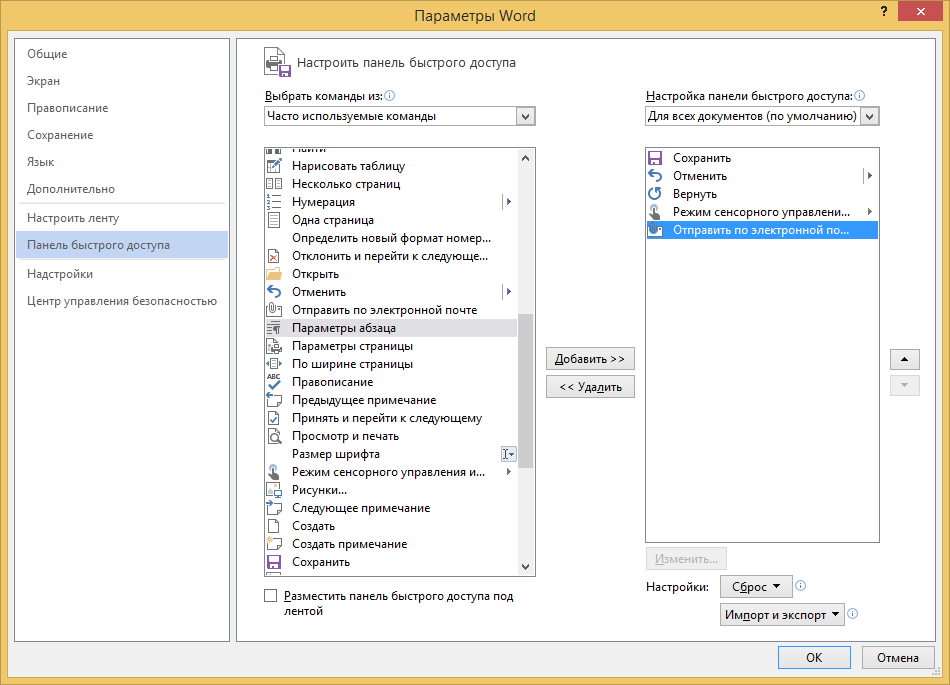
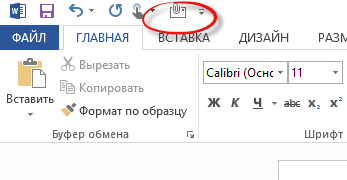
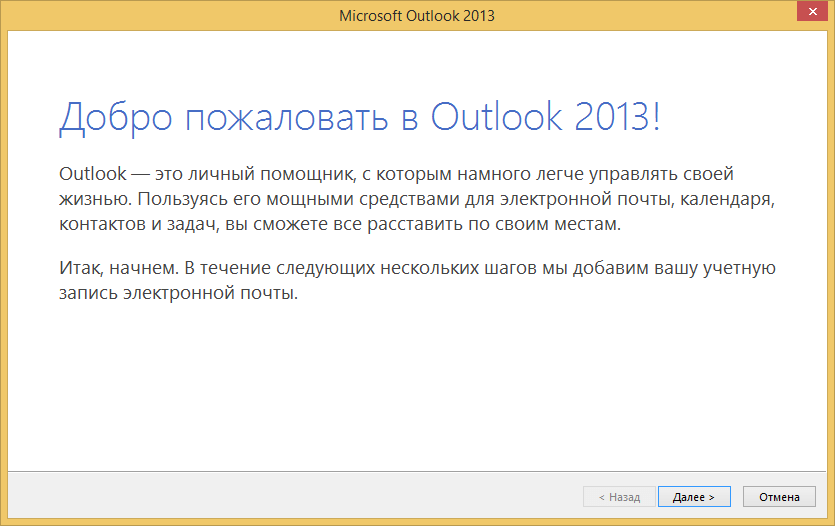
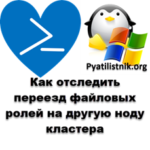
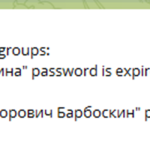




Да вот вечно они засунут, все куда то не туда.