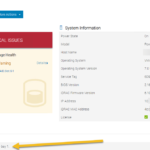Как подключить ISCSI диск из Windows Server 2008 R2 в VMware ESXI 5.5
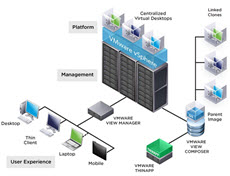
Всем привет сегодня расскажу, как подключить ISCSI диск из Windows Server 2008 R2 в VMware ESXI 5.5. Ранее я уже рассказывал о другом методе, а именно Как создать и подключить ISCSI диск с Open-e 7 в VMware ESXI 5.5, но там у нас было более менее СХД, тут же в качестве iscsi сервера может выступать любой компьютер, этим это и может быть выгодно для организаций, где нет возможности купить. что-то получше, netapp например, или EMC, в любом случае возможность отличная, потестировать все настройки, для новичков самое то.
Ранее мы с вами уже создали iscsi диск в статье (Как создать ISCSI диск в Windows Server 2008 R2) обязательно тоже его создайте. Теперь подключим его, открываем на вашем сервере хранилище в пуск оснастку Программная цель ISCSI (Micrsoft).
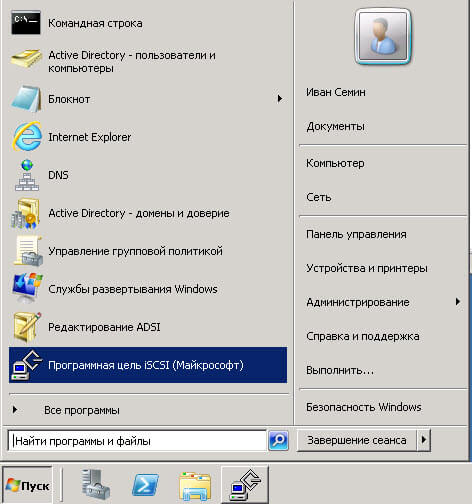
Переходим в пункт Цели ISCSI
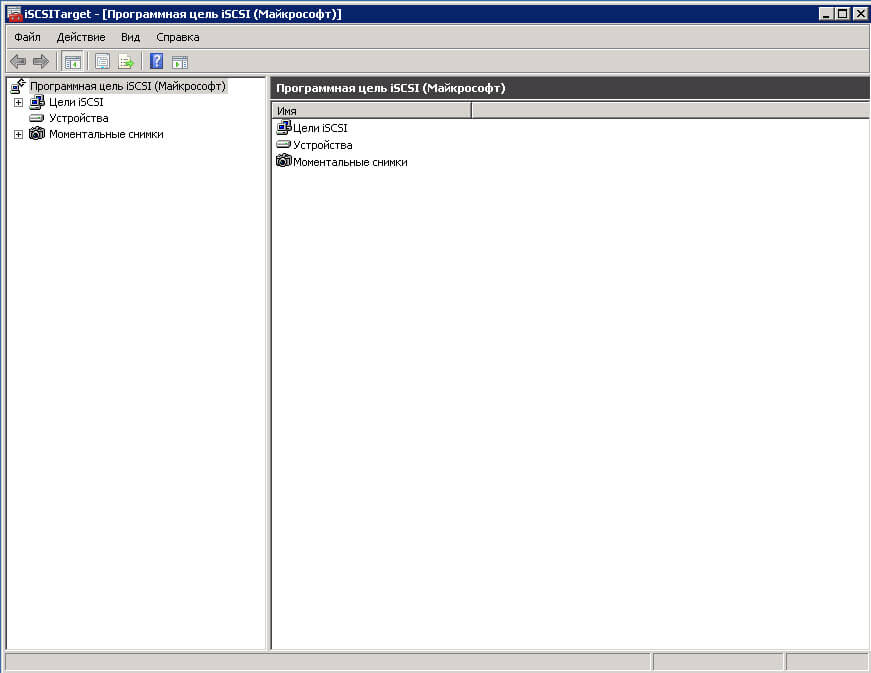
Щелкаем по нему правым кликом и выбираем Создать цель ISCSI
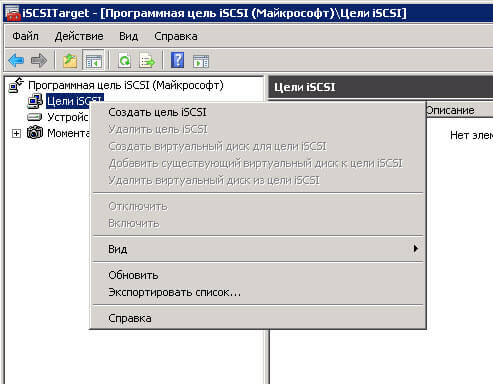
В мастере жмем далее

Указываем понятное вам имя цели ISCSi и при желании описание
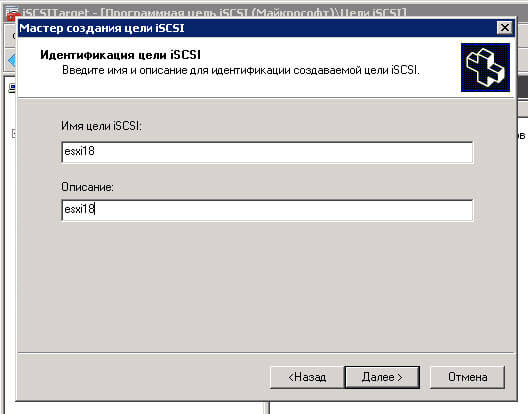
Теперь нам нужно задать идентификатор IQN, жмем обзор
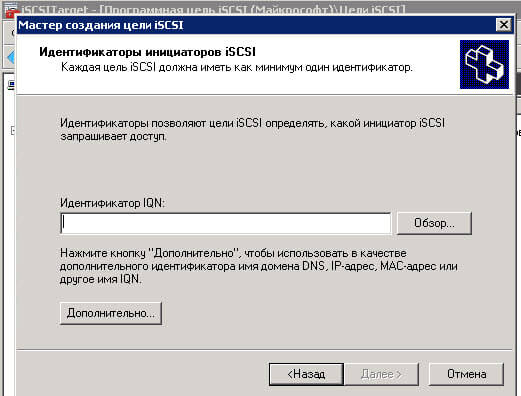
Тут нужно указать имя инициатора ISCSI к которому вы будите подключать ваш виртуальный диск. Так как я буду подключать к VMware ESXI 5.5, мне нужно его посмотреть.
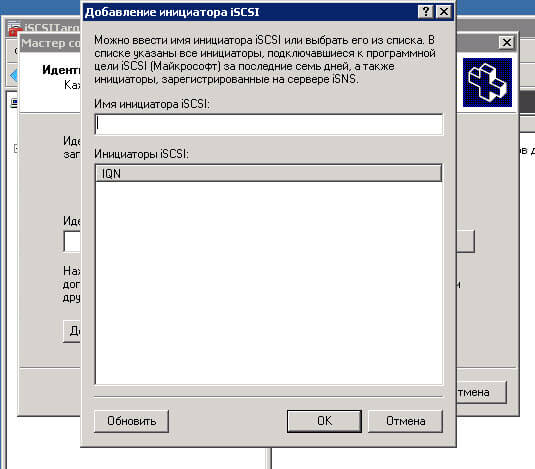
Как узнать IQN в VMware ESXI 5.5
Подключаемся к вашему vCenter и выбираем нужный ESXI хост. Переходим в Configuration-Storage Adapters. Выбираем ваш ISCSI Software Adapter, если его нет то его нужно добавить.
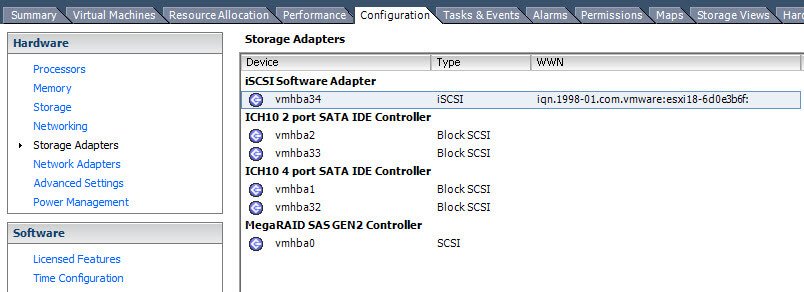
Правым кликом по нему и выбираем Properties.
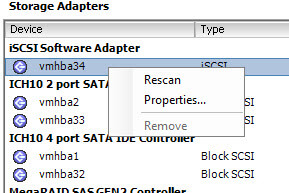
и на вкладке General видим Name iqn.1998-01.com.vmware:чего то там. Всю эту запись и нужно скопировать.
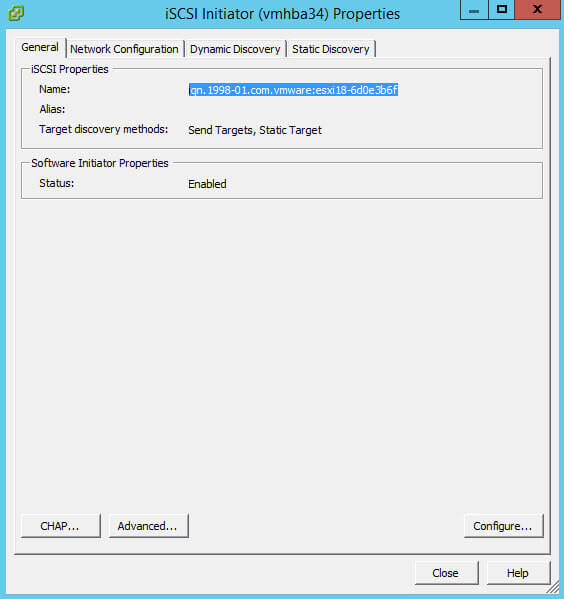
Добавляем эту строку в инициатор ISCSI.
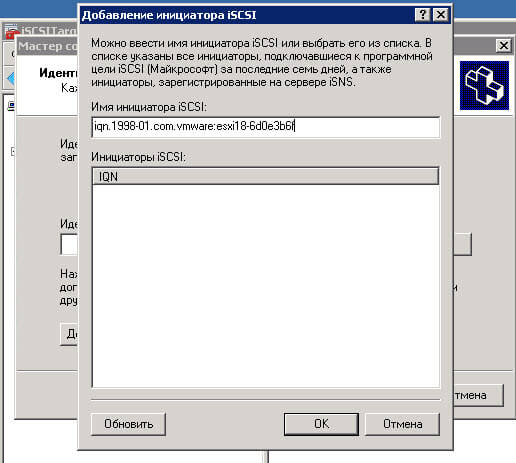
Далее.
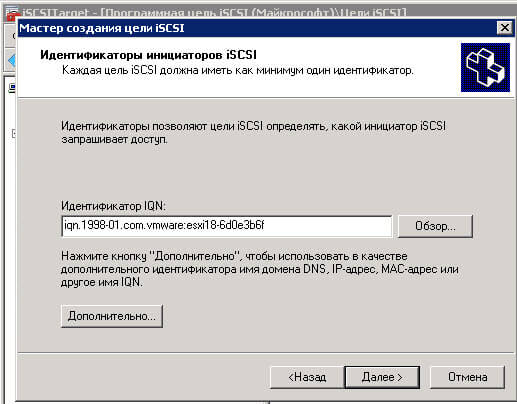
Готово.

Видим цель iscsi создана.
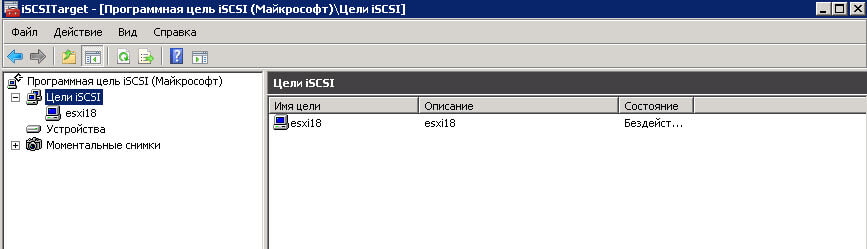
Щелкаем по esxi18 правым кликом и выбираем, Добавить существующий виртуальный диск к цели iSCSI.
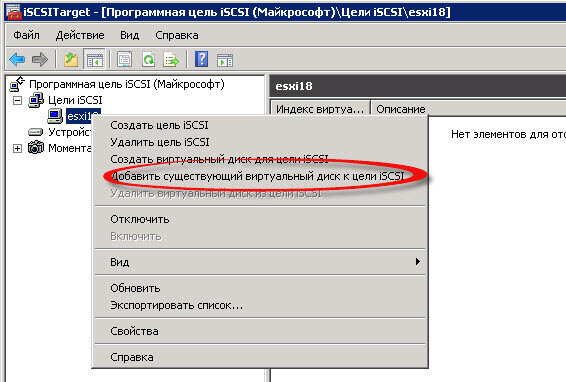
Выбираем диск и жмем ок
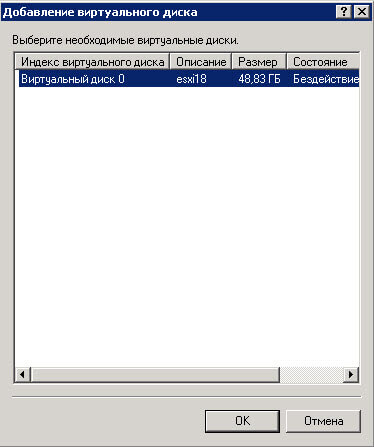
Всем видим диск добавился.
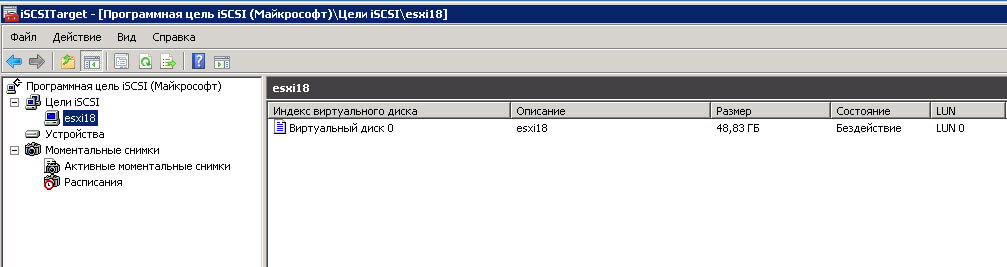
Снова идем в Configuration-Storage Adapters. Выбираем ваш ISCSI Software Adapter и переходим в его свойства. Переходим на вкладку Dinamic Discovery и жмем Add
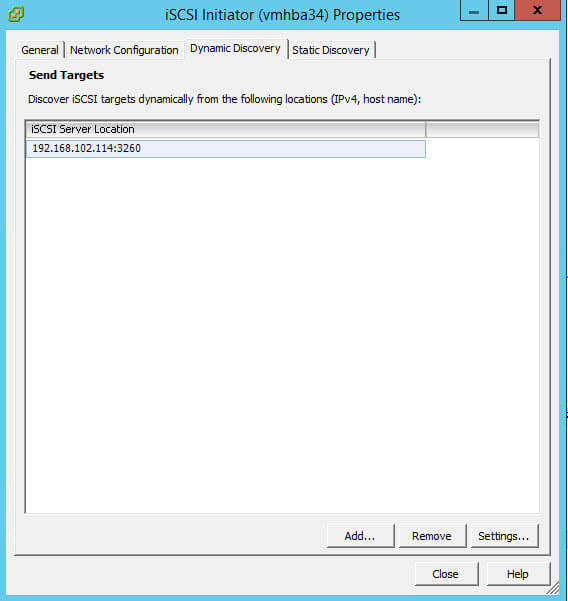
задаем ip адрес вашего сервера iscsi и iscsi порт у меня это стандартный 3260.
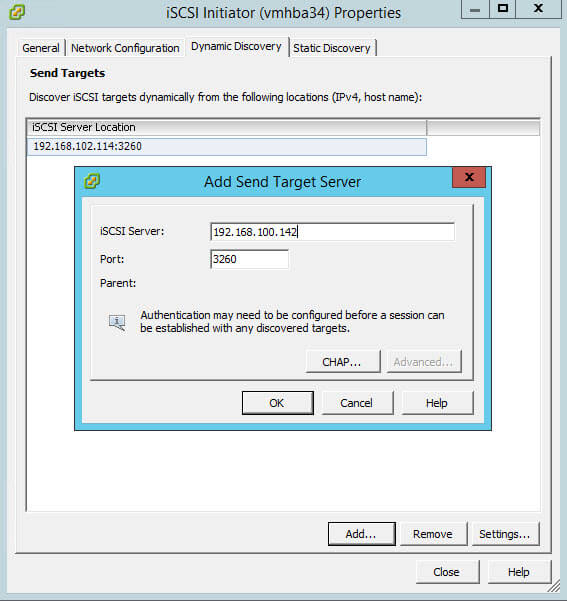
На вопрос сделать ли rescan адаптера жмем да
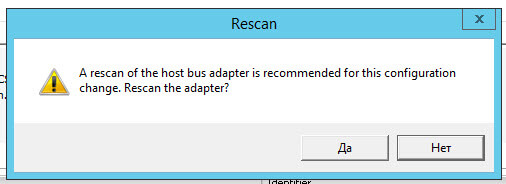
При желании если у вас отдельный виртуальный свитч со своим физическим адаптером, специально под iscsi трафик, то можно указать его в качестве устройства через которое все это дело пойдет. (Когда создаете vSphere Standard Switch в vCenter 5.5, не забудьте сделать MTU 9000 при условии что железки поддерживают, так вы получите максимум производительности). Идем на вкладку Network Configuration и жмем Add.
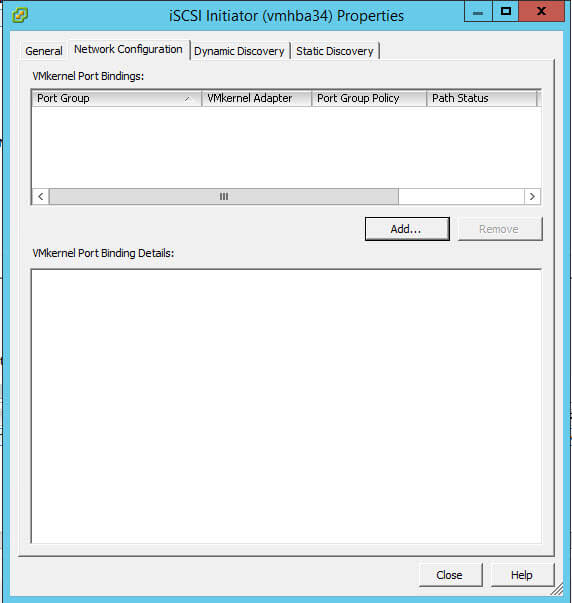
Выбираем нужный VMkernel adapter
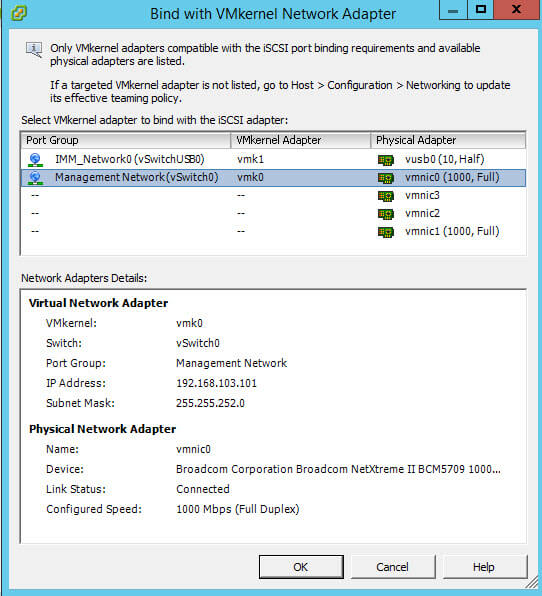
добавили
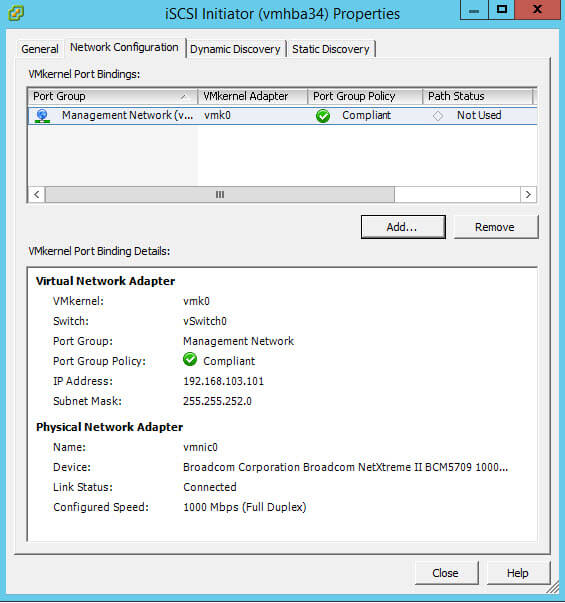
Теперь переходим Configuration-Storage и жмем Add Storage
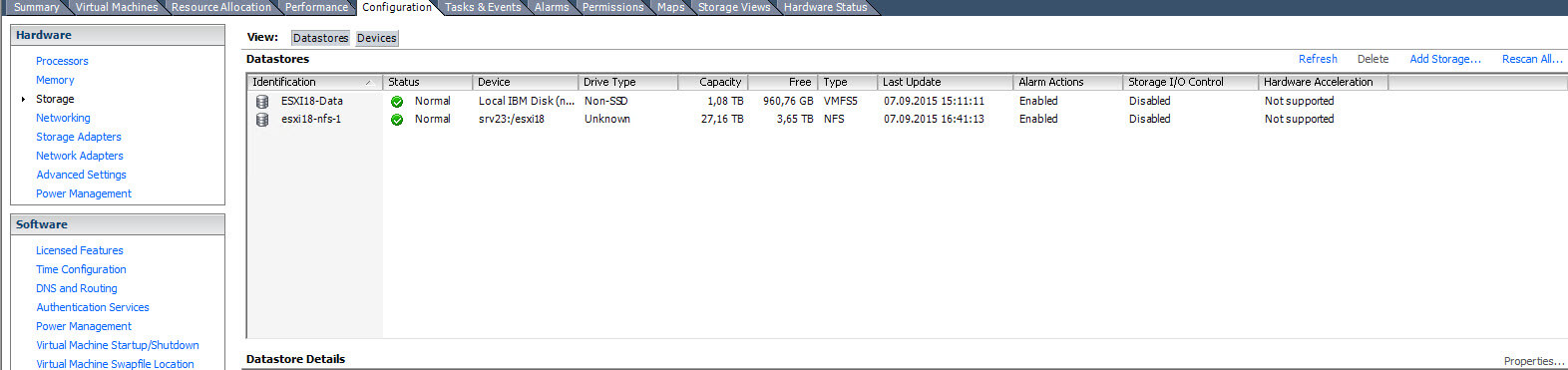 Как создать и подключить ISCSI диск из Windows Server 2008 R2 в VMware ESXI 5.5-28
Как создать и подключить ISCSI диск из Windows Server 2008 R2 в VMware ESXI 5.5-28
Выбираем Disk/LUN
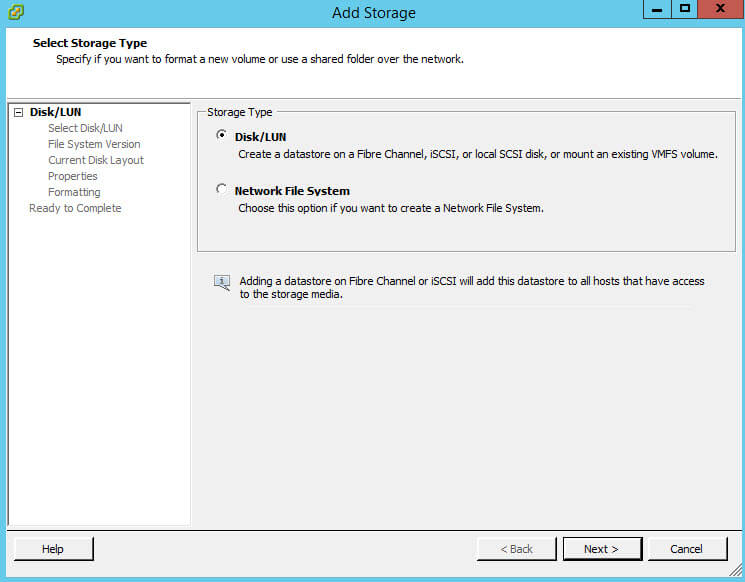
Видим, наш 50 гб диск
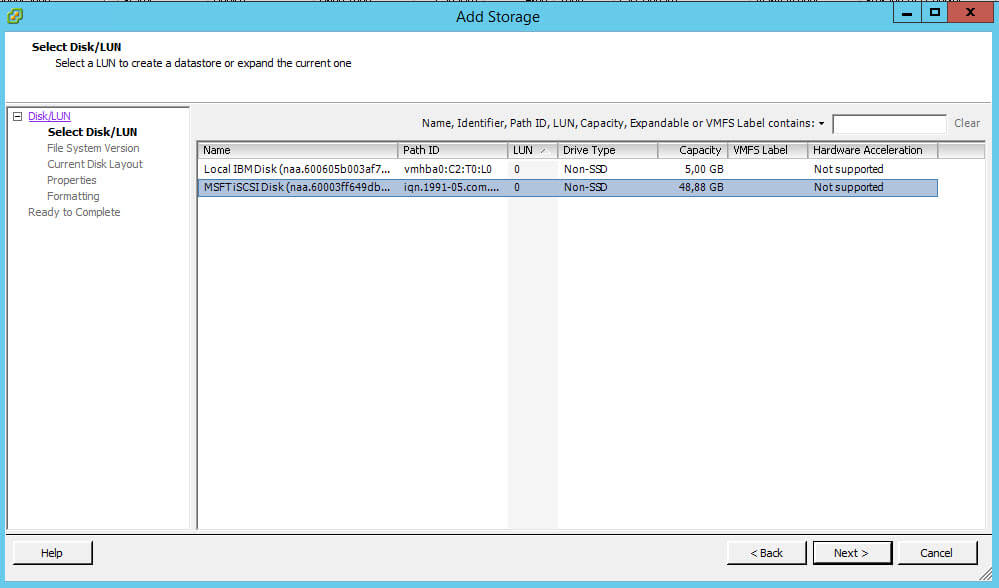
Тип файловой системы VMFS-5
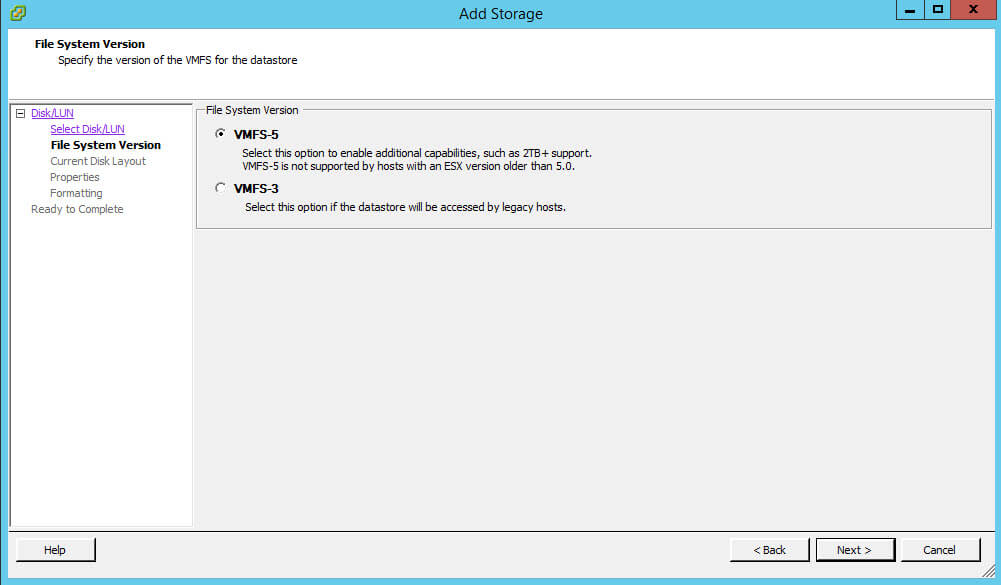
Указываем имя датастора
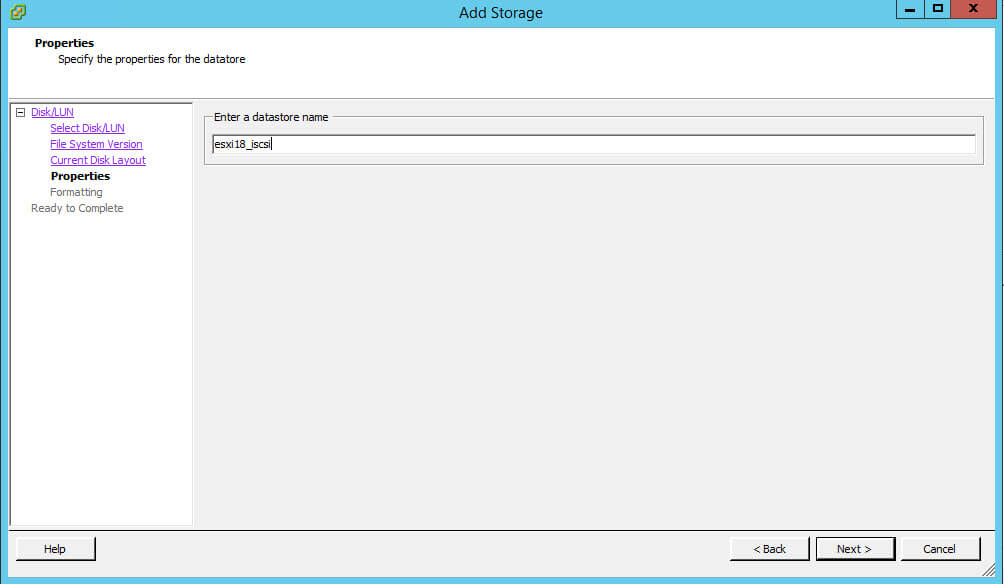
Выбираем размер диска
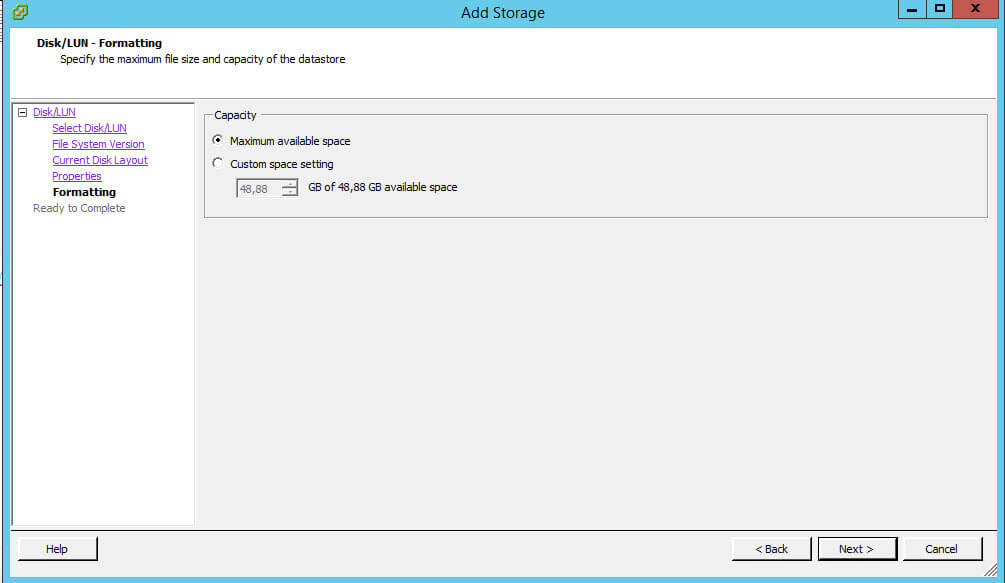
Finish
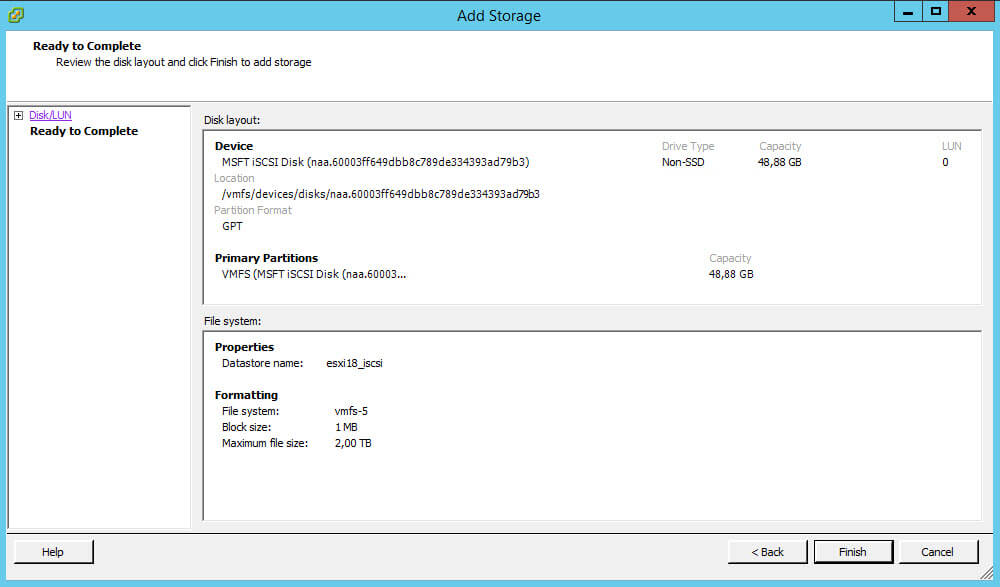
наш новый datastore появился в списке.

Как подключить ISCSI диск и узнать IQN ESXI хоста через VMware Web Client
Логинимся через веб клиента, выбираем нужный хост и переходим в Manage-Storage, видим сразу iqn нашего vmware esxi 5.5 host, снизу в свойствах его можно скопировать.
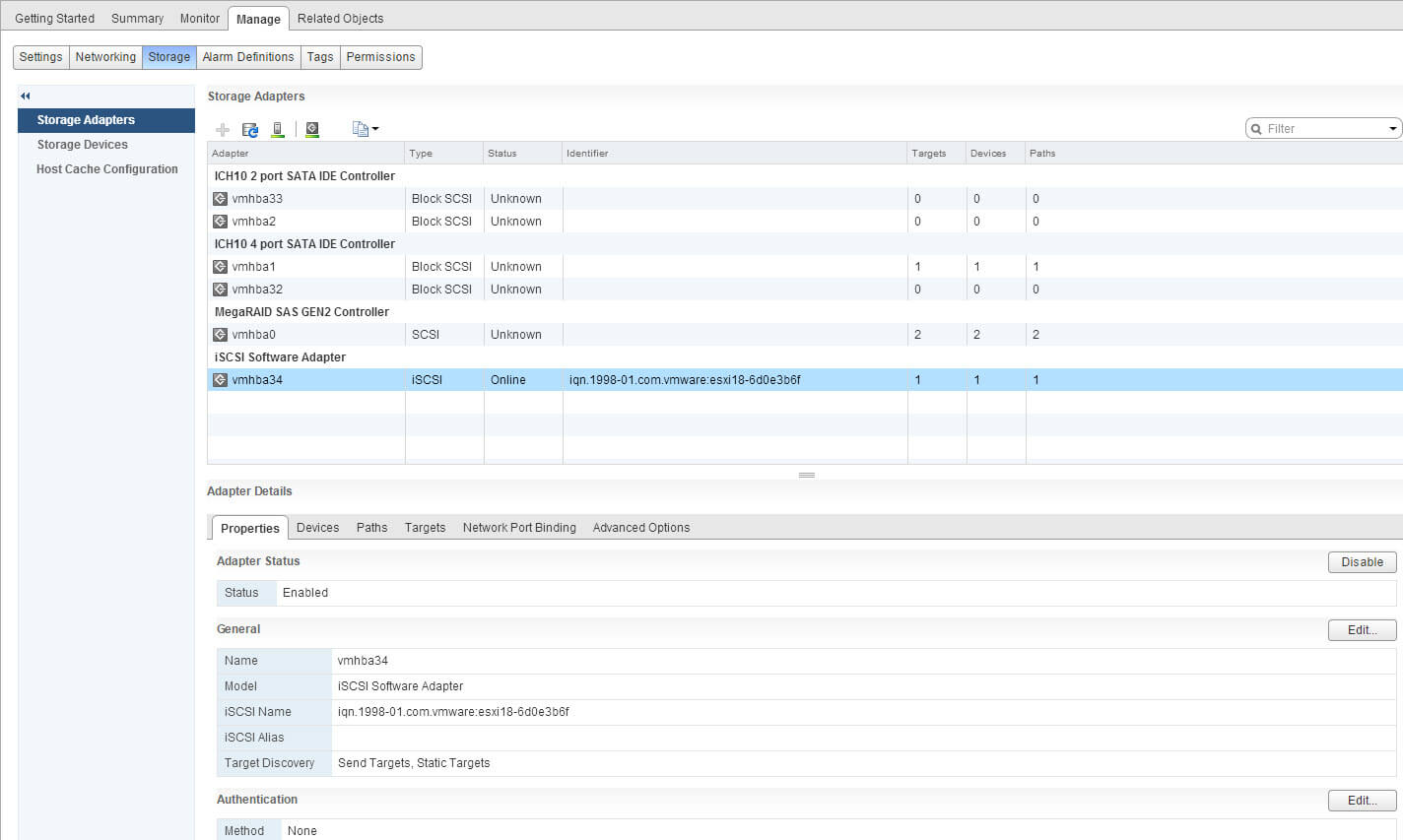
Переходим на вкладку targets, тут можно указать ip адрес сервера iscsi.
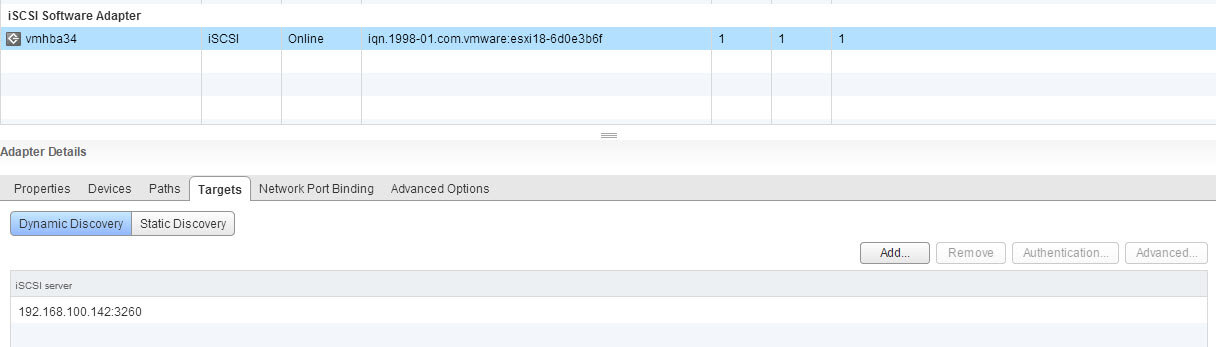
Теперь идем в relates objects-Datastore

Добавляем новое, в мастере тип VMFS
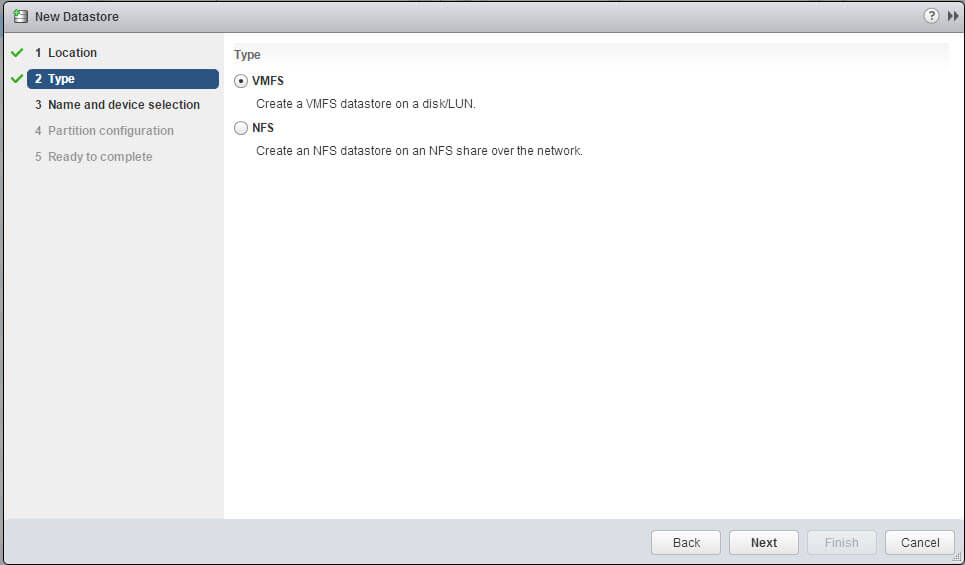
Видим наш 50 гб лун
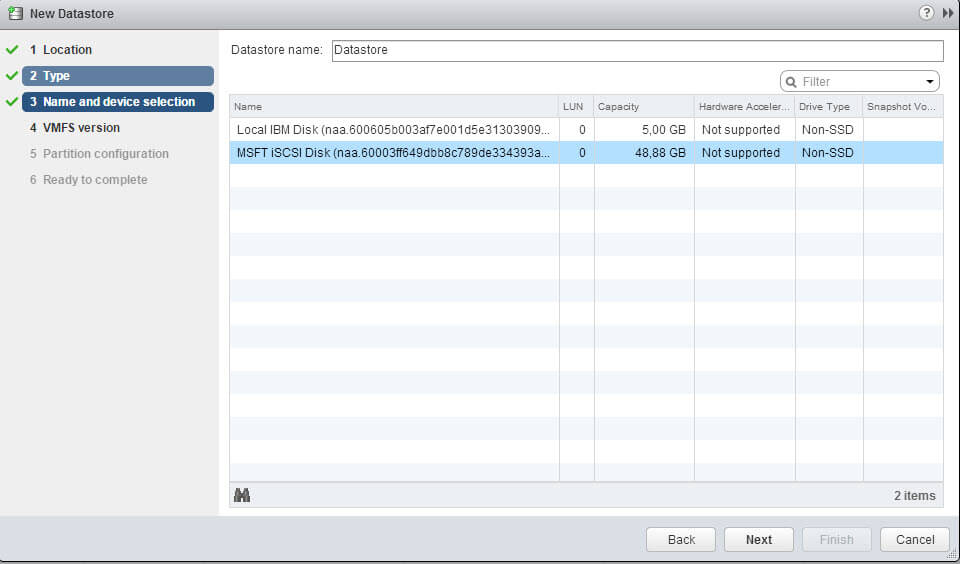
файловой системы VMFS5
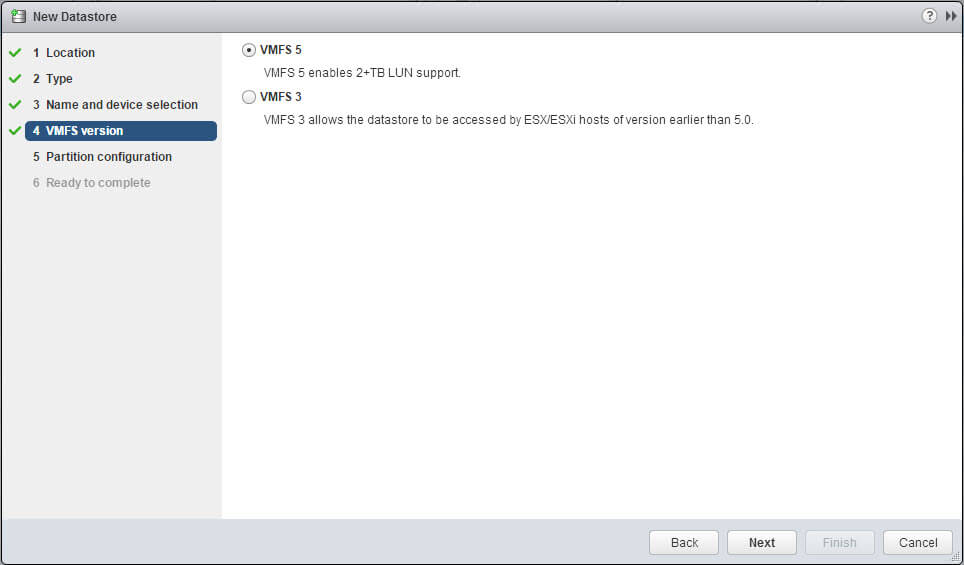
Указываем размер
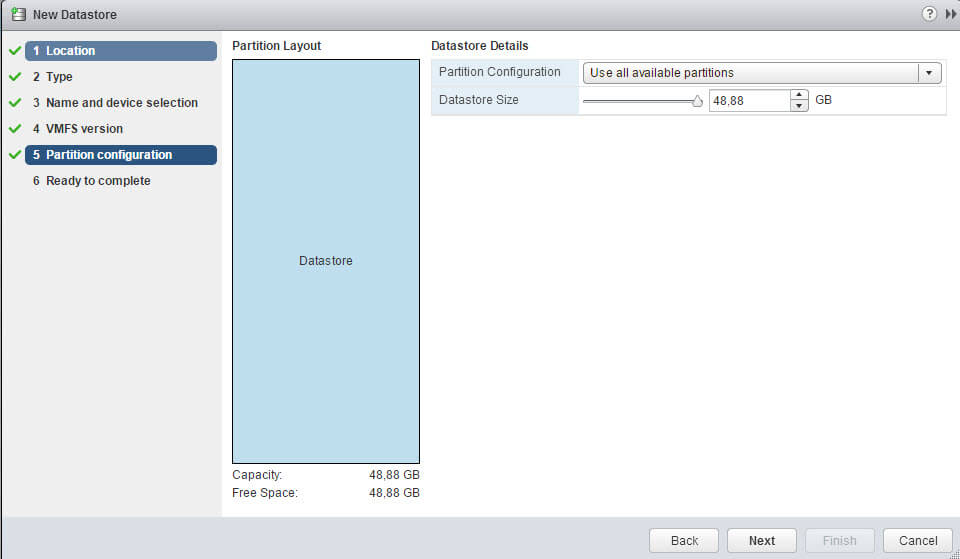
Finish
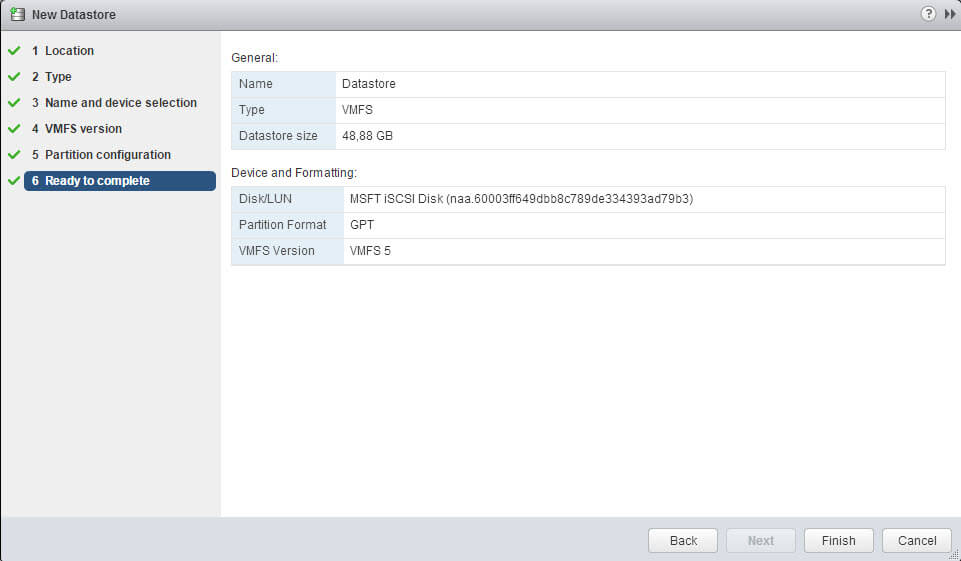
Видим наш диск по протоколу iscsi появился в списке.

Вот так вот просто подключить ISCSI диск из Windows Server 2008 R2 в VMware ESXI 5.5. Читайте так же как подключить ISCSI диск из Windows Server 2008 R2 в Windows среде.
Материал сайта pyatilistnik.org