Как пробросить USB over IP в Vmware и Hyper-V. Настройка digi anywhereusb

Добрый день! Уважаемые читатели и гости блога pyatilistnik.org. Не так давно, я вам рассказывал, о том, как можно использовать usb по сети, показал это на своем примере и показал какое железо для этого подходит, советую ознакомиться. Сегодня, я бы хотел расписать все максимально подробно, о пробросе USB over IP в виртуальные машины Vmware и Hyper-V и пошаговой настройке digi anywhereusb, на стороне сервера и на стороне клиента. Думаю, эта небольшая инструкция будет очень полезна начинающим инженерам систем виртуализации.
Проблемы с пробросом USB устройств
Я думаю, сейчас уже выражением виртуальная машина, никого не удивишь, наверное подавляющее системных администраторов свои физические сервера отдали под гипервизоры Hyper-V или Vmware и это понятно, так как это более рациональная утилизация ресурсов. Все замечательно, можно создавать кластерные системы не привязанные к конкретному серверу, что дает очень хорошую отказоустойчивость, но есть небольшое но и это проблема с USB устройствами. Которые по умолчанию вы можете воткнуть, только в локальный сервер, а значит привязываете виртуальную машину, для которой необходим этот USB ключ, к данному серверу, и в случае его поломки, будет муторно перетыкать токен в другие сервера, на которых и USB портов то может и не быть.
Плюс есть проблемы, что Hyper-V и Vmware могут пробрасывать в себя не все устройства, а только поддерживаемые, которых не так уж и много, я вам показывал ситуацию, когда мне нужно было предоставить виртуальной машине USB-модем. Вот для таких ситуаций, чтобы все было надежно, и USB Токен всегда переезжал на любой хост за виртуальной машиной, была разработана технология USB over IP. По сути вы передаете ваш токен по локальной сети в вашей организации. Это очень применяется на терминальных фермах Windows Server, где очень часто установлен 1С. Подробнее о принципах работы USB over IP, читайте по ссылке слева.
Общий принцип проброса USB over IP в Vmware и Hyper-V
Вы покупаете специальное устройство, например Digi AnywhereUSB/14.
Производите его настройку, в которую входит:
После чего вы втыкаете в нее все свои токены, например, E-token или Рутокен, выглядит это вот так.
После чего осталось, только произвести манипуляции на стороне клиента.
Настройка клиента для USB over IP
Вся настройка заключается в установке специального программного обеспечения anywhereusb remote hub configuration utility. Она включает в себя драйвера и утилиту для мониторинга подключения USB Токенов.
Так как в моем примере у меня устройство AnywhereUSB-14, то драйвера я буду скачивать по данной ссылке:
Обратите внимание, что поддерживается только семейство операционных систем Windows от семерки до Windows 10 и все серверные релизы.
Я в примере выберу Windows 10 и постараюсь пробросить на нее Etoken по технологии USB over IP. Скачиваем драйвер для вашей разрядности системы. Как определить разрядность ОС Windows читайте по ссылке.
Запускаем установочный файл с драйверами. У вас появится мастер установки AnywhereUSB. На первом окне нажимаем next
Соглашаемся с лицензионным соглашением и нажимаем next
нажимаем install для установки anywhereusb remote hub configuration utility.
Оставляем галку "Lanch AnywhereUSB Configuration Utility" и нажимаем Finish. Установка драйверов для USB over IP закончена.
Настройка Anywhereusb Remote Hub Configuration Utility
В результате установки драйверов для вашего устройства USB over IP , на виртуальной машине Vmware или Hyper-V вы обнаружите две утилиты:
- AnywhereUSB Configuration Utility - утилита управленияподключением
- USB Device Viewer - утилита проверки подключения etoken по технологии USB over IP
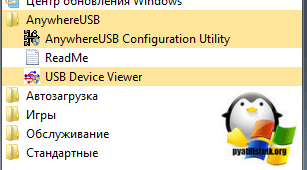
Открываем AnywhereUSB Configuration Utility, чтобы обнаружить и подключить наш Etoken. Первым делом вы переходите в меню Edit-Discovery List. В поле Ip адрес указываете ip вашей железки DIGi и нажимаете кнопку Add. Теперь она будет присутствовать в списке обнаружения. Обратите внимание она сразу укажет какие группы доступны для подключения по технологии USB over IP, они будут помечены статусом Avaliable.
Далее в меню Edit-Connection list, теперь добавим тот же Ip для соединения сервера и клиента, тут же можно сразу задать группу к которой будет идти подключение (Group Number) и нажимаем Add.
Думаю вам понятна разница между Discovery List и Connection list. Первый просто показывает, что доступно на устройстве, а второй уже автоматически подключается к нему.
В результате вы увидите статус: Connection Successful to Remote Hub, а если не повезет, то Can not find Remote Hub. Если необходимо будет отключить USB Токен, то нажмите Disconnect.
Если необходимо будет переключить группу, то делается это на отключенном устройстве в Connection list, через правый клик по нему. Там будет пункт Configure. Обратите внимание, что тут есть пункты для шифрования трафика между клиентом и сервером USB over IP.
То, что у вас появился статус Connection Successful to Remote Hub, еще не говорит, что устройство работает и проброс на виртуальную машину Vmware или Hyper-V осуществлен. Чтобы удостовериться, что все хорошо, вам необходимо воспользоваться утилитой USB Device Viewer. В идеале у вас должен быть куст RealPortUSB с ip адресом вашего устройства и на порту должен отображаться ваш токен со статусом DeviceConnected. Вот теперь можно говорить, что подключение по USB over IP, работает.
Надеюсь, что вам стала более понятной технология USB over IP от Digi, будут вопросы пишите в комментариях.

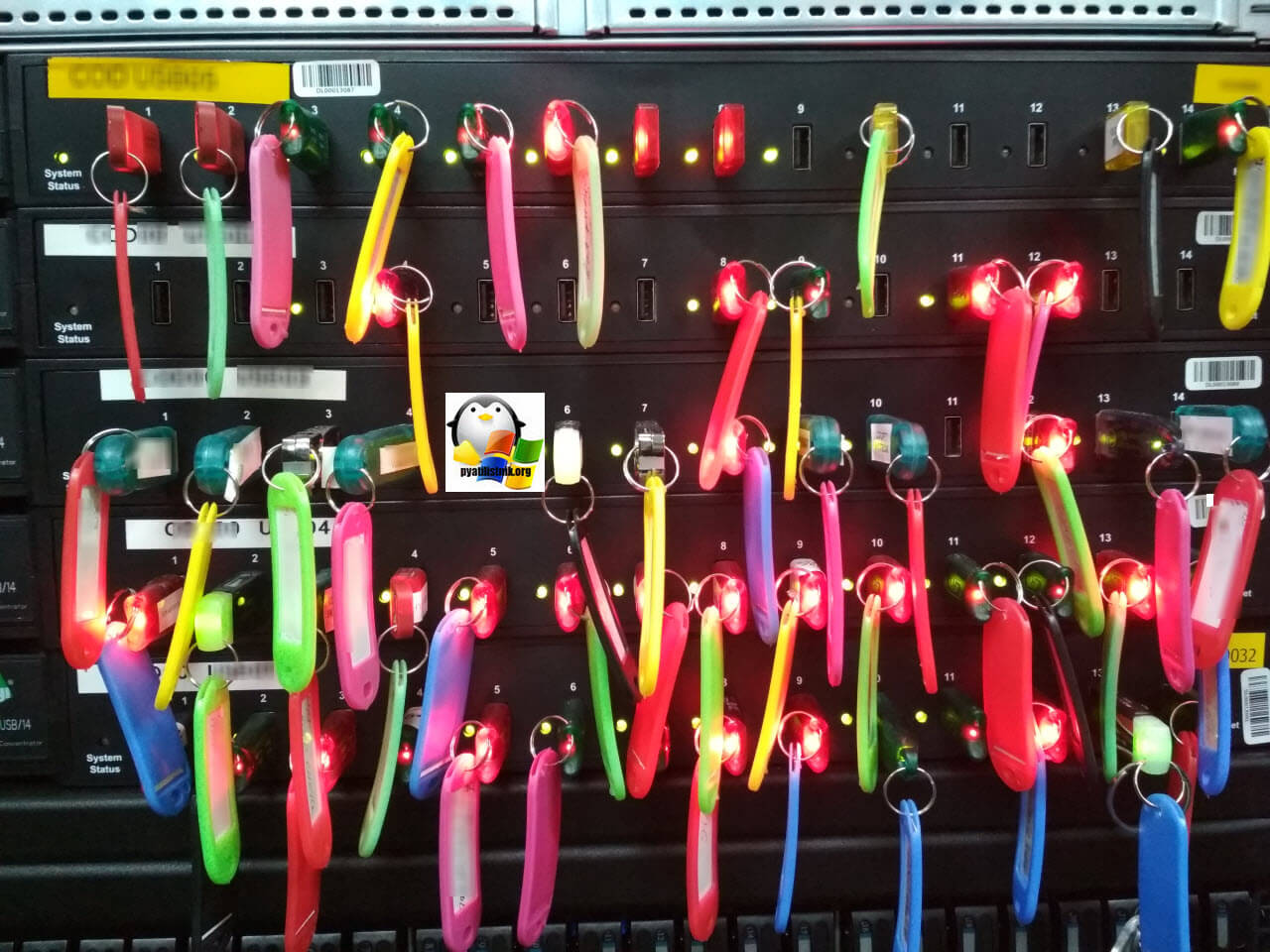
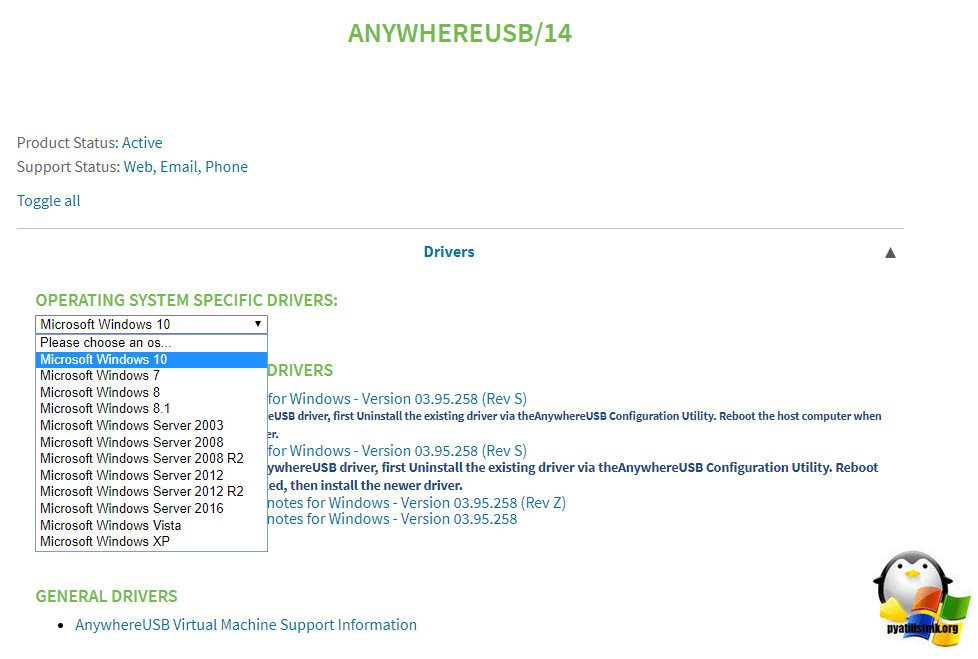
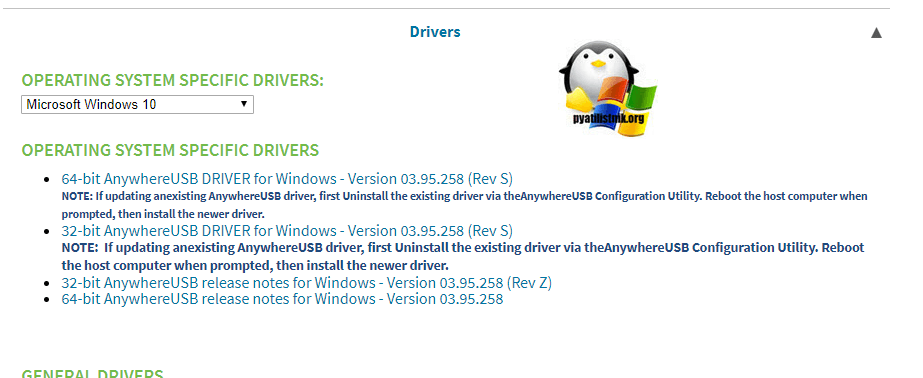
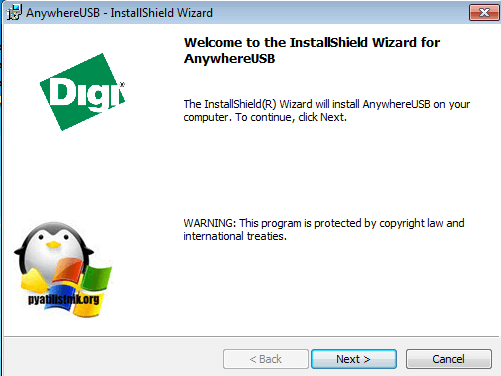
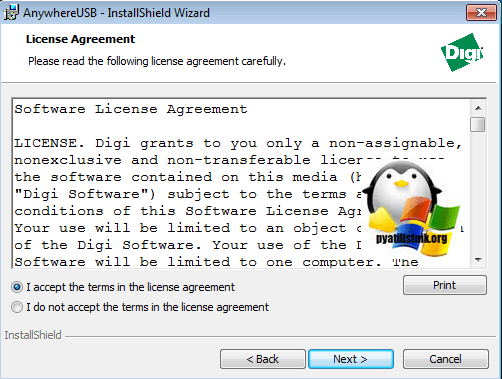
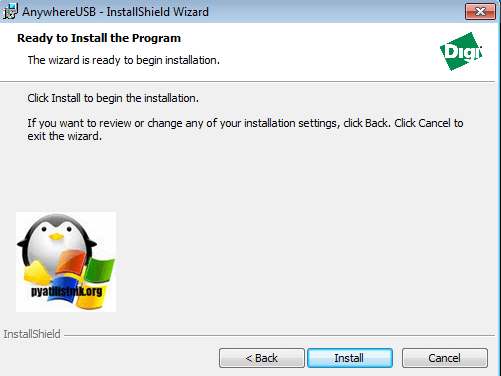
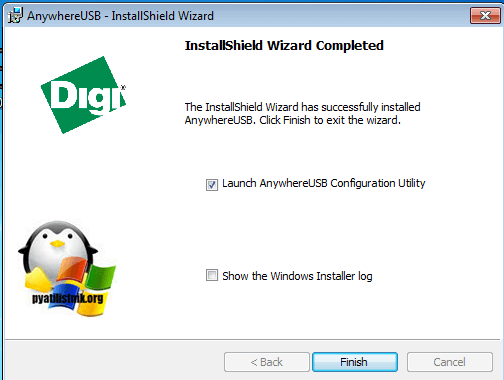
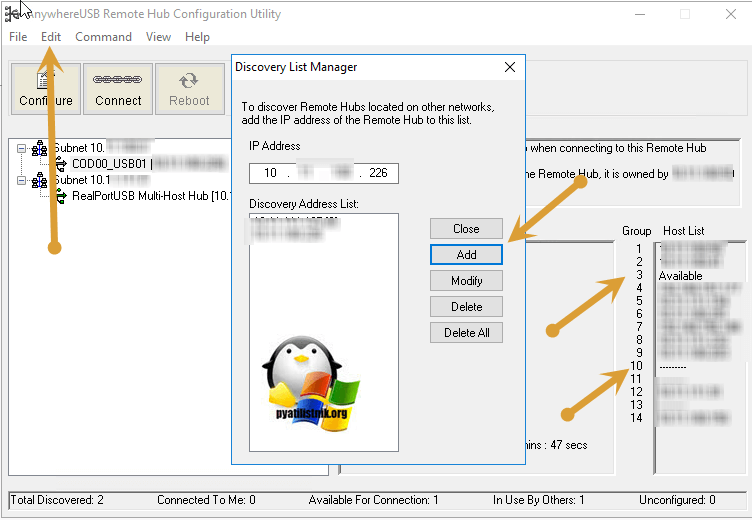
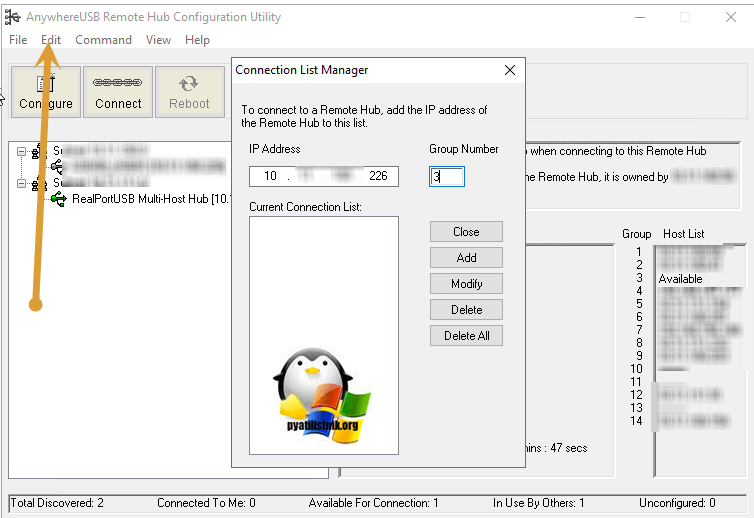
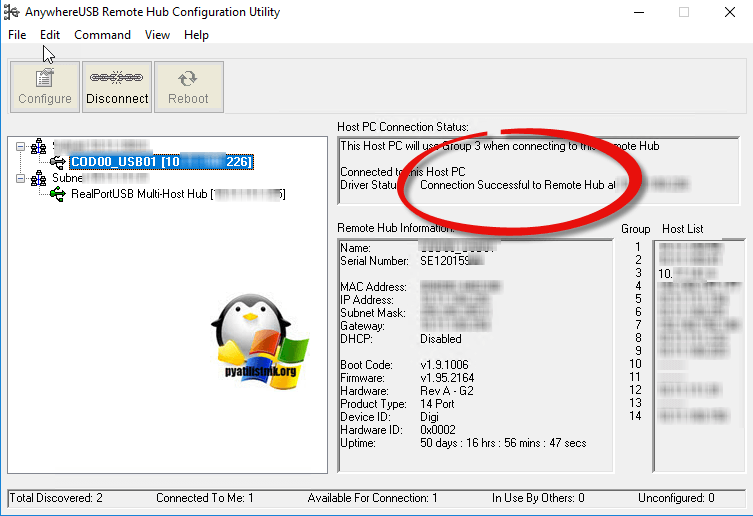
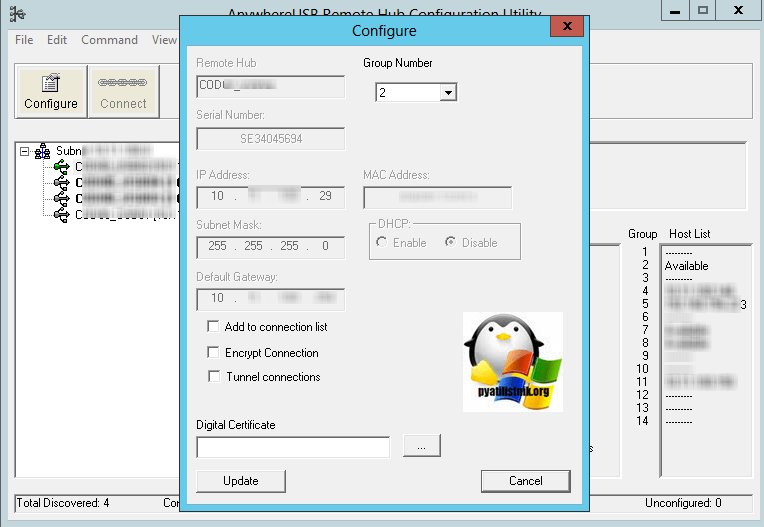
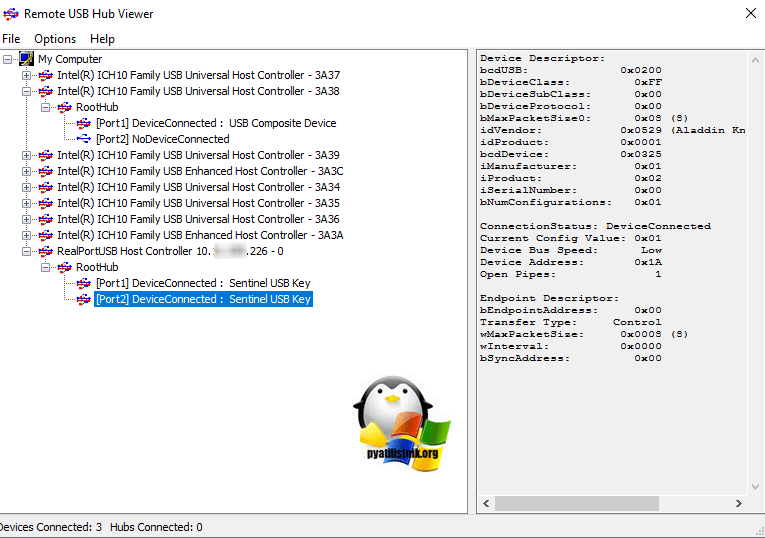






Два года пользовались DIGI. Пока не понадобилось подключать USB устройство «esmart token est64u-r1» на ОС Win7 – при подключении к нему BSOD. Приобрели Российский USB over IP на 64 порта DistKontrolUSB. В нем все как то попроще получается. И самое главное присутствует возможность авторизации для подключения USB устройств и USB портов.
Будет ли работать данных хаб, если сервер 1С и данное устройство живут в разных ЦОД ах и общаются через trunk порты?
Да будет
Можно ли настроить аплин в сторону DIGI в trunk и подать два vlan?
Не пробовал, но подобное оборудование это должно поддерживать
Имеется в наличие сие оборудование AnywhereUSB Plus на 8 портов. В руководстве по установке описывается 2 режима работы устройства: в режиме Службы (Service mode) либо в режиме автономной работы (Stand-alone mode). Пока так и не удалось понять, в чем различия и назначения.
Cамо устройство предполагается использовать для подключения (проброски) ключей ЭЦП к виртуальной машине под управлением ОС Windows 10.
Заранее благодарю за ответ.