Как записать видео с веб-камеры: в программах и онлайн-сервисах
Обновлено 13.12.2023
 Добрый день! Уважаемые читатели и гости IT блога Pyatilistnik.org. В прошлый раз мы с вами разбирали сценарий автоматического наполнения группы AD через PowerShell. Идем далее и сегодня я хочу рассмотреть частую задачу перед многими пользователями. Чтобы снять стрим, инструкцию по работе в ПО, вебинар или поздравление, потребуется запись видео с веб-камеры. Удобнее всего это сделать в десктопных приложениях, но также можно воспользоваться онлайн-сервисами. В статье мы рассмотрим 4 простых способа, как записать видео на компьютере через веб-камеру.
Добрый день! Уважаемые читатели и гости IT блога Pyatilistnik.org. В прошлый раз мы с вами разбирали сценарий автоматического наполнения группы AD через PowerShell. Идем далее и сегодня я хочу рассмотреть частую задачу перед многими пользователями. Чтобы снять стрим, инструкцию по работе в ПО, вебинар или поздравление, потребуется запись видео с веб-камеры. Удобнее всего это сделать в десктопных приложениях, но также можно воспользоваться онлайн-сервисами. В статье мы рассмотрим 4 простых способа, как записать видео на компьютере через веб-камеру.
ВидеоМОНТАЖ
Русскоязычная программа для записи ролика и последующей обработки отснятого. В приложении вы сможете вырезать паузы и лишние фрагменты, заменить фон, наложить фоновую музыку. Встроенная коллекция треков содержит 200+ аудио дорожек. Для оформления клипа есть набор переходов и 150+ эффектов. При необходимости к видео можно добавить текст и стикеры.
- 1️⃣Скачайте видеоредактор и запустите его. Найдите в интерфейсе инструмент "Веб-камера" и кликните по нему.
- 2️⃣В правом верхнем углу нового окна нажмите кнопку "Включить камеру". Настройте параметры записи: выберите аудио и видеоустройства, формат ролика. Затем щелкните "Включить".
- 3️⃣Нажмите кнопку "Начать запись" и снимите необходимый материал. Для завершения съемки кликните по значку "Остановить запись".
- 4️⃣Чтобы отредактировать снятое, щелкните "Добавить в проект". Укажите папку хранения и имя файла, а затем нажмите "Сохранить". Если вам не требуется обработка, то можете сразу сохранить клип на ПК. При необходимости перезапишите видео еще раз.
- 5️⃣Для обрезки лишних эпизодов щелкните по значку ножниц. Передвиньте синие маркеры под плеером в нужное место. Просмотрите получившийся фрагмент и нажмите "Применить".
- 6️⃣Сделайте музыкальный фон. Для этого импортируйте свой трек с ПК через кнопку "Добавить аудиофайлы". Либо выберите музыку из коллекции. В каталоге аудиодорожки распределены по категориям, жанрам, темпу, длительности и настроению.
- 7️⃣Для замены фона перейдите во вкладку "Инструменты" → "Хромакей". Выберите клип с одноцветным задним планом, а после — файл с новым фоном. Укажите цвет подложки, который нужно заменить. Затем задайте параметры хромакея и сохраните результат.
- 8️⃣Чтобы наложить на видео текст и клипарты, откройте разделы "Текст" и "Картинки" соответственно. Выберите стиль надписи, настройте ее размер и положение.
- 9️⃣Экспортируйте готовый клип, нажав кнопку "Сохранить видео". Укажите подходящий формат или сразу опубликуйте ролик в интернете.
Камера Windows
Это бесплатный инструмент, который встроен в ПК с ОС Windows 8.1 и 10. Он всегда находится под рукой и позволит мгновенно начать съемку. Однако приложение не имеет опций редактирования. Покажем, как снять видео на веб-камеру компьютера в этом софте.
- 1️⃣Введите в поисковик проводника слово "Камера" и запустите программу.
- 2️⃣Кликните по значку шестеренки, который находится в левом верхнем углу. Задайте параметры съемки: качество видео и подавление мерцания.
- 3️⃣Чтобы начать снимать видео, нажмите на значок камеры. Он расположен на боковой панели.
- 4️⃣Чтобы сделать перерыв в съемке, щелкните по кнопке паузы. Для возобновления трансляции кликните по ней же.
- 5️⃣Чтобы завершить видеосъемку, нажмите кнопку "Остановить". Просмотрите готовый клип в Альбоме камеры. Он будет отображен маленьким окошком в правом нижнем углу.
- 6️⃣Для просмотра видео в папке, щелкните по указанной кнопке и выберите команду "Открыть папку". Также вы можете поделиться отснятым по почте или в OneNote for Windows.
VLC
Это бесплатный кроссплатформенный медиа проигрыватель, который поддерживает большинство ОС: Windows, macOS, Linux, Android, iOS и другие. Софт позволяет не только снимать видео, но и конвертировать его в другой формат. При необходимости на ролик можно наложить субтитры. Но инструментов редактирования ПО не поддерживает. Разберем, как записать видео через веб-камеру с помощью VLC Media Player.
- 1️⃣Запустите проигрыватель и перейдите во вкладку "Медиа". В списке выберите опцию "Открыть устройство захвата".
- 2️⃣Подключите камеру и настройте параметры съемки: режим захвата, выбор устройства, размер видео, время запуска и остановки. Чтобы установить расширенные параметры, нажмите кнопку "Другие". Здесь будет соотношение сторон, частота кадров, стандарт видео и прочие. В конце щелкните "Воспроизвести".
- 3️⃣Чтобы сделать перерыв, поставьте запись на паузу. Для продолжения съемки нажмите на значок воспроизведения.
- 4️⃣Для сохранения снятого материала кликните по кнопке "Остановить". Ролик автоматически экспортируется на ПК в папку с видео.
Video Recorder
Это онлайн-сервис, позволяющий записывать видео и фотографировать с веб-камеры. Имеет базовые настройки видеосъемки, не оснащен инструментами редактирования. Для бесперебойной записи потребуется качественное интернет-соединение.
- Перейдите на сайт сервиса и выберите функцию "Записать видео". Разрешите доступ к микрофону и камере ПК.
- Щелкните по значку шестеренки и установите параметры съемки: выберите микрофон, камеру и качество видео. При необходимости включите зеркальный режим.
- Чтобы начать снимать видео, кликните кнопку старта. Вы сможете записывать только 2 часа 9 минут. При необходимости используйте кнопку паузы. Она расположена рядом.
- Чтобы завершить запись, кликните по кнопке "Остановить". Дождитесь обработки и просмотрите отснятое. Затем нажмите "Сохранить". Видеоролик автоматически отправится в папку загрузок.
Заключение
Теперь вы знаете 4 способа, как снимать видео на веб-камеру. Если вы хотите отредактировать и красиво оформить ролик, то воспользуйтесь десктопной программой. В ВидеоМОНТАЖЕ есть базовые и продвинутые функции постобработки, инструмент для создания видео открыток. Софт имеет обучающий контент, поэтому в нем смогут работать даже начинающие пользователи. Если у вас нет времени устанавливать ПО, то используйте онлайн-сервис. Для срочной видеозаписи подойдет встроенное приложение "Камера". Оно работает только на Windows 8.1 и 10.

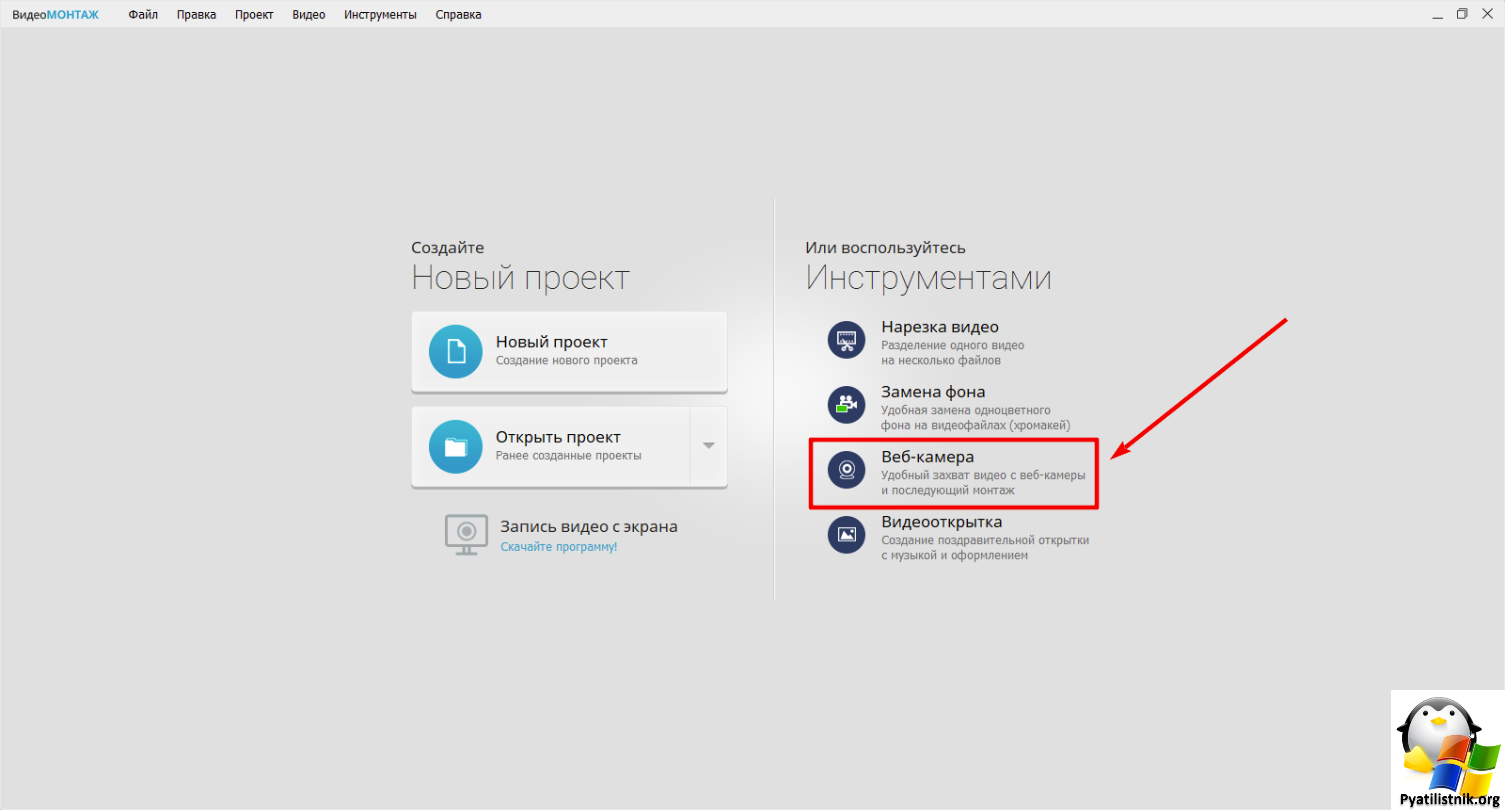
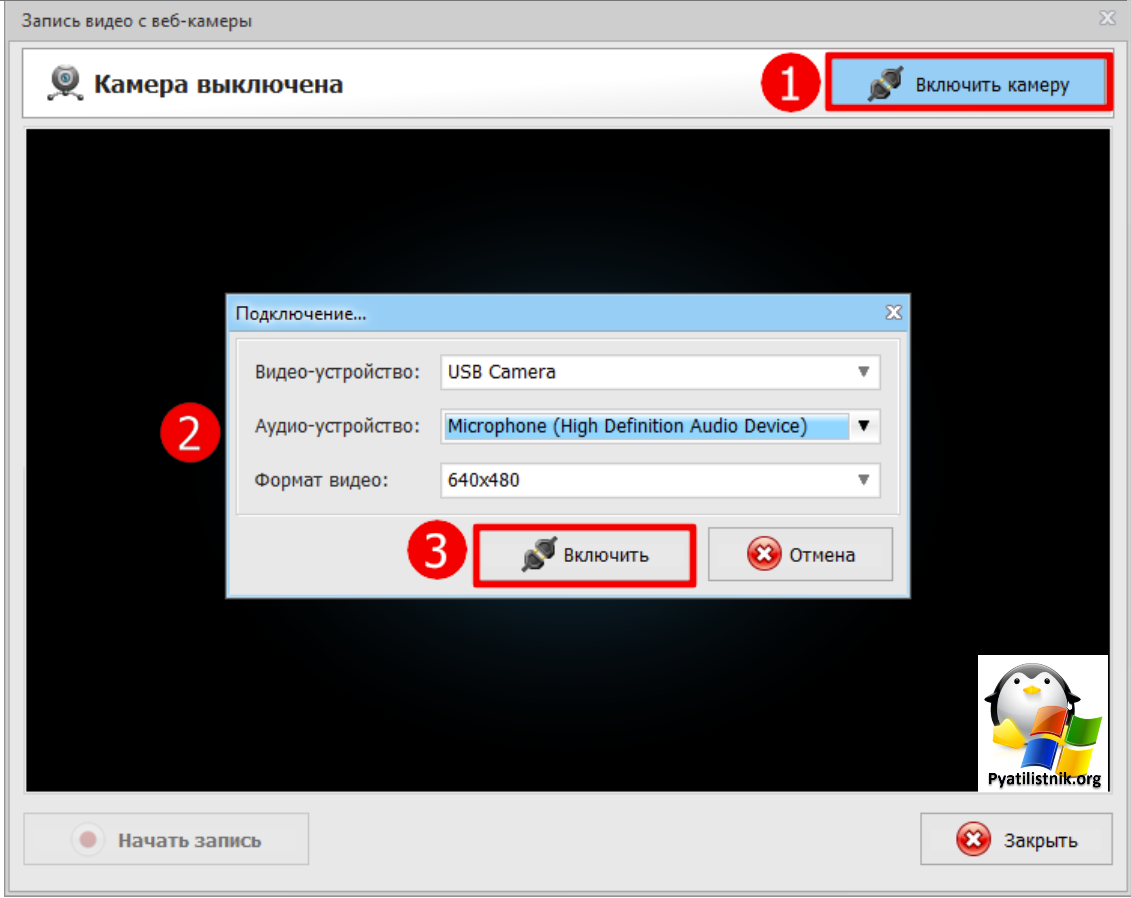
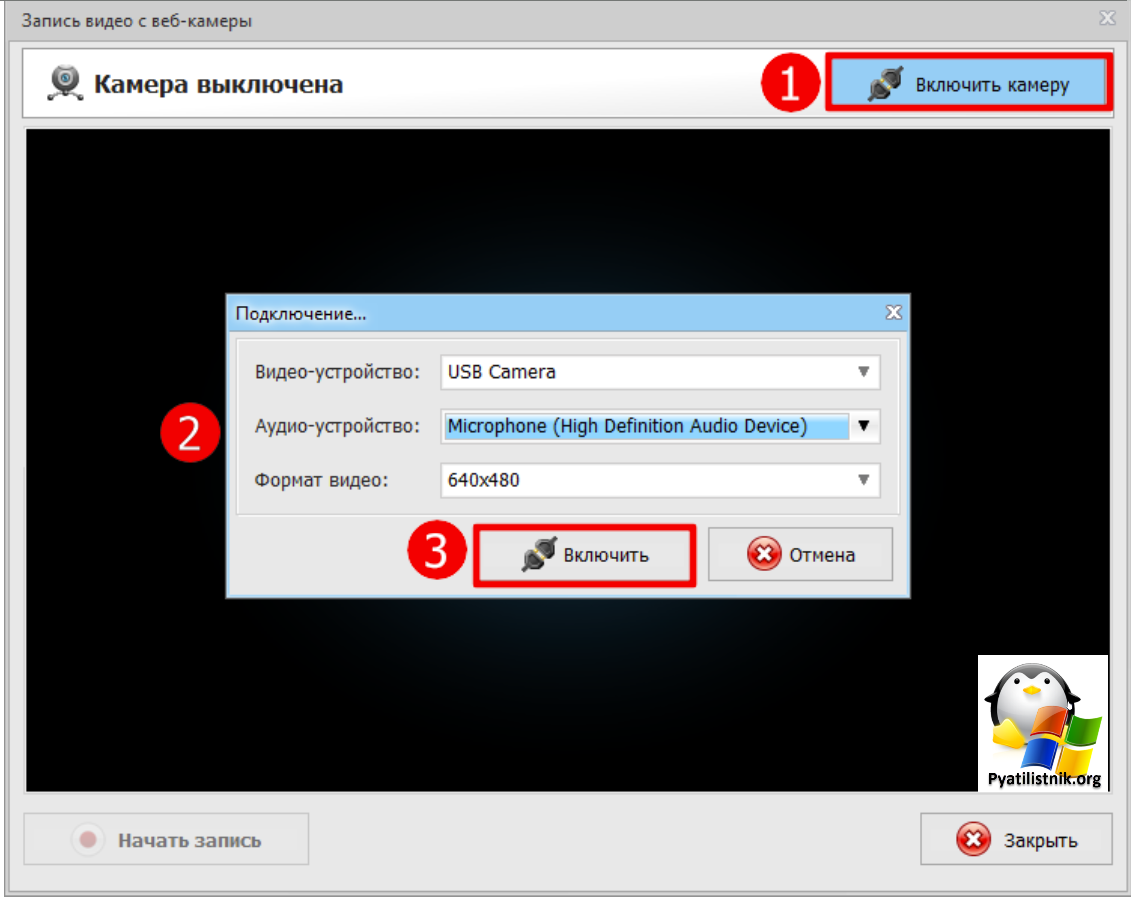
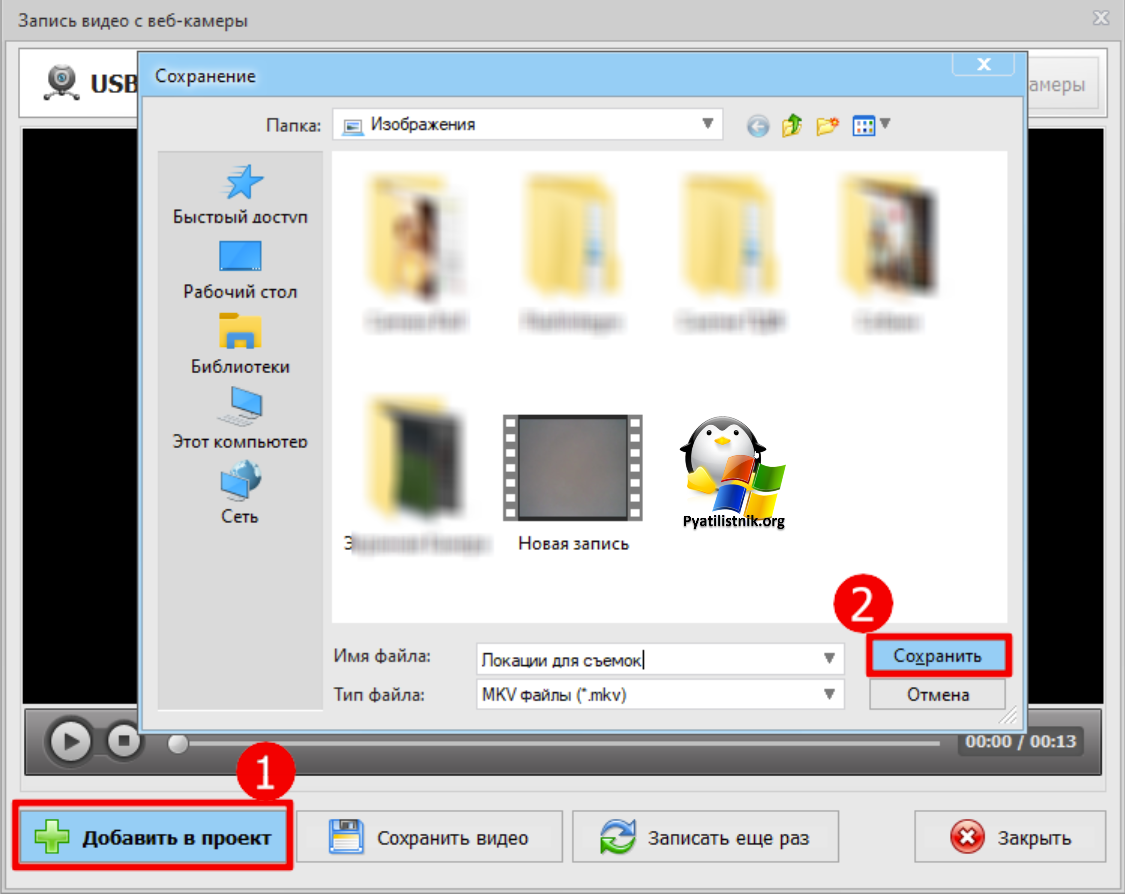
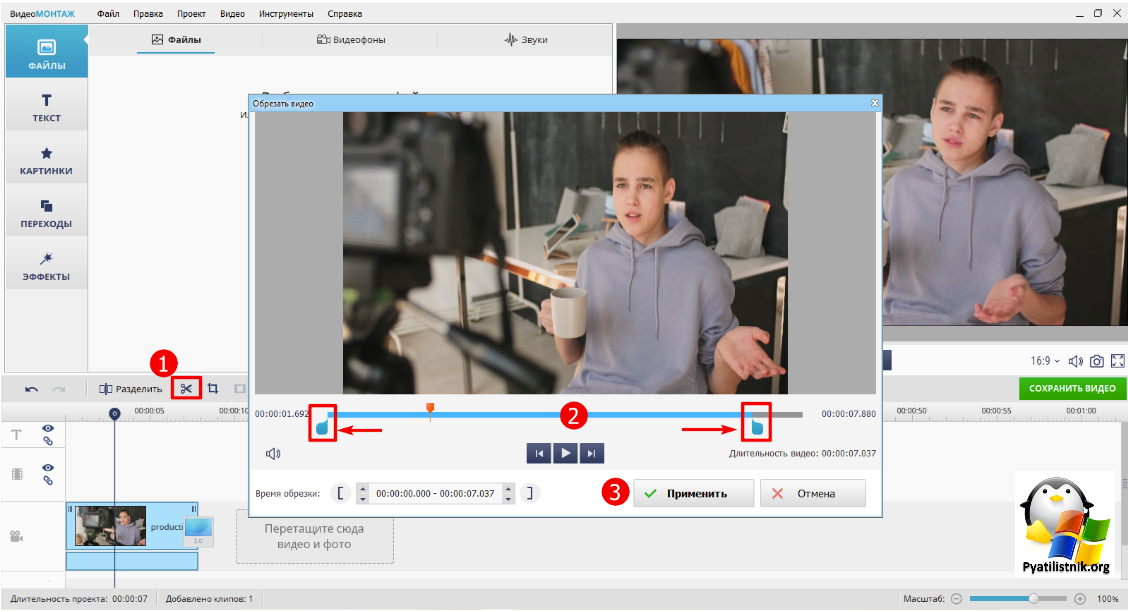
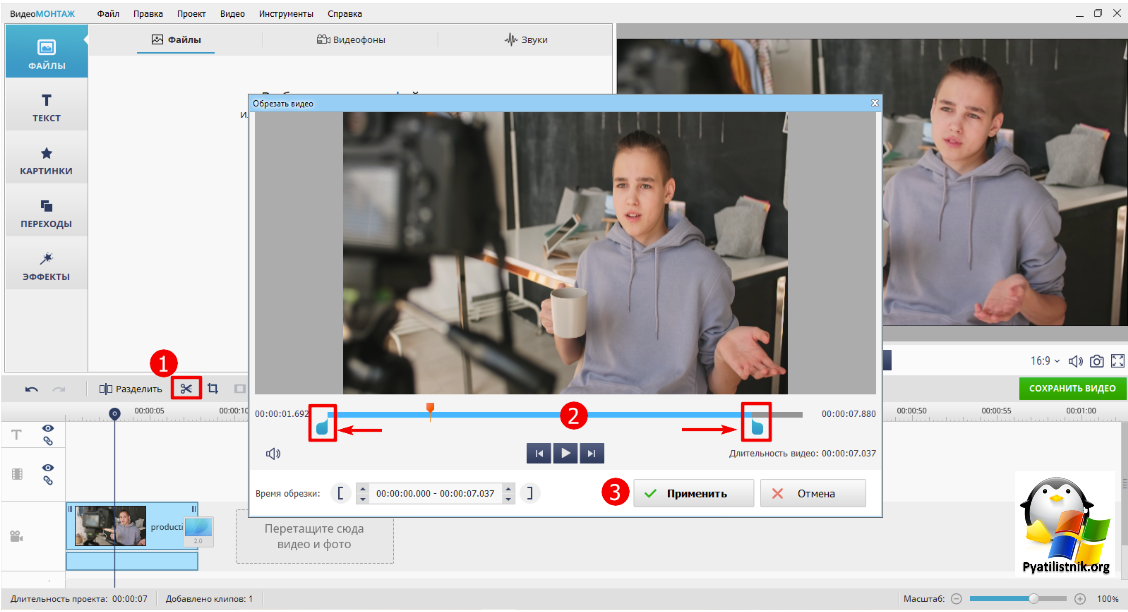

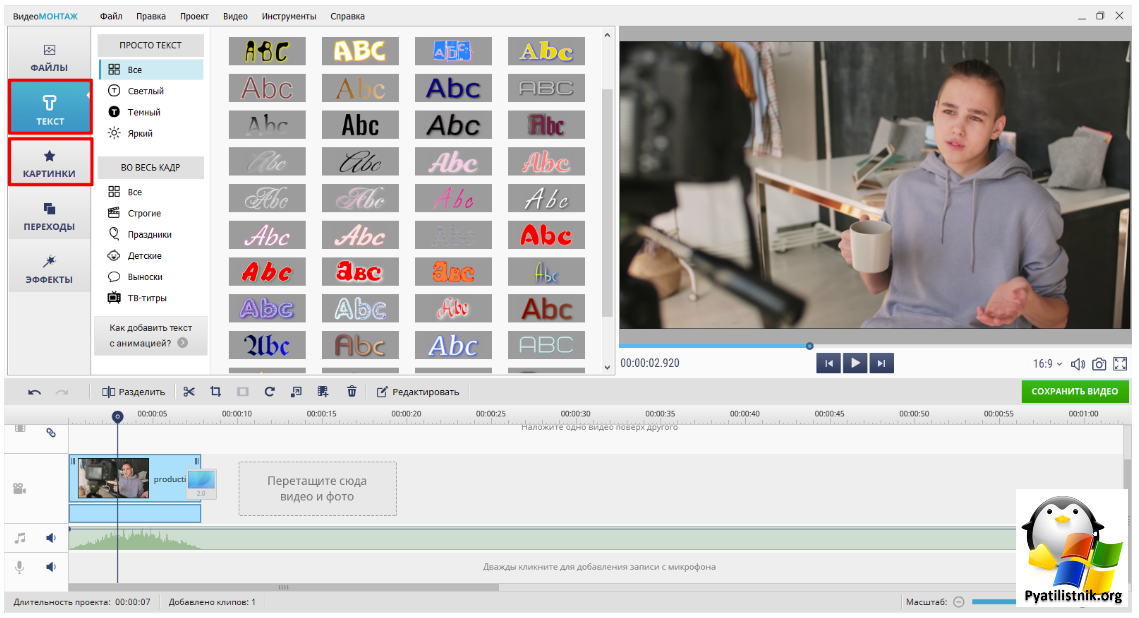
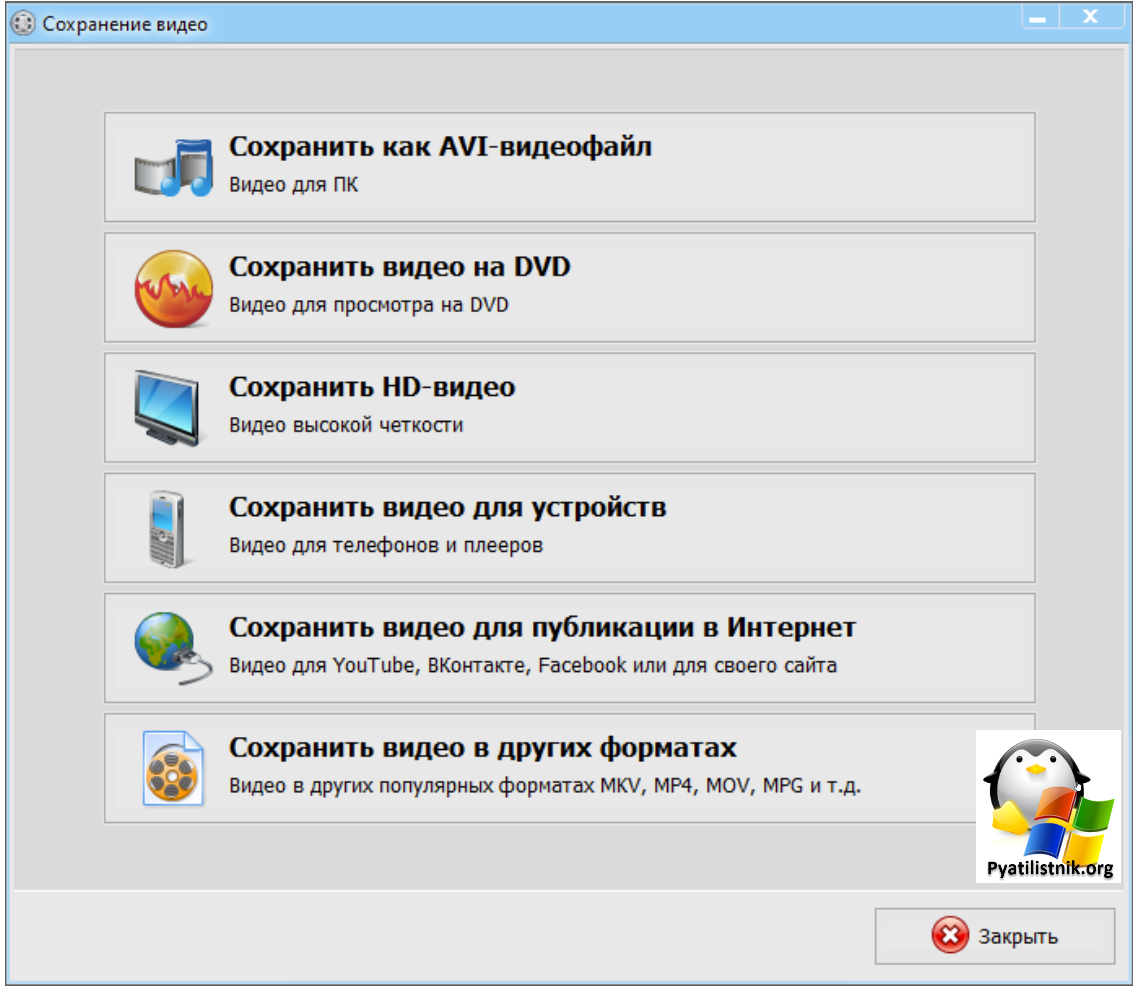
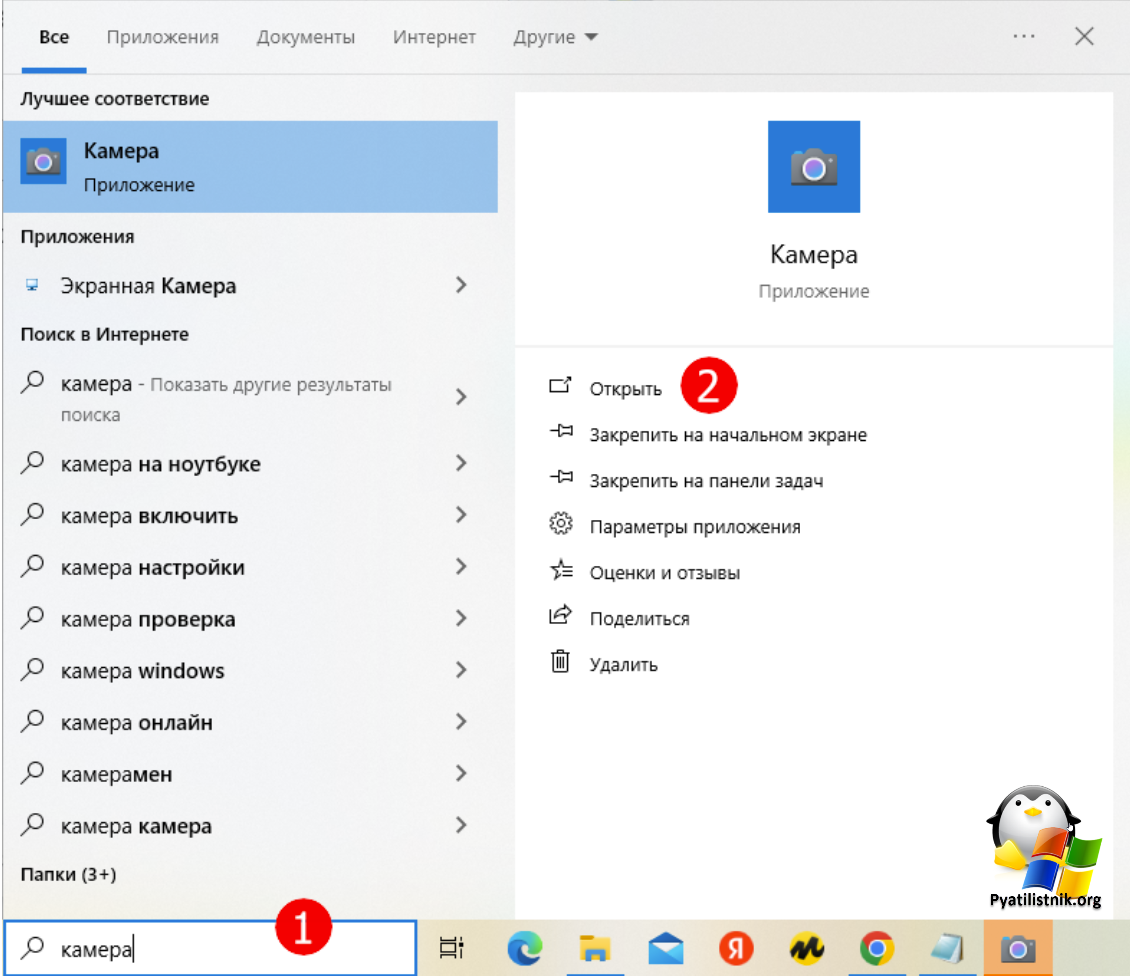
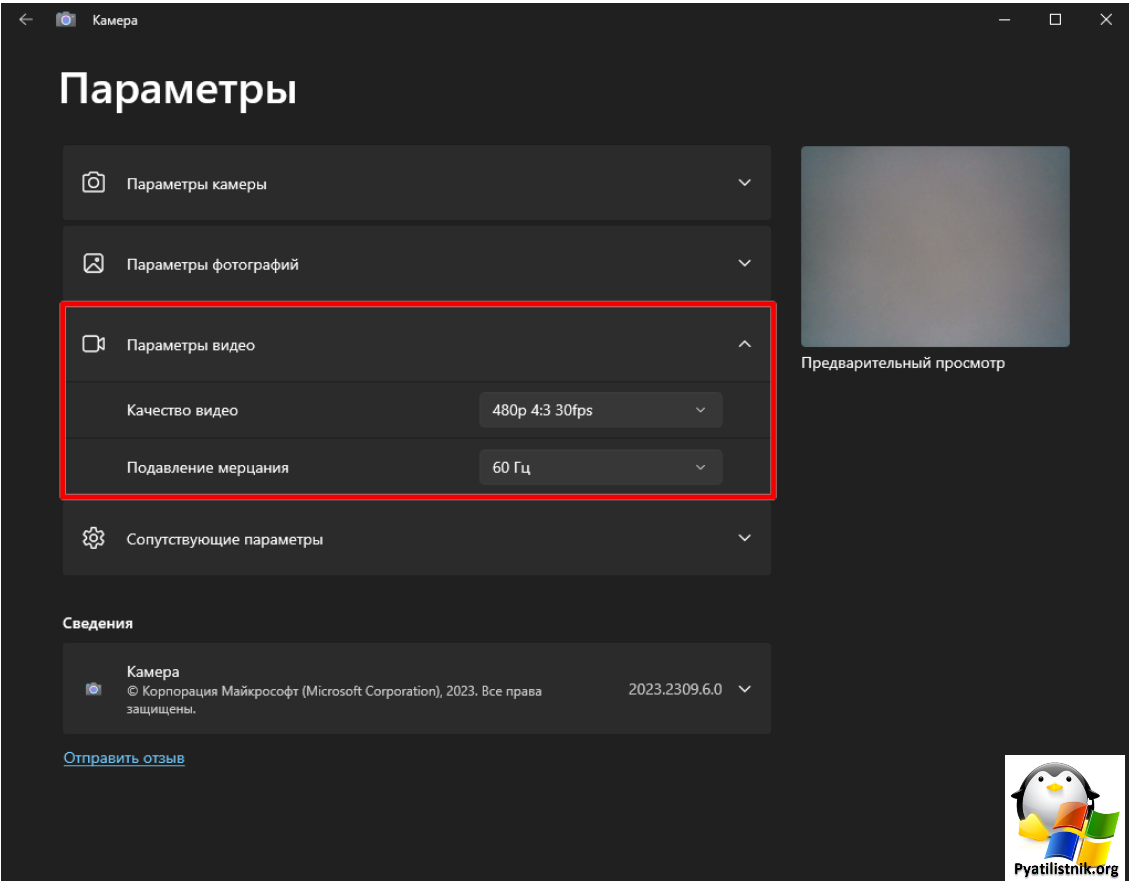
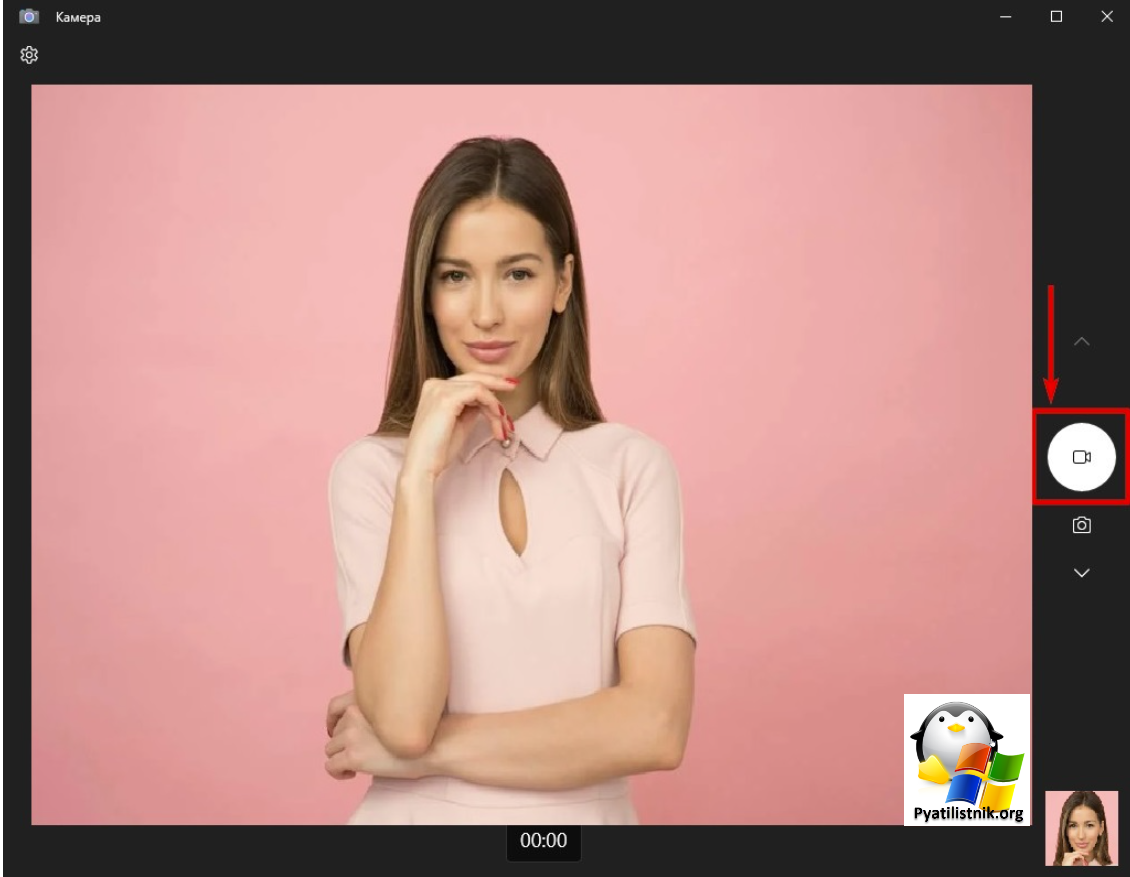
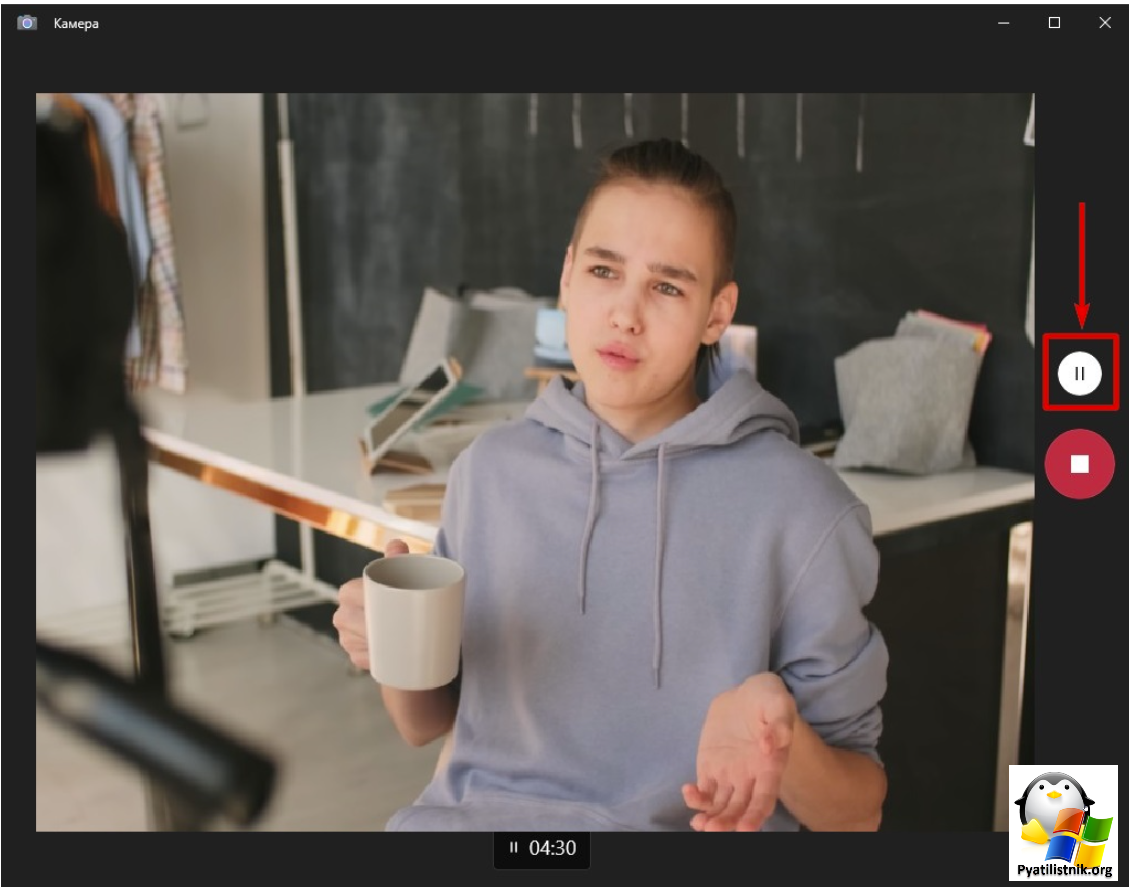
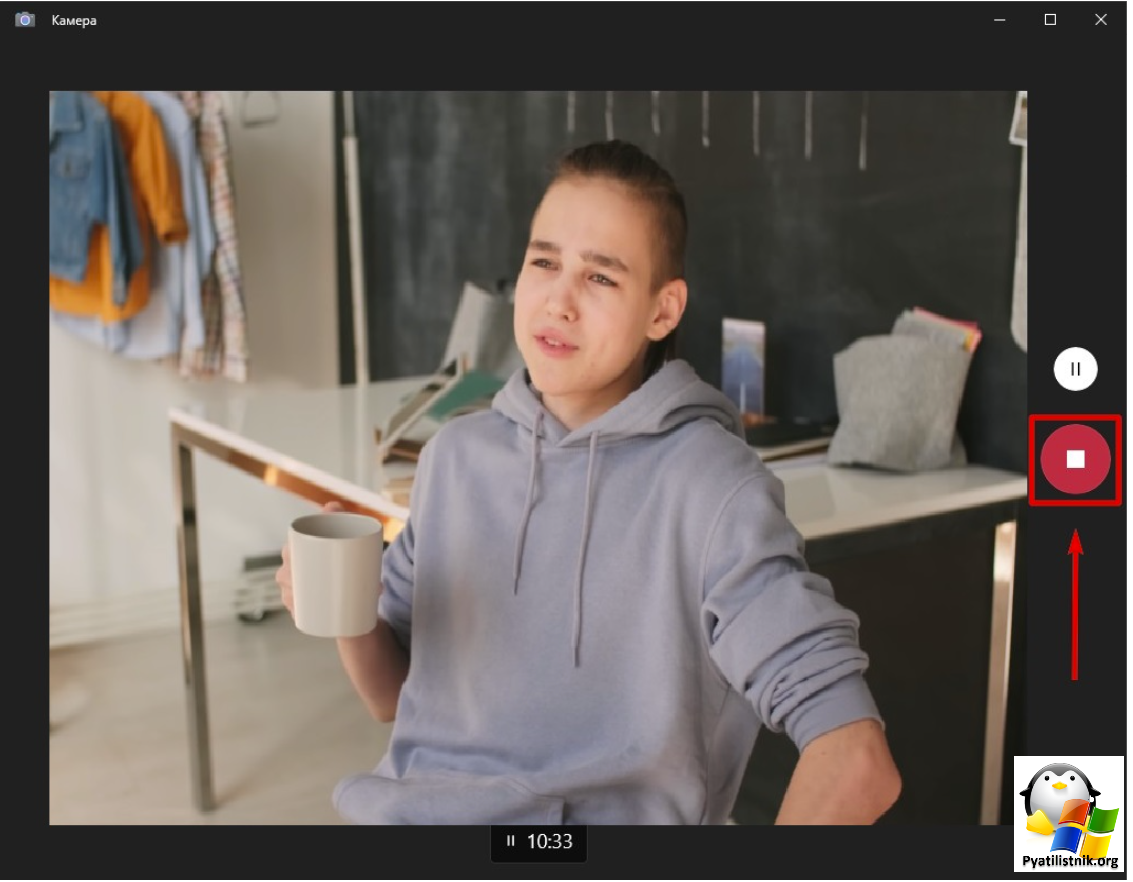
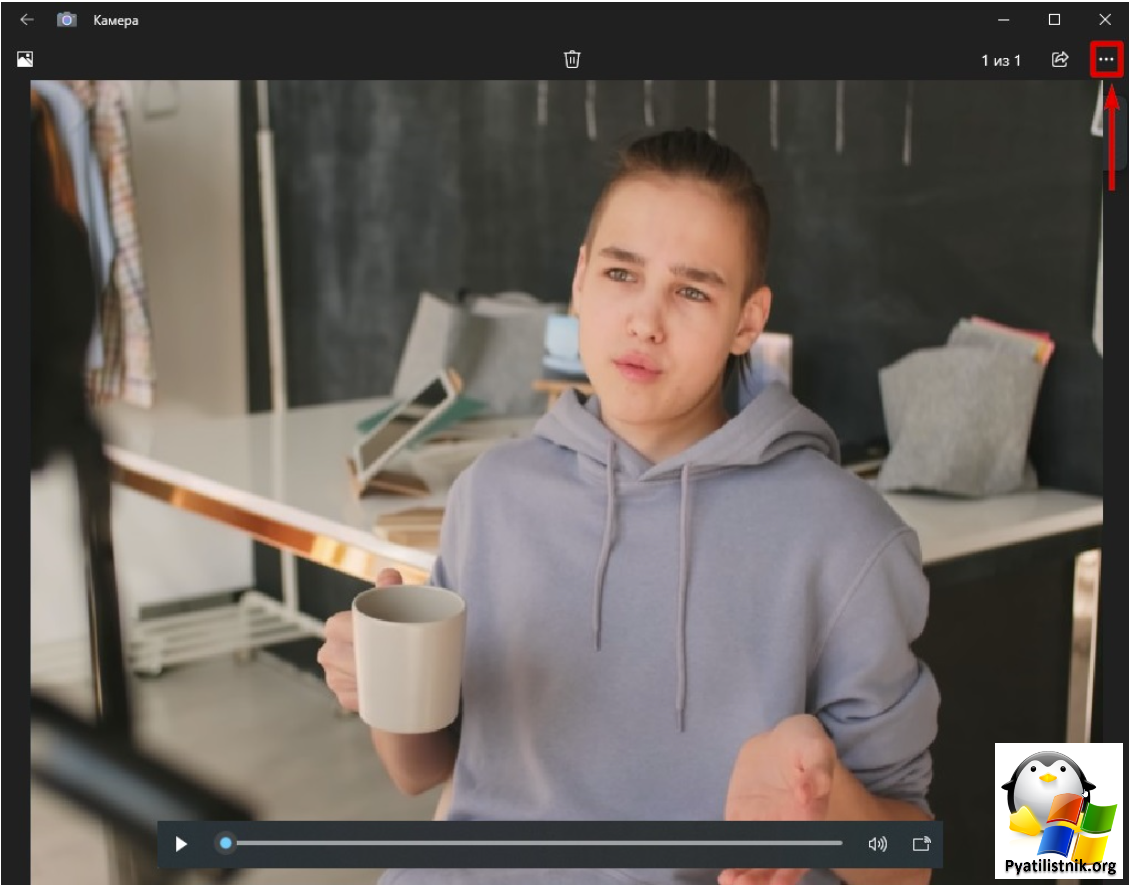
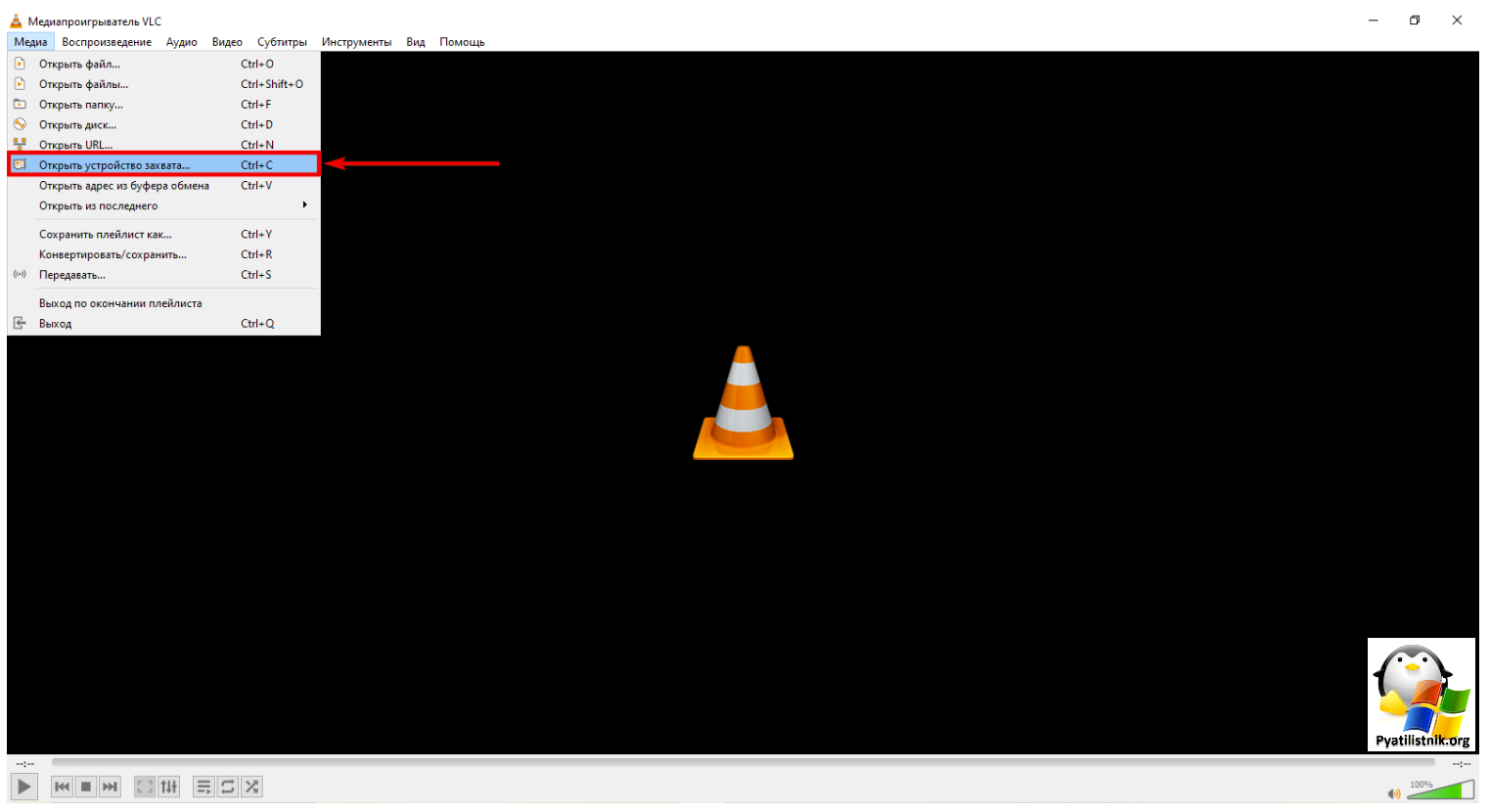
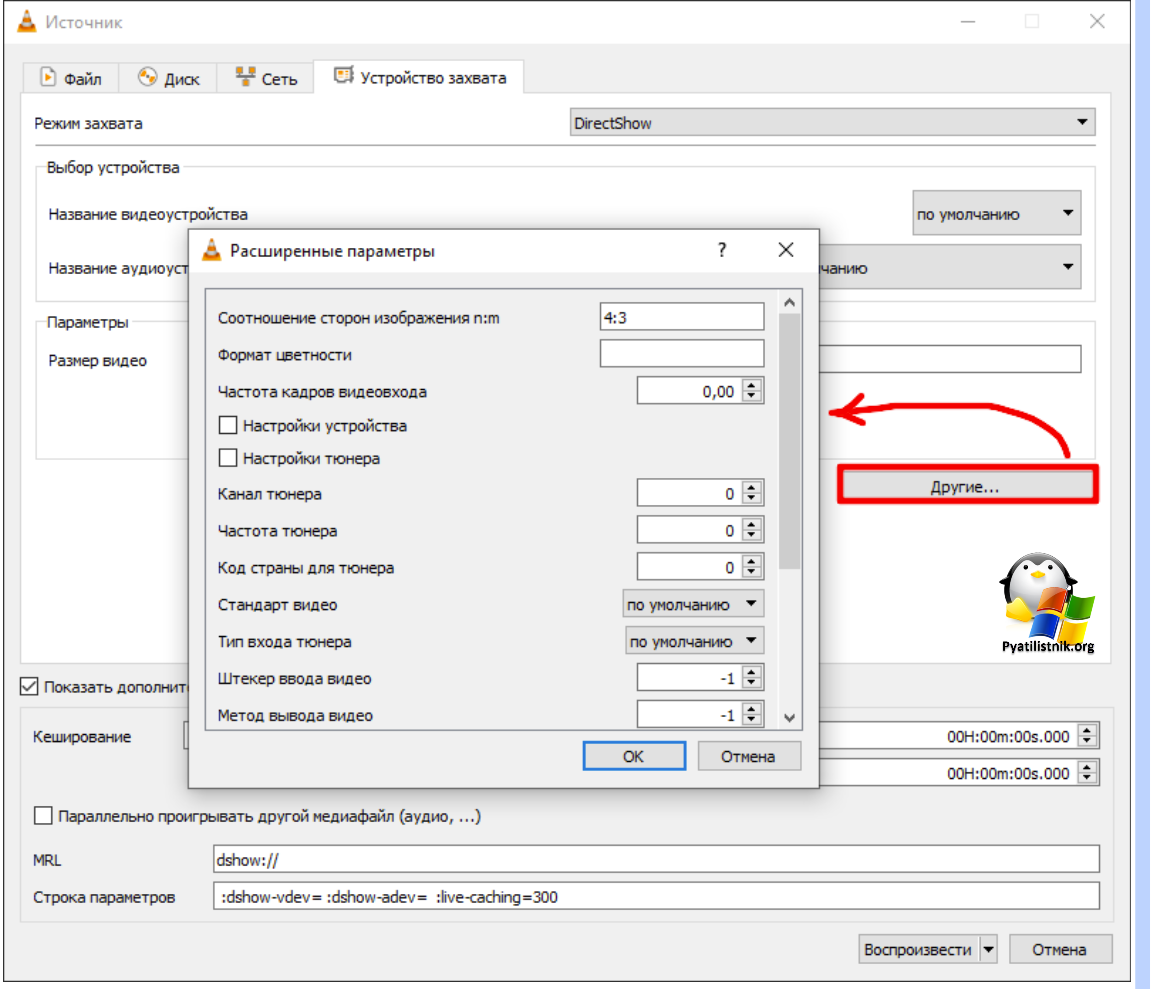
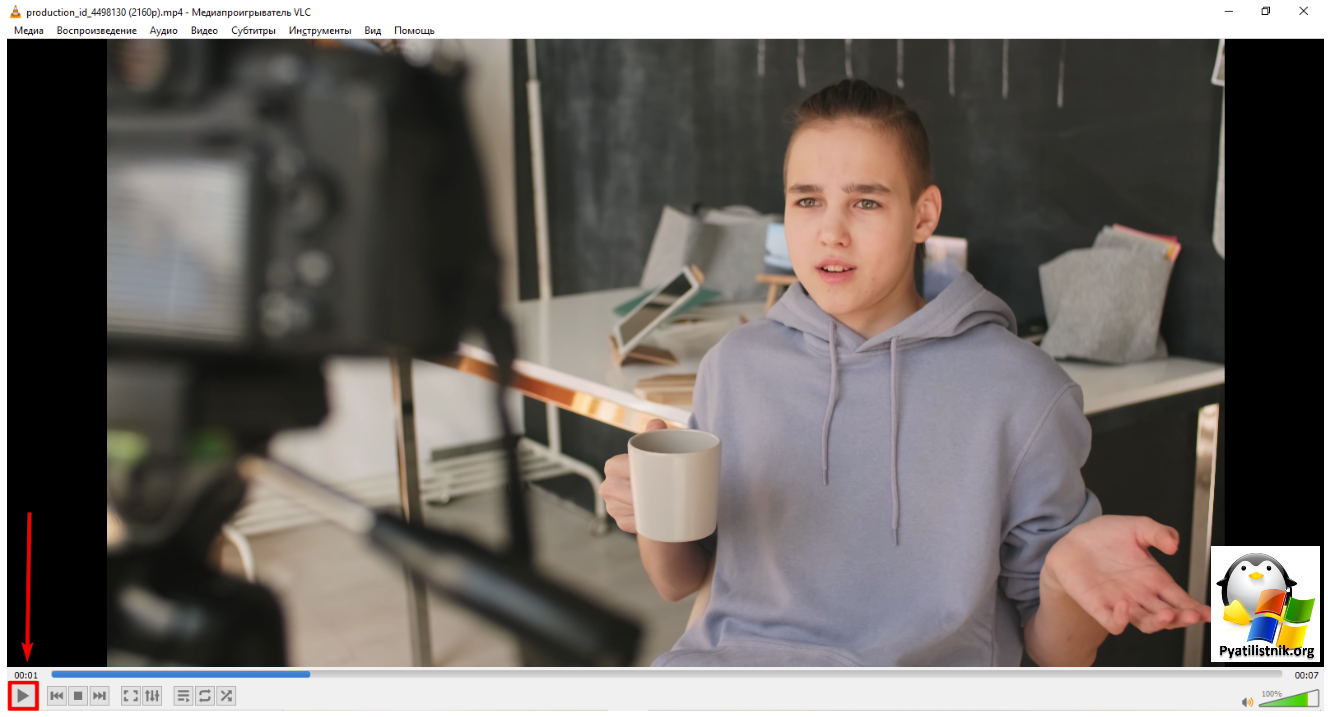
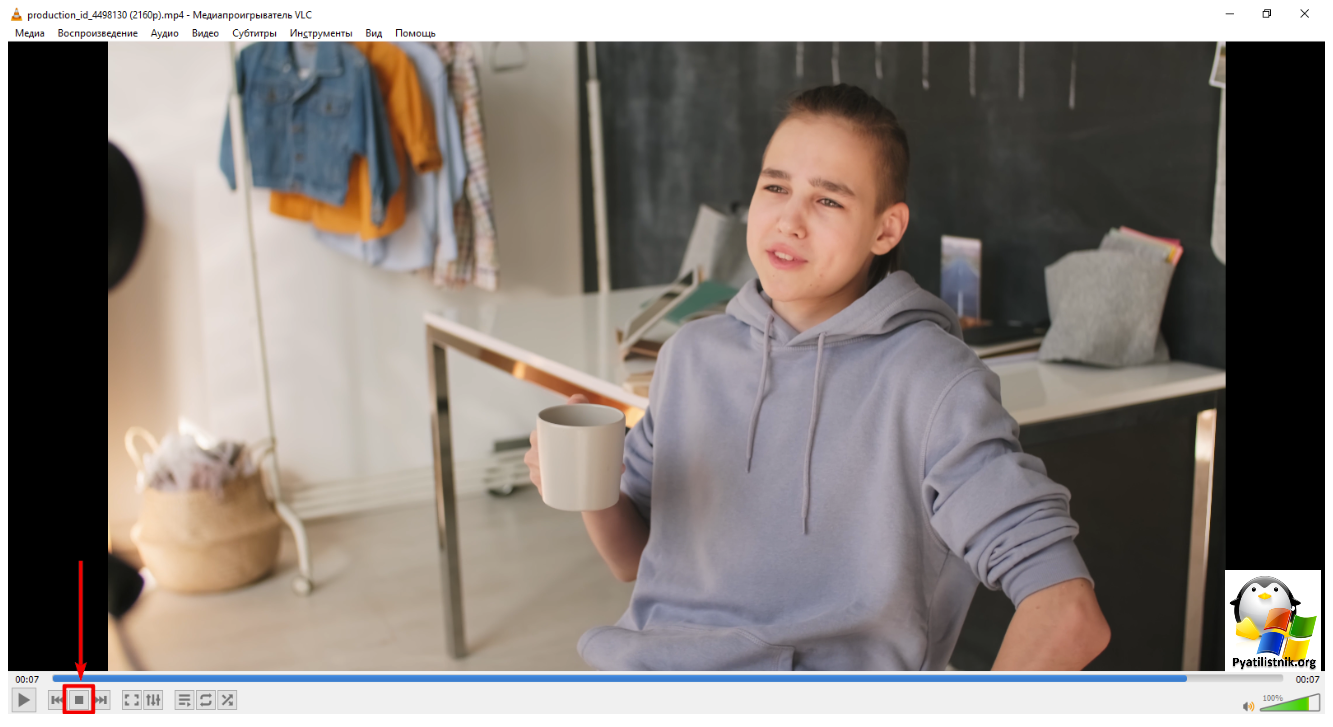
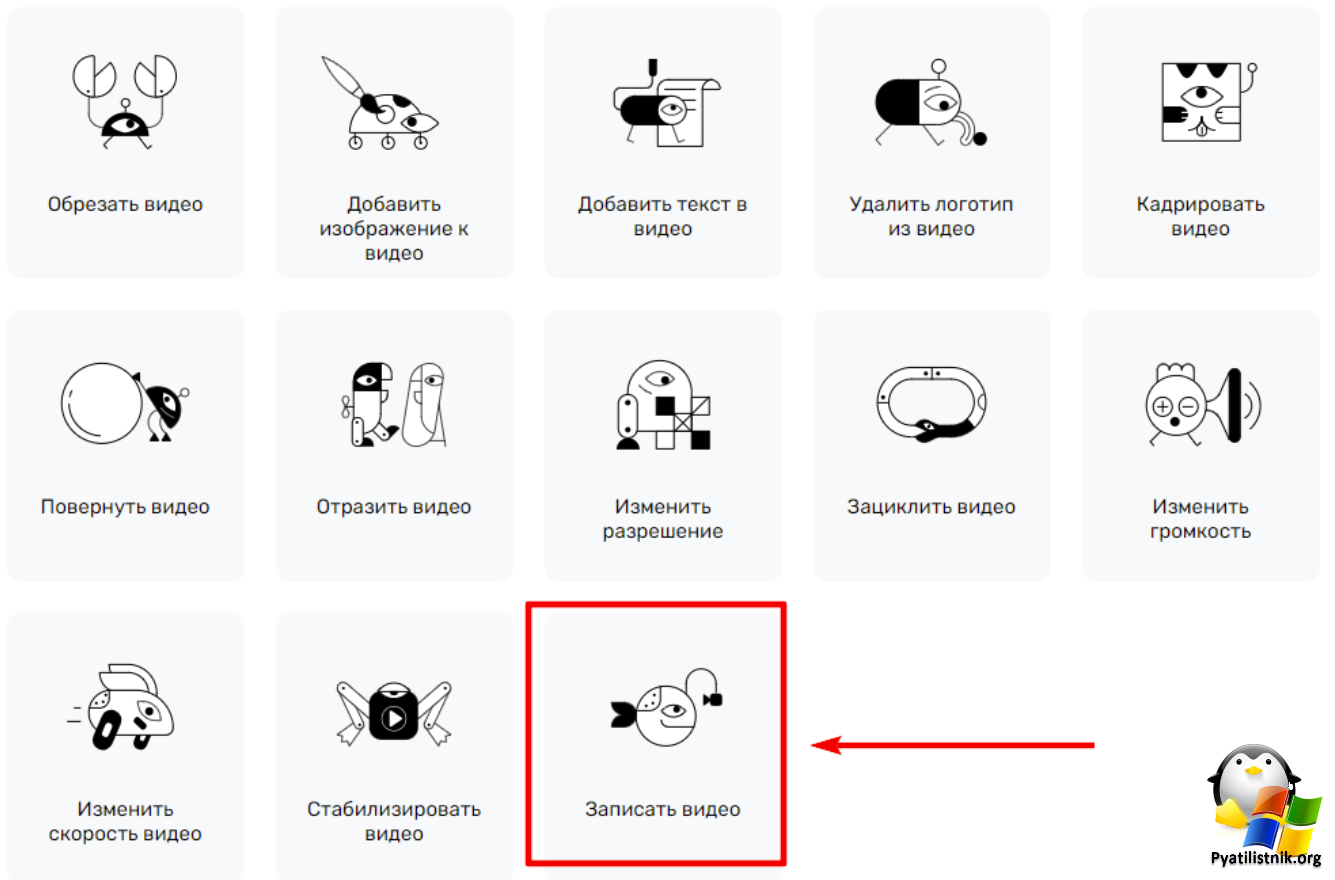
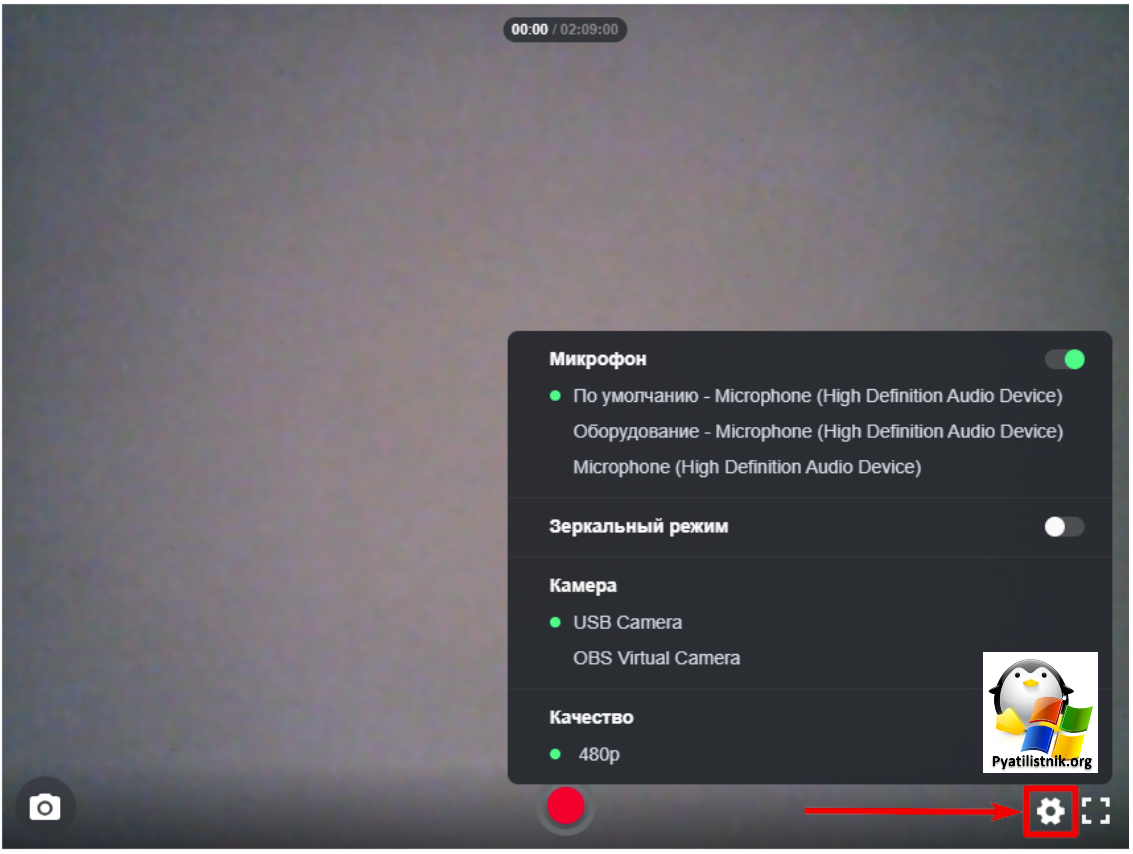
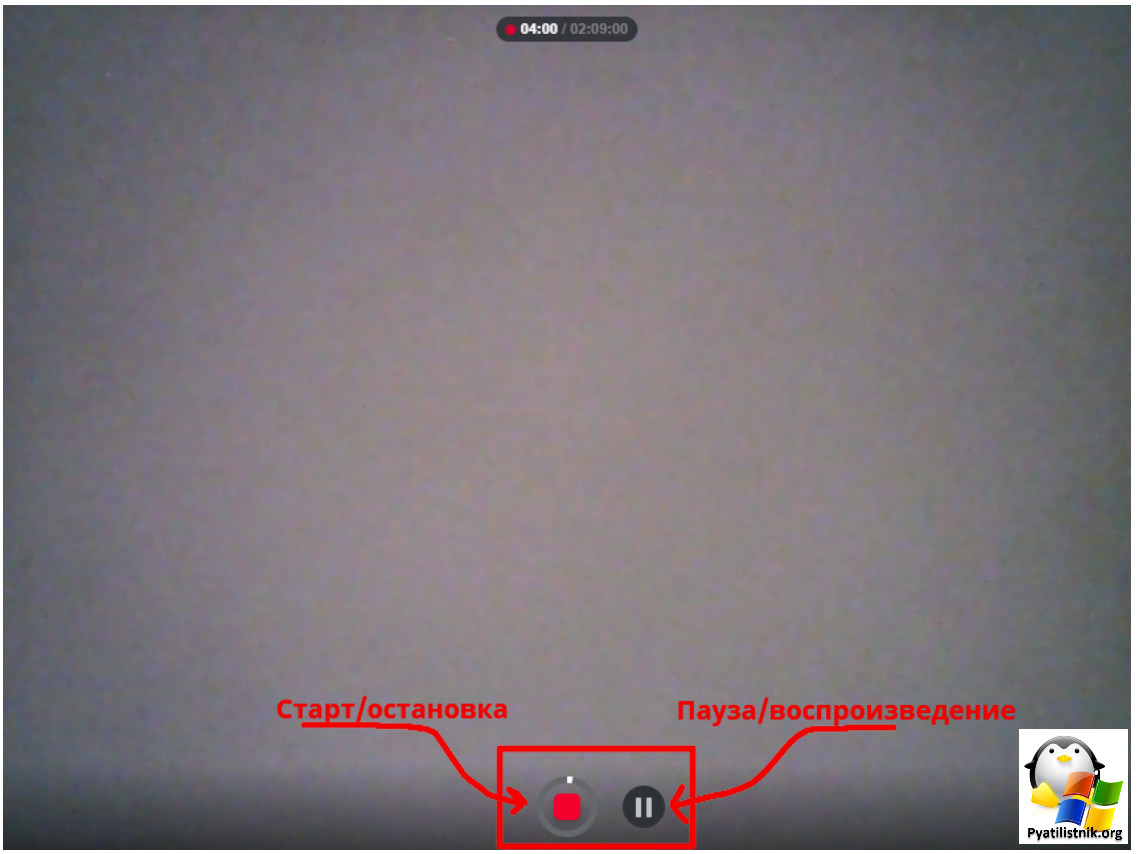
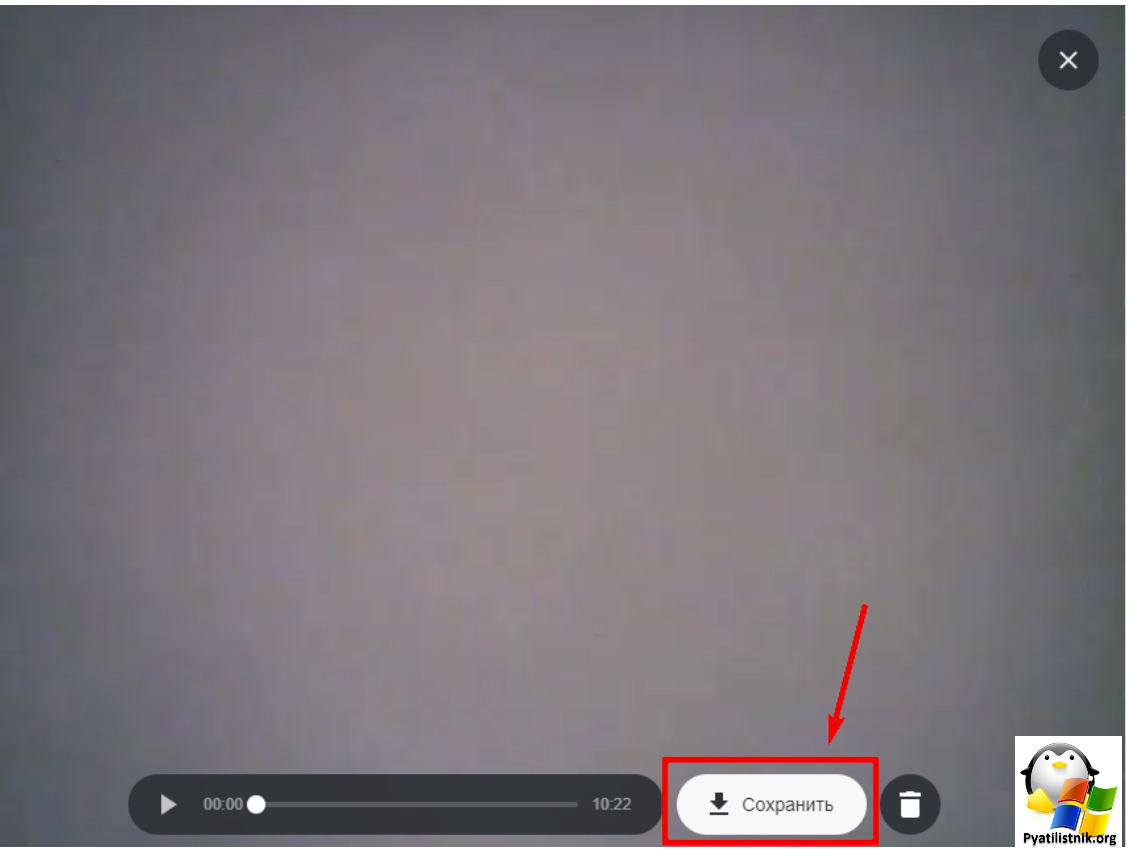







Добавить комментарий