Как убрать названия c ярлыков в Windows, за минуту
![]() Всем привет! Сегодня расскажу, как убрать названия c ярлыков в Windows 7, Windows 8.1 и Windows 10/11. Большинство пользователей узнает нужную ему программу по иконке в ярлыке и текст ему совсем для этого не нужен, есть возможно его убрать, что мы и сотворим, а так же это может быть полезным если вы создаете не видимую папку.Это так же станет вторым шагом на пути к получению полностью невидимой папки, даже со включенным отображением скрытых файлов и папок.
Всем привет! Сегодня расскажу, как убрать названия c ярлыков в Windows 7, Windows 8.1 и Windows 10/11. Большинство пользователей узнает нужную ему программу по иконке в ярлыке и текст ему совсем для этого не нужен, есть возможно его убрать, что мы и сотворим, а так же это может быть полезным если вы создаете не видимую папку.Это так же станет вторым шагом на пути к получению полностью невидимой папки, даже со включенным отображением скрытых файлов и папок.
Как убрать названия в ярлыках графическим методом
Нужно выбрать значки на которых вам нужно убрать название. Нажмите правой кнопкой мишки на иконку ярлыка, затем выберете пункт меню "Переименовать" либо можете нажать горячую клавишу F2.
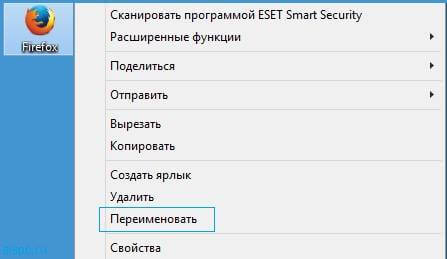
Вместо для имени ярлыка, зажмите клавишу «Alt» и удерживая её, на клавиатуре набираем цифры 255 (набирать цифры нужно именно на цифровой клавиатуре, которая справа, а не сверху), отпустите клавишу «Alt» и нажмите «Enter». Теперь Ваш ярлык содержит невидимый символ.

Чтобы сделать не видимым следующий ярлык нужно ввести два не видимых символа (зажать «Alt» ввести 255, отпустить «Alt» и снова зажать «Alt ввести 255, нажать «Enter»). Теперь имя ярлыка имеет два невидимых символа. В дальнейшем на всех следующих ярлыках, сочетание клавиш «Alt + 255, применяем на один раз больше.
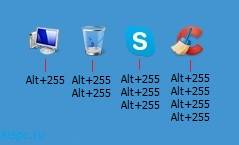
Не знаю на сколько далеко вас занесет с этим методом, и до какого количества пятерок в дойдете.
Самый быстрый и удобный метод переименовывания ярлыков без текста с помощью PowerShell
Как вы могли увидеть описанный выше метод очень сложный и неудобный при массовом использовании, поэтому на помощь нам придет PowerShell. Суть метода будет заключатся в том, что в качестве имени мы будим использовать [char]0x200B.
[char]0x200B - это обозначение для символа, представляющего собой "нулевой ширины пробел" (Zero Width Space, ZWSP) в кодировке Unicode. Этот символ имеет код U+200B и используется для вставки невидимого пробела между символами. Он может быть полезен в различных ситуациях, например, для управления разбиением слов в текстах, где требуется предотвратить автоматическое соединение определённых символов или слов, не добавляя видимого пробела. В большинстве случаев этот символ не отображается на экране, но может влиять на обработку текста, например, при копировании и вставке.
Я буду показывать данный метод на Windows 11, но это будет одинаково везде. Запустите PowerShell ISE в режиме администратора и выполните такой код, заранее только внеся нужный путь до вашего ярлыка.
# Указываем путь к файлу
$filePath = "C:\Users\sem\Desktop\Windows 7 USB DVD Download Tool.lnk"
# Создаем символ неразрывного пробела
$nonBreakingSpace = [char]0x200B
# Формируем новое имя файла
$newFileName = "$nonBreakingSpace.lnk"
# Переименовываем файл
Rename-Item -Path $filePath -NewName $newFileName
#$invisibleChar = [char]0x200B # Нулевой пробел
В результате у меня был вот такой ярлык с именем "Windows 7 USB DVD Download Tool", а после выполнения кода PowerShell стал визуально пустой.
Если нужно переименовать все ярлыки на рабочем столе в символ нулевого ширины пробела ([char]0x200B), вам нужно будет изменить ваш скрипт, чтобы он перебирал все файлы с расширением .lnk на рабочем столе.
# Указываем путь к рабочему столу
$desktopPath = "C:\Users\sem\Desktop"
# Создаем символ нулевого шириной пробела
$nonBreakingSpace = [char]0x200B
# Получаем все ярлыки на рабочем столе
$shortcuts = Get-ChildItem -Path $desktopPath -Filter "*.lnk"
# Переименовываем каждый ярлык
foreach ($shortcut in $shortcuts) {
# Формируем новое имя файла
$newFileName = "$nonBreakingSpace.lnk"
# Переименовываем файл
Rename-Item -Path $shortcut.FullName -NewName $newFileName -Force
}
- Путь к рабочему столу: Мы указываем путь к рабочему столу.
- Создание символа: Создаем переменную $nonBreakingSpace, которая содержит символ нулевого ширины пробела.
- Получение ярлыков: Используем Get-ChildItem для получения всех файлов с расширением .lnk на рабочем столе.
- Цикл переименования: Для каждого ярлыка в списке мы формируем новое имя и используем Rename-Item для его переименования.
Вот так вот просто убрать названия ярлыков в Windows. Так же советую почитать Как удалить стрелки с ярлыков в Windows 8.1. Материал сайта pyatilistnik.org

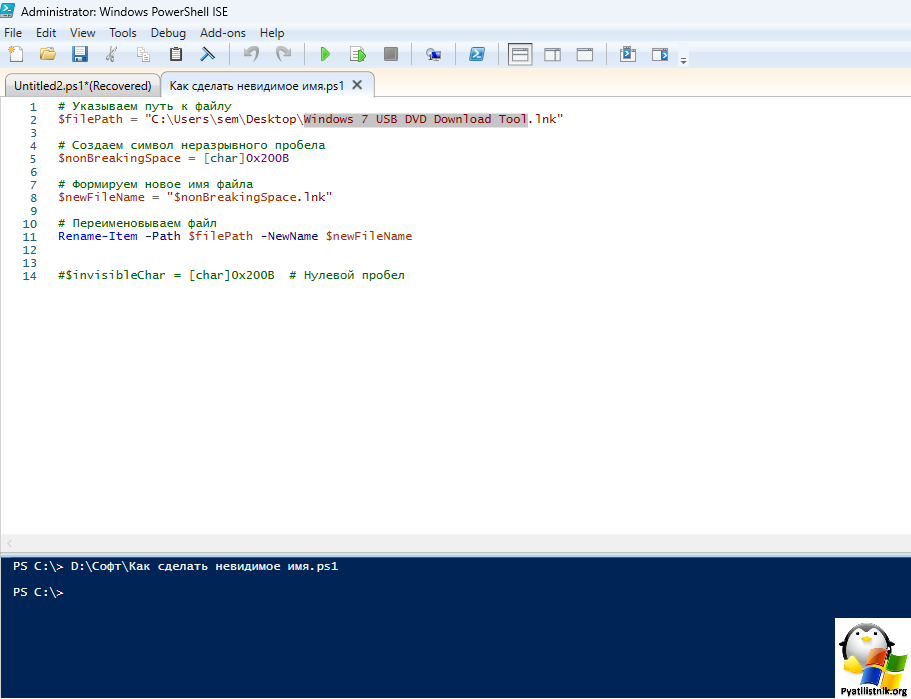
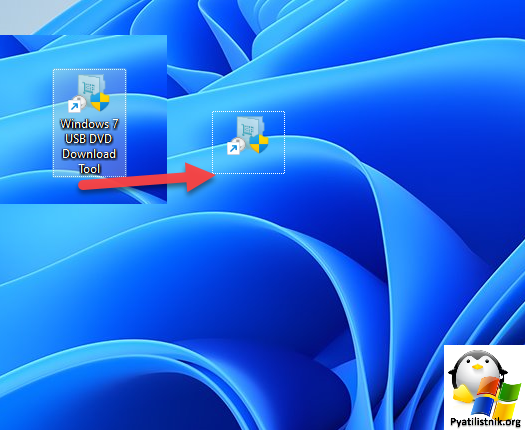



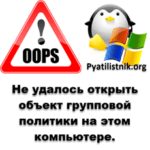


ничего из вышеперечисленного не работает)))
Проверено все на себе, если у вас не получилось, то вы явно, что-то не то сделали.
У меня не работает на 10 винде такое
Какая у вас редакция и номер сборки?
� пишет
Нужно зажимать левый Alt, а цифры вводить на NUMpad
многоточие появляется вместо имени файла, если более 10 раз набирать аль+255.
Alt255 + не ставьте
Дякую, дуже поміг