Как установить BlueStacks

Всем привет сегодня хочу рассказать как установить BlueStacks. Что такое BlueStacks мы уже рассматривали ранее. Для того, что бы установить себе на компьютер эмулятор Android BlueStack для начала необходимо скачать установочный файл. Для этого, перейдите на сайт www.bluestacks.com и нажмите кнопку «Download App Player». Кому лень можете скачать с яндекса. Далее стандартный мастер установки, не требующий от пользователя особых телодвижений. На выходе вы получите полностью работоспособный андроид планшет, где сможете запускать любые приложения и игры, очень подходит эта конструкция для тестирования.
Установка эмулятора BlueStacks
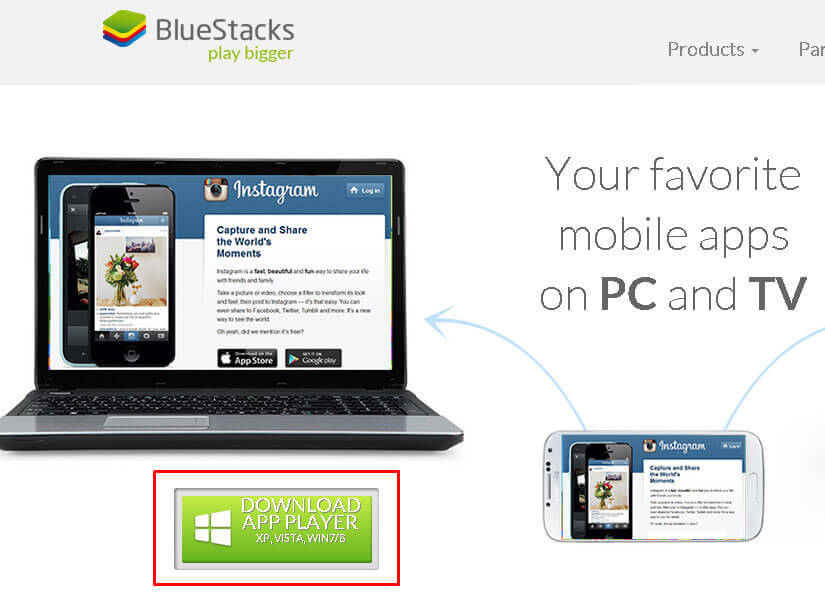
Так же Вы можете скачать BlueStacks бесплатно по прямой ссылке (http://www.bluestacks.com/download.html).
Выберите папку в которую вы будете скачивать установщик и дождитесь закачки файла на Ваш компьютер. После того, как файл полностью скачался, перейдите в каталог куда вы его сохранили и запустите двойным щелчком мыши. Перед Вами появится окно установки BlueStack. Ставить мы будем в Windows 10.
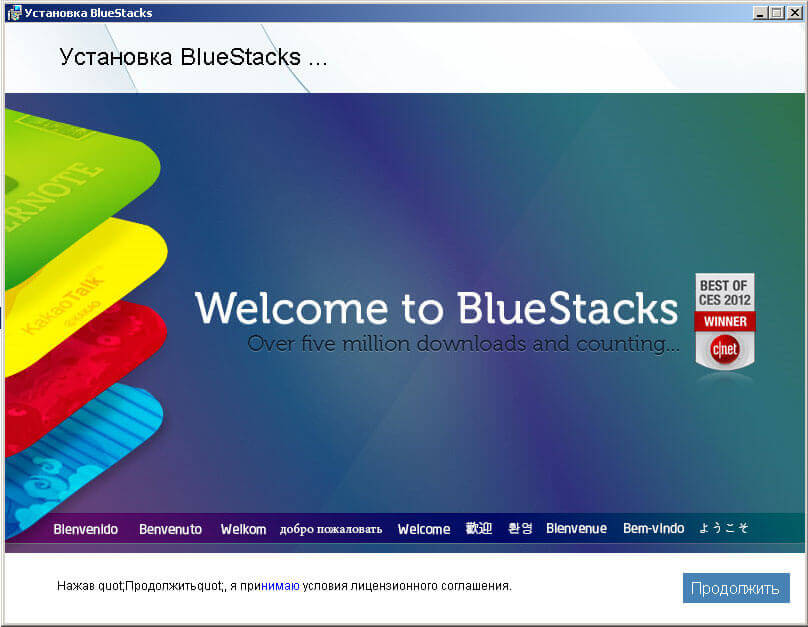
Нажмите кнопку «Продолжить». Установщик предложит указать место расположения данных, по умолчанию C:\ProgramData. Если необходим другой каталог, нажмите кнопку «Обзор» и укажите желаемую папку, после чего нажмите кнопку «Далее».
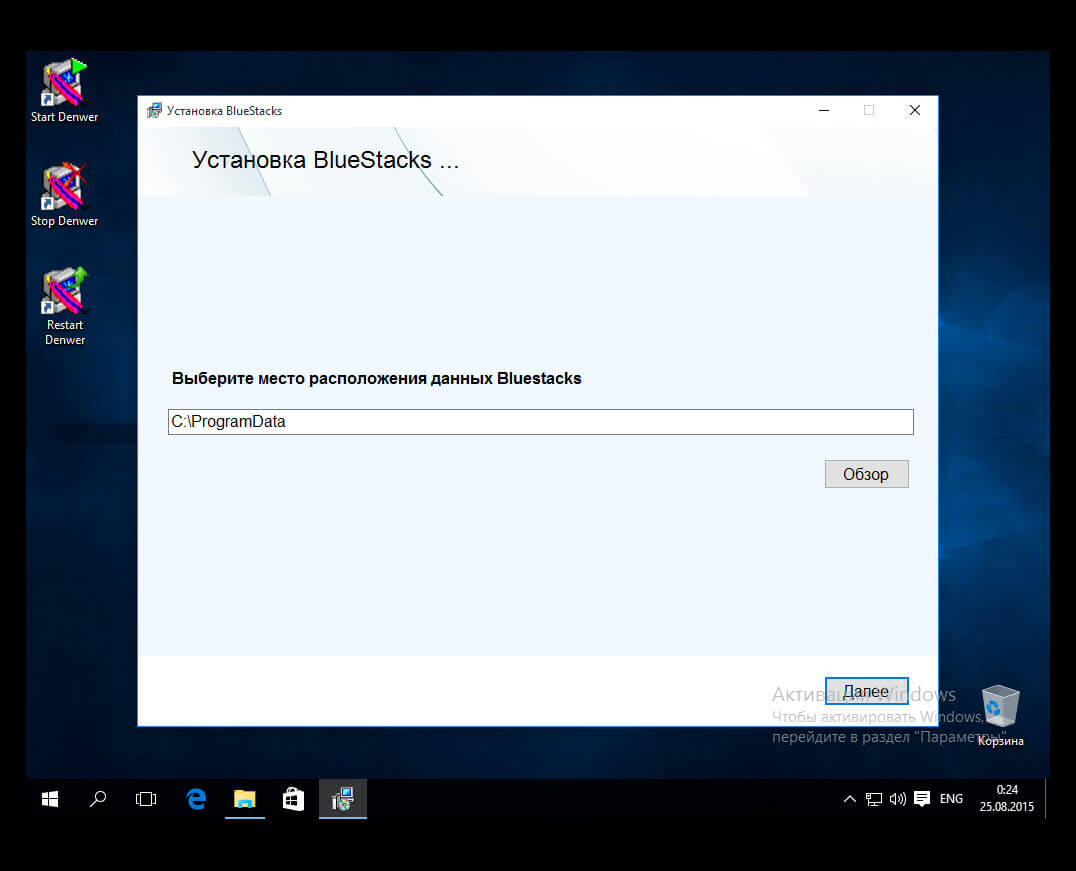
В следующем окне оставьте про чеканными галочки и нажмите кнопку «Установить».
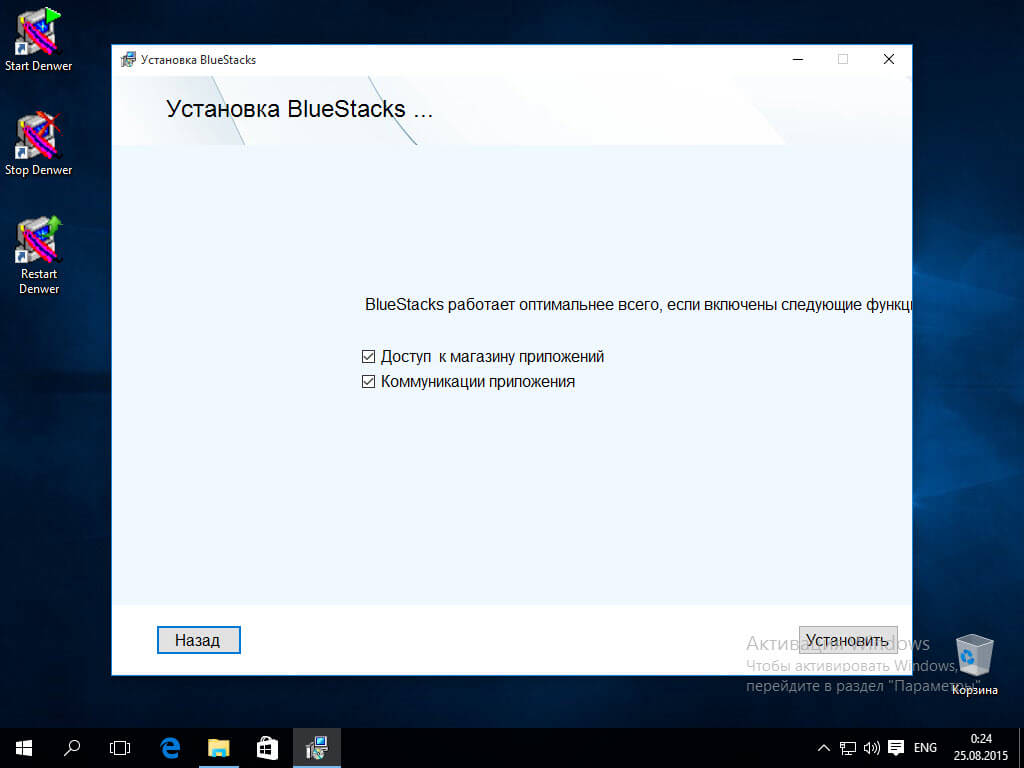
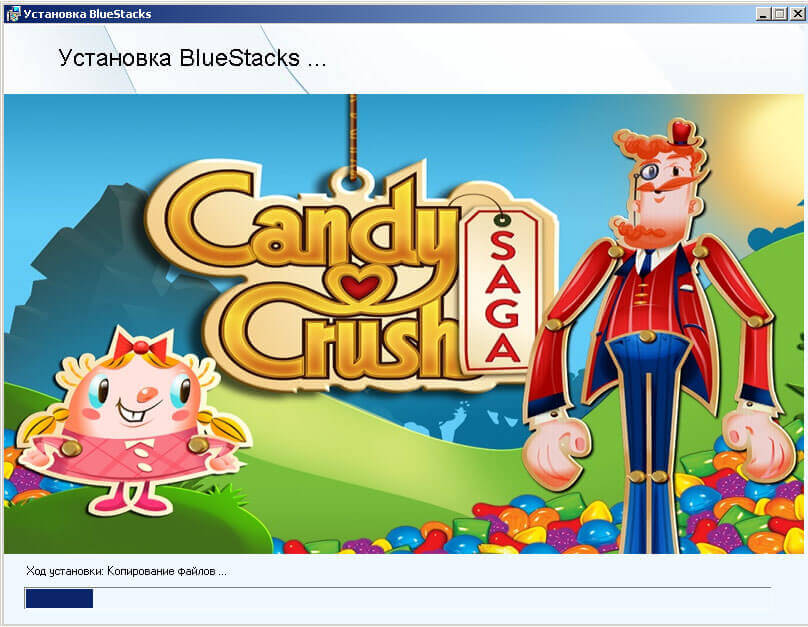
По окончанию установки, эмулятора не спрашивая нашего на то согласия сразу же запускается.
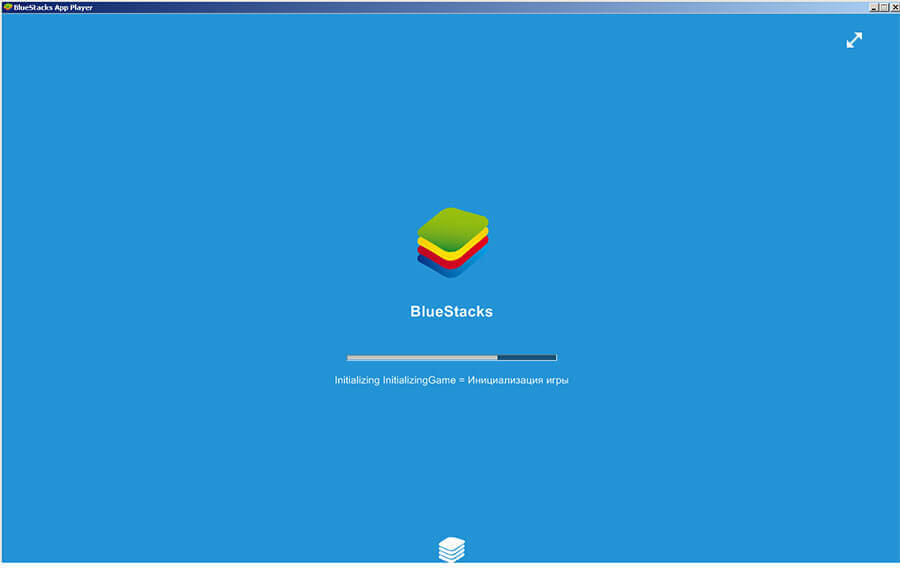
Дождитесь его полной инициализации. По окончанию скачивания всех дополнительных файлов и окончания необходимых настроек, перед нами появится окно, предлагающее отправку геоданных в Google
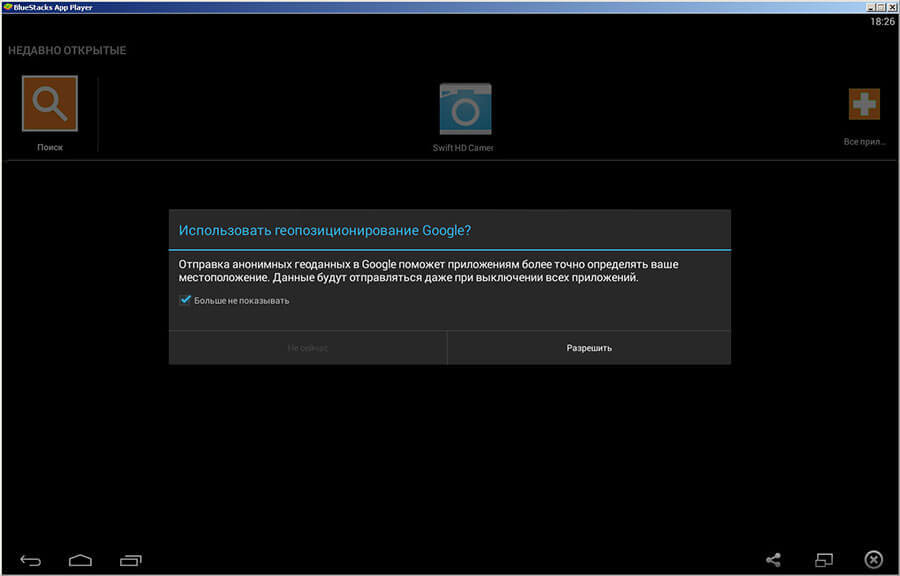
Нажмите «Разрешить», если согласны отправлять свои геоданные, либо «Не сейчас», если не уверены, что Вам это нужно. Через некоторое время, когда эмулятор подгрузит все необходимые данные, появится окно с одноразовыми настройками.
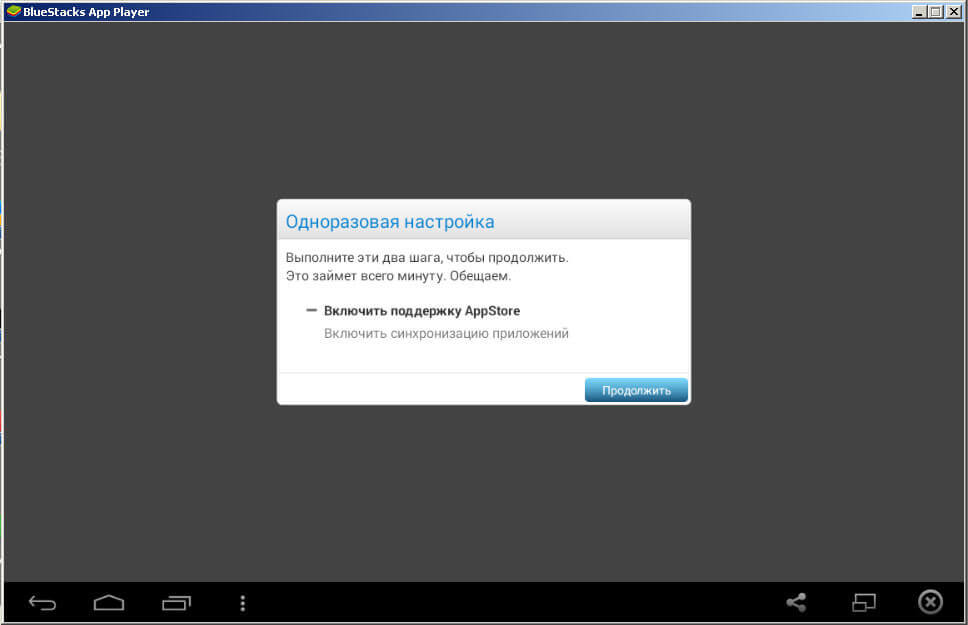
Нажмите «Продолжить» для включения поддержки AppStore, после чего появится окно добавления Google аккаунта. Если у Вас уже есть Google аккаунт, то нажмите кнопку «Существующий», после чего введите данные своего аккаунта — электронную почту и пароль и нажмите на стрелочку вперед.
Давайте рассмотрим ситуацию, когда у Вас либо нет аккаунта Google, либо Вы просто не хотите вводить данные своего аккаунта. В окне добавления аккаунта, нажмите кнопку «Новый»
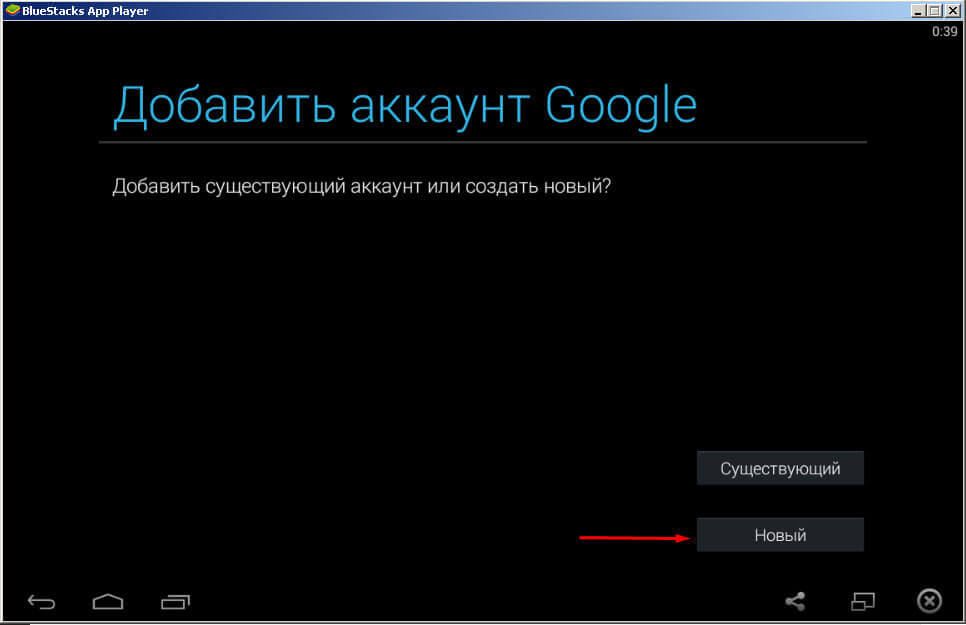
В следующем окне введите свои имя и фамилию, после чего нажмите кнопку далее. На следующем этапе необходимо придумать адрес электронной почты.
Если на каком либо из этих этапов у вас возникли проблемы с переключением раскладки языка с русской на английскую или обратно с клавиатуры Вашего компьютера, то в левом верхнем углу найдите небольшой значок клавиатуры
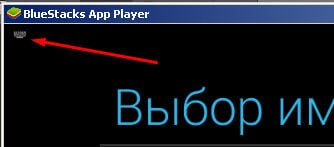
нажмите на нее, и не отпуская кнопки мыши протяните ее вниз пока у вас не появится выбор способа ввода.
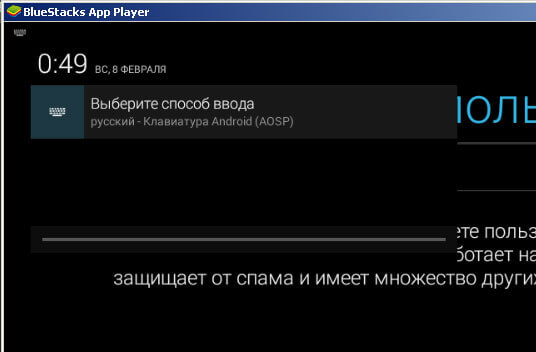
Щелкните на «Выберите способ ввода» и отключите физическую клавиатуру, переместив выключатель влево.
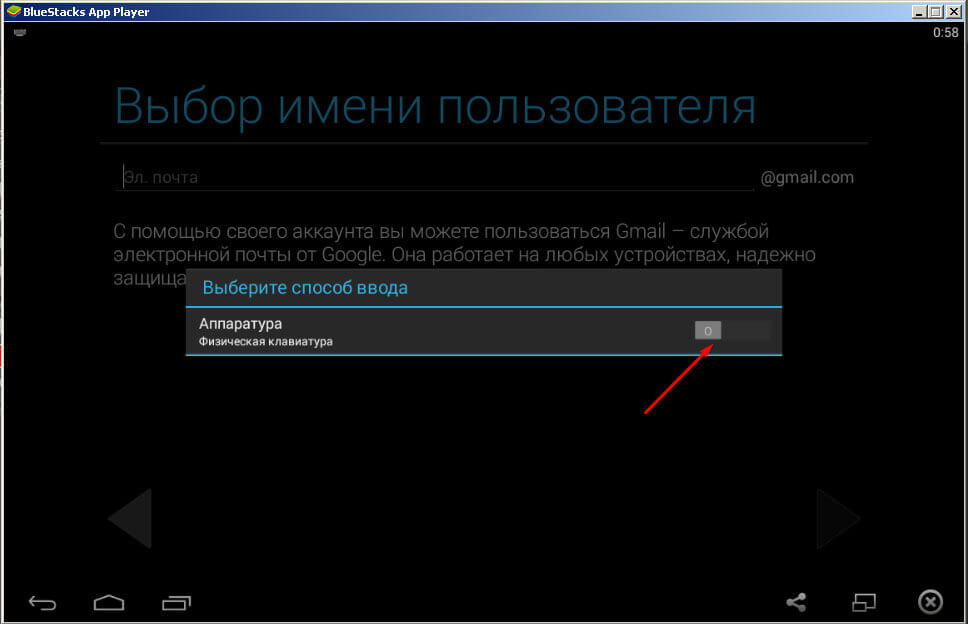
после этого появится стандартная Qwerty клавиатура Android, где вы сможете выбрать необходимый Вам язык ввода.
Вернемся к регистрации Google аккаунта. После ввода желаемого адреса электронной почты происходит проверка, не занято ли выбранное имя. Если оно занято, то Google предложит ввести новое имя, а так же предложит возможные варианты.
После того как имя выбрано и оно свободно, необходимо придумать пароль к учетной записи и нажать далее, после чего будут предложено настроить параметры восстановления пароля от Google аккаунта. Далее по Вашему желанию, можете настраивать, при этом нужно будет ввести свой номер телефона, либо какой нибудь другой адрес почты, либо просто пропустить данное действие. Это все можно настроить в любой момент в настройках Google аккаунта.
В следующем окне оставьте все галочки без изменения и нажмите далее.
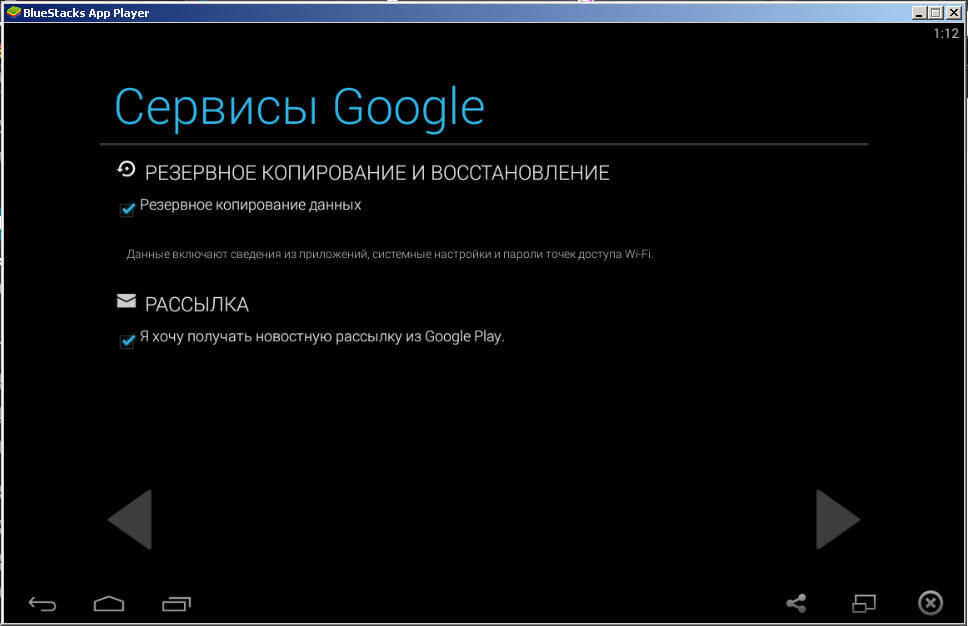
Далее необходимо принять условия использования и политикой конфиденциальности Google, нажав кнопку «Принимаю». В следующем окне введите капчу и нажмите далее.
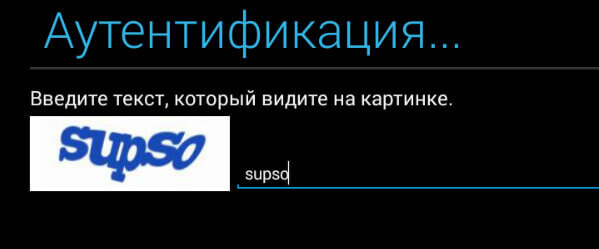
В следующем окне жмем кнопку Не сейчас, что бы отказаться от перехода на Google+
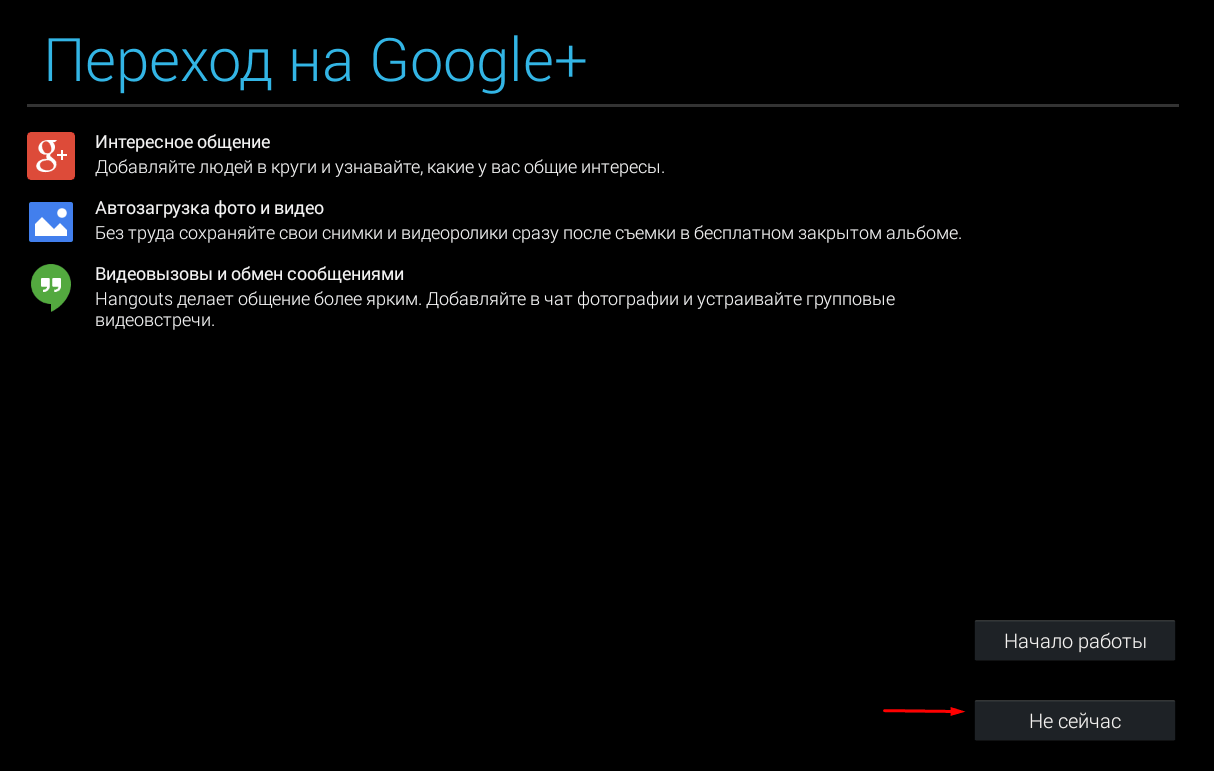
после чего опять появится окно с добавлением аккаунта Google. Нажмите кнопку «Существующий» и введите данные аккаунта, который только что создали
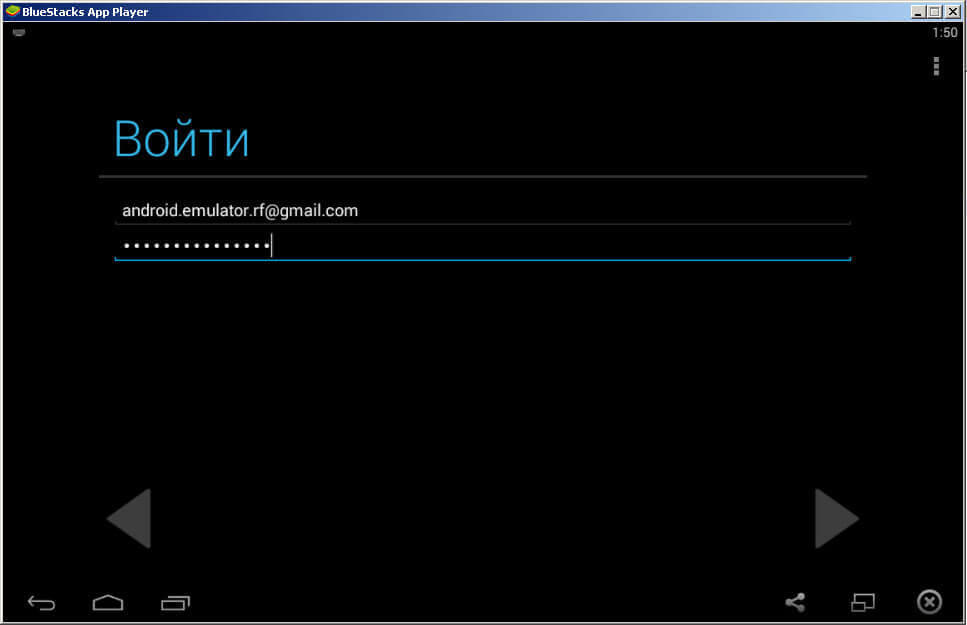
На этом установка эмулятора Андроид в Windows BlueStack закончена и можно приступать к установке приложений на свой эмулятор.
Материал сайта pyatilistnik.org


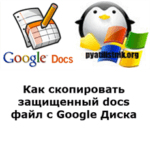




Отличный эмулятор андроид, особенно его вторая версия
Смысла нет в этом эмуляторе если не получается установить на планшете с Windows. А планшеты с Windows и с 2GB ОЗУ я пока не видел. Значит и программа не нужная и бесполезная.
Добрый день, я с вами не согласен, что программ бесполезная, приведу простой пример, дети ставят игры от андроид на компьютер с виндой, мне например это по помогло для нужд компании для отдела маркетинга установить инстаграм, на компьютер для удобной работы сотрудника, примеров куча. А у разработчиков и не стояла задача ставить BlueStacks на мобильную версию windows
А какая сейчас актуальная версия?
Добрый день, вторая версия BlueStacks сейчас актуальная.