Как установить пакета ресурсов для Minecraft в Windows

Добрый день уважаемые читатели блога pyatilistnik.org, сегодня хочу рассказать как установить пакета ресурсов для Minecraft в Windows, ранее я уже рассказывал как установить Minecraft в Windows.Это руководство пригодится тем, кто хочет установить пакет ресурсов для Minecraft. Я просмотрел множество разных текстур и могу с уверенностью сказать, что пакет ресурсов Sphax PureBDcraft занимает лидирующую позицию в этом сегменте. Поэтому рассмотрим установку именно этого пакета ресурсов. В этом руководстве мы будем рассматривать тот случай, когда у вас уже есть компьютер с установленной на нем игрой Minecraft.
Обратите внимание, на сайте http://bdcraft.net/, который принадлежит создателям пакета ресурсов Sphax PureBDcraft, имеются и другие текстуры, а также модули для Minecraft.
Заходим на сайт http://bdcraft.net/purebdcraft-minecraft и в разделе “Sphax PureBDcraft 128×128″ нажимаем на кнопку “Download for MC1.8″, чтобы загрузить пакет ресурсов для Minecraft версии 1.8.
Обратите внимание, имеется возможность загрузить пакет ресурсов и с более высоком разрешением, но чем выше разрешение текстур, тем выше требования к производительности вашего компьютера. Поэтому в этом руководстве мы будем рассматривать оптимальный для большинства современных компьютеров пакет ресурсов Sphax PureBDcraft 128×128. Если игра начнет тормозить с выбранным набором текстур, то можете загрузить текстуры с более низким разрешением. Например, Sphax PureBDcraft 64×64 или Sphax PureBDcraft 16×16.
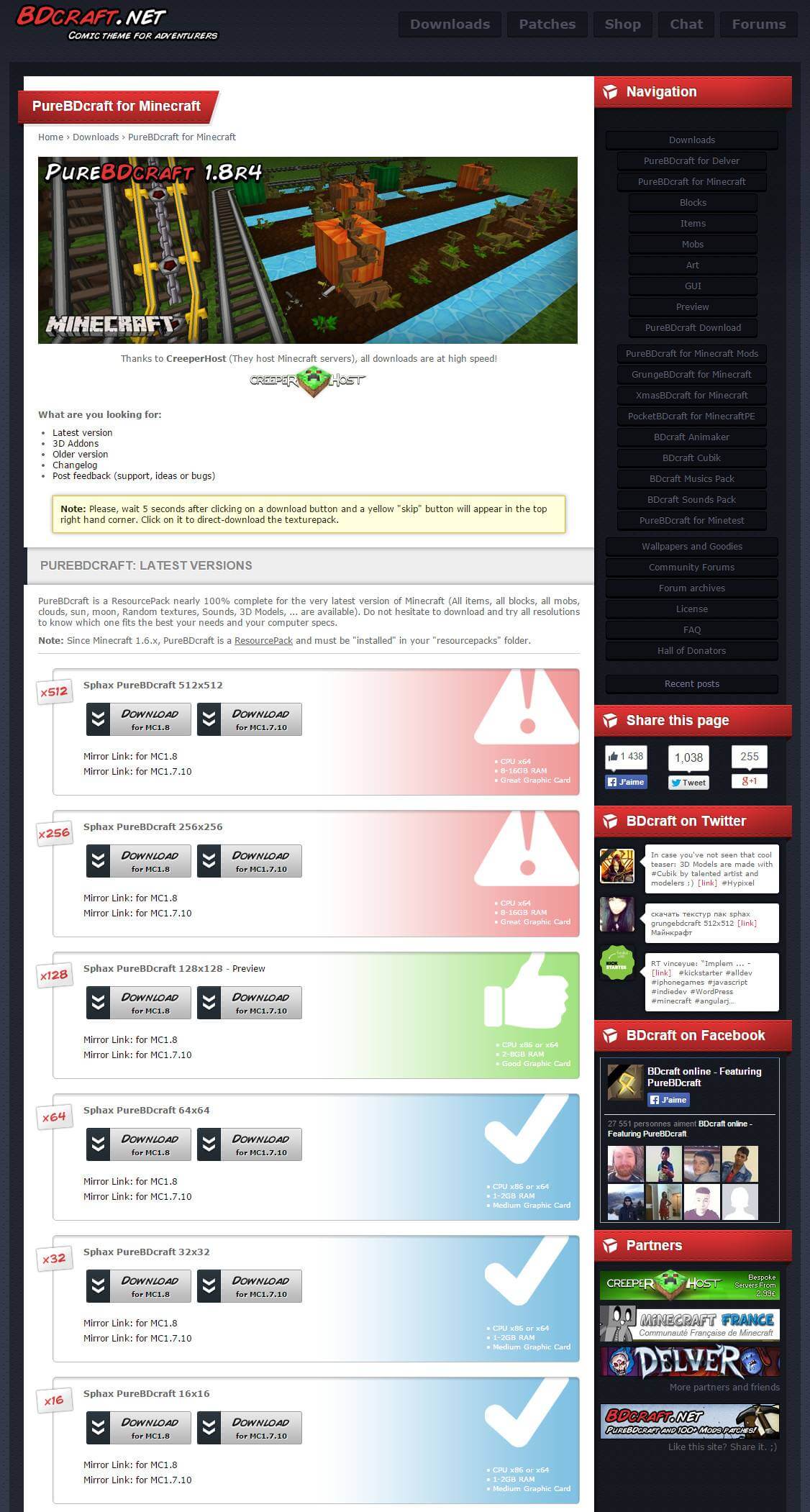
В открывшемся окне нажимаем на кнопку “Пропустить рекламу”, которая появится через несколько секунд после открытия окна.

Далее нажимаем на кнопку “Сохранить”.
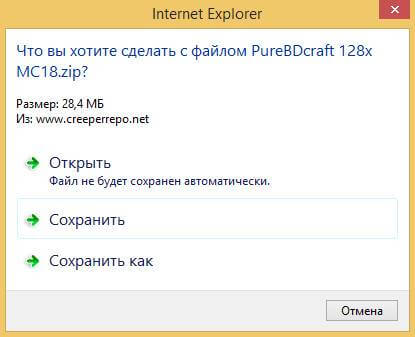
После того как файл будет загружен, нажимаем кнопку “Открыть папку”.

Теперь необходимо переместить загруженный пакет ресурсов в папку “resourcepacks”. Выделяем нужный файл и нажимаем на нем правой кнопкой мыши, затем выбираем “Вырезать”.
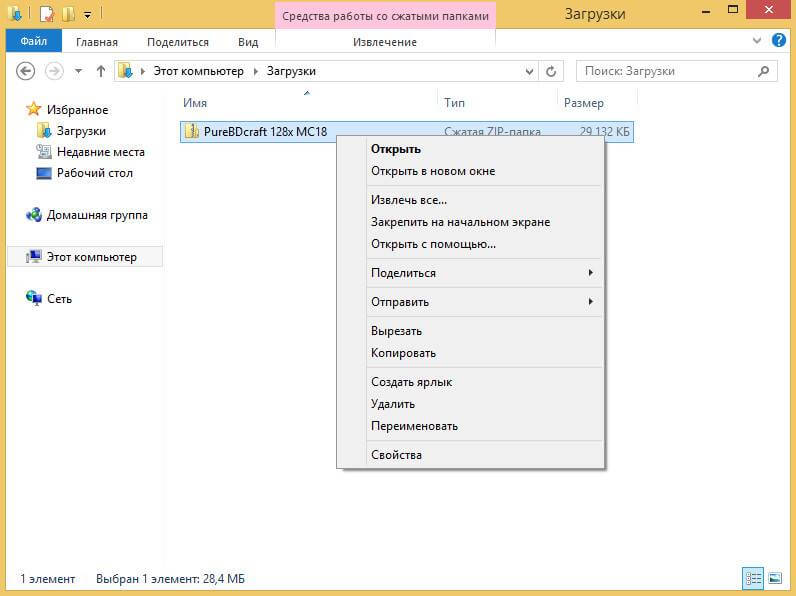
На клавиатуре нажимаем сочетание клавиш “Win” и “R”, затем вводим
и нажимаем кнопку “OK”. Обратите внимание, папка “resourcepacks” появляется после первого запуска игры. Если папка у вас отсутствует, то, возможно, вы еще ни разу не запускали Minecraft. Если после запуска игры папка не появляется, то попробуйте создать папку самостоятельно или запустить более раннюю версию Minecraft.
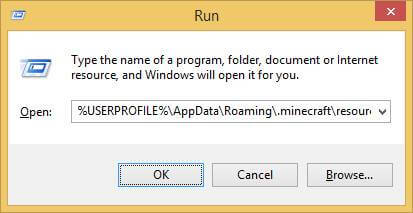
Нажимаем правой кнопкой мыши на свободном месте в папке и выбираем “Вставить”.
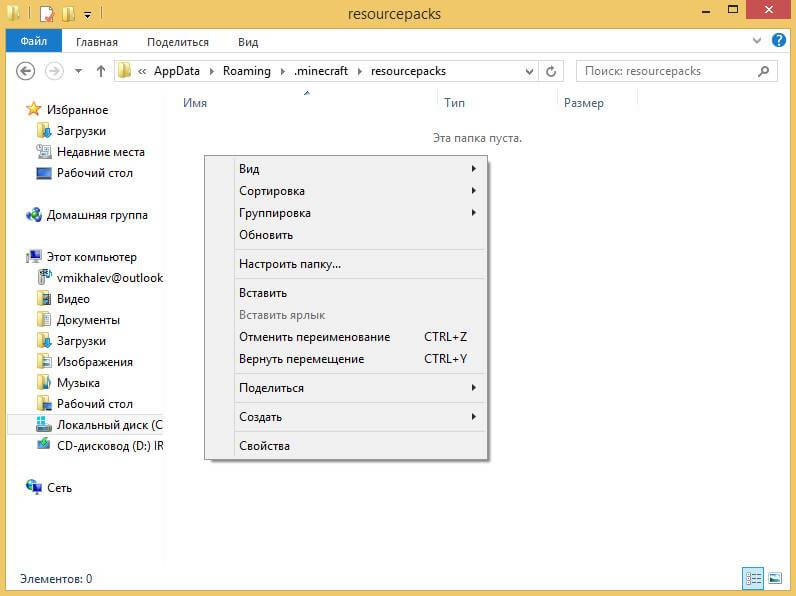
Пакет ресурсов успешно перемещен.
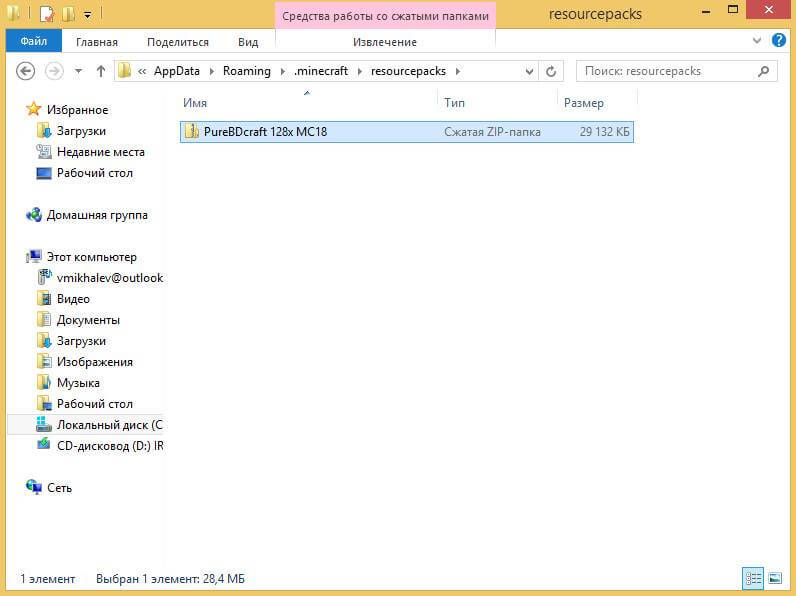
Теперь нужно выбрать загруженный пакет ресурсов в игре. Для запуска игры нажимаем на кнопку “Play”.
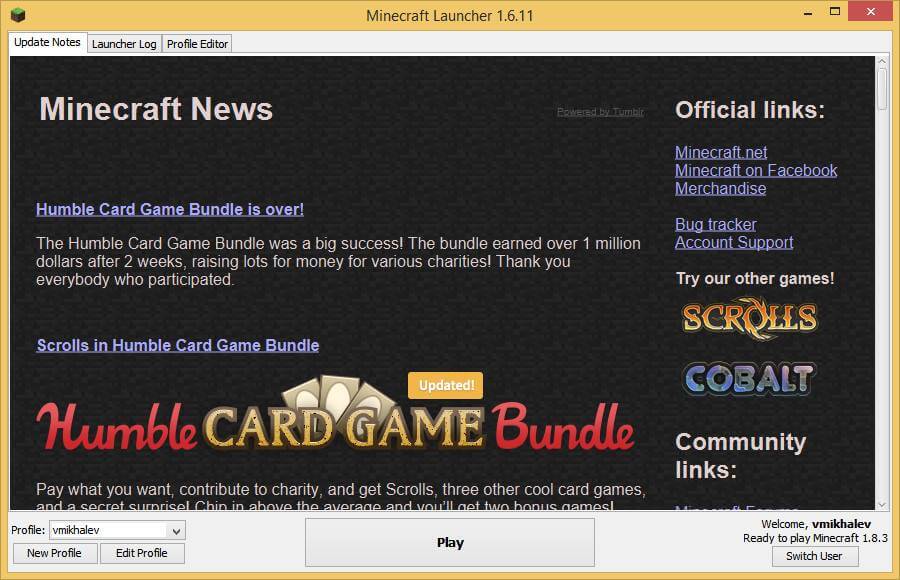
В меню игры выбираем “Настройки”.
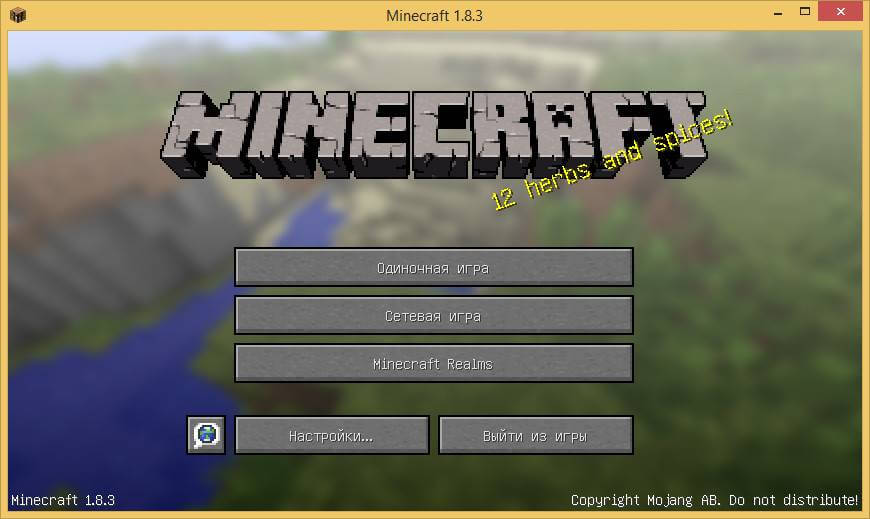
Далее выбираем “Пакеты ресурсов”
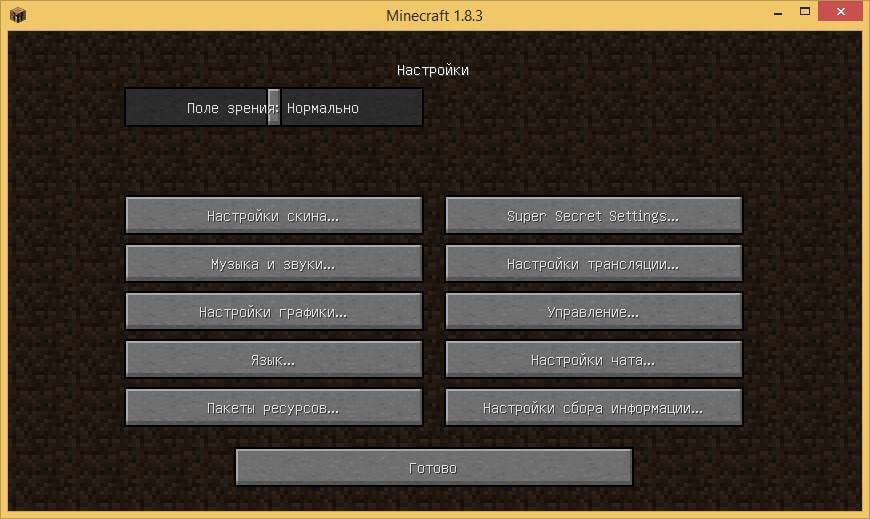
В левой части экрана находятся доступные, а справа задействованные в игре пакеты ресурсов. Нажимаем левой кнопкой мыши по новому пакету ресурсов в левой части экрана, чтобы переместить его в задействованные в игре пакеты ресурсов.
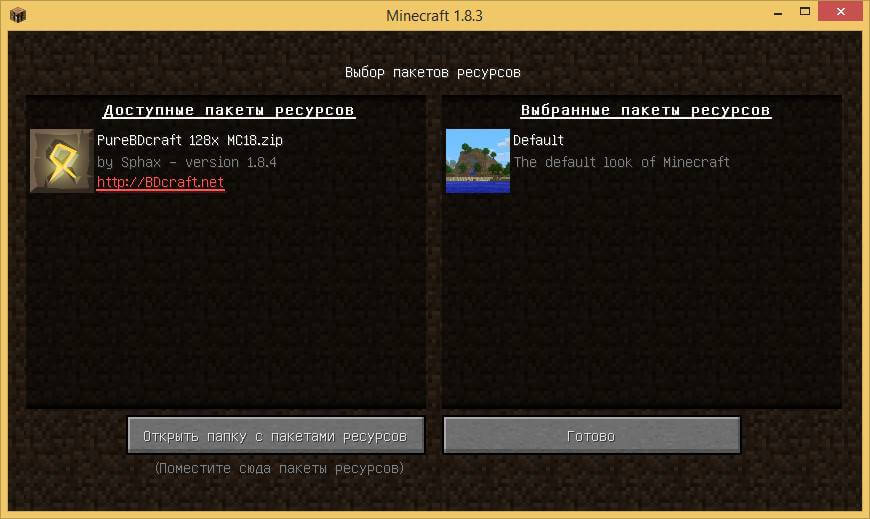
Нажимаем на кнопку “OK”
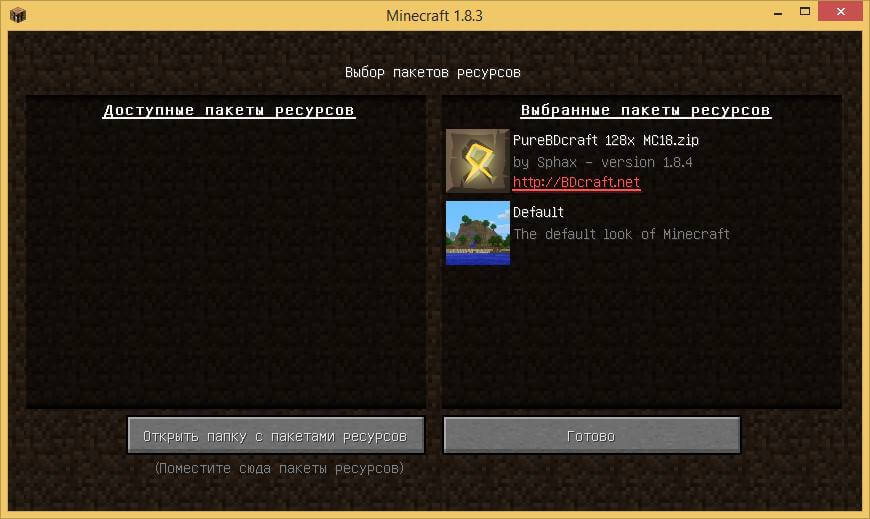
Новый пакет ресурсов успешно применен. Выбираем “Готово”.
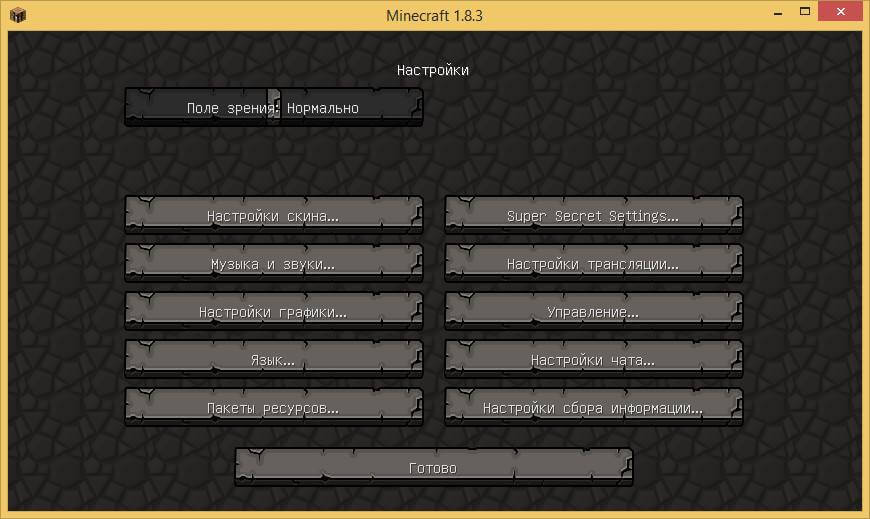
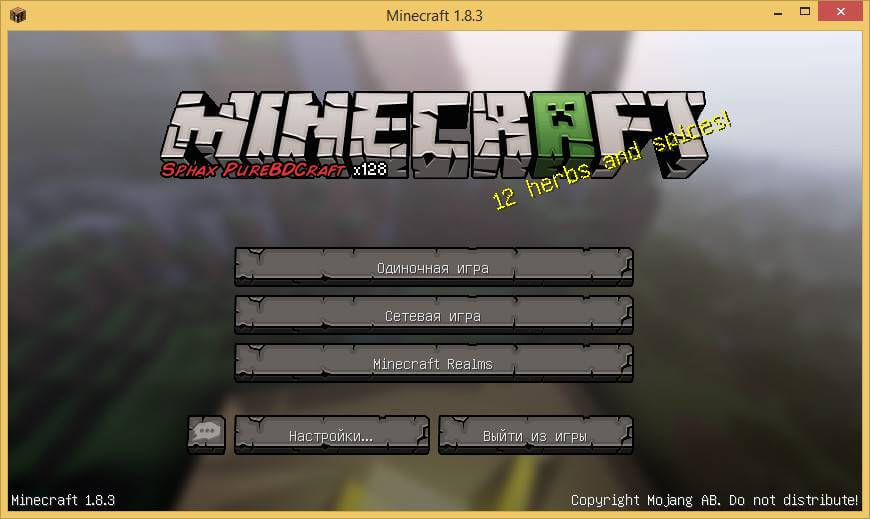
Вот так вот просто завершена установка пакета ресурсов для Minecraft на Windows успешно завершена. Желаю всем приятной игры!






