Как узнать версию windows, за минуту
- Для чего нужно знать версию Windows?
- Сведения о выпуске Windows 10
- Как узнать какая версия windows установлена в Windows 10/11
- Универсальные методы узнать установленную версию windows
- Как узнать версию Windows через антивирус Касперского
- Дополнительные утилиты
- Как узнать версию операционной системы через PowerShell
- Как узнать версию Windows на корпоративном компьютере

Добрый день уважаемые читатели и гости блога pyatilistnik.org, на дворе октябрь 2017 года, а это значит, что скоро новое обновление Windows 10 fall creators update, а это значит, что многие на него захотят перейти. Перед тем как это сделать, вы должны знать свою версию Windows, так как нужно понять текущий build и можно ли без проблем с него перейти, сразу оговорюсь, у вас это займет 30 секунд Сегодня я покажу как минимум 5 методов, как узнать версию windows, начинаем.
Для чего нужно знать версию Windows?
Сразу хочу отметить, чтобы вы не путали версию (build) с редакцией Windows. Редакция - это именно набор функций операционной системы, которые присутствуют в ней, именно редакции определяют, какие есть, а какие можно получить при обновлении. Простой пример разновидностей редакций:
- Home
- Professional
- Enterprise
А вот версия ОС - это уже на каком ядре работает ваша операционная система, его еще называют build в английской литературе. У всех редакций одной линейки ОС Windows, будет одно ядро.теперь когда мы разобрались с понятиями, то я вам покажу пример, сводной таблицы, где Microsoft подробно описывает, принадлежность версии ядра к версии операционной системы.
Сведения о выпуске Windows 10
Перейдите по ссылке ниже:
Пробежимся по столбцам данной таблицы:
- Вариант обслуживания > жизненный цикл ОС
- Version > тут думаю без комментариев
- OS Build > нумерация ядра
- Дата доступности > когда было выпущено
- Дата последнего изменения
Чуть ниже вы сможете в более подробной таблице увидеть детальное изменение OS build, обратите внимание, что тут очень полезно описано, какое обновление Windows за это отвечает, есть все KB.
То же самое для build windows 10 1607
и для build windows 10 1703.
Ниже я опишу как минимум 5 методов, большая часть будет универсальной, некоторые специфичные для определенной операционной системы.
Как узнать какая версия windows установлена в Windows 10/11
Так как Windows 10 самая актуальная на сегодняшний день ОС, то будет целесообразно, начать именно с нее. У нее есть один метод, доступный только в ней, но описанные ниже универсальные способы, так же сработают.
И так, открываем с вами кнопку "Пуск" и перейдите в меню "Параметры", еще быстрый метод туда попасть, это нажать одновременно Win и I (Подробнее читайте о горячих комбинациях, сможете многому удивиться).
Следующим пунктом вы выбираете "Система"
В самом низу, находите строку "О системе", тут представители Microsoft позаботились, чтобы вы получили всю нужную информацию, тут только слепой не сможет вычислить версию Windows. За это можно десятке поставить 5 балов. Давайте теперь посмотрим как обстоят дела у более старых систем и пробежимся по универсальным способам.
Универсальные методы узнать установленную версию windows
- Открыть командную строку (cmd). Звучит банально, но это самый простой метод. Обратите внимание на строку Version, теперь сопоставьте ее с табличками, которые я приводил выше и вы легко вычислите нужную информацию. Например. 14393 это версия 1607 Anniversary Update.

- Не закрывая командную строку, введите winver. У вас откроется дополнительное окно, где вы так же увидите билд системы, в моем случае 14393.
 Кстати, попасть в "Windows сведения" вы можете и через кнопку поиск "Значок лупы", достаточно там в поле поиска ввести "Сведения"
Кстати, попасть в "Windows сведения" вы можете и через кнопку поиск "Значок лупы", достаточно там в поле поиска ввести "Сведения"
- В данном методе, мы воспользуемся утилитой systeminfo. Все в том же окне cmd, выполните эту команду. На выходе вы получите сводную информацию по вашей системе. Стрелками я отметил нужные нам значения, для идентификации версии Windows.

- В четвертом методе, я покажу вам вывод команды msinfo32. Ввести ее можно как в командной строке,
 Так и через поиск Windows, обратите внимание, что это именно классическое приложение.
Так и через поиск Windows, обратите внимание, что это именно классическое приложение.
- Ну и куда же без реестра Windows. Открываем regedit в окне выполнить (для этого нажимаем win и R)

Переходим в ветку:
Тут обратите на значения:
- BuildLab
- BuildLabEx
- CurrentBuild
- CurrentBuildNumber
- Release
Как узнать версию Windows через антивирус Касперского
По своей практике антивирус может выступать причиной проблемы в ряде случаев, поэтому разработчики хотят облегчить работу своей технической поддержке, для этого они сделали пользователю кнопку "Поддержка (Support)", чтобы двумя кликами вывести на экран необходимую информацию, которая позволит дальше найти решение. Вот пример такого окна.
Дополнительные утилиты
К дополнительным утилитам, я могу отнести CPU-Z. Тут на вкладке "О программе" есть информация о релизе.
так же есть замечательная утилита Aida64, вот вам пример вкладки "Операционная система" в моей Windows 8.1.
Как узнать версию операционной системы через PowerShell
1️⃣Откройте PowerShell и введите:
2️⃣Еще один вариант команды:
3️⃣Так же вы можете через PowerShell запросить информацию, о версии ОС из реестра напрямую, для этого введите:
(Get-ItemProperty "HKLM:\SOFTWARE\Microsoft\Windows NT\CurrentVersion").ProductName
Также можно добавить и другие ключи из реестра.
4️⃣Еще один вариант, это использование класса [System.Environment]. Введите:
5️⃣И последний способ, это использовать командлет Get-CimInstance:
Как узнать версию Windows на корпоративном компьютере
Если вам необходимо понять, какая версия ОС установлена на нужном вам корпоративном компьютере или сервере, то вы можете воспользоваться оснасткой ADUC, где найдя нужный компьютер посмотреть его свойства
Или воспользоваться командлетом PowerShell Get-ADComputer.
$adComputer = Get-ADComputer -Filter "Name -eq '$computerName'"
$osVersion = $adComputer.OperatingSystem
Write-Host "Версия операционной системы для компьютера $computerName: $osVersion"
Или такой вариант:
Как видите узнать версию windows на компьютере очень просто и для этого существует огромное количество инструментов, какой подходит для вас, решать вам.
















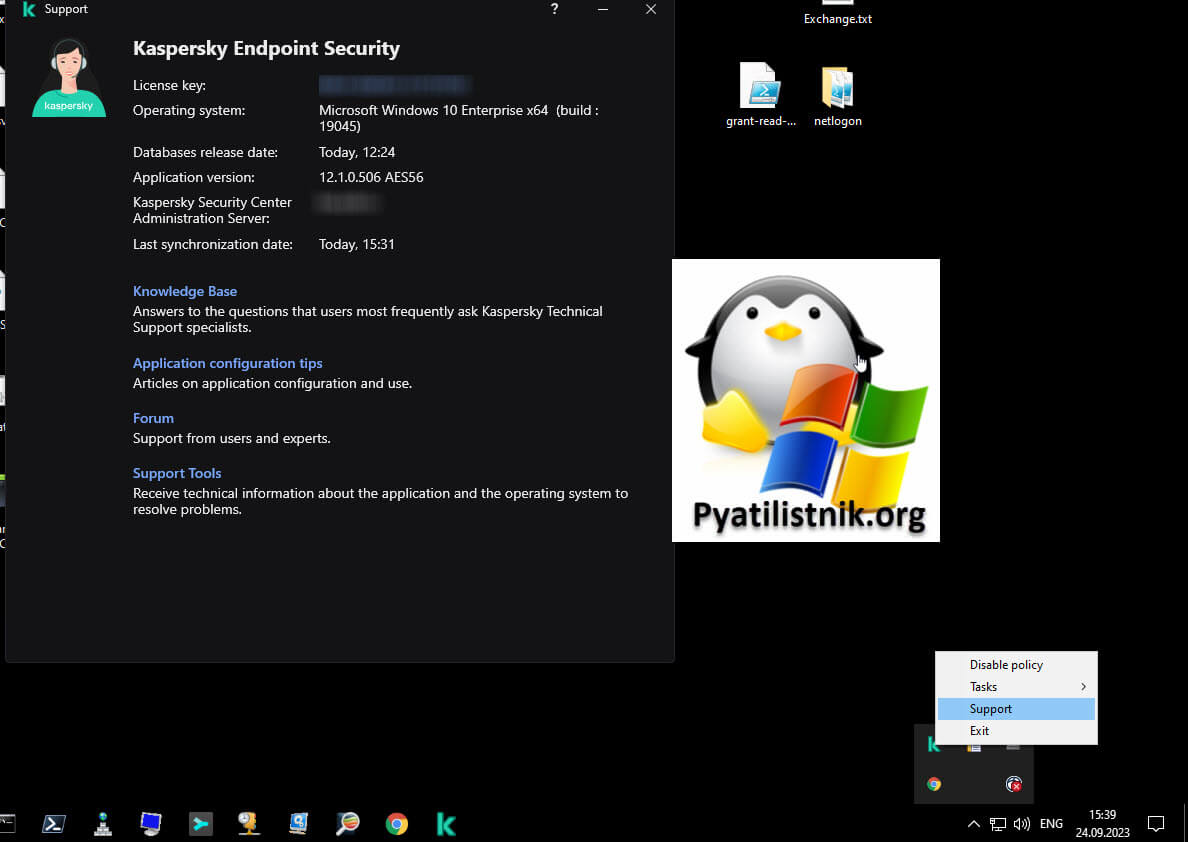





![Узнать версию через класс [System.Environment]](/wp-content/uploads/2017/10/uznat-versiyu-cherez-klass-system.environment.png)

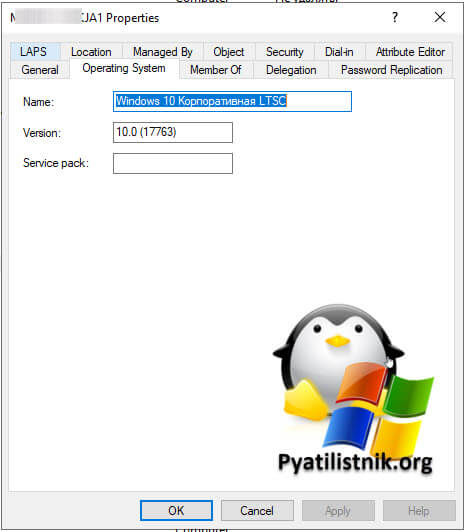
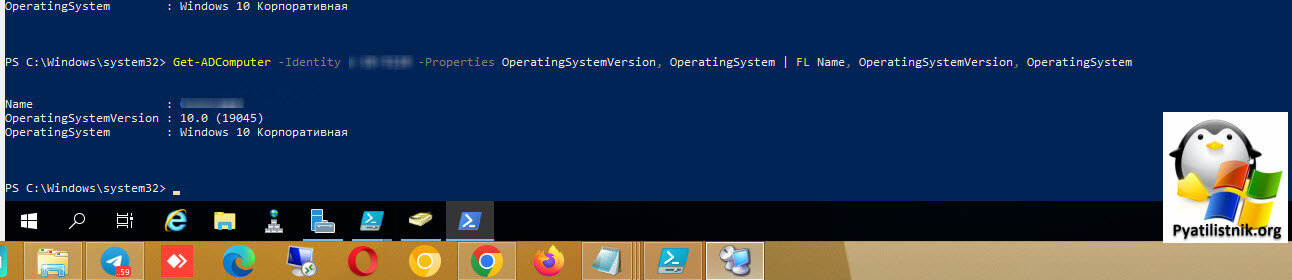






Здравствуйте,Иван!Я Ваш подпищик на Ютюбе.С наступающим Вас Новым годом! Пишу Вам не по теме. У меня на ноутбуке устновлены две системы 10 и 7.Экран выбора системы чёрно-белый. Как сделать так,чтобы он был голубой.Нигде на Ютюбе я не нашёл такой темы.Как переделать голубой на чёрно-белый есть,а наоборот-нет. Очень Вас прошу,не откажите старику. Я Вас очень уважаю за Ваши уроки.Напишите, или сделайте ролик.Заранее благодарен!
Ок попробую изучить данный вопрос
Первый способ не работает. У меня вообще нет такой кнопки «О системе». Есть кнопка «О программе», но она не работает — окно просто закрывается.
Для этого, я постарался описать все известные мне методы.