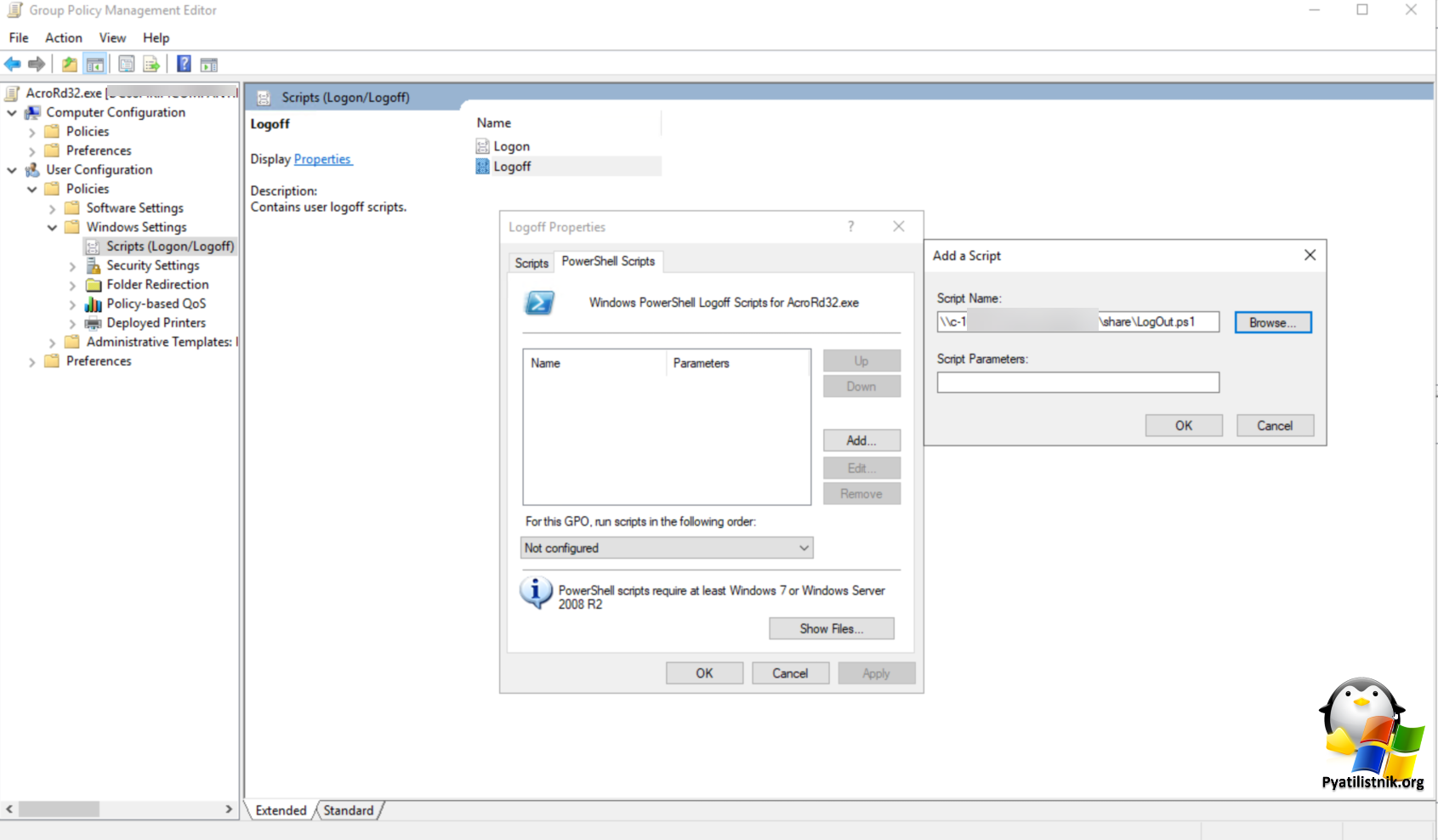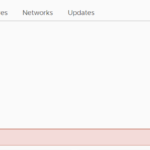Как в Kerio WinRoute Firewall 7 разлогинить пользователя
 Всем привет, сегодня расскажу, как в Kerio WinRoute Firewall 7 разлогинить пользователя. Задача применить на пользователя новые правила или ограничения, которые вы обновили, по умолчанию настройки сразу не приезжают и нужно подождать некоторое время, если нужно сразу, то для этого его нужно разлогинить (log off), либо бывает так, что у сотрудника могут не работать некоторые приложения, например, Skype и вот такой log off быстро исправляет ситуацию. Смотрим как это сделать.
Всем привет, сегодня расскажу, как в Kerio WinRoute Firewall 7 разлогинить пользователя. Задача применить на пользователя новые правила или ограничения, которые вы обновили, по умолчанию настройки сразу не приезжают и нужно подождать некоторое время, если нужно сразу, то для этого его нужно разлогинить (log off), либо бывает так, что у сотрудника могут не работать некоторые приложения, например, Skype и вот такой log off быстро исправляет ситуацию. Смотрим как это сделать.
Завершить сессию пользователя через веб-интерфейс
Заходим в веб интерфейс управления Kerio WinRoute Firewall. Идем в меню "Состояние-Активные хосты".
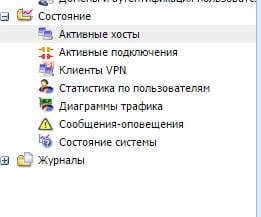
Находим интересующего нас пользователя, щелкаем по нему правым кликом мышки и из контекстного меню выбираем "Выход пользователя". Если у вас настроено автоматическое логирование, то у пользователя интернет не пропадет, если нет, то придется заново авторизоваться. Поэтому предупредите его заранее, чтобы не было ситуации, что сотрудник проводит презентацию продукта или звонит, а вы ему отключаете интернет.
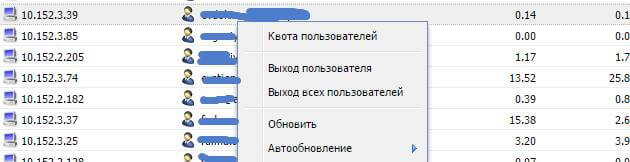
Все. Вот так вот просто в Kerio WinRoute Firewall 7 разлогинить пользователя или всех пользователей. Если есть вопросы, то пишите о них в комментариях.
Завершить сессию пользователя через ssh
Для разлогинивания пользователя в Kerio WinRoute Firewall 7 через SSH, следуйте этим шагам:
- Откройте SSH-клиент, такой, как PuTTY или OpenSSH.
- Подключитесь к серверу Kerio WinRoute Firewall 7, используя IP-адрес и учетные данные администратора.
- Войдите в систему, введя команду "login" и учетные данные администратора.
- Используйте команду "show users" для просмотра списка текущих пользователей.
- Определите ID пользователя, которого вы хотите разлогинить.
- Используйте команду "logout user <ID>", где <ID> - это ID пользователя, чтобы разлогинить его.
Все пользователь будет разлогинен из системы. Обратите внимание, что разлогинивание пользователя через SSH может потребовать прав администратора или высокий уровень доступа к системе. Убедитесь, что вы имеете соответствующие права доступа перед выполнением этих действий.
Автоматический выход с помощью GPO
Kerio Control может использовать аутентификацию NTLM (Windows NT LAN Manager), чтобы позволить пользователям автоматически входить в брандмауэр при входе в домен Active Directory. Однако если пользователь не выйдет из Kerio Control вручную, сеанс останется активным до тех пор, пока не mистечет период ожидания сеанса. По умолчанию этот период ожидания установлен на 2 часа.
Если пользователь выходит из Windows, он не выходит из Kerio Control. Следствием этого является то, что пользовательская лицензия будет продолжать использоваться. Если у администраторов больше пользователей, чем лицензий, это может помешать новому пользователю подключиться через Kerio Control. Более того, следующий пользователь на этом компьютере окажется предыдущим пользователем. Это может привести к некорректному протоколированию активности пользователей.
Можно создать ссылку для выхода и сохранить ее в качестве закладки для выхода из Kerio Control или, альтернативно, можно использовать какой-либо сценарий выхода для автоматического выхода пользователей из системы.
Процесс выхода из Kerio Control можно автоматизировать с помощью сценария, который вызывается при выходе из Windows. Этот метод можно использовать для любого количества пользователей, использующих одну и ту же машину. В Active Directory контроллер домена позволяет запускать сценарий во время выхода пользователя из системы. Этот сценарий автоматически выполнит выход пользователя из системы, вызвав утилиту, которая отправляет необходимый HTTP-запрос на веб-сервер Kerio Control для выхода из системы.
Наш скрипт PowerShell должен открыть адрес:
Нам нужно сделать скрипт вот с таким содержимым:
# Импортировать модуль для работы с HTTP запросами
Import-Module -Name "C:\Windows\System32\WindowsPowerShell\v1.0\Modules\Microsoft.PowerShell.Utility\Microsoft.PowerShell.Utility.psd1"
# Установить адрес и порт firewall
$firewallIp = "firewall_ip"
$port = "4080"
# Создать HTTP запрос
$request = [System.Net.WebRequest]::Create("http://$firewallIp:$port/internal/logout")
# Пропустить самозаверенный и недоверенный сертификат
[System.Net.ServicePointManager]::ServerCertificateValidationCallback = {$true}
# Отправить запрос и получить ответ
$response = $request.GetResponse()
# Вывести содержимое ответа
$reader = New-Object System.IO.StreamReader($response.GetResponseStream())
$responseContent = $reader.ReadToEnd()
$reader.Close()
Write-Host $responseContent
Далее вам с помощью средств групповых политик нужно его назначить на выход пользователя из системы. Для этого идем на контроллер домена или компьютер с установленным пакетом RSAT. Создаем новую политику. Щелкните по ней правой кнопкой мыши и выберите "Редактировать". Далее идем по пути:
У меня английская локализация, поэтому я выбираю "Logoff". Переходим на вкладку выполнения PowerShell скриптов и указываем обязательно сетевой пусть, чтобы люди могли этот скрипт скачать и запустить.
Далее сохраняем политику и запустите форсированное обновление. Теперь при выходе из системы ваши сотрудники будут выходить из своей сессии в Kerio WinRoute Firewall 7. Материал сайта pyatilistnik.org