Как удалить microsoft office через GP и не только

Добрый день уважаемые читатели и гости блога, в прошлый раз я вам рассказывал как решается проблема, когда отсутствует msvcp140 dll и мы это решили, сегодня я вам хочу рассказать не менее увлекательное чтиво, по вот такой задаче, нужно удалить microsoft office с 500 компьютеров. Я покажу как это делается централизовано и вручную и как вы можете себе сэкономить много времени, благодаря моему опыту.
Как удалить microsoft office полностью из системы
Давайте рассмотрим вот такую ситуацию, ваша организация решила отказаться от использования Microsoft Office 2007-2016 и сопутствующих продуктов (Visio, Project) в пользу LibreOffice, так как его функционала достаточно для нужд компании и он бесплатен. Вам необходимо удалить все продукты MS Office с 500 рабочих станций. Для выполнения этой задачи у вас два варианта:
- удалить microsoft office через групповые политики, при наличии в локальной сети компании, контроллеров домена Active Directory
- Удалить MS Office руками, локально на компьютере. Как понимаете это занимает куда больше времени.
Удаляем через панель управления
Начну я пожалуй с самого простого способа, подходящего для любого пользователя и эникейщика и для компаний, где просто нет групповых политик. Данный метод, подразумевает полное удаление microsoft office из специального места "Программы и компоненты" или специализированного программного продукта по типу Ccelaner, где есть свой аналог окна "Программы и компоненты".
Так как после установки windows 10 creators update 1703 в пуске кнопку "Панель управления" все дальше убирают, чтобы ее не нашли (кто не в курсе от нее скоро избавятся), то я предлагаю вам универсальный метод, который позволит открыть ее в любой версии Windows. Нажимаем сочетание клавиш WIN и R и вводим в оке control panel.
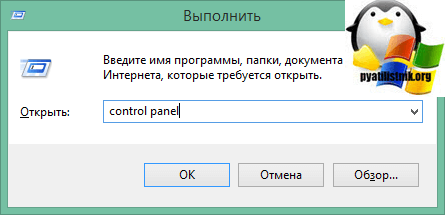
В панели управления находите пункт "Программы и компоненты"
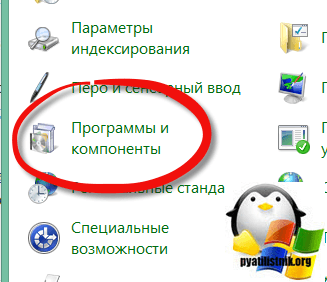
Если хотите вообще прокачать свои навыки и изучить еще больше команд, то можно ввести в окне выполнить appwiz.cpl, что в итоге откроет "Программы и компоненты", более подробно о списке команд Windows читайте по ссылке.
Находите среди всех ваших утилит офисный пакет и нажимаете кнопку "Удалить", что произведет полное уничтожение office с компьютера, с другими продуктами по типу Visio, Project поступаем так же. Если у вас, как и у меня 500 рабочих станций, то данное действие нужно выполнить 500 раз, этакий марафон.
Полностью удалить office через командную строку
Второй метод позволит выполнить вам деинсталляцию офисного пакета от Microsoft, через командную строку. Что вам для этого нужно, а нужно получить код продукта. Для этого открываем командную строку, желательно от имени администратора и вводим во такую команду:
product get name
В итоге у вас появится список всех ваших программ с кодами продуктов. Находим среди них MS Office. В моем случае это "Microsoft Office Professianal Plus 2013"
Чтобы его снести введите вот такую команду:
В итоге у вас выскочит вопрос о подтверждении, хотите или нет, чтобы его избежать и сделать автоматическое удаление, добавьте вот такой ключ /nointeractive.
По сути зная product where name можно через скрипт все удалять.
Если вам необходимо экспортировать список установленного ПО, то можете выполнить вот такой код
Так, что если вы не знаете как называется то или иное ПО на нужном вам компьютере, которое следует удалить, то просто повесьте данный скрипт через групповую политику и скажите сохранить его результат по UNC пути на нужной вам шаре, а уже потом зная product where name смело его удаляем.
Полностью удалить office через групповую политику
Так как в моей сети есть Active Directory, то централизованное удаление и установка многих программ, делается в считанные минуты, за счет политик GPO. Найти оснастку GPO можно на контроллере домена, либо же ее можно добавить на другом сервере. Перед тем как создать объект групповой политики, нам необходимо произвести подготовительные шаги, а именно создать файловую шару, желательно на английском языке и положить в нее дистрибутивы всех Microsoft Office и Visio, Project, которые нужно удалить и которые у вас устанавливались.
У меня в итоге получилось вот так. Так как в моем зоопарке были и Office 2007 и Office 2016, для каждой версии создал отдельную папку с дистрибутивом. Папка 2013v64 это папка Visio 2013, главное, что вы поняли принцип.
После того как вы подготовили папки с дистрибутивами, вам необходимо подготовить специальный конфигурационный файл Config.xml, он будет участвовать в задании нужных ключей. По сути это просто xml файл, с нужным синтаксисом. Более подробно про Config.xml вы можете почитать на официальном сайте.
Если вы через командную строку запустите файл setup.exe и добавите ключ, то вы получите разные виды настроек.
Вот перечислены основные ключи установки и удаления MS Office:
- /admin
- /adminfile
- /config
- /modify
- /repair
- /uninstall
Если например запустить setup.exe с ключом /admin, то вы попадете в "Центр развертывания Microsoft Office".
Сам "Центр развертывания Microsoft Office" нам сейчас не нужен, о нем мы еще поговорим в будущих статьях, из вышеизложенного нам нужен ключ /uninstall. Его мы будем использовать вместе с Config.xml.
Теперь создадим Config.xml, и зададим в нем, что удалять мы для примера будем microsoft office 2013 версии ProPlus и скажем, что окна не показывать и согласиться с удалением офиса. Ниже представлен текст содержимого файла.
<Display Level="none" CompletionNotice="no" SuppressModal="yes" AcceptEula="yes" />
</Configuration>
Данный файл так же кладем на общую шару, я положил Config.xml рядом с дистрибутивами офиса. Когда все готово, можно создавать исполняемый файл. Создайте простой текстовый документ и смените ему расширение на cmd. Содержимое у него будет такое:
В файле мы обращаемся по пути \\192.168.5.4\Distrib\Uninstall\2013\ к фалу setup.exe с ключом /uninstall, далее идет редакция ProPlus, после ключ /config и сама ссылка на Config.xml. Данный файл нужно поместить теперь в групповую политику. Хочу отметить, что в одном таком файле может быть перечисление по удалению разных версий microsof office хоть 2007, хоть 2013.
\\192.168.5.4\Distrib\Uninstall\2016\setup.exe /uninstall ProPlus /config \\192.168.5.4\Distrib\Uninstall\Config2.xml
Теперь когда все готово, вам необходимо создать объект групповой политики, я буду делать GPO на контроллере домена. Открываем редактор групповой политики и щелкаем по нужному OU правым кликом, из контекстного меню выбираем "Создать объект групповой политики в этом домене и связать его с подразделением".
Задаем имя нового объекта GPO, оно по ситу ни на что не влияет, но для удобства советую писать все подробно и понятно для себя.
Теперь изменим новую политику.
Переходим в ветку
Тут два варианта:
- Автозагрузка > политика будет применяться перед входом на рабочий стол пользователем
- Завершение работы > политика будет применяться перед выключением компьютера
Нажимаем кнопку добавить.
И кладем сюда наш созданный cmd, после чего сохраняем его тут.
В итоге, после применения групповой политики, при входе или завершении работы, у вас в фоновом режиме запуститься удаление Microsoft Office, это можно отследить в мониторе ресурсов, найдя там процесс setup.exe. Само удаление займет минут 5-10 и все ярлычки удаляться из меню пуск.

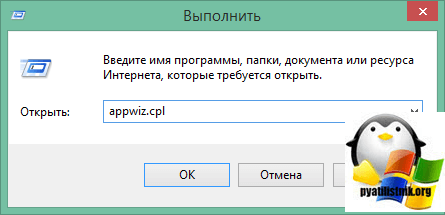
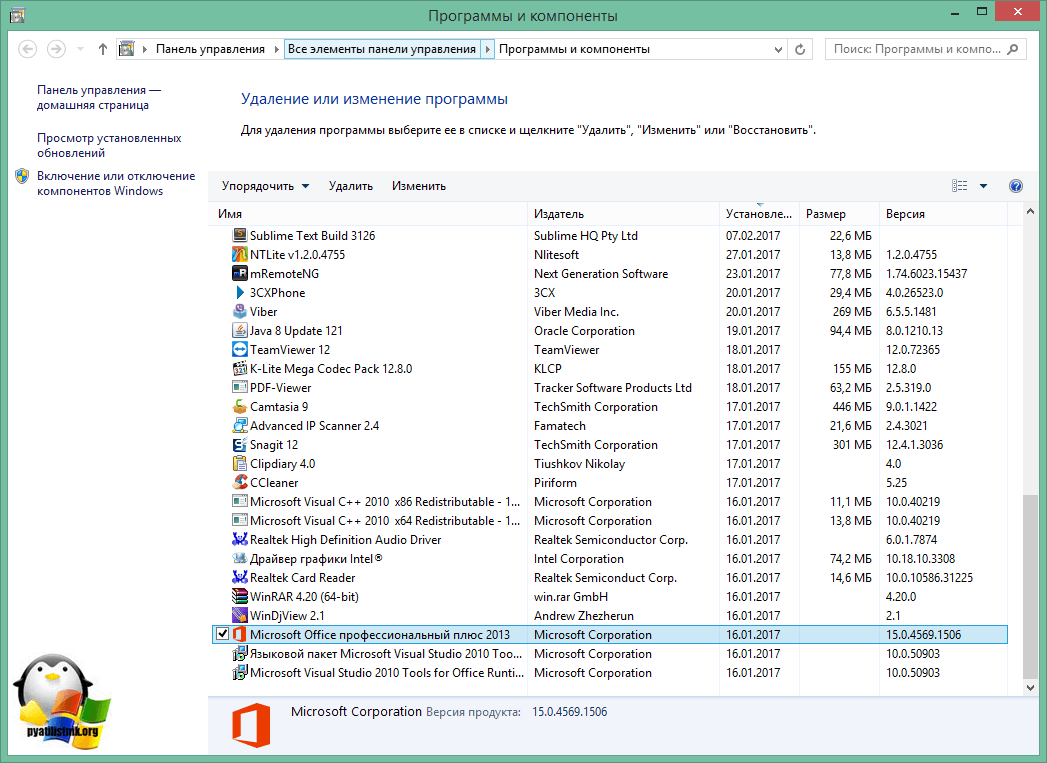
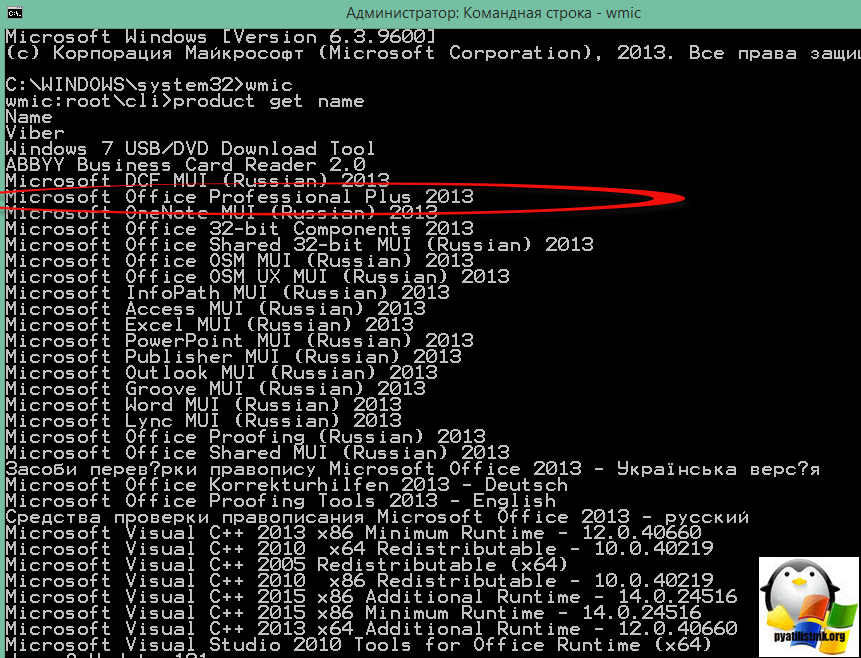
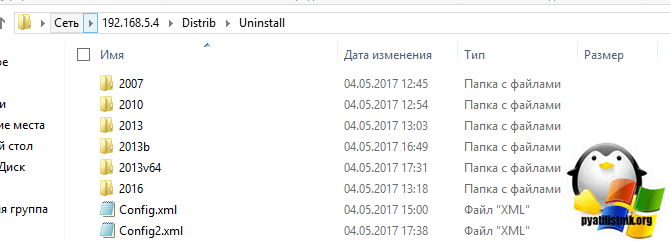

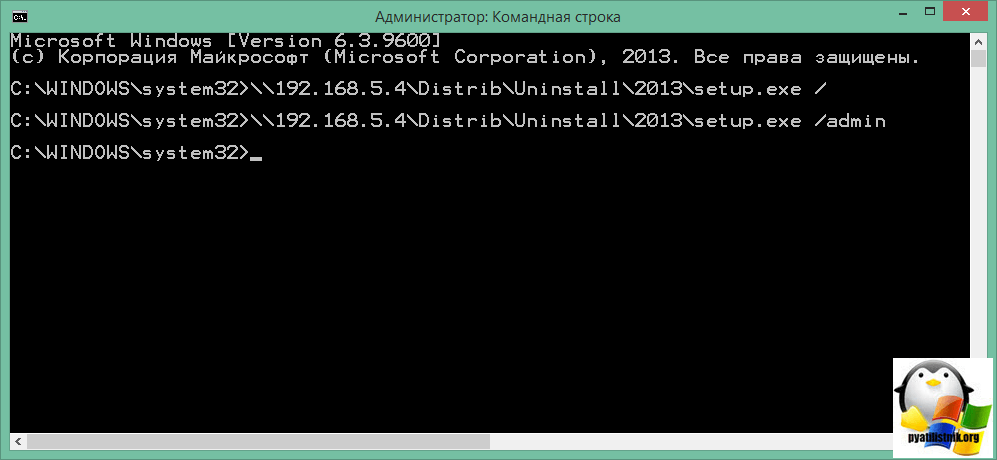
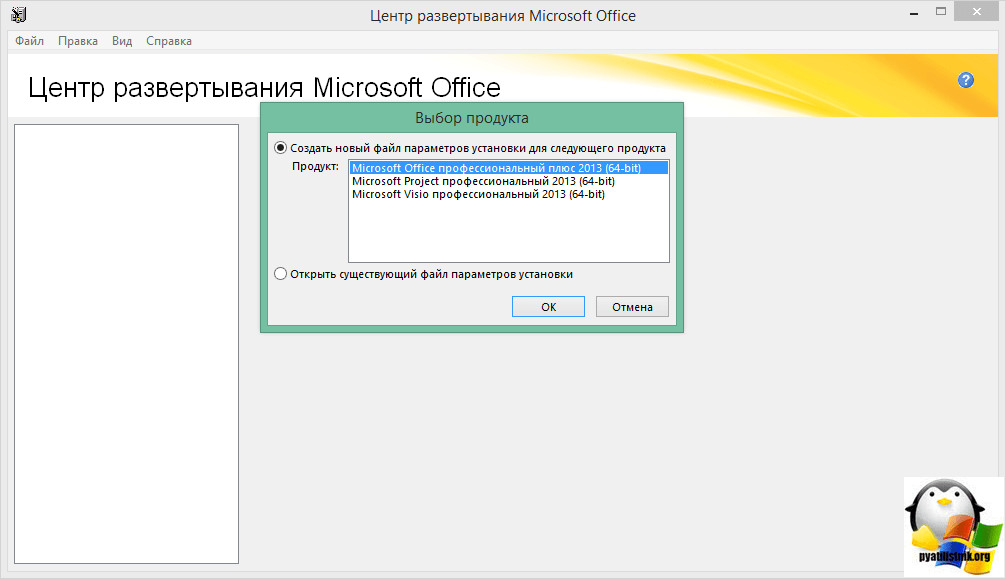
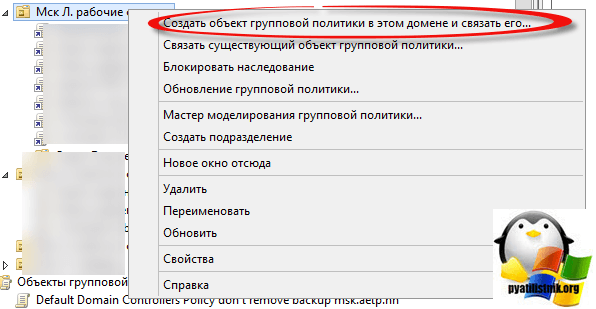
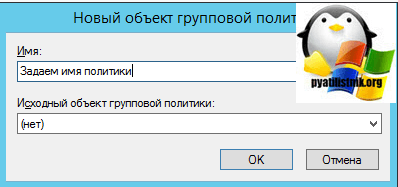
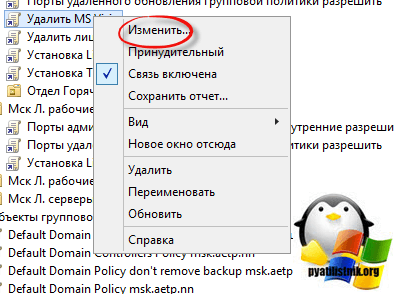
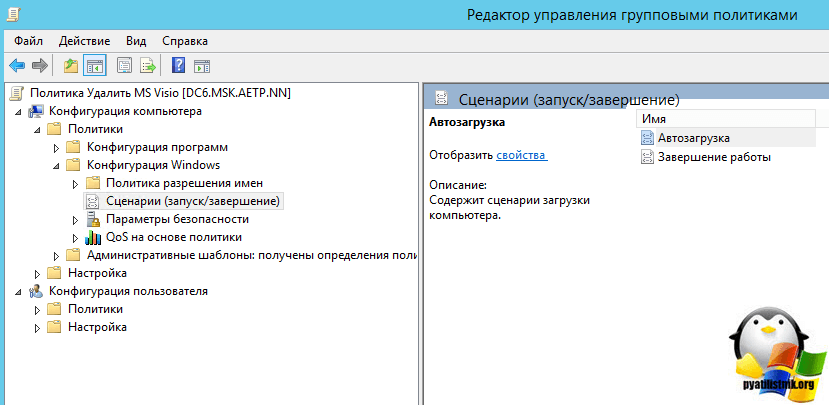
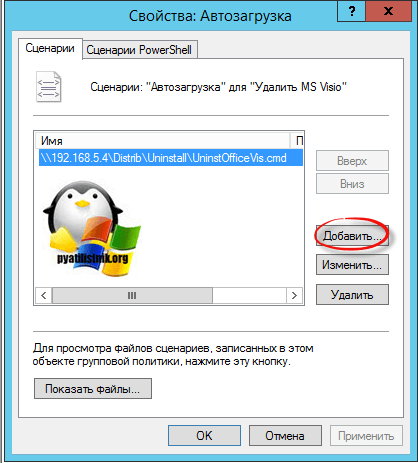
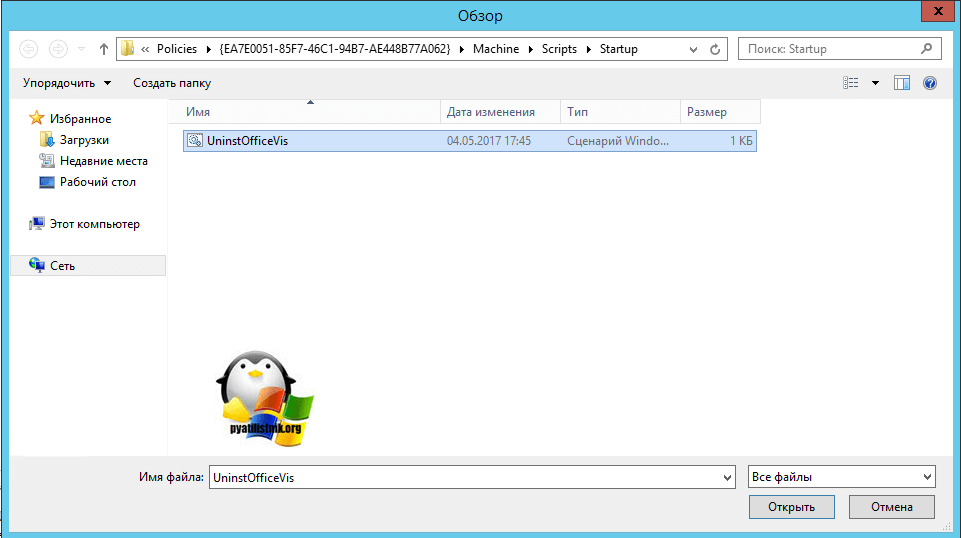
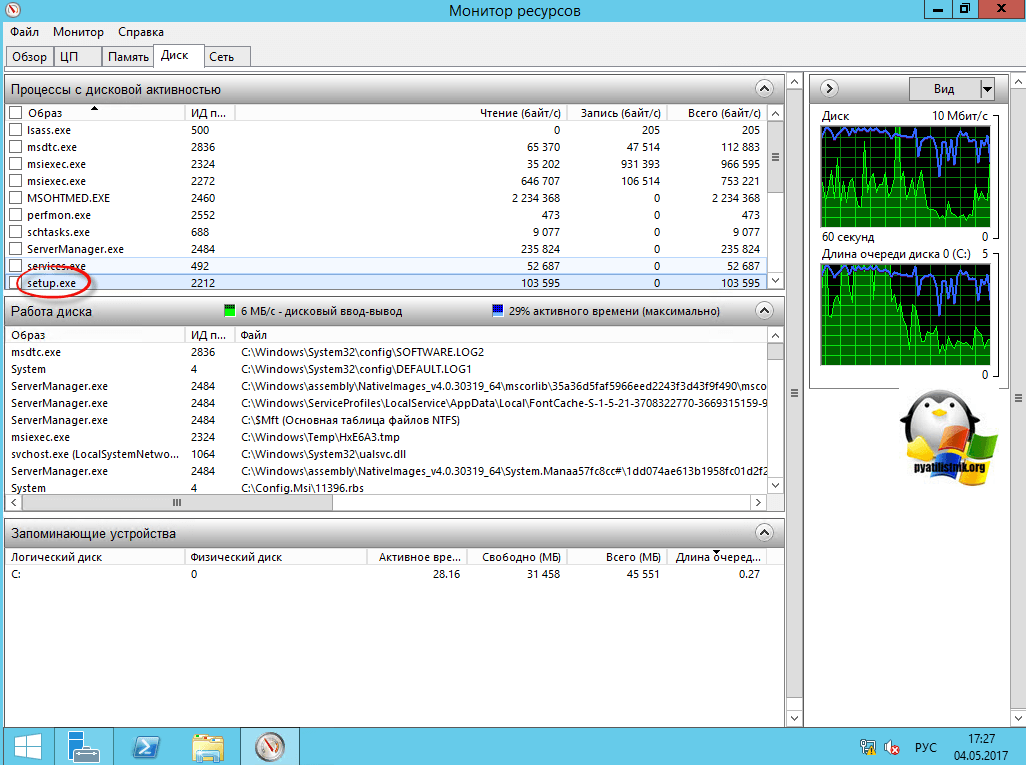






Не подскажите, а есть ли возможность таким способом применить определенные настройки безопасности, для M.О. В частности отменить под каждым пользователем защищенный просмотр файлов из локальной сети.
теоретически да, для офиса есть отдельные шаблоны в amd формате, посмотрите на сайте Microsoft
product where name=»Microsoft Project Professional 2016″ call uninstall /nointeractive
запускаю, и удаляет вроде, а затем опять повторяю wmic, а затем product get name, и опять в списке программ Microsoft Project Professional 2016. Почему?
Отличная статейка, но вот с продуктами Office отказывается работать возвращая
wmic:root\cli>product where name=»Microsoft Office Professional Plus 2010″ call uninstall /nointeractive
Идет выполнение (\\WIN10TEST\ROOT\CIMV2:Win32_Product.IdentifyingNumber=»{90140000-0011-0000-0000-0000000FF1CE}»,Name=»Microsoft Office Professional Plus 2010″,Version=»14.0.7015.1000″)->Uninstall()
Метод успешно вызван.
Параметры вывода:
instance of __PARAMETERS
{
ReturnValue = 1603;
};
Любой другой софт удаляет достаточно быстро. Пробовал от имени админа запустить — тот же результат. И так попробовал со своего компа:
1. wmic
2. /node:IP адрес удаленного компа
3. запуск на удаление
та же ошибка
Как побороть не знаю.