Скрытые папки в Windows, увидеть за минуту
- Что такое скрытые файлы
- Для чего нужны скрытые папки
- Как скрыть файлы windows
- Как удаленно скрыть папку или файл
- Методы показа скрытых папок в Windows 10/11
- Включить отображение скрытых папок и файлов через проводник
- Как включить отображение системных файлов Windows 10
- Управление скрытыми папками и файлами через параметры Windows 10
- Как включить скрытые папки в Windows 11
- Включить доступ к скрытым папкам в Windows 10 через реестр
- Включаем для конкретного пользователя
- Если не включается отображение срытых папок
- Как посмотреть скрытые папки и файлы через PowerShell
- Как включить скрытые папки через PowerShell
- Как удаленно включить скрытые папки

Всем привет! Сегодня разберем скрытые папки в Windows 10, что это такое и для чего они нужны, как их посмотреть и создать, данное знание вам очень поможет в устранении таких проблема, как например лечение компьютера от вируса или трояна, или изменить какие-то тонкие настройки утилиты установленной на вашем компьютере. Так что присаживайтесь и читайте, будет интересно.
Что такое скрытые файлы
Скрытые файлы - это файлы или папки в Windows которые имеют атрибут H - hidden (скрытый). По умолчанию скрыты системные файлы и некоторая часть профиля пользователя. При желании вы можете сделать любую папку или файл в Windows 10 скрытым.
Для чего нужны скрытые папки
- Защита данных - Скрытые папки могут быть использованы для защиты конфиденциальных данных. Если вы работаете с документами, которые не должны быть доступны другим пользователям, вы можете создать скрытую папку и переместить туда эти документы. Таким образом, они будут недоступны для просмотра другими пользователями.
- Системные файлы - Некоторые системные файлы, которые используются операционной системой, могут быть скрыты от пользователей. Это делается для того, чтобы пользователь случайно не удалил или не изменил эти файлы, что может привести к сбоям в работе компьютера. Защита от дурака.
- Скрытие ненужных файлов - Если на вашем компьютере есть файлы, которые вы не хотите видеть каждый раз при открытии папки, вы можете скрыть их. Это упростит работу с папками и сделает ее более удобной.
- Сокрытие программ - Некоторые программы могут быть скрыты от пользователей. Например, системные утилиты или программы для удаленного управления компьютером могут быть скрыты от пользователей. Это делается для того, чтобы пользователи случайно не удалили эти программы или не изменили их настройки.
Как скрыть файлы windows
Для того, чтобы скрыть файлы windows нужно выбрать любой файл или папку и щелкнуть по ней правым кликом и выбрать из контекстного меню свойства.
Далее чтобы например скрыть папку выбираем пункт Скрытый. В результате вы пометите папку атрибутом Hidden. В результате чего если не включено отображение скрытых файлов, она пропадет из поля видимости.
То же самое можно выполнить и из командной строки. Предположим, что я хочу сделать папку C:\RegFiles скрытой. Для этого находясь в командной строке, желательно открытой от имени администратора, перейти в нужный каталог, где содержится нужный объект, напоминаю, что моя папка лежит в корне диска C:\
cd / - перехожу в корень
attrib +h "Тут пишем имя вашей папки"
В итоге мы установили на папку атрибут "Скрытый"
Если вам необходимо поставить скрытый атрибут у всех папок и файлов в вашей папке, то нужно выполнить вот такую команду:
cd C:\RegFiles - Переходим в вашу папку
attrib +h /s /d - устанавливаем атрибуты
Чтобы сделать папку видимой вам необходимо в командной строке выполнить:
cd / - перехожу в корень, так как у меня папка тут, у вас может быть другой путь
attrib -h "Имя вашей папки"
Введите следующую команду, чтобы удалить скрытый атрибут из всех файлов и папок внутри папки, и нажмите Enter :
cd C:\RegFiles - у вас может быть другой путь
attrib -h /s /d
Как удаленно скрыть папку или файл
Предположим, что вам необходимо на удаленном компьютере сделать для папки или файла атрибут Hidden, чтобы скрыть их от глаз пользователя. Для выполнения данной задачи вы можете воспользоваться вот такой конструкцией скрипта.
#PowerShell скрипт который на удаленном компьютере comp01 включает на файле c"\temp\users.csv атрибут скрытый
$computer = "имя компьютера"
$file = "c:\temp\users.csv"
Invoke-Command -ComputerName $computer -ScriptBlock {Set-ItemProperty -Path $using:file -Name Attributes -Value ([IO.FileAttributes]::Hidden)}
Вот вам пример как сделать скрытую папку для ряда серверов. От вас нужен список имен в текстовом файле и права на удаленные системы. Предположим я хочу скрыть папку c:\temp на ряде серверов.
#Указываем, где у нас располагается файл со списком имен компьютеров
$serverList = Get-Content "C:\ServerList.txt"#Для каждого имени из файла мы выполняем команду в конвеере
foreach ($server in $serverList) {
Invoke-Command -ComputerName $server -ScriptBlock {
Set-ItemProperty -Path "C:\temp\" -Name Attributes -Value "Hidden"
}
}
Как видите в PowerShell очень легко сделать скрытую папку хоть локально, хоть удаленно.
Методы показа скрытых папок в Windows 10/11
Если вы задались задачей по отображению скрытых файлов, то для этого существует ряд методов, о которых ниже пойдет речь:
- Использование проводника Windows
- Использование панели управления
- Через реестр Windows
- С помощью командлетов PowerShell
Включить отображение скрытых папок и файлов через проводник
Для того чтобы разрешить просмотр скрытых элементов в windows 10 открываем "Этот компьютер", и выбираем пункт "Вид".
Либо кнопка пуск-Проводник
Видим, что не стоит галка скрытые элементы, исправляем это.
Сразу можете заметить, что на диске С появились новые элементы, которых ранее не было.
Посмотрим свойства данной папки
Как можете заметить стоит атрибут hidden.
В Windows 11 это находится вот тут "Просмотреть - Показать - Скрытые элементы"
Windows 10 по умолчанию прячет такие системные папки для того, чтобы тот кто их хочет заменить и что-либо сделать был человеком понимающим в этом деле, и если он включил скрытые папки, то точно знает что делает.
Как включить отображение системных файлов Windows 10
Тут тоже все очень просто, нажимаем клавиши Win+Q. В результате чего у вас откроется поисковая форма меню пуск.

В поисковой форме вводим параметры проводника

Также параметры проводника можно открыть, через панель управления Windows 10, для этого щелкаем правым кликом по кнопке пуск

В панели управления выбираем Параметры проводника

В открывшейся форме выбираем вкладку Вид.Обратите внимание что для отображения скрытых элементов нужно выставить галку Показывать скрытые файлы, папки и диски, а для системных файлов снимаем галку Скрывать защищенные системные файлы (рекомендуется), после чего они появятся, среди них например вы увидите файл подкачки.

Когда будите снимать Скрывать защищенные системные файлы (рекомендуется), появится предупреждение, жмете Да.

У вас должно получиться вот такой вид
Если вы перейдете на рабочий стол то сразу можете заметить новые системные файлы.

Управление скрытыми папками и файлами через параметры Windows 10
Откройте параметры Windows, через сочетание клавиш WIN и I. Далее вы должны пройти в раздел "Обновление и безопасность".
В левой части находим меню "Для разработчиков" в ней есть область "Проводник". Найдите пункт "Изменить параметры так, чтобы показать скрытые и системные файлы"
И, о чудо у вас откроется привычное окно параметром проводника
небольшой бонус, если в окне выполнить написать control folders, то вы получите все то же окно "Параметры проводника", где сможете включить скрытые файлы и папки

Как включить скрытые папки в Windows 11
В Windows 11 показать скрытые папки можно то же воспользовавшись окном для разработчиков. Для этого нажмите сочетание клавиш WIN и I одновременно. У вас откроется окно параметров. Тут найдите раздел "Конфиденциальность и защита - Для разработчиков".
Далее разверните пункт "Проводник" так появится опция "Отображение скрытых и системных файлов" активируйте ее, что сделает скрытые папки видимыми.
Включить доступ к скрытым папкам в Windows 10 через реестр
Если вы мой постоянный подписчик и читатель, то вы уже давно знаете, что все настройки, которые вы видите в своей операционной системе Windows 10, на самом деле располагаются в реестре Windows, это его сердце. Логично предположить, что вы можете изменить в нем нужный вам ключ, чтобы получить требуемый результат. И так, открываем редактор реестра Windows , напоминаю для этого нажмите WIN+R и введите regedit.
У редакторе реестра, вы можете включить скрытые папки, как для конкретного пользователя, так и для всех пользователей в рамках данного компьютера.
Включаем для конкретного пользователя
Для этого перейдите по адресу:
HKEY_CURRENT_USER\Software\Microsoft\Windows\CurrentVersion\Explorer\Advanced
Найдите здесь ключ с именем "Hidden", что означает скрытый. Так как по умолчанию в Windows 10, запрещено отображение скрытых файлов и папок, то у данного ключа "Hidden" будет значение 2.
Щелкаем по нему и переходим в его свойства, меняем двойку на 1.
Если у вас не отобразятся в проводнике скрытые папки, то попробуйте нажать клавишу F5, чтобы обновить кэш. Установите для '' ShowSuperHidden '' значение '' 1 '', чтобы показать защищенные файлы операционной системы. Установите значение '' 2 '', чтобы не показывать защищенные файлы операционной системы.
Если не включается отображение срытых папок
Бывает ситуация, что вы поставили нужную галку, для отображения скрытых элементов Windows 10, а они не появляются, тут вероятнее всего проблема с действием вируса. Во первых проверьте вашу систему на наличие вредоносов. Когда удостоверитесь, что их нет, откройте реестр и перейдите по пути:
HKEY_LOCAL_MACHINE\SOFTWARE\Microsoft\Windows\CurrentVersion\Explorer\Advanced\Folder\Hidden\SHOWALL\
Убедитесь, что у вас есть ключ реестра "CheckedValue" и он имеет значение 1, то же самое сделайте в ветке пользователя по пути:
HKEY_CURRENT_USER\Software\Microsoft\Windows\CurrentVersion\Explorer\Advanced
После этого перезагрузитесь и все должно восстановиться.
Как посмотреть скрытые папки и файлы через PowerShell
Чтобы показать скрытые папки в Windows 10, через PowerShell, вам нужно открыть оболочку, перейти в нужный каталог и выполнить команду:
Get-ChildItem -Force
В моем примере видно, что на диске C:\ в проводнике Windows мы не наблюдаем скрытых файлов и папок, а вот в оболочке PowerShell они есть, например:
- Recovery
- pagefiles.sys
- swapfile.sys
- ProgramData
Недавно мне нужно было получить список скрытых файлов в каталоге. PowerShell позволил довольно легко и быстро выбить список из списка, проверив, содержит ли атрибут «File» строку «Hidden»:
Get-ChildItem C:\myfolder\ -Recurse -Force | Where { ($_.Attributes.ToString() -Split ", ") -Contains "Hidden" } | Select FullName
Как включить скрытые папки через PowerShell
Чтобы увидеть скрытые папки в Windows с помощью PowerShell достаточно выполнить простенькую команду:
- Откройте PowerShell от имени администратора. Введите команду
Set-ItemProperty -Path HKCU:\Software\Microsoft\Windows\CurrentVersion\Explorer \Advanced -Name Hidden -Value 1
и нажмите Enter. Эта команда изменит значение параметра Hidden на 1 в разделе реестра, отвечающем за настройки расширенного просмотра в проводнике. После этого скрытые папки стали быть видимыми.
Подчеркну, что многие сайты пишут, о необходимости перезагрузки, так это бред, все описанные выше методы, позволяющие увидеть скрытые папки в Windows делают то же самое, а именно меняют значение реестра и PowerShell тут не исключение.
- Чтобы запретить системе отображать скрытые папки и файлы, нам нужно выполнить команду:
Set-ItemProperty -Path HKCU:\Software\Microsoft\Windows\CurrentVersion\Explorer \Advanced -Name Hidden -Value 2
Как удаленно включить скрытые папки
Иногда перед вами может встать задача удаленно включить отображение скрытых папок, тут два варианта:
- Вы берете описанную выше команду, сохраняете ее в виде скрипта PowerShell и конвертируете его в exe. На выходе у вас будет один файл включающий скрытые папки, второй выключающий.
- Второй вариант, это в файлике записать список удаленных хостов и с помощью PowerShell скрипта поменять там настройки. ЕДИНСТВЕННОЕ УЧЬТИТЕ, что на удаленном сервере у вас должны быть права на выполнение, будим считать что вы там администратор.
$Servers = Get-Content "C:\servers.txt"
foreach ($Server in $Servers) {
Invoke-Command -ComputerName $Server -ScriptBlock {
Set-ItemProperty -Path HKCU:\Software\Microsoft\Windows\CurrentVersion\Explorer \Advanced -Name Hidden -Value 1
if ((Get-ItemProperty -Path HKCU:\Software\Microsoft\Windows\CurrentVersion\Explorer \Advanced -Name Hidden).Hidden -eq 1) {
Write-Host "Скрытые папки включены на $env:COMPUTERNAME"
}
}
}
или
$Servers = Get-Content "C:\Servers.txt"
foreach ($Server in $Servers) {
Invoke-Command -ComputerName $Server -ScriptBlock {
Set-ItemProperty -Path "HKCU:\Software\Microsoft\Windows\CurrentVersion\Explorer \Advanced" -Name "Hidden" -Value 1
Set-ItemProperty -Path "HKCU:\Software\Microsoft\Windows\CurrentVersion\Explorer \Advanced" -Name "ShowSuperHidden" -Value 1
}
}Write-Host "Скрытые папки включены."
Вот так вот просто включить скрытые папки в windows 10. Надеюсь вы теперь понимаете назначение этих вещей и на один вопрос у вас стало меньше. Ниже представлена видео версия данной статьи. Если у вас есть вопросы по данной статье, то жду от вас их в комментариях.











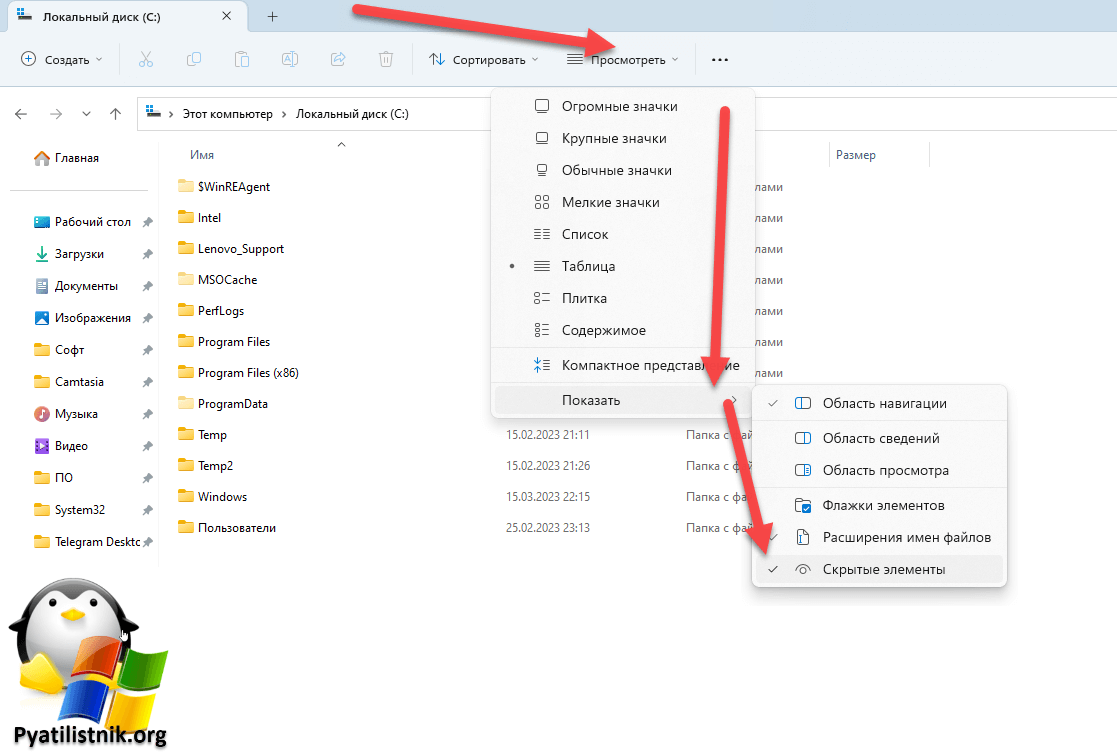




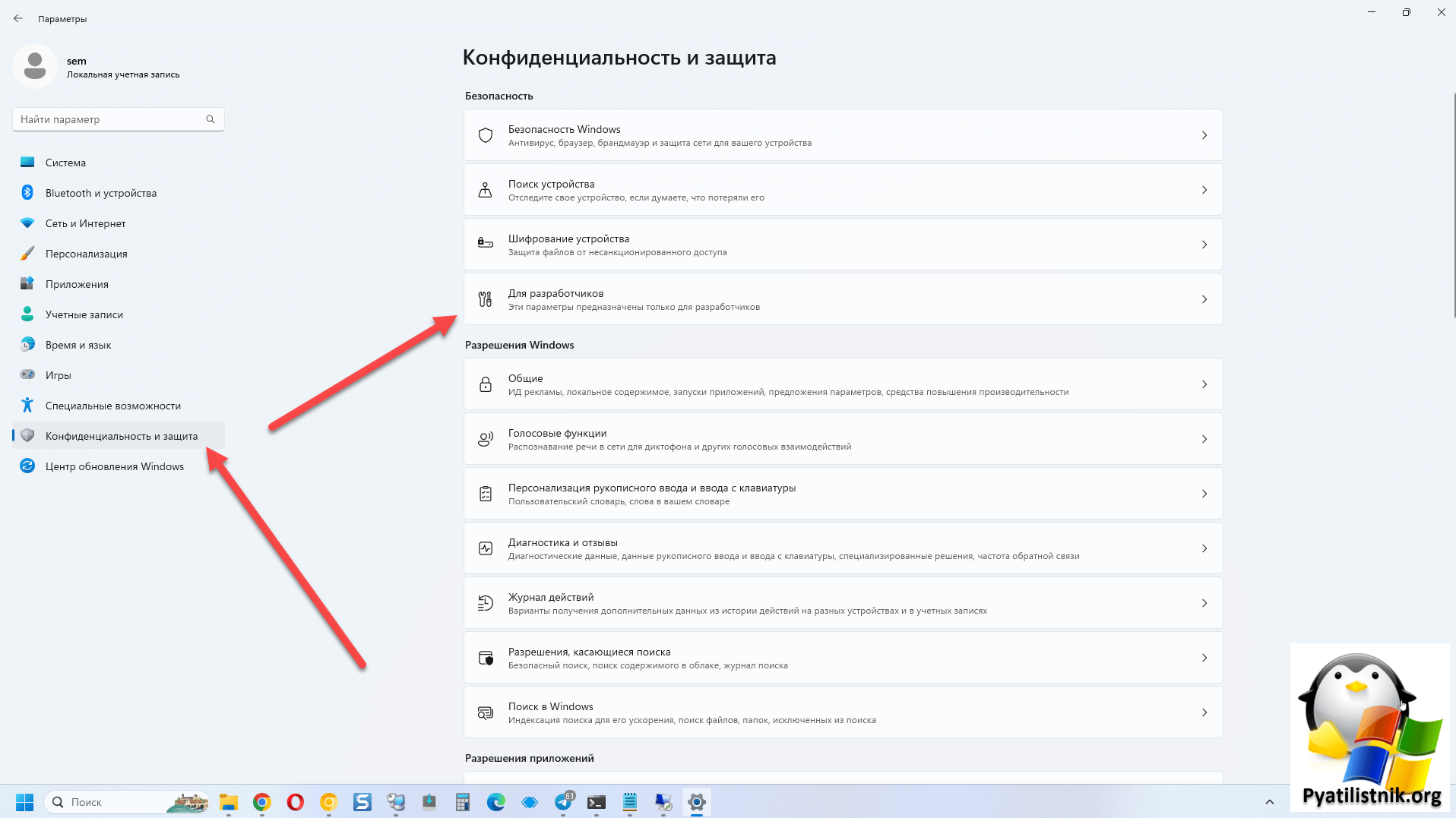
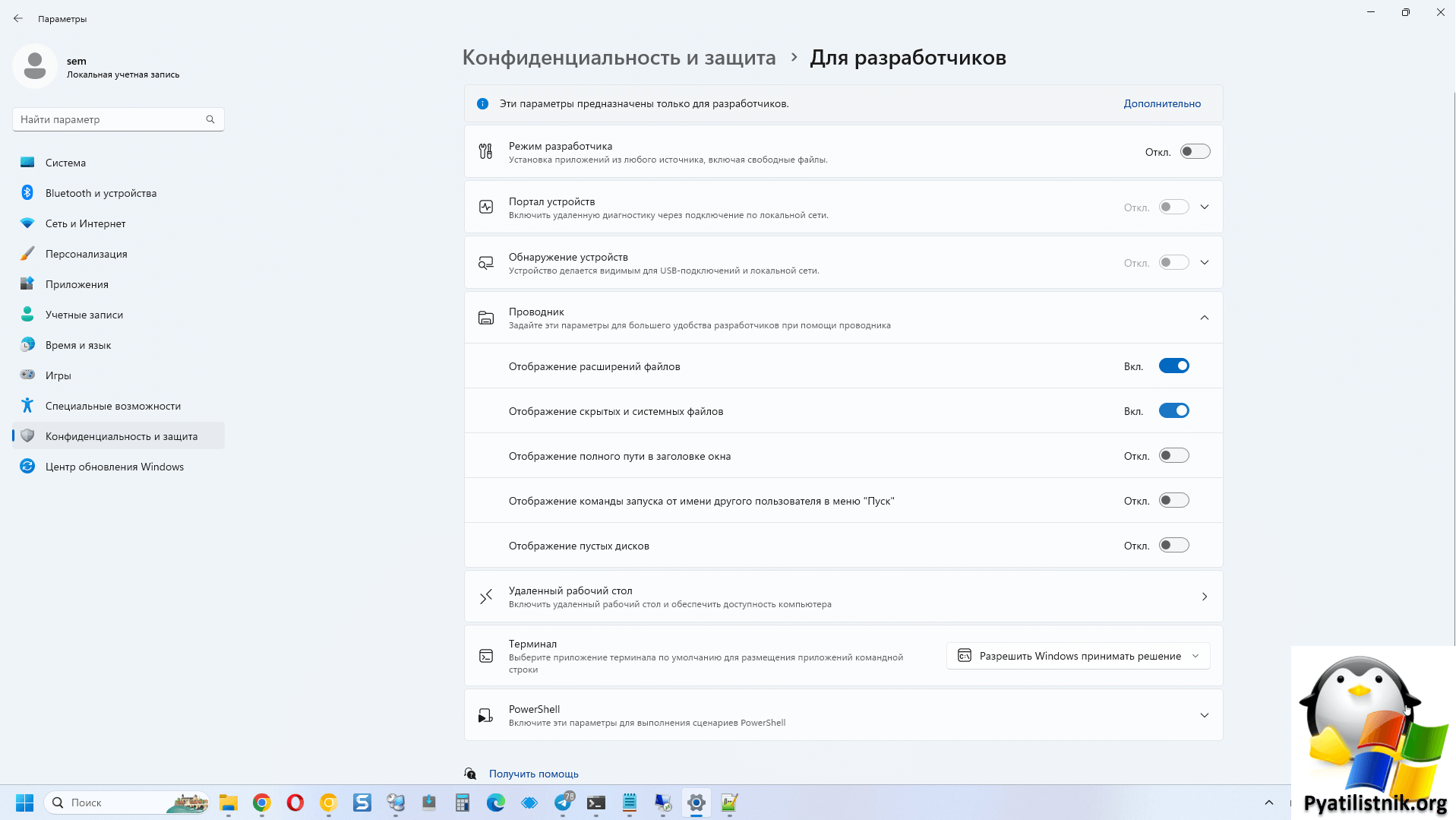






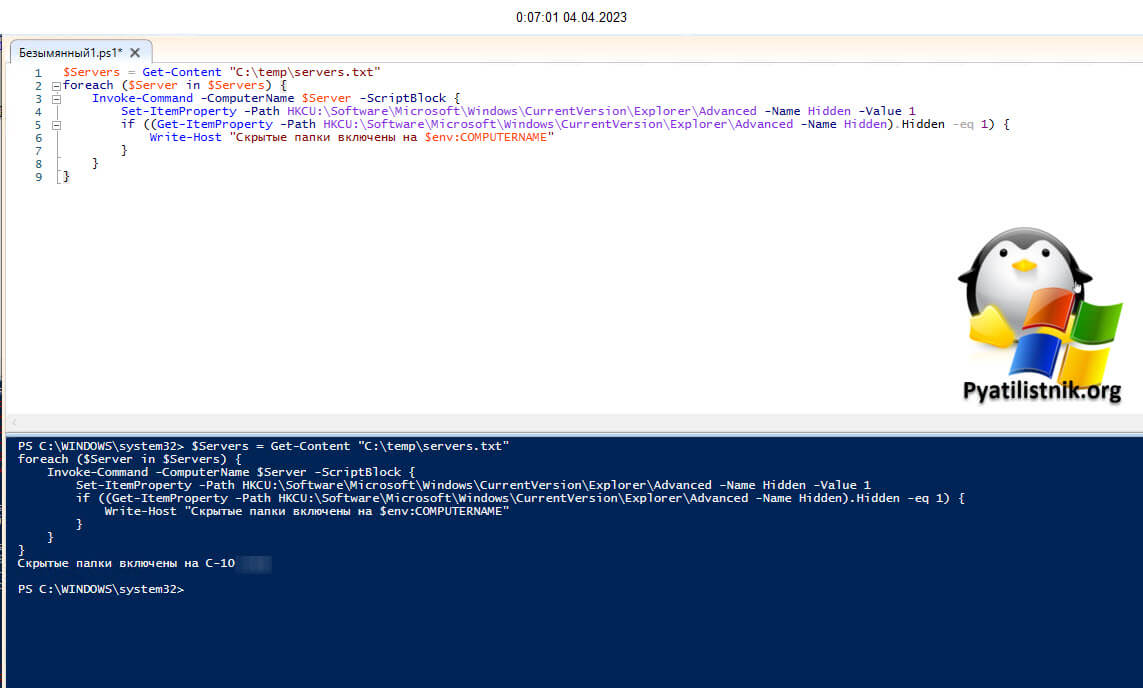
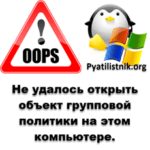





Иван, большое спасибо за подробное разъяснение, очень доступно рассказано
Спасибо, что очень простым языком объяснили как скрыть папку в windows, добавил вас в закладки.
Рад, что вам это очень подошло.
большое спасибо, что действительно помогли мне
Спасибо
Спасибо огромное.
Оказывается все было просто: папка AppData , была скрытой и я ее не видел.
Включил и все!!!
Наконец то.
Это точно, в Windows 10, все уже не так сложно как в 95 или 98)))
Иван,респект за труды!
Маленькое замечание, опечатка на странице: «срытых».
Кстати, это свидетельство, что статьи авторские)) Ждём новых лайфхаков