Создаем vpn client windows установщик в Windows 8.1

Всем привет, что то идет мысля все по теме VPN, хочется вам еще упростить жизнь. Напомню ранее мы разобрали как настроить vpn, его создание так сказать и Автоматическое подключение через vpn, для автоматизации. Но представим ситуацию, что вам нужно переустановить систему или например установить такое подключение десяткам пользователей как поступить в таком случае. К счастью есть возможность создать маленький msi пакет в котором будут прописаны все настройки, пользователю останется ввести только логин и пароль и подключиться, а для админа можно его распространять с помощью групповых политик, но обо всем по порядку.
Для создания msi пакета с настройками vpn соединения заточенного под ваши требования нам поможет Пакет администрирования диспетчера подключений (CMAK)
Что такое CMAK
cmak (Пакет администрирования диспетчера подключений) > это компонент Windows позволяющий создать пакет автоматической настройки vpn подключения
Включение cmak
Для включения данного компонента открываем с вами панель управления > Программы и компоненты
Далее в открывшемся окне слева вверху нажимаем Включение или отключение компонента
Выбираем Пакет администрирования диспетчера RAs-подключений (CMAK) и жмем ок.
Начнется добавление компонента, займет это дело пол минуты от силы.
Далее переходим в Панель управления > Администрирование, в котором обнаружите запускаемой файл для дальнейшей настройки.
Создаем пакет vpn client windows
И так в для того чтобы в один клик настроить vpn client в windows, создадим установщик. Открываем Пакет администрирования диспетчера подключений.
В мастере можно пропустить вводное окно и нажать далее.
На следующем этапе вас спросят для какой версии Windows будет собираться vpn пакет, думаю у большинства это позднее Vista.
Теперь создаем новый профиль и жмем далее
Теперь вам нужно определиться с необходимостью добавления имени сферы. В Windows имя сферы - это часто имя домена доменных служб Active Directory (AD DS). Информация о сфере используется только для подключений удаленного доступа. Если у вас нет Active Directory, то просто жмем далее, если нет то заполняем вот так
Выбираем добавить имя сферы к имени пользователя, тут два варианта либо перед именем домен\имя пользователя либо после в виде имя пользователя@ваш домен. Я пока оставлю без домена, так как в большинстве случаев это не нужно обычным людям.
Продолжаем создание vpn client windows пакета и на следующем шаге вас попросят указать будет ли объединение данных из разных профилей. Допустим у вас есть уже созданный профиль, в котором есть полезная информация, которая пригодится при создании текущего, в мастере cmak можно ее использовать. Профиль, который содержит информацию из других профилей подключения, называется профилем верхнего уровня. Профиль подключения, информация из которого была включена в другой профиль подключения, называется профилем компонента. Так как у нас еще нет профилей жмем далее.
На следующем шаге создания установщика vpn client windows, можно задать конкретный адрес сервера, куда будет осуществляться подключение
Либо можно задать файл со списком таких адресов, вот пример синтаксиса. Из полезного:
- default > это адрес сервера по умолчанию
- UpdateURL > это адрес обновления списка адресов
- Message > сообщение отображаемое при выборе адреса
- VPN Servers > сами адреса
Теперь нам нужно под настроить нашу VPN запись, жмем изменить
На вкладке общие задаем какой протокол будет использоваться ipv4 или ipv6, а может и оба. Я для себя выбираю ipv4, у вас же это может быть по другому. Так же я ставлю галку Отключить общий доступ к файлам и принтерам, мне не нужно, чтобы ко мне могли подключаться пользователи сети куда я попаду при подключении.
Вкладка IPv4, позволяет сделать очень хорошие настройки, например вы можете явным образом, задать нужный ip адрес шлюза и DNS серверов. Если вы создаете клиента для пользователей которые будут конектится в локальную сеть организации, то вам не нужно, чтобы их интернет трафик шел, через вас, для этого нужно будет снять галку Сделать это подключение основным шлюзом клиента. Если vpn соединение будут к провайдеру то галку оставляем.
На вкладке безопасность вы можете задать явным образом задать протокол соединения (PPTP, L2TP, IKE), настроить шифрование и протоколы проверки подлинности.
Следующим шагом будет добавление адресной книги с номерами набора для технологии dial-up, думаю сейчас это уже не актуально. Снимаем галку Автоматически скачивать и жмем далее.
Если нужно так же задать настройки dial-up, в плане выбора ipv4 или ipv6 нажмите изменить.
Теперь очень важный пункт, особенно при условии что вы сняли ранее галку сделать это подключение шлюзом по умолчанию. Когда этой галки нет, то при подключении к локальной сети, у данного соединения не будет шлюза, а значит, что вы не сможете попасть в другую сеть, за не имением маршрутов, для того чтобы это исправить можно задать файл с добавлением маршрутов, вот такого содержания.Файл должен быть обязательно в кодировке ANSI, а не UTF-8.
Если нужно настроить прокси то выставляем нужный пункт, если нет, то оставляем не настраивать параметры прокси.
Выходим на финишную прямую по созданию vpn client windows установщик в Windows 8.1. Окно добавить дополнительные действия. Полезно если вы хотите запустить скрипт или другую утилиту.
Жмете создать. Задаете описание, запускаемую программу и действие.
На следующем шаге вы можете задать фоновый рисунок vpn client windows. Далее.
Теперь можно задать фоновый рисунок адресной книги
Значок ярлыка в формате ico
Если есть необходимость в плане файла справки, то его можно добавить в виде chm файла.
Далее указываем номер технической поддержки, он будут фигурировать в клиенте vpn.
Если нужно подложить лицензионное соглашение, то оно делается на этом этапе, формат в виде txt файла.
Далее можно задать дополнительные файлы которые будут установлены вместе с клиентом (скрипты)
Все заканчиваем собирать vpn client windows в Windows 8.1, жмем далее.
Пакет собран и мастер вам показывает путь до файла vpn подключения.
Лежать он будет по пути
Устанавливаем vpn client windows
И так мы выяснили что установщик vpn лежит в C:\Program Files\CMAK, запускаем его. На вопрос хотим ли мы его установить жмем да.
Далее вас спросят будет ли доступно данное соединение, только вам или же для всех
Все ваше vpn соединение появилось в списке сетевых интерфейсов.
Запускаем его, сервер уже прописан автоматом, видно телефон технической поддержки, нажмем свойства.
На вкладке параметры выберите побольше число запросов, и время простоя до разрыва связи поставьте никогда.
На этом все, задачу по созданию автоматического пакета настраивающего vpn клиента в windows мы выполнили.
Материал сайта pyatilistnik.org

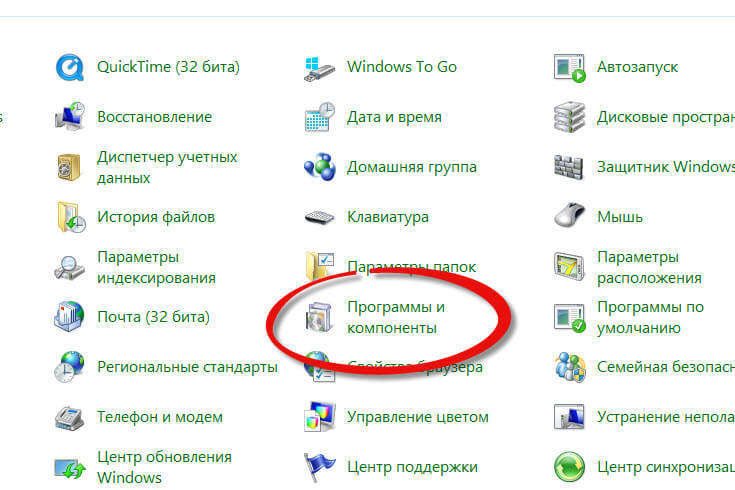
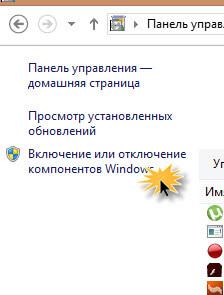
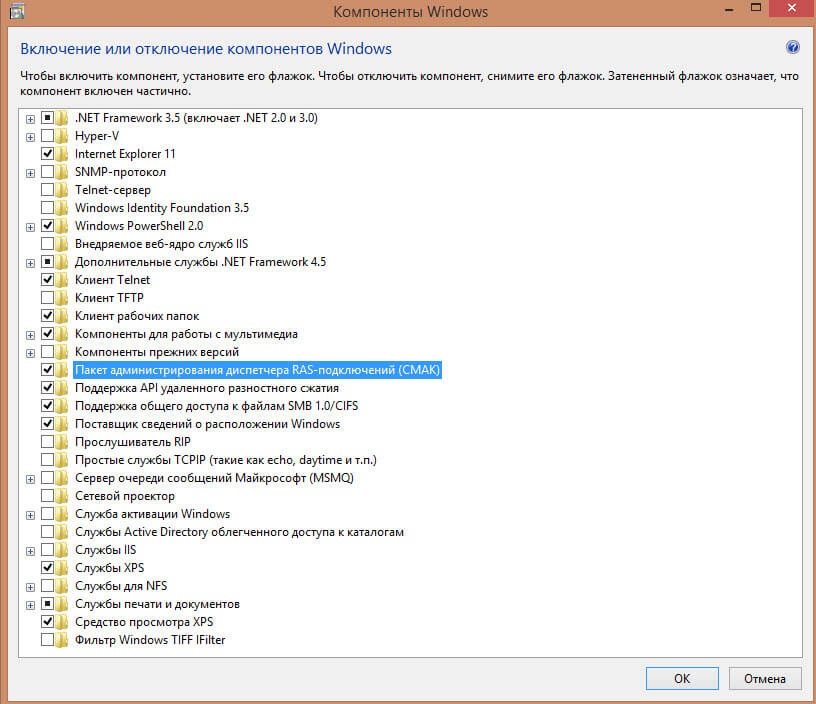
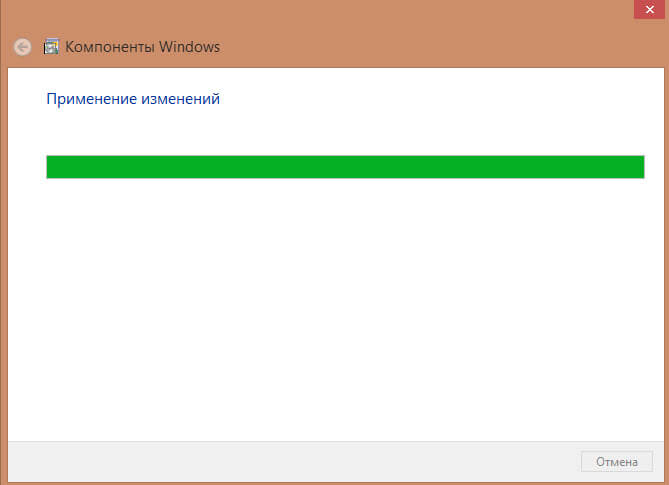
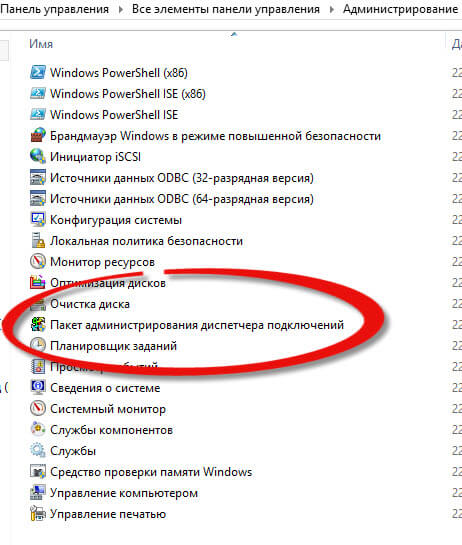
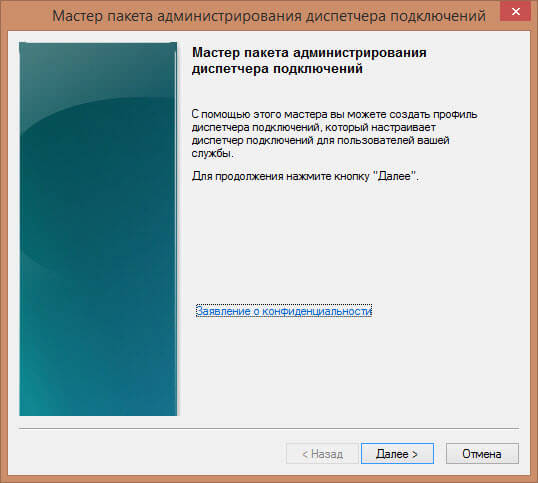
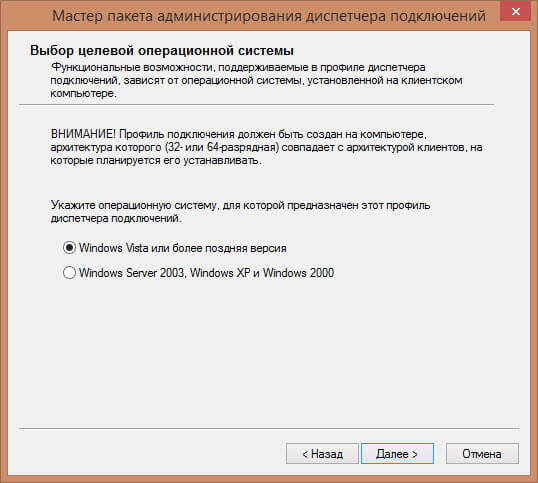
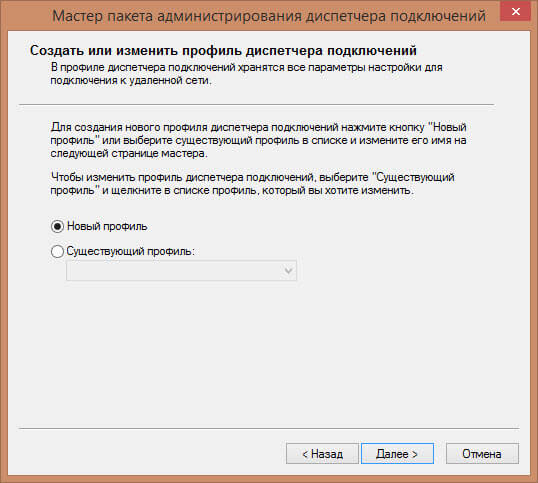
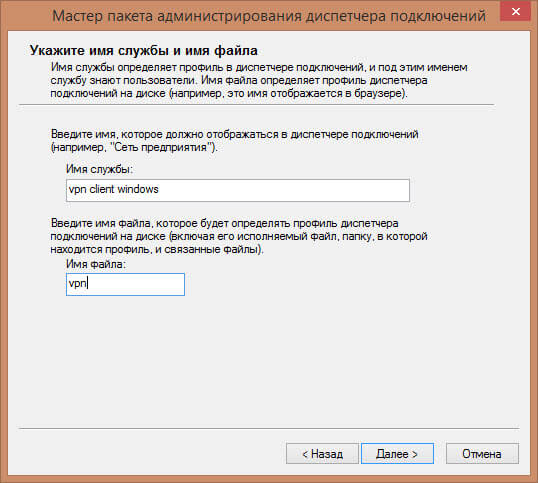
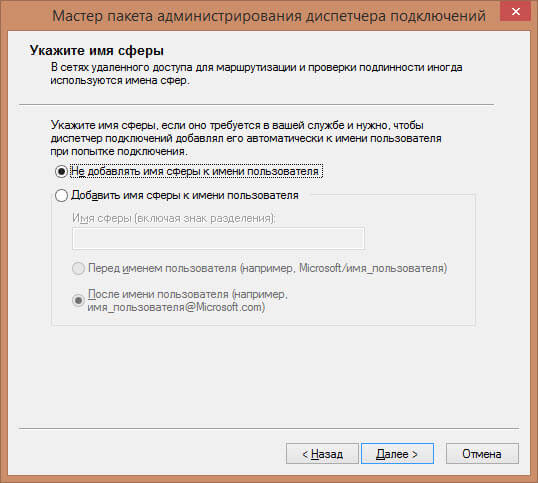
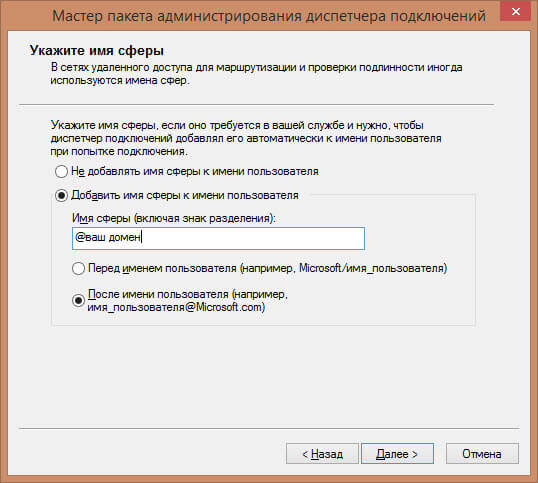
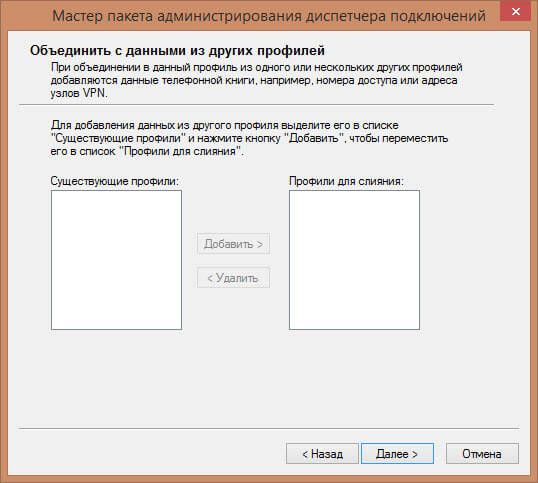
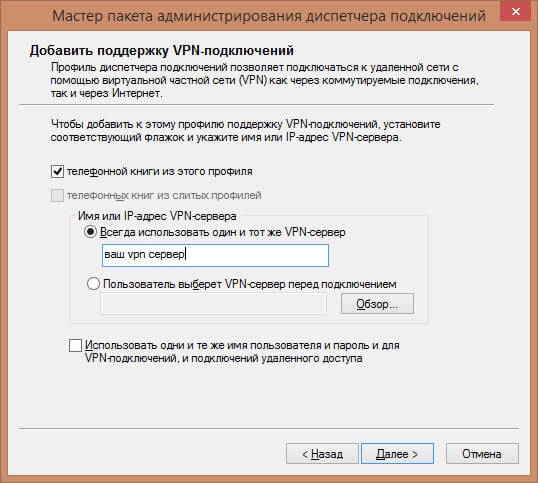
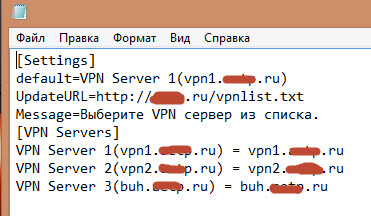
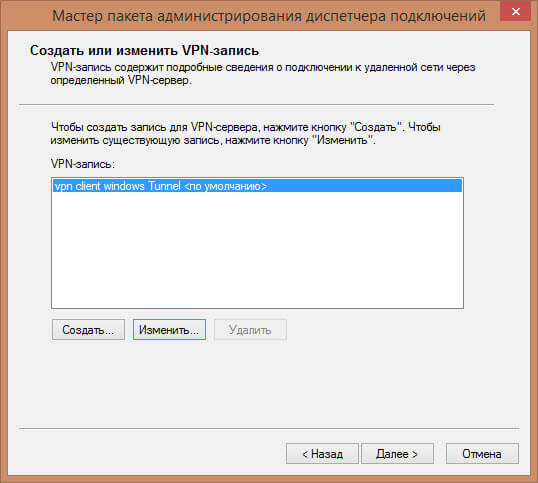
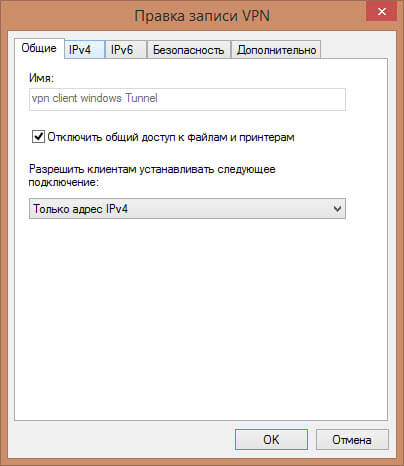
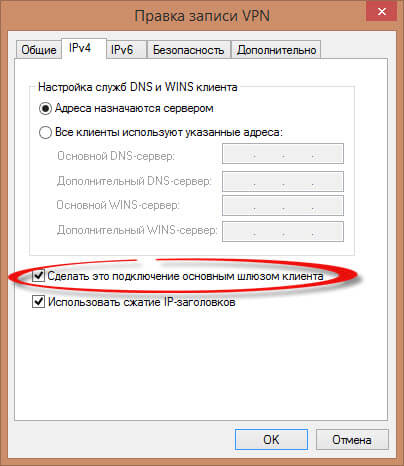

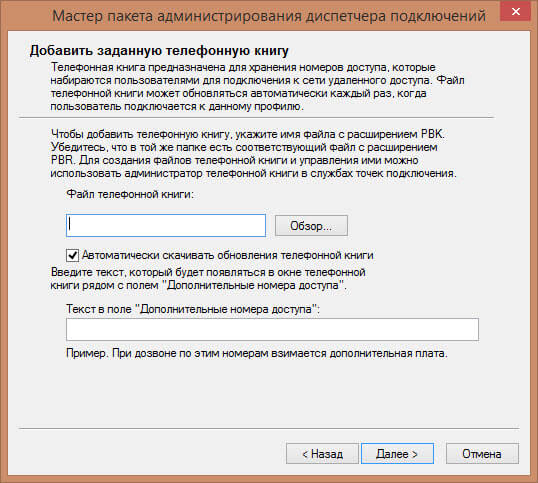
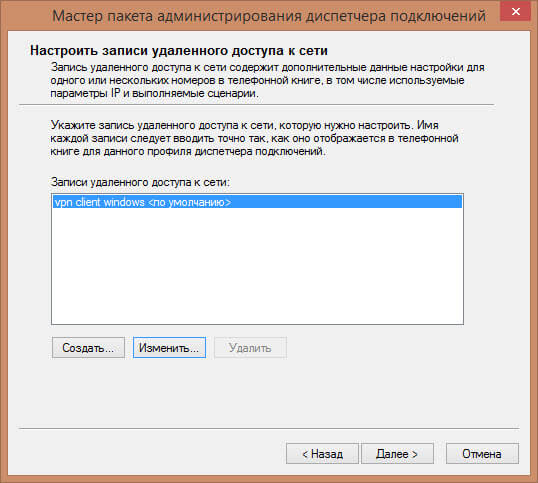
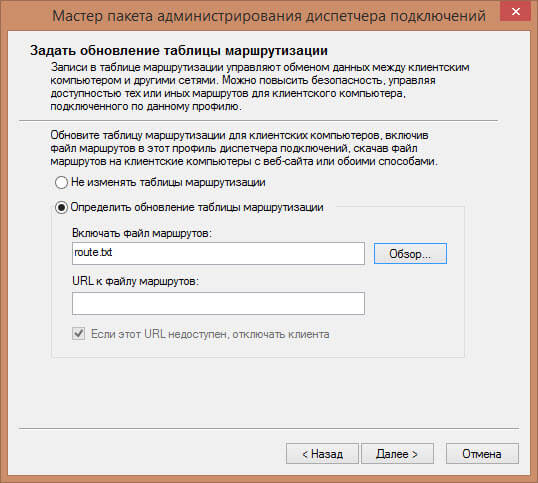
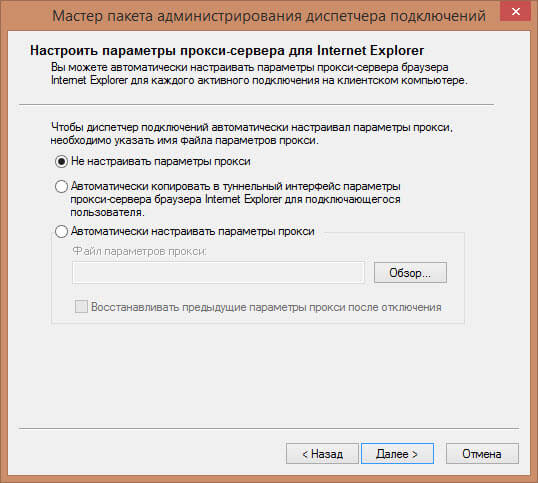
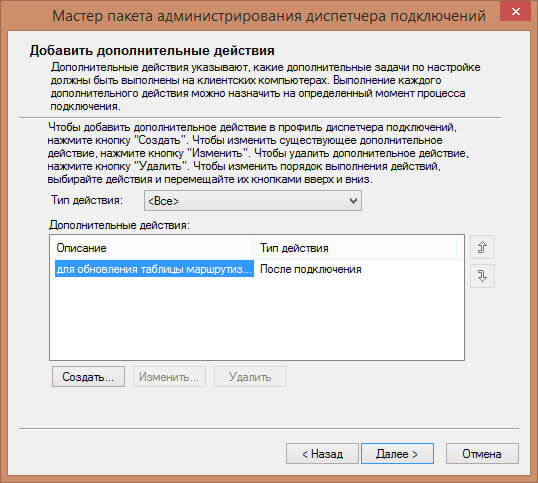
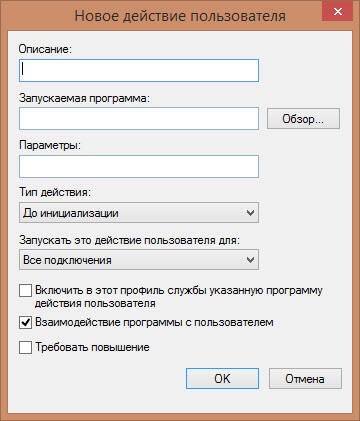
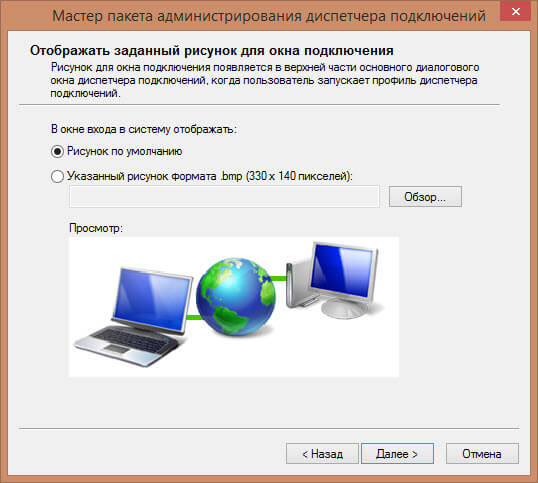
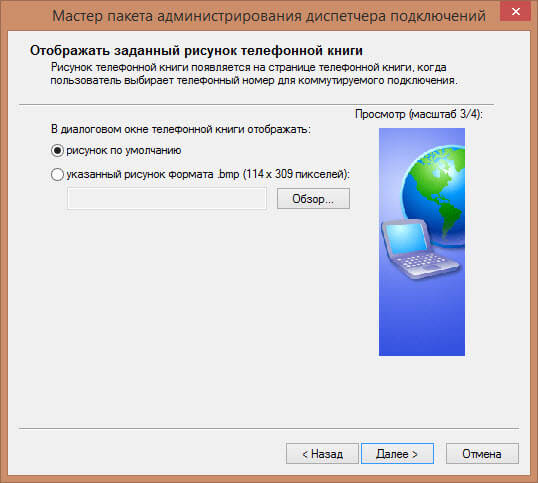
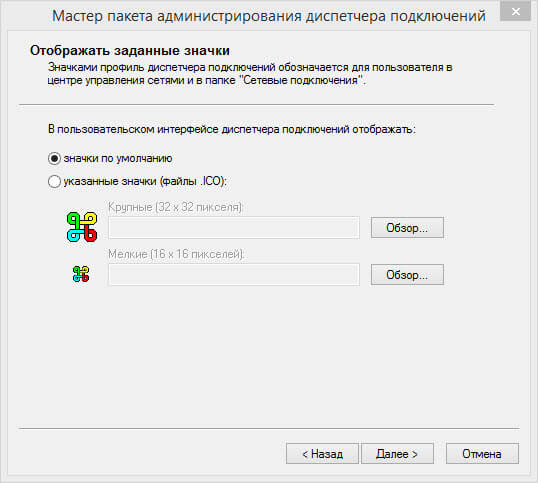
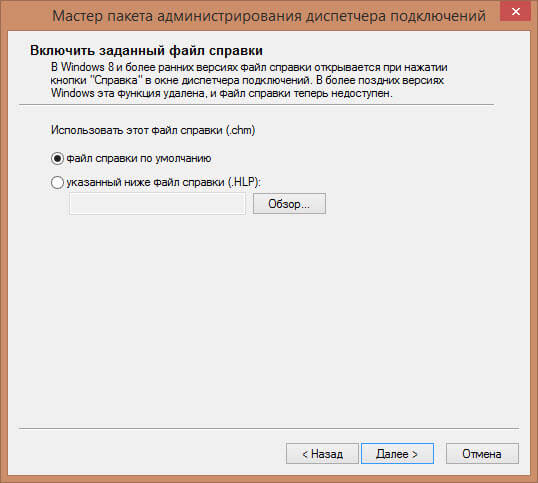
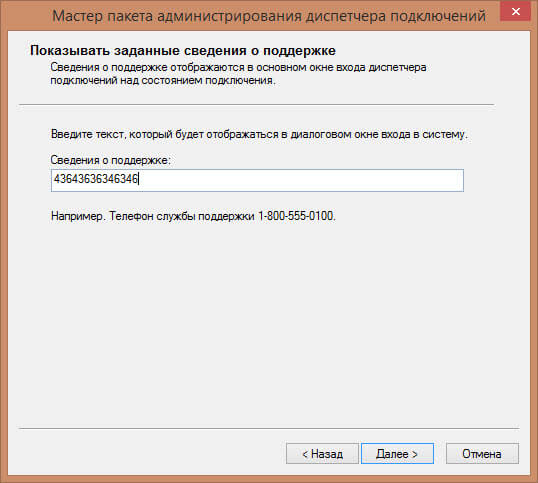
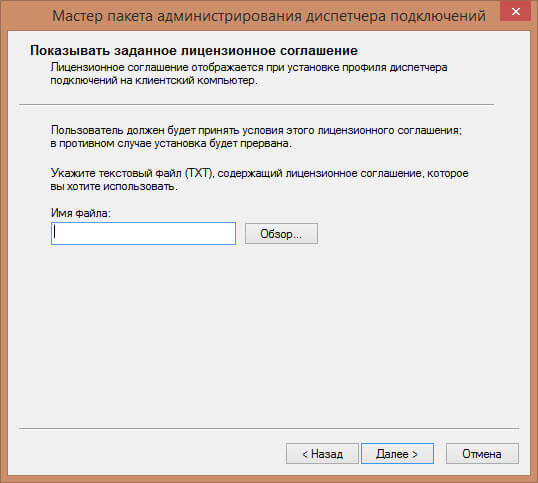
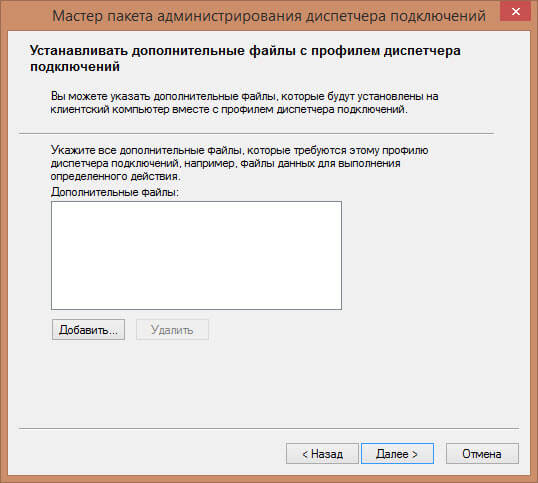
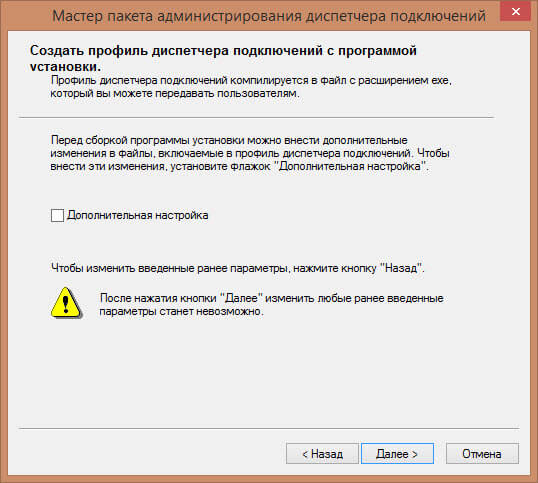
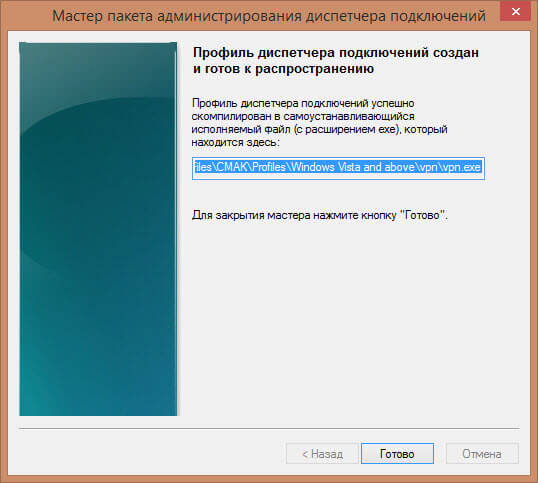
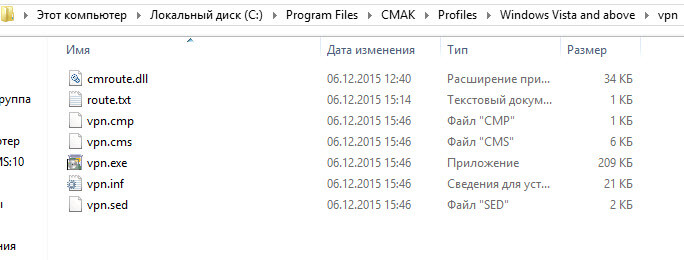
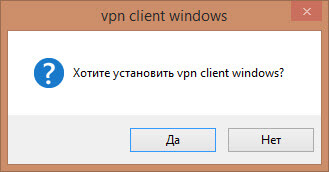
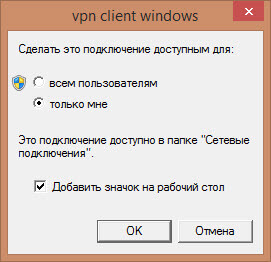
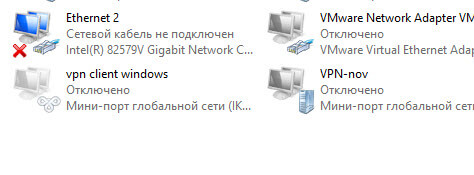

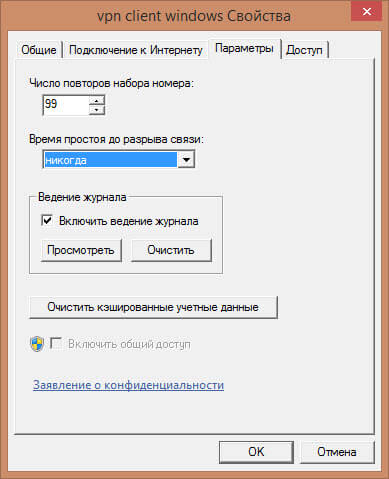






Отличная статья, спасибо что помогли разобраться с добавлением маршрутов в данный пакет.
Артем, очень рад, что оценили!
Добрый день. А можно ли логин и пароль уже включить в установку?
Можно, в конфигурационном файле нужно добавить соответствующий параметр
Если добавить маршруты то при подключение пишет «диспетчеру подключений требуется более высокий уровень разрешений cmroute.dll» решается запуском под аминистраторм.
Но как запустить без прав админа?
Надо смотреть в какие ветки реестра он прописывает настройки по маршрутам, и давать на него права, не админам
если прописать маршруты выдаёт такую ошибку: Настраиваемый сценарий (для обновления таблицы маршрутизации) завершился со сбоем (80070057).
подскажите куда копать.
пример маршрута:
add 8.8.8.8 mask 255.255.255.0 192.168.52.1 metric default if default