Ошибка The number of connections to this computer is limited

Добрый день! Уважаемые читатели и гости IT блога Pyatilistnik.org. В минувший раз мы с вами, устранили ошибку "Windows cannot access the specified device" которую получали при попытке установки приложения. Идем далее и продолжаем дальше прокачивать наш навык траблшутера, и сегодня мы с вами рассмотрим причины ошибки "The number of connections to this computer is limited", которую пользователи получали при попытке подключения по RDP, а так же ее безусловно устраним. Уверен, что будет интересно.
Описание ошибки "The number of connections to this computer is limited"
У меня на работе есть большое количество виртуальных серверов на базе Windows Server 2022. Логично предположить, что с большинством из них сотрудники работают через подключение к удаленному рабочему столу. В какой-то момент на парочке серверов стали появляться жалобы, что пользователь не может подключиться по RDP. Ему выводится окно с ошибкой:
Если вам повезет, и у вас будет возможность прорваться на данный сервер или же у вас была там сессия, то при запуске диспетчера задач, вы увидите много странных сессий без имени логина пользователя, а просто (4) или (5).
Как устранять ошибку
- ✅Если вам повезло и вы зашли, то попробуйте завершить лишние сессии
- ✅Если вам нужно быстро решить данную проблему в моменте, это произвести простую перезагрузку, для этого можно воспользоваться командлетом Restart-Computer. Это на некоторое время уберет данную проблему, но не решит ее.
- ✅Чтобы ее устранить вам необходимо проверить нет ли лимитов на подключение RDP сессий к данному серверу, это может быть как ручная настройка, так и настройка групповой политики, если у вас окружение Active Directory.
Проверка локальной политики
Запустите окно выполнить и в нем введите gpedit.msc.
Далее в редакторе локальных групповых политик вам необходимо перейти по пути:
Найдите тут политику "Ограничить количество подключений (Limit Number of Connection)". Данная политика - Определяет, ограничивается ли количество одновременных подключений к серверу службами удаленных рабочих столов. Если она активна и в ней указаны лимитированные цифры, то тут два пути:
- Увеличьте данный лимит
- Полностью выключите политику
Далее остается перезагрузить данный сервер или компьютер, где были произведены настройки. Это приходится делать, так как тут происходит изменение ключей реестра.
Проверка реестра Windows при ошибке "The number of connections to this computer is limited"
Если у вас в системе не работает gpedit.msc или он отключен, то вы можете все нужные настройки сделать через реестр Windows. Чтобы убрать лимит подключений вам необходимо, запустить реестр Windows через окно выполнить, введя там:
Далее вам необходимо пройти в раздел:
Тут может быть ключ реестра MaxInstanceCount. Ключ реестра MaxInstanceCount устанавливает максимальное количество экземпляров службы, которые могут быть запущены на компьютере. Если значение ключа установлено на 0, то количество экземпляров не ограничено. Если значение установлено на другое число, то это число будет представлять максимальное количество экземпляров службы, которые могут быть запущены на компьютере. Этот ключ может быть полезен для управления использованием ресурсов компьютера и предотвращения перегрузки системы.
Как видите в моем примере установлено значение 100 у ключа MaxInstanceCount, значит 100 человек могут произвести подключения. Хотите его убрать, то выставите значение 0.
Устранение ошибки через PowerShell
Произведем все те же манипуляции с помощью PowerShell и ее командлетов. Запустите PowerShell в режиме администратора. Далее проверим наличие записи MaxInstanceCount, вводим команду:
Если она есть, то на выходе вы получите вот такой вывод, где видно текущее значение.
Теперь давайте уберем этот лимит, для этого нужно ключу MaxInstanceCount задать значение 0. Выполните команду в консоли PowerShell.
Дополнительный метод
На некоторых ресурсах я встречал в инструкциях одно из решений, это создание в реестре ключа с именем MaxConnectionsPerServer и MaxConnectionsPer1_0Server. Для это запустите редактор реестра Windows, перейдите в раздел:
И создайте тут два ключа реестра с типом DWORD (32-bit). Первый с именем MaxConnectionsPerServer, а второй MaxConnectionsPer1_0Server. Задайте для каждого из них лимит подключений. После установки значений обязательно перезагрузите сервер.
На этом у меня все, мы с вами разобрали, как устранять ошибку подключения к удаленному рабочему столу "Количество подключений к этому компьютеру ограничено, и все подключения в данный момент используются". С вами был Иван Сёмин, автор и создатель IT портала Pyatilistnik.org.

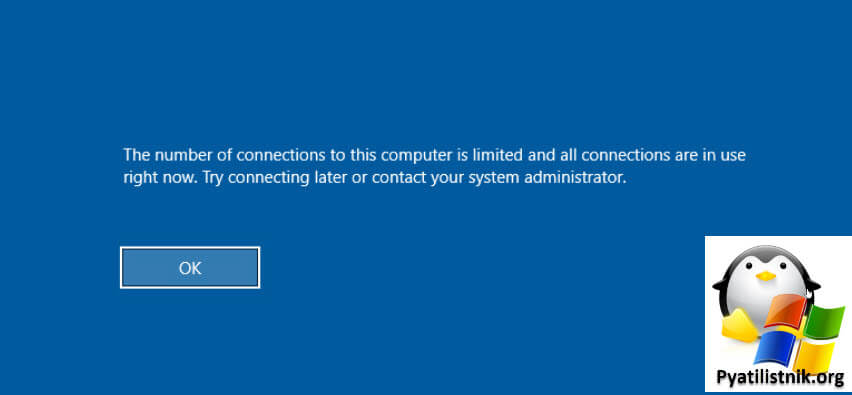
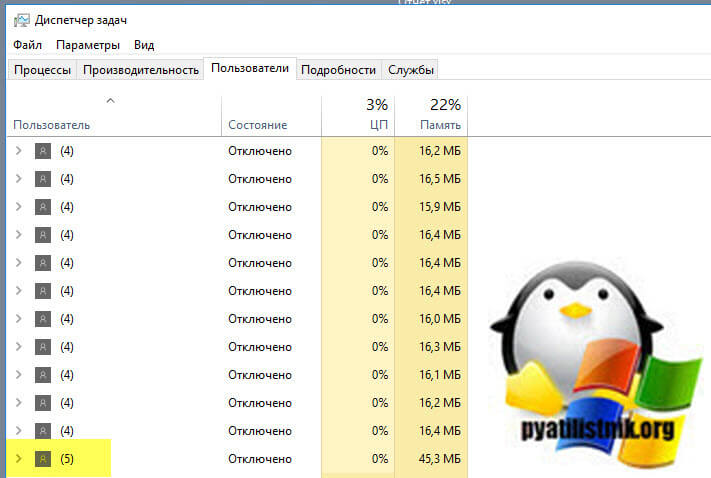
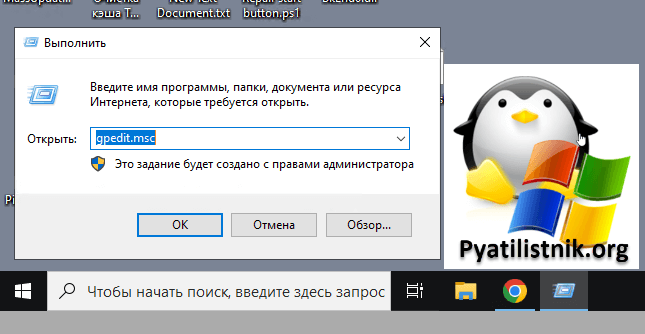
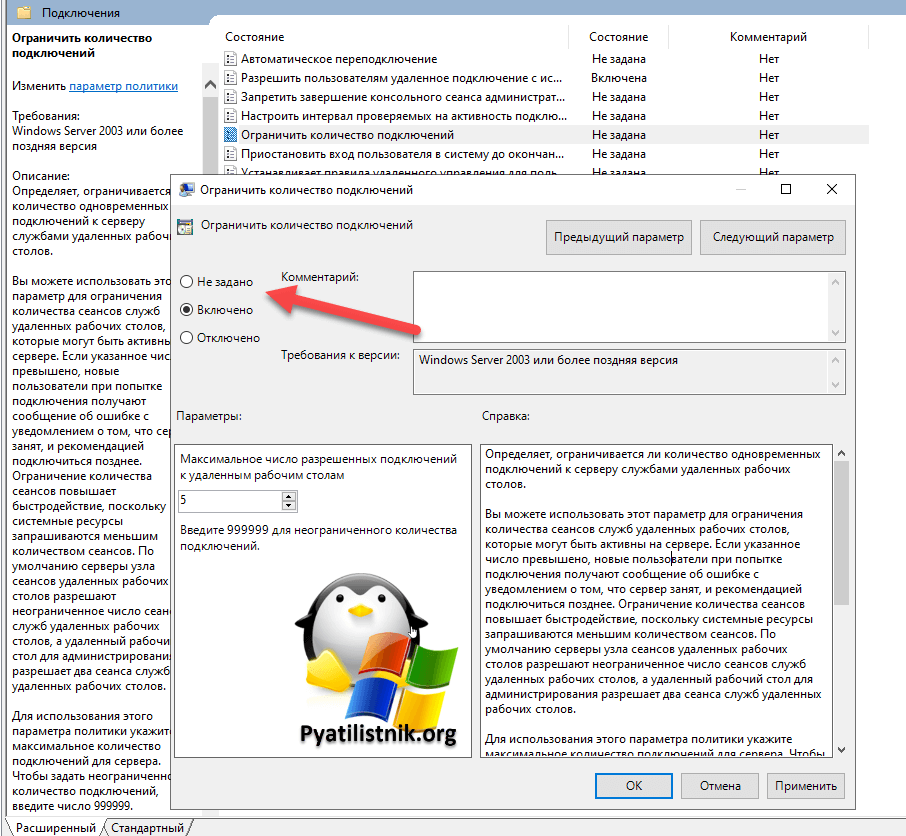
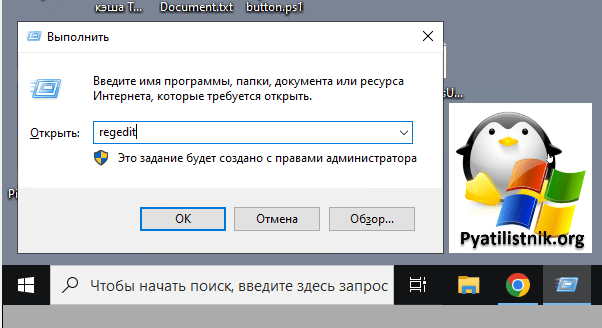
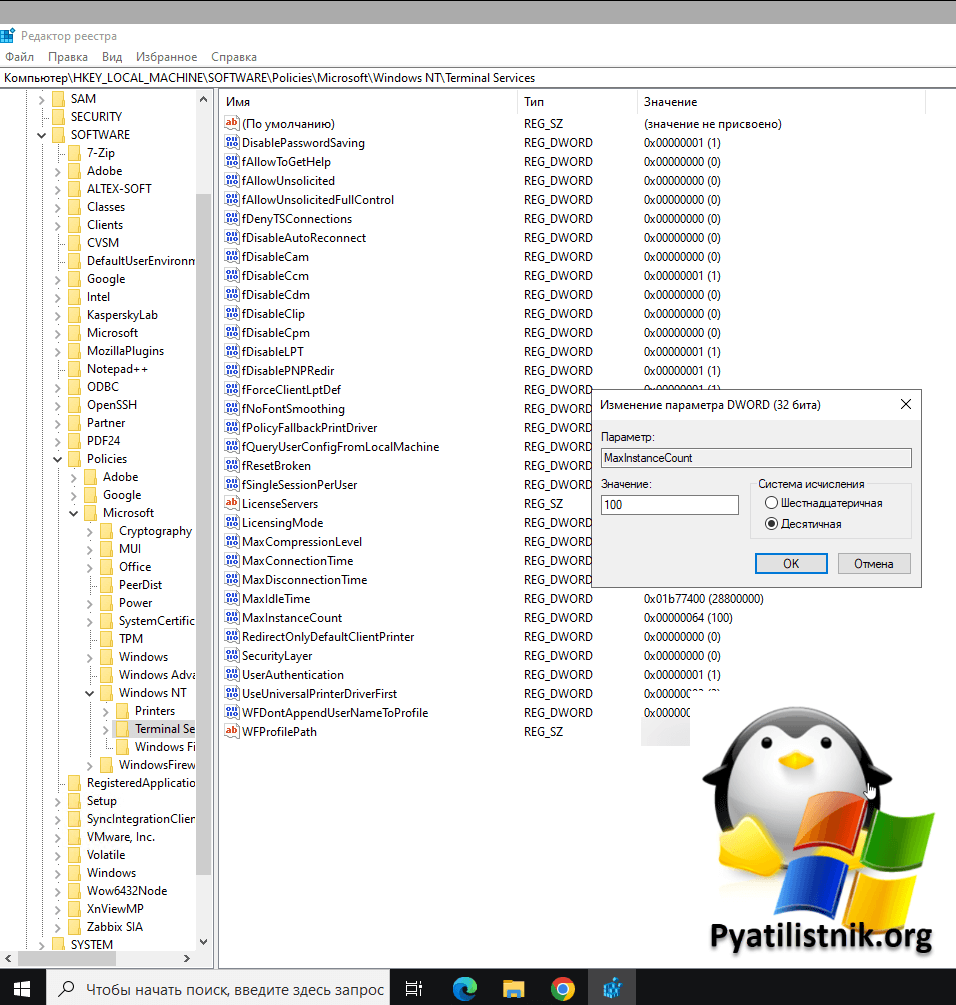
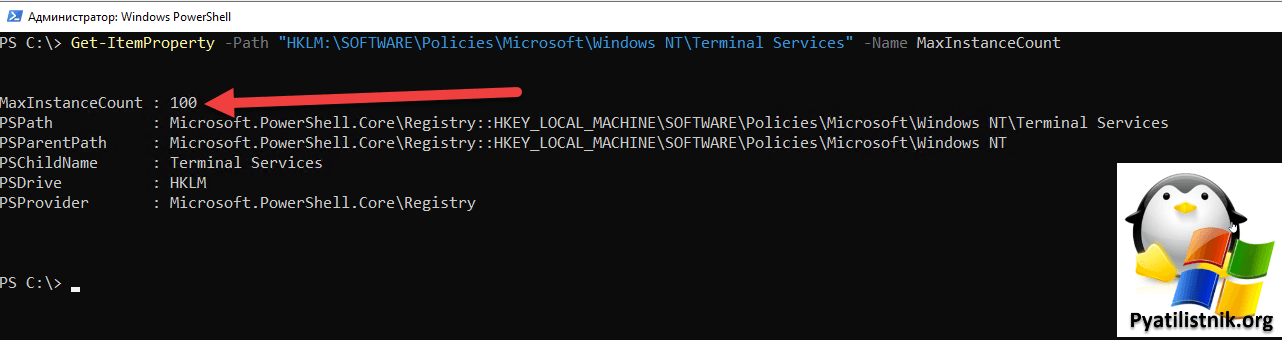
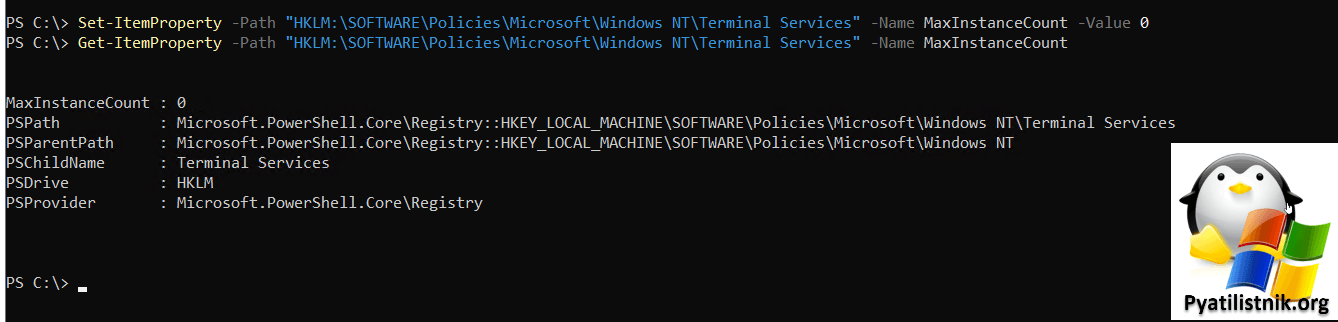



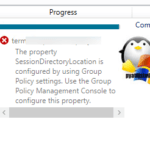


Спасибо вам огромное