Подключение USB по локальной сети через myUTN-800

Добрый день! Уважаемые читатели и гости крупнейшего IT блога в России pyatilistnik.org. Думаю, что словом гипервизор и Vmware уже никого не удивишь. В большинстве компаний уже многие вещи перенесены на виртуальные машины, иначе сейчас никак в плане утилизации ресурсов. Так как виртуальные сервера теперь не привязаны к физическому оборудованию и их может быть огромное количество, то вы можете столкнуться с проблемой подключения физического ключа. Примером может выступать платформа 1С. Для обхода этого узкого места, используется технология Usb по сети, когда вы с помощью физических USB хабов или программных продуктов пробрасываете токены или USB устройства, по локальной сети внутрь виртуальной машины. Сегодня я хочу подробнее рассказать, как производится подключение ключей, через устройство myUTN-800, думаю будет вам полезно для расширения кругозора.
Почему тестирую SEH myUTN-800?
Если вы мой постоянный читатель, то знаете, что у меня в компании в основном используются устройства digi anywhereusb и как их настраивать я подробно описывал. DIGI хорошие железки, но на них я раз в квартал ловлю на разных виртуальных серверах ошибку "Can not find Remote Hub", она конечно решаемая, но хочется же чтобы все работало без единой проблемы. Поэтому решили попробовать другой сетевой USB хаб, и выбор пал на SEH myUTN-800.
Настройка клиентской части myUTN-800
Как настраивать базовую конфигурацию устройства myUTN-800 я вам рассказывал, кто пропустил читайте по ссылке. Я же хочу показать как подключить USB флешку по локальной сети на виртуальный сервер, который будет в роли клиента. И так первым делом вам необходимо подключить ваш USB токен в свободный порт хаба myUTN-800. Открываем волшебный замочек, скрывающий ваши порты.
Вставляем USB носитель в нужный порт, у меня это будет первый.
Далее переходим в веб-интерфейс вашего USB коммутатора в раздел "Device - USB Port". В разделе "USB Port Configuration" задайте название для текущего порта. В моем примере это будет TEST. Именование портов очень удобно для идентификации нужного USB Токена. Обратите внимание, что как только я подключил мой USB накопитель, статус стал "Avaliable", означающий, что он готов к подключению.
Все на серверной стороне все готово, переходим к настройке клиентской части. Нам необходимо скачать программу клиент, через который мы соединим USB устройство с нашим сервером. Переходим на официальный сайт производителя SEH myUTN-800:
Тут нам необходимо скачать клиентскую часть SEH UTN Manager Version, для вашей операционной системы, в моем примере, это Windows платформа, для CentOS вы выберете RPM пакет.
Установка SEH UTN Manager Version
Как только вы распаковали архив, то запускаете установщик sehutnmanager-win. Установка утилиты SEH UTN Manager Version, очень тривиальна, но я ее покажу для целостности статьи. На первом окне мастера нажмите "Next".
Принимаете лицензионное соглашение, через нажатие "I Agree".
Указываете тип установки,
- для всех на этом компьютере
- Или только для текущего пользователя
Оставляем стандартную инсталляцию SEH UTN Manager Version и нажимаем "Next".
При желании вы можете изменить каталог установки, через кнопку "Browse".
Выбираем название, как будет утилита отображаться в меню "Пуск" и нажимаем Install.
Быстро пробежит зеленый ползунок.
После установки утилиты SEH UTN Manager Version, она у вас запуститься и будет создан ярлык на рабочем столе.
Настройка SEH UTN Manager
Запускаем клиента UTN Manager. В самом начале у вас выскочит окно мастера настройки, я предлагаю его закрыть, чтобы вы умели все делать вручную.
Первым делом вам необходимо добавить адрес подключения к вашему USB коммутатору SEH. Открываем вкладку UTN Server - Add, либо можете нажать сочетание клавиш CTRL+A.
В поле "Name or IP adress" задаем DNS имя или Ip адрес вашей железки. Порты можете оставить стандартные, я не вижу смысла их менять.
У вас появится ваше UNT устройство и будет показано какие USB устройства доступны для подключения.
Еще одним вариантом добавить ваш USB хаб в клиента, является изменение "Selection List". Данный метод удобен если вы:
- Не знаете ip адрес вашего устройства
- Либо у вас их много в сети и вы хотите добавить сразу несколько из них.
Выберите "Selection List - Edit" или просто кнопку "Edit".
Добавляете диапазон ip адресов или один адрес
и нажимаете кнопку сканирования (Scan).
Как видите у меня обнаружился мой myUTN-800,
нажимаем Add, для добавления его в список.
После чего нажимаем Ок.
Далее в списке вы видите доступные USB устройства, щелкаем по нужному порту и из контекстного меню выбираем "Activate", для его подключения по локальной сети.
Видим, что статус стал активный и цвет зеленый.
Теперь если зайти в веб-интерфейс вашего myUTN-800, вы увидите в списке активных устройств "Attached devices", вашего клиента. Тут же можно произвести его отключение.
Если вы перезагрузите вашего клиента, то увидите, что не происходит автоматического подключения, чтобы это исправит ьи все автоматизировать. Щелкните правым кликом по адресу myUTN-800 и выберите "Activate Auto-Connect".
Ставим галку на против нужного нам токена и сохраняем настройки.
Защита USB порта на myUTN-800
Логично, что если каждый поставив себе клиента сможет подключить нужный себе порт мягко говоря не безопасно. В коммутаторе myUTN-800 есть средства защиты, которые могут предоставлять права на нужный порт, только для определенных клиентов. Зайдите на вкладку "Security - USB port access".
В пункте "USB port access configuration" найдите свой порт. В методе защиты у вас будет три варианта:
- Port key control - защита по паролю, который генерируется через кнопку "Generate key". Без него вы ключа не увидите
- Device assignment - защита по USB device, по сути идет привязка определенного токена к данному порту, чтобы не было подмена.
Вот пример ключа и кода устройства.
Когда вы выберете метод у вас изменится значок в "USB port access status".
Когда вы включите защиту и попытаетесь найти ваш USB токен клиенте, он будет называться просто Port 1 и больше ни какой информации не предоставит.
Щелкните по нему правым кликом и выберите пункт "Set USB Key".
Задайте секретный ключ и сохраните настройки, в итоге у вас появится возможность его активировать на вашем клиенте.
В итоге клиент SEH UTN Manager успешно произвел подключение USB токена по сети. Как видите все очень просто. Теперь я легко прокину токен для PlanTracer Pro 7.0.

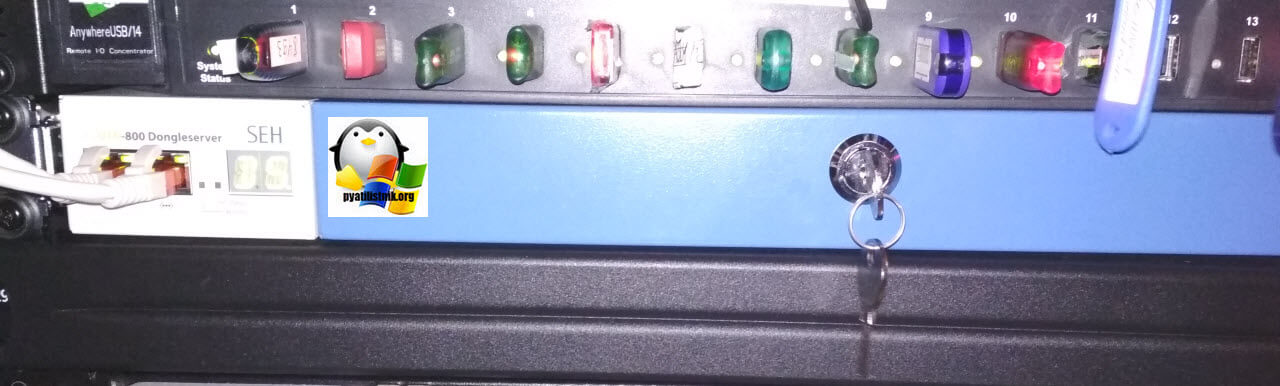

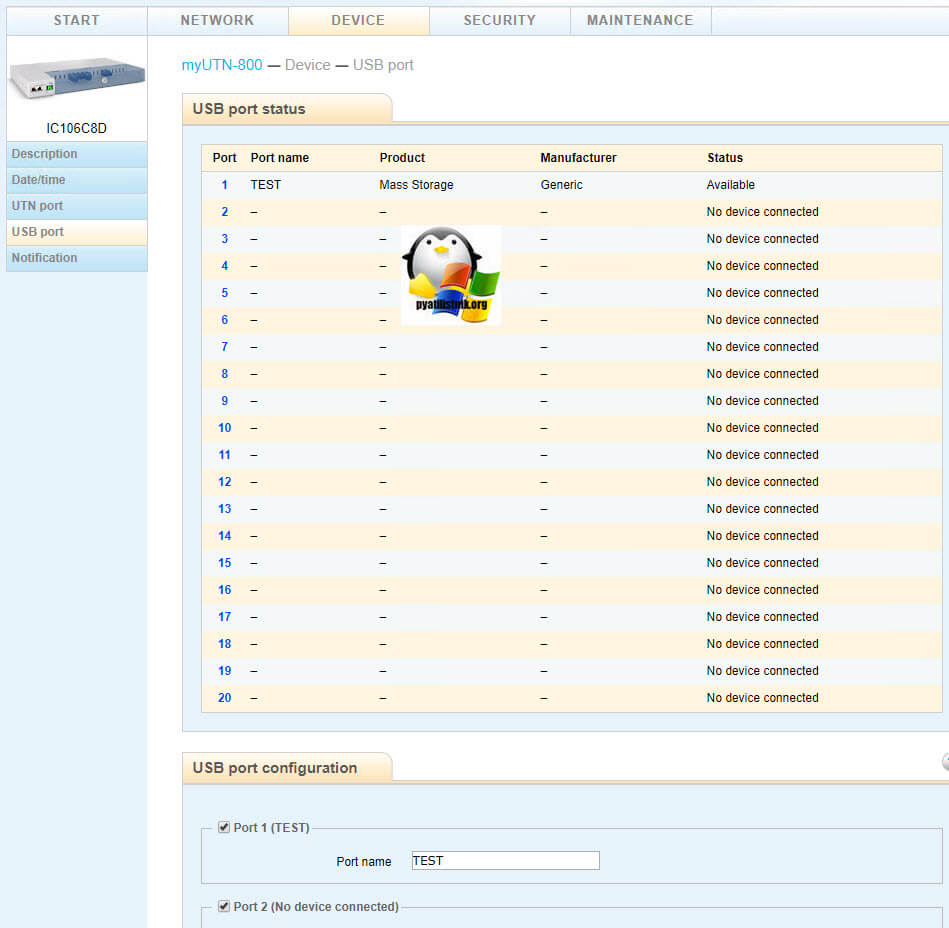
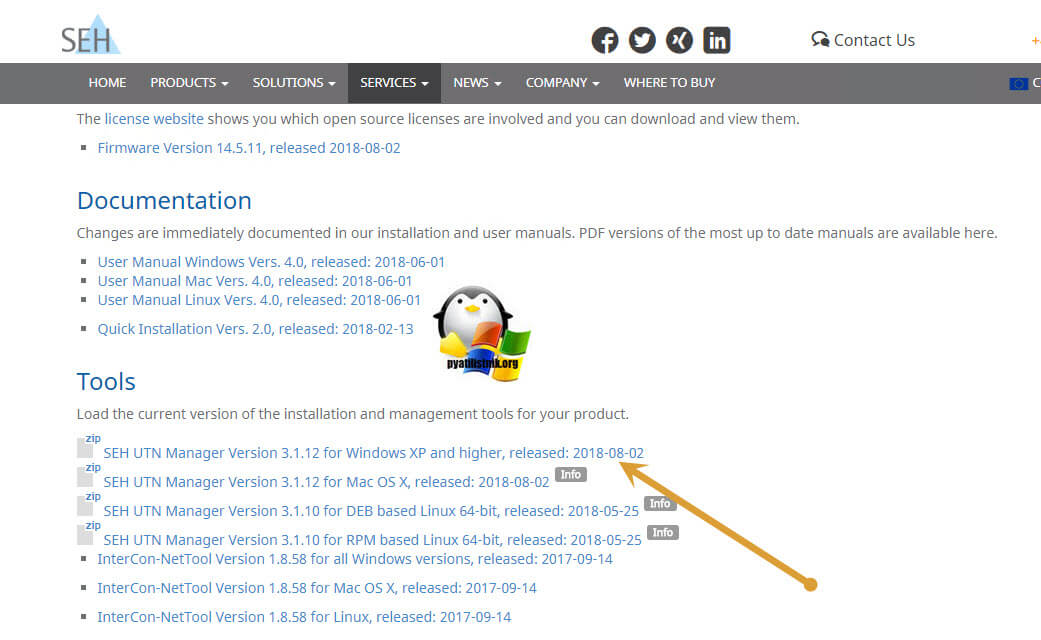
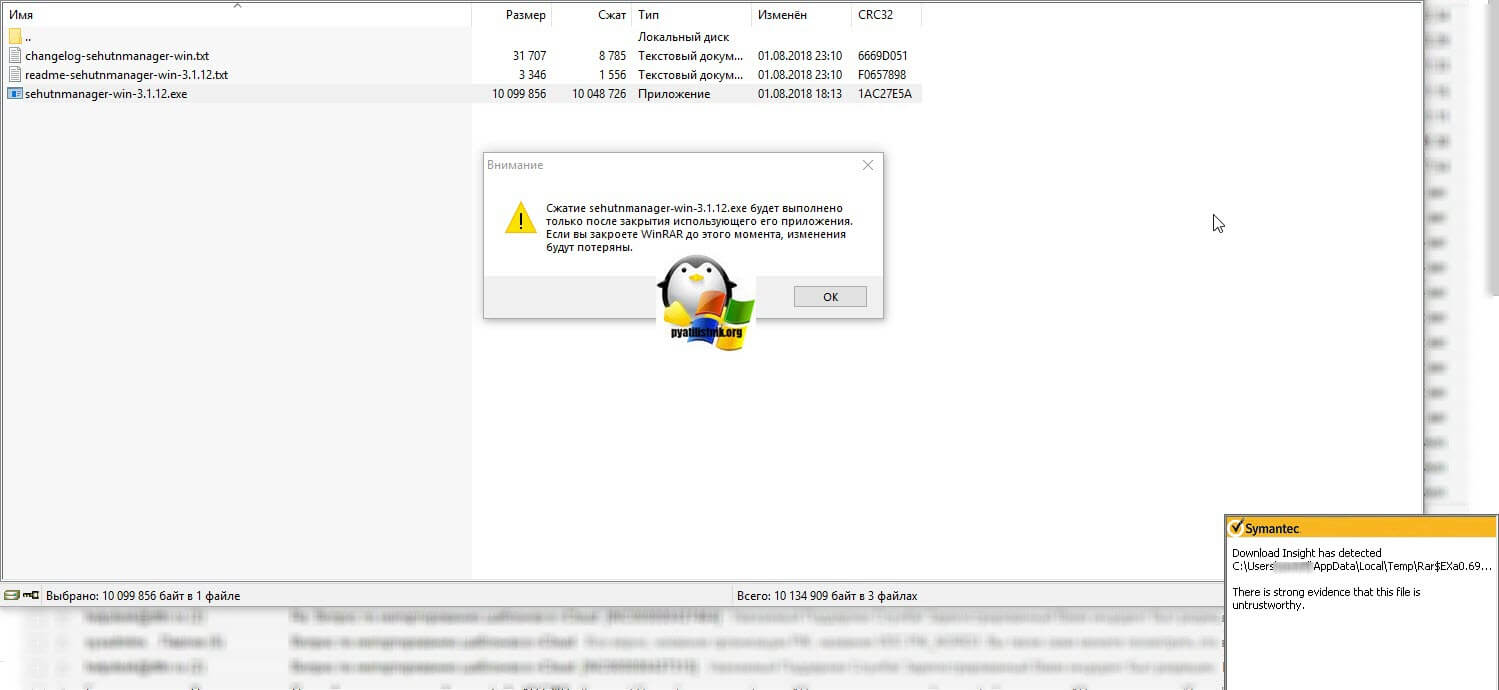
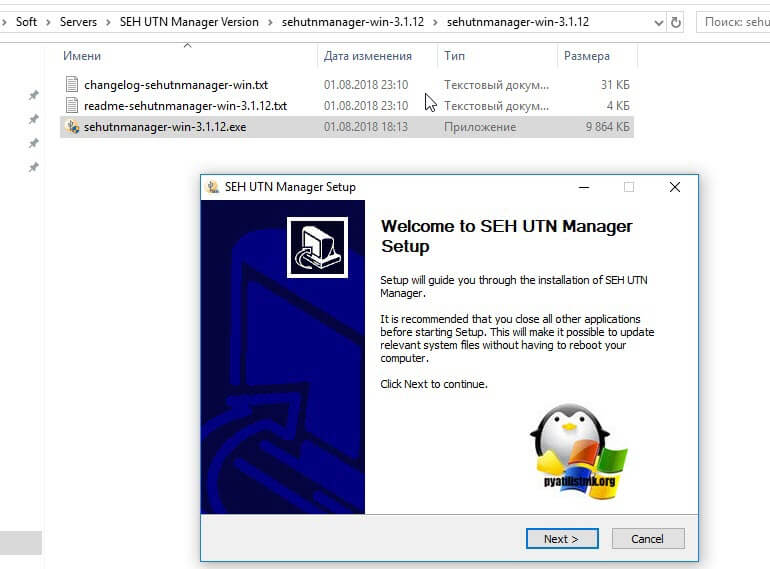
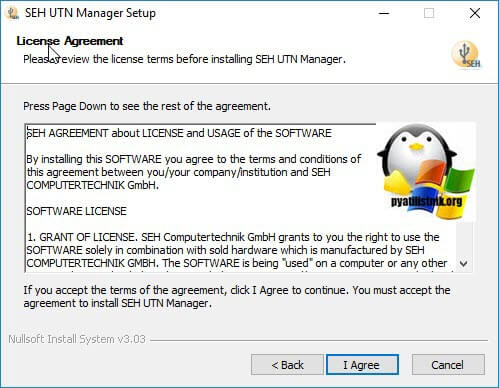
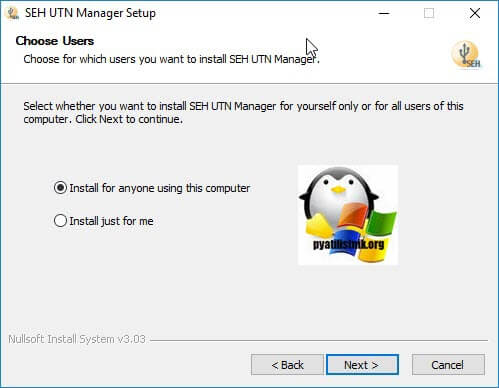
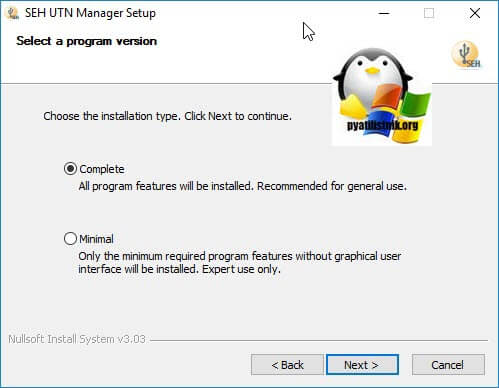
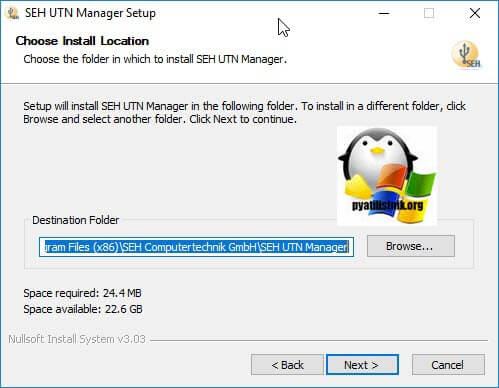
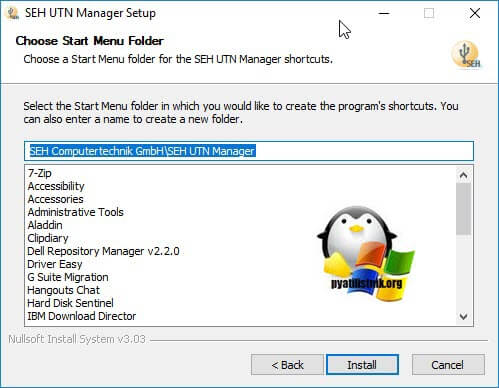
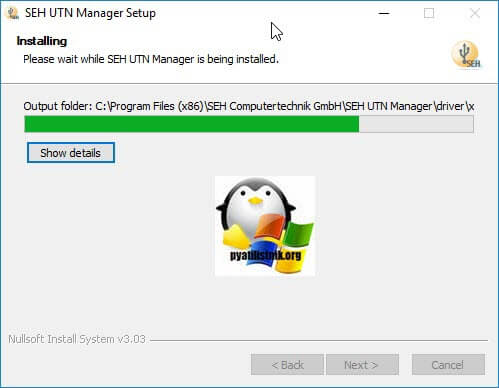
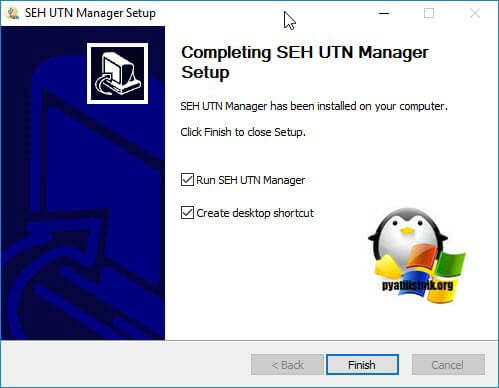
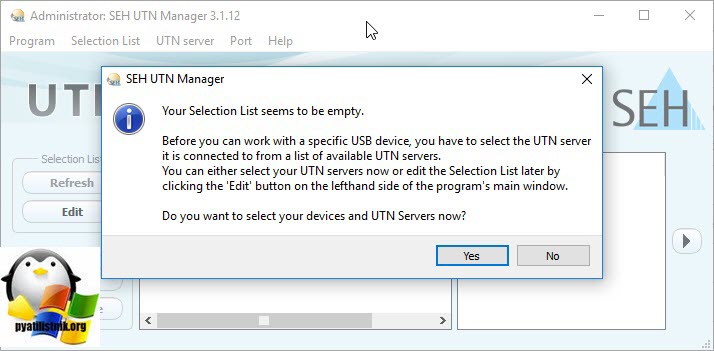
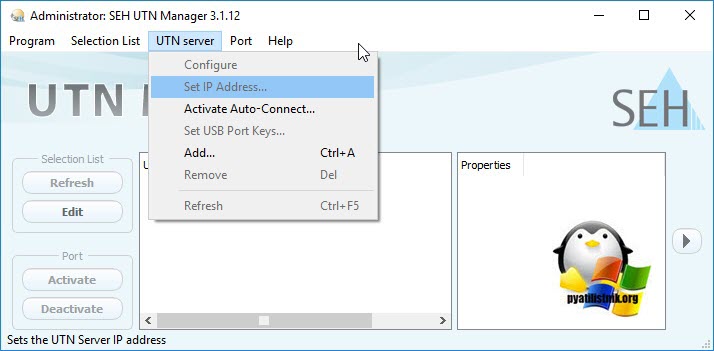
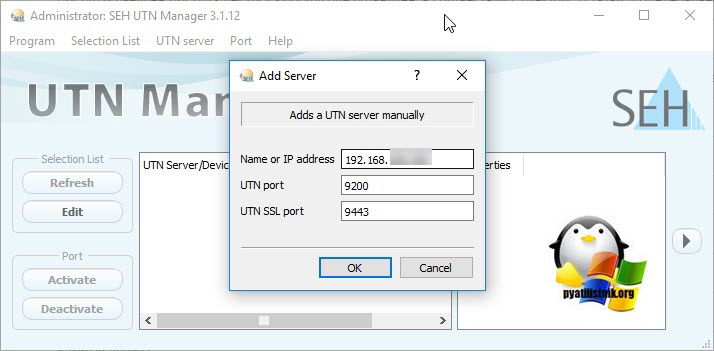
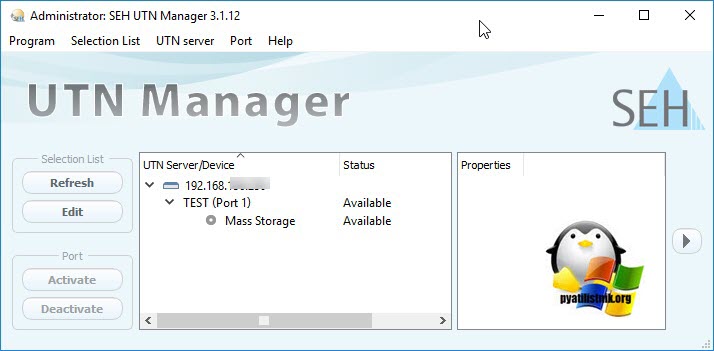
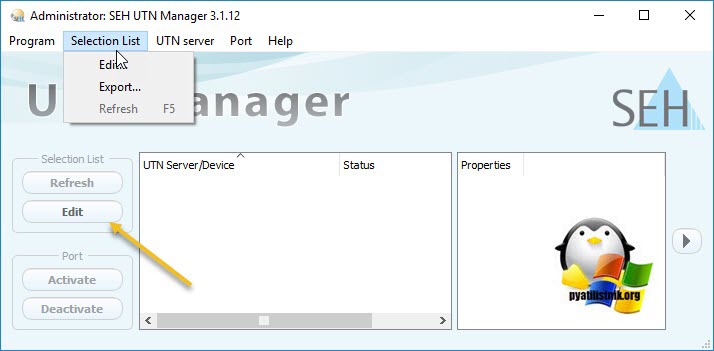
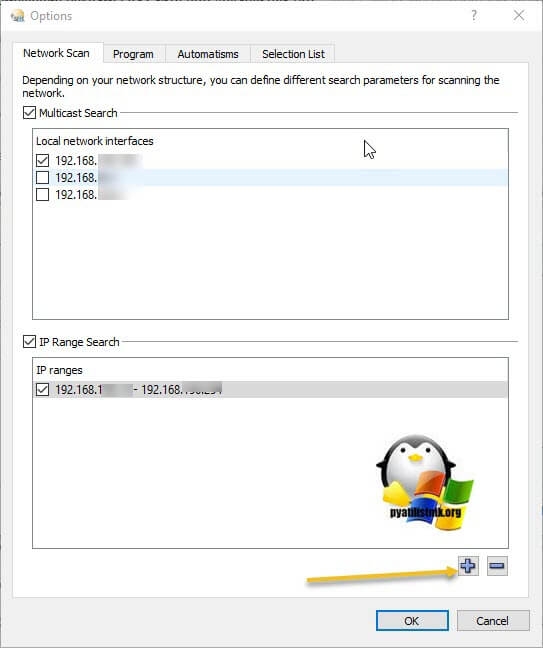
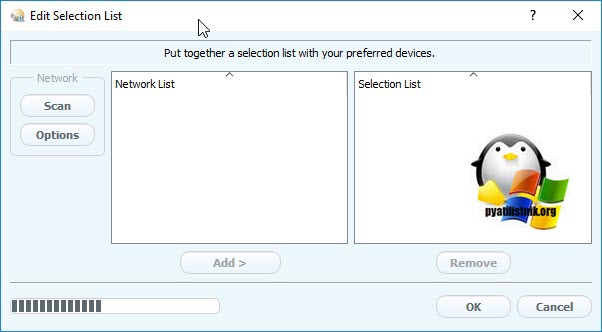
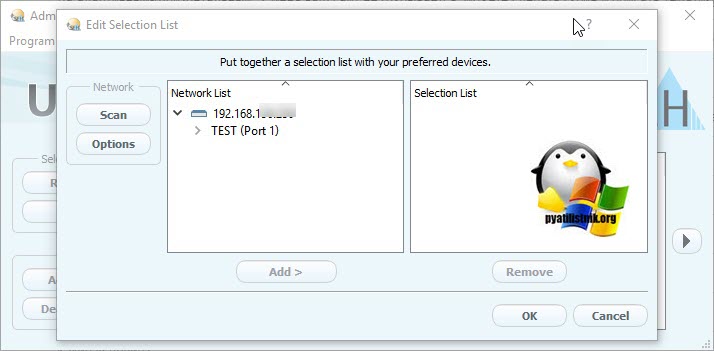
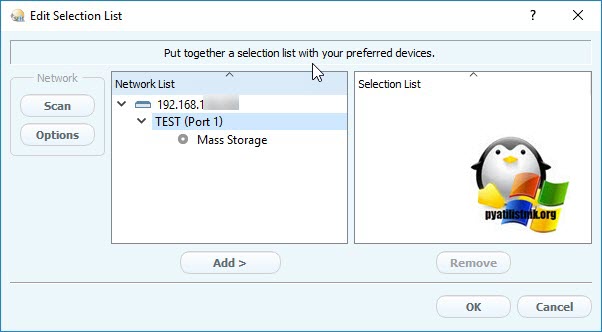
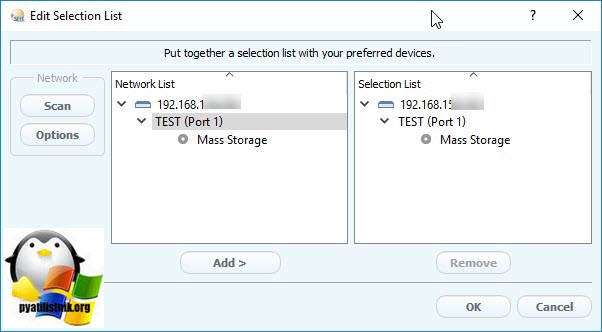
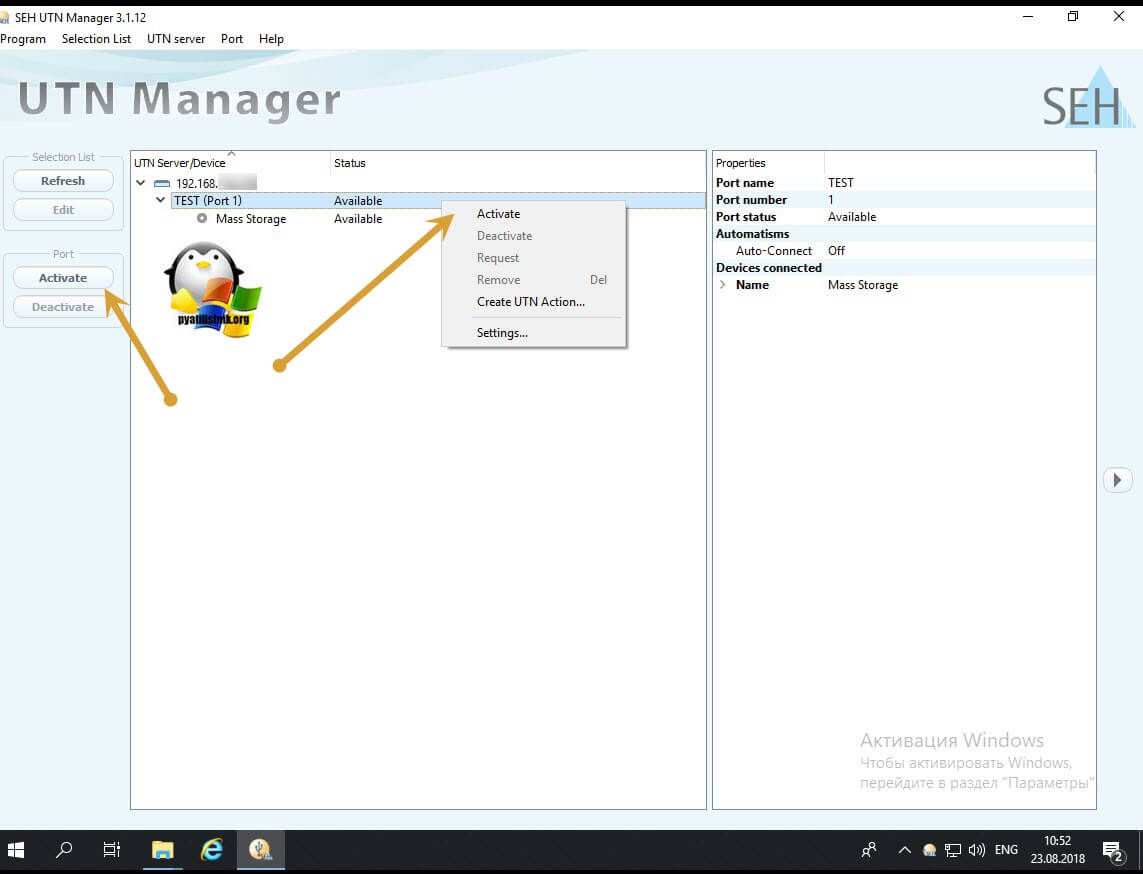
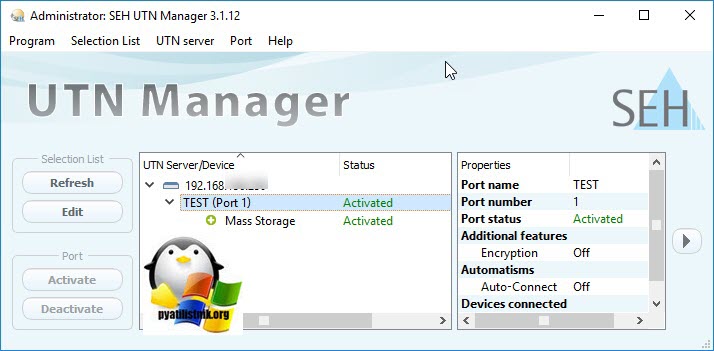
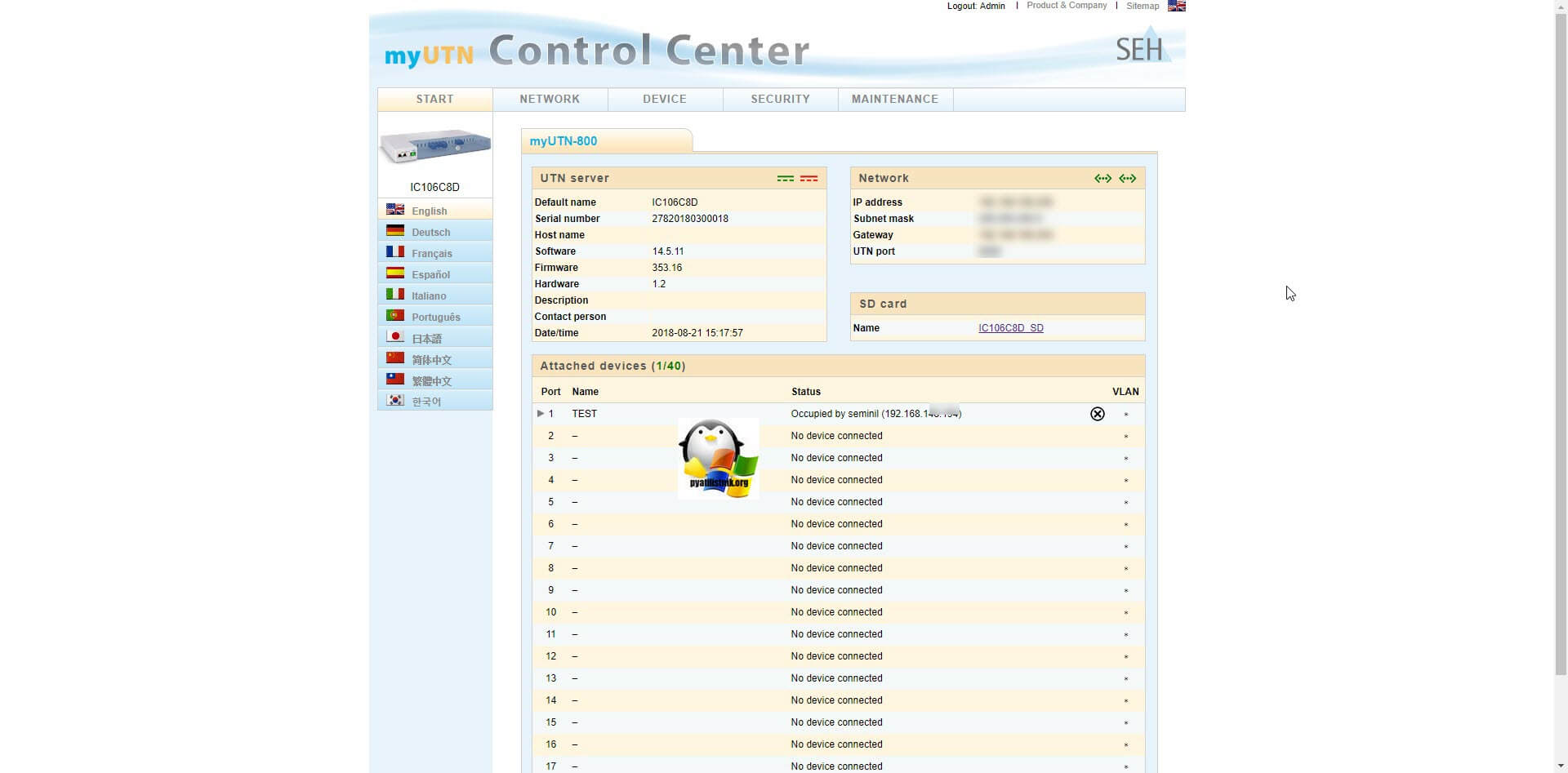
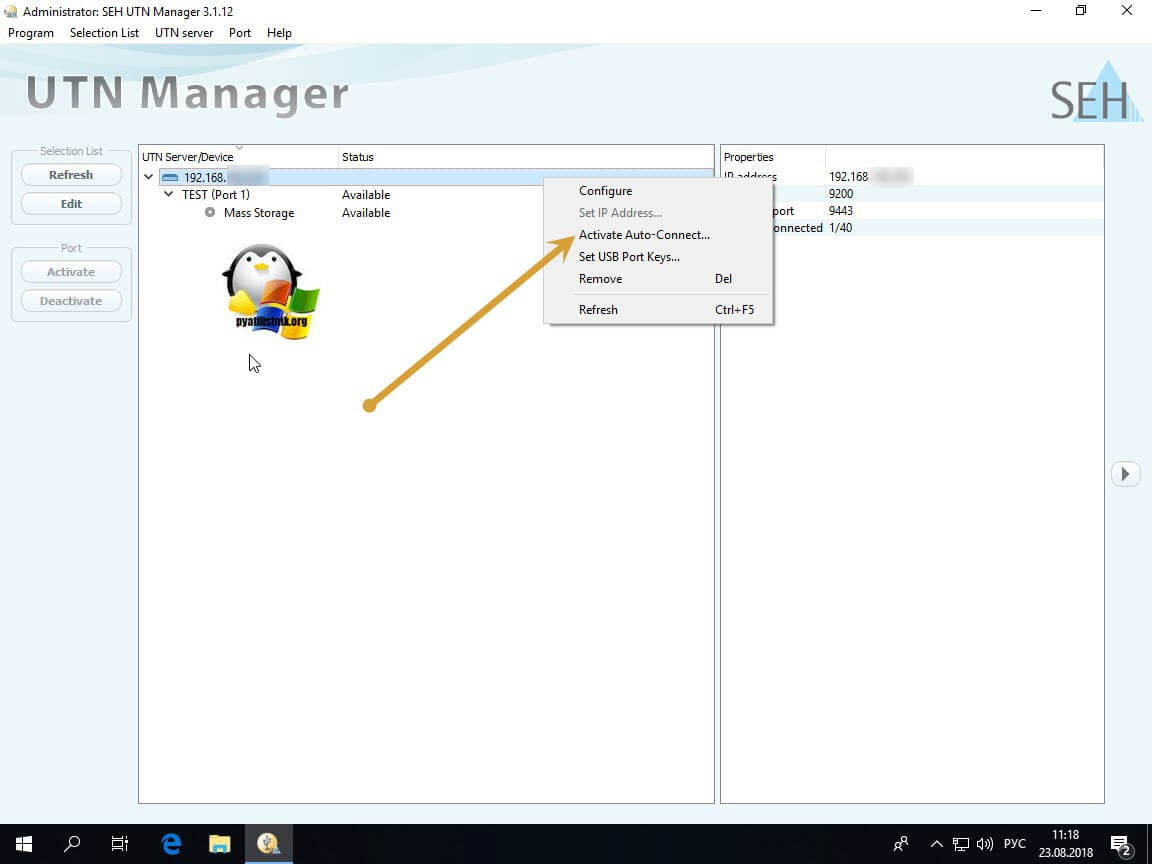
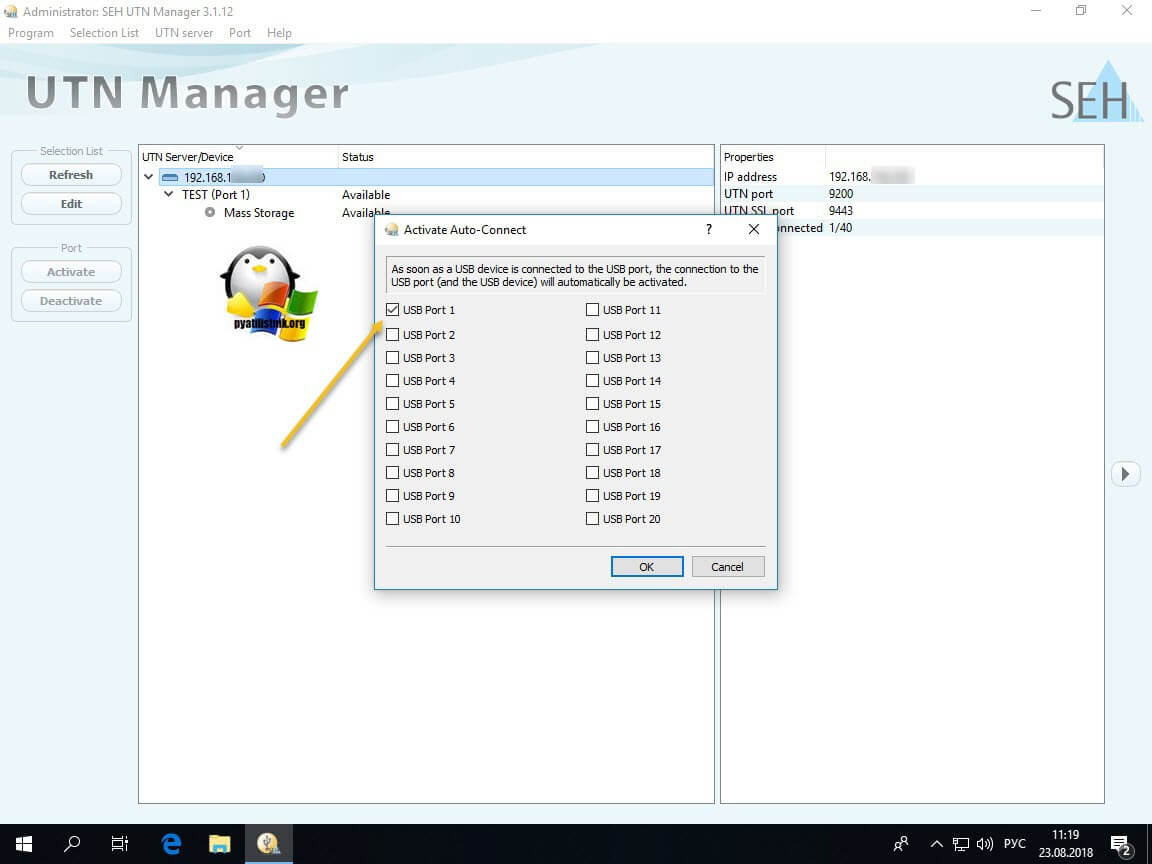
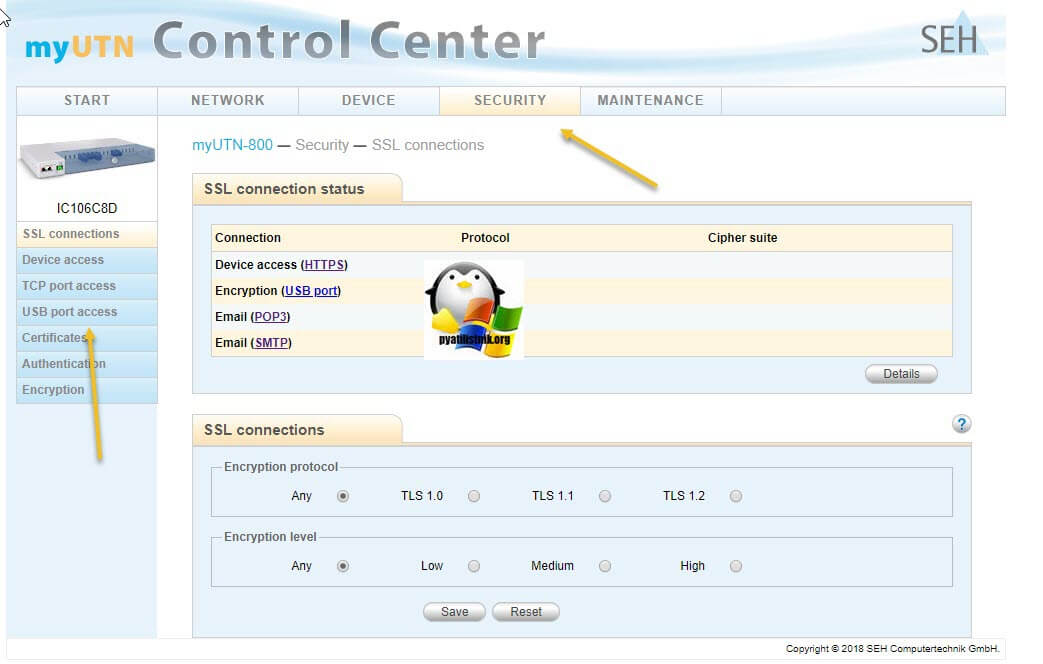
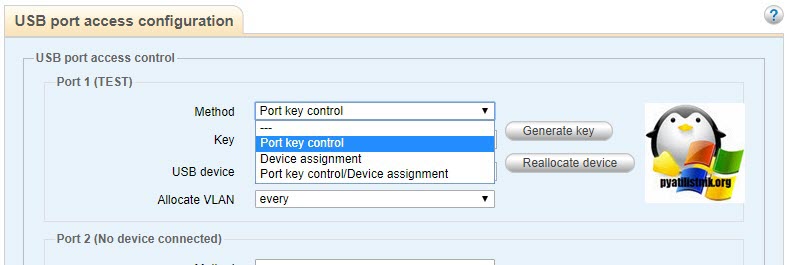
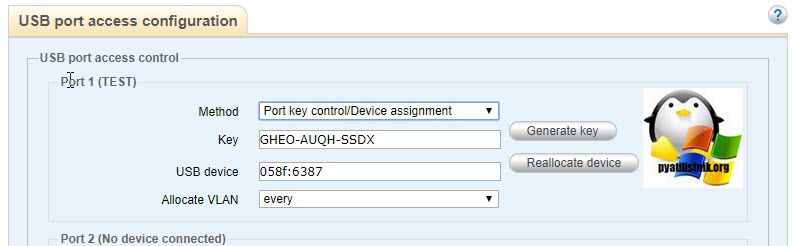
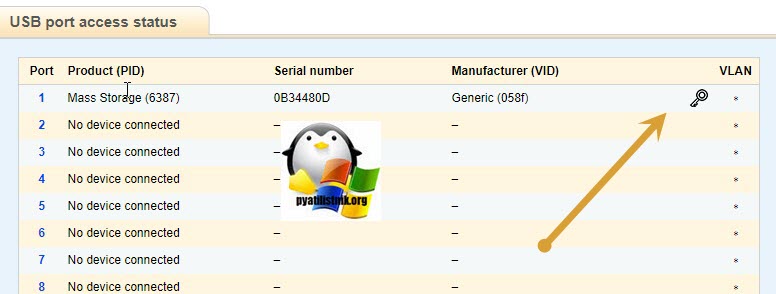
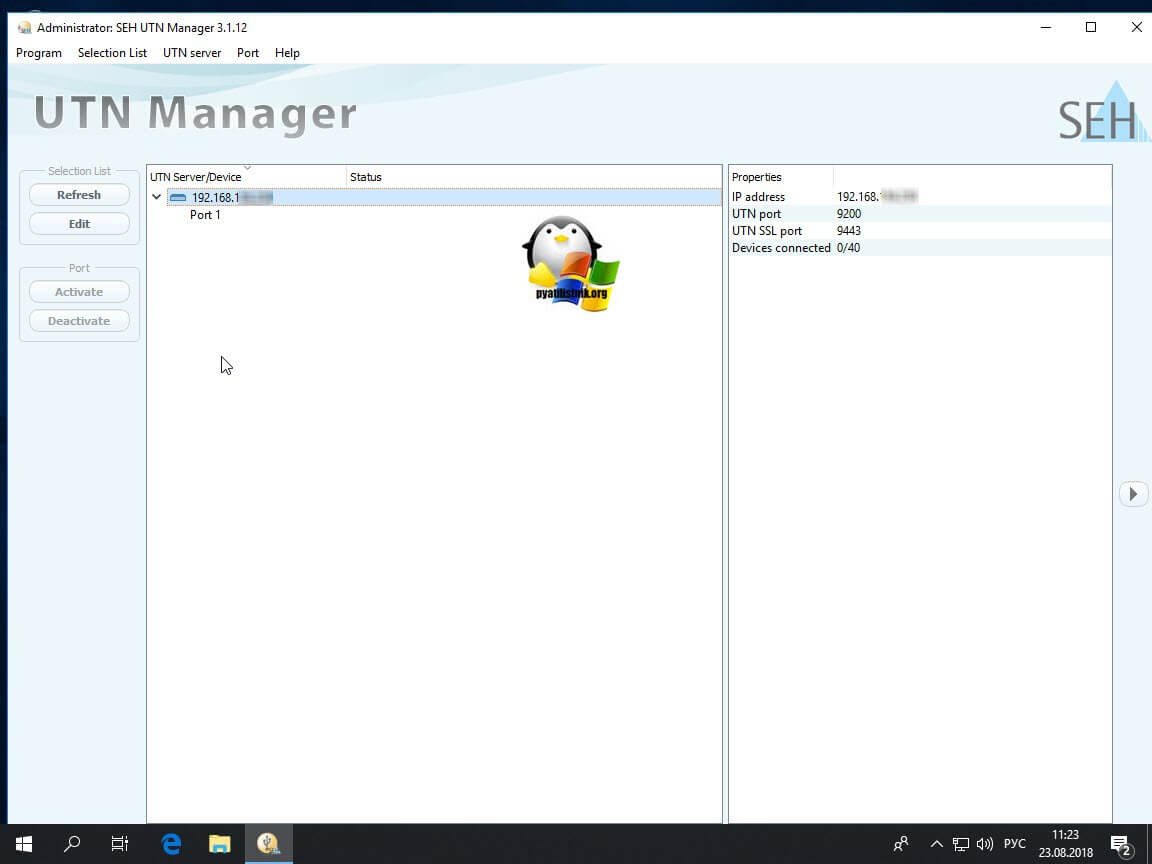
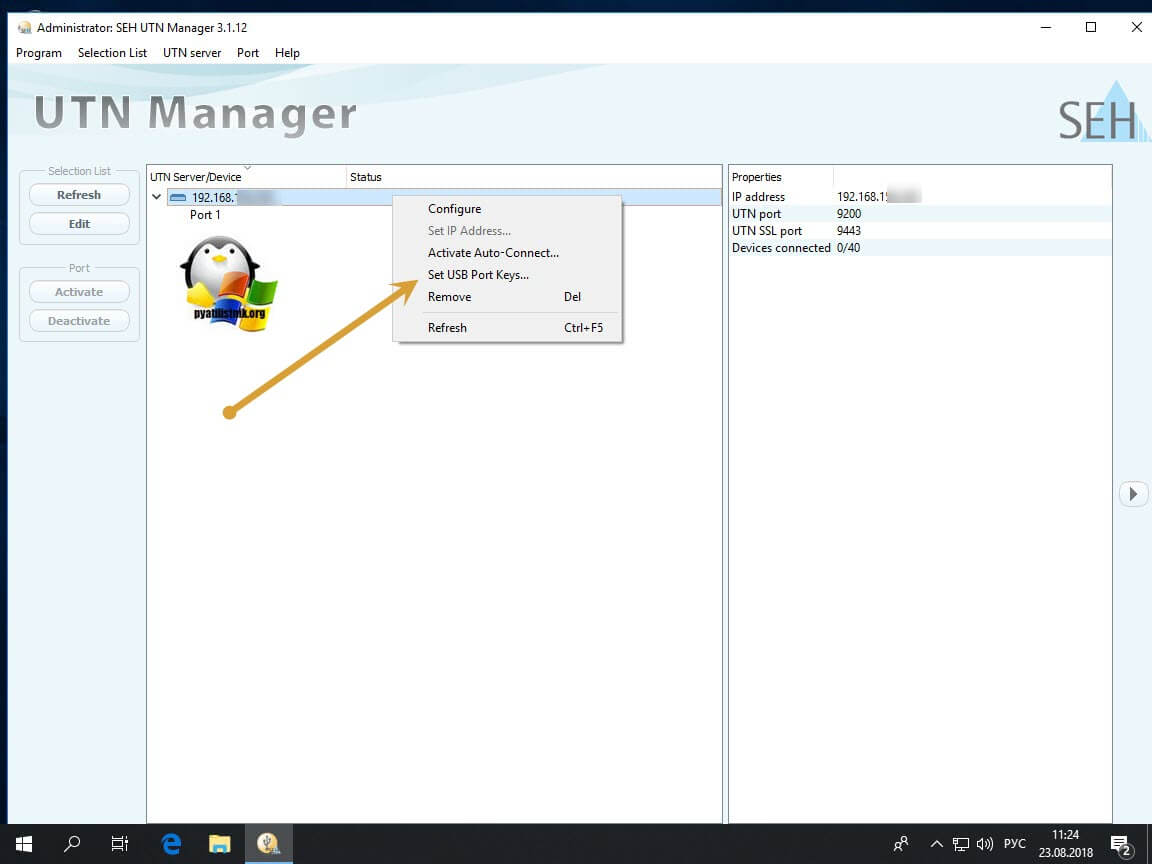
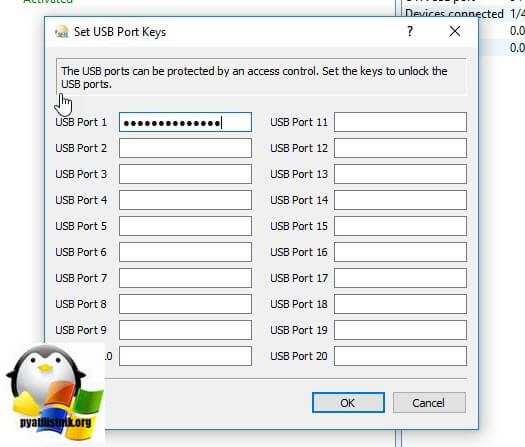
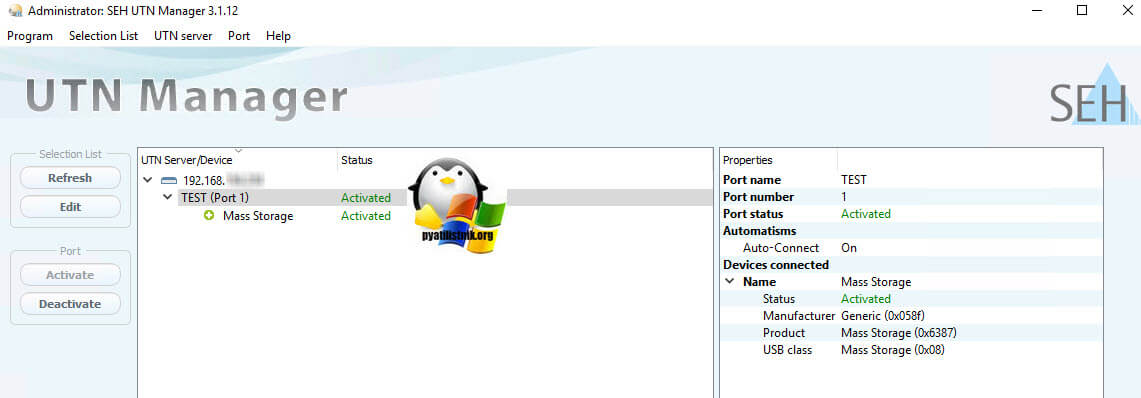





Спасибо за статью, обязательно отпишитесь по результатам использования с какими проблемами столкнулись.
Конечно, буду рад поделиться опытом.
А ключи сбис можно с его помощью прокалывать?
Конечно
Подскажите, пожалуйста, а сколько ключей можно одновременно в один Windows сервер пробросить?
Спасибо.
Я тестировал два одновременно, но могу сказать, что хоть все 10.
Добрый день. Помогите!!!
НЕ отображаются порты USB в UTM на сервере. Только сам девайс.
В чем может быть причина?
Не совсем понял, что имеется ввиду, пароли задавали?