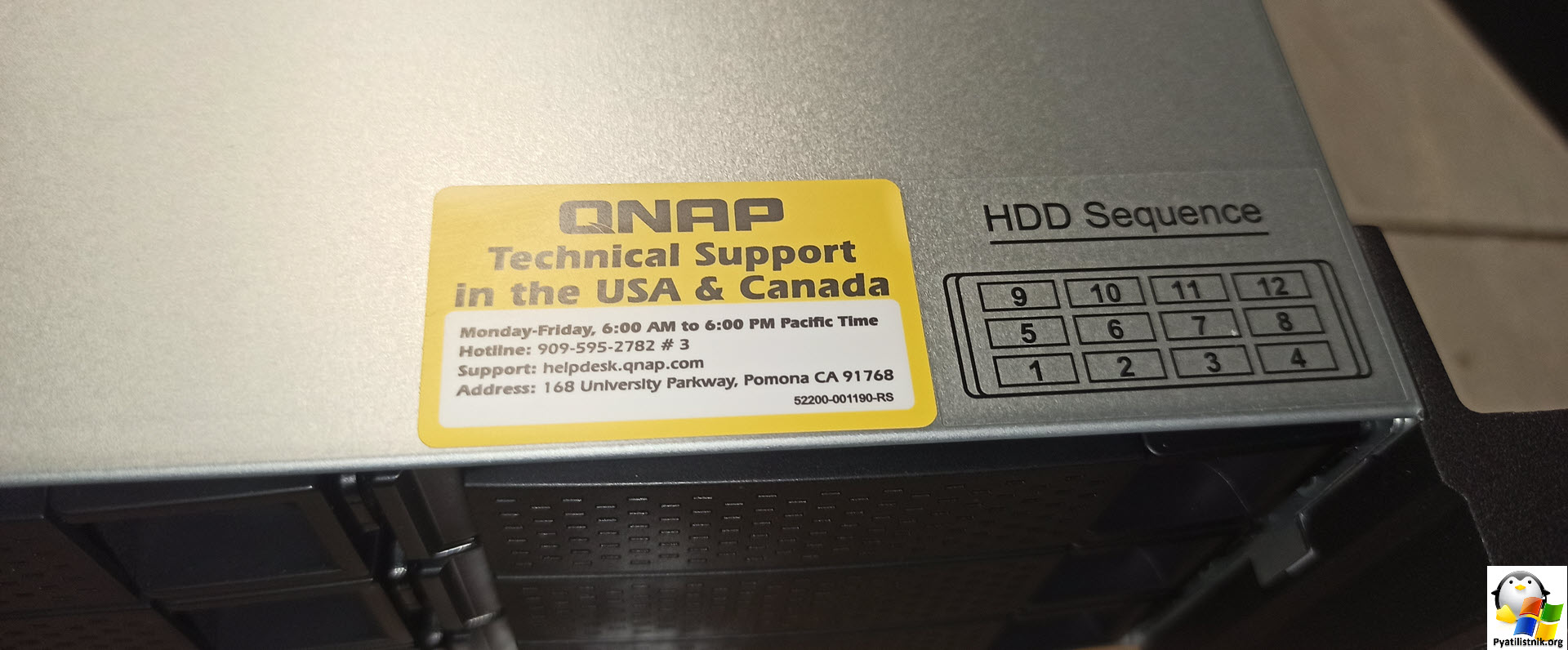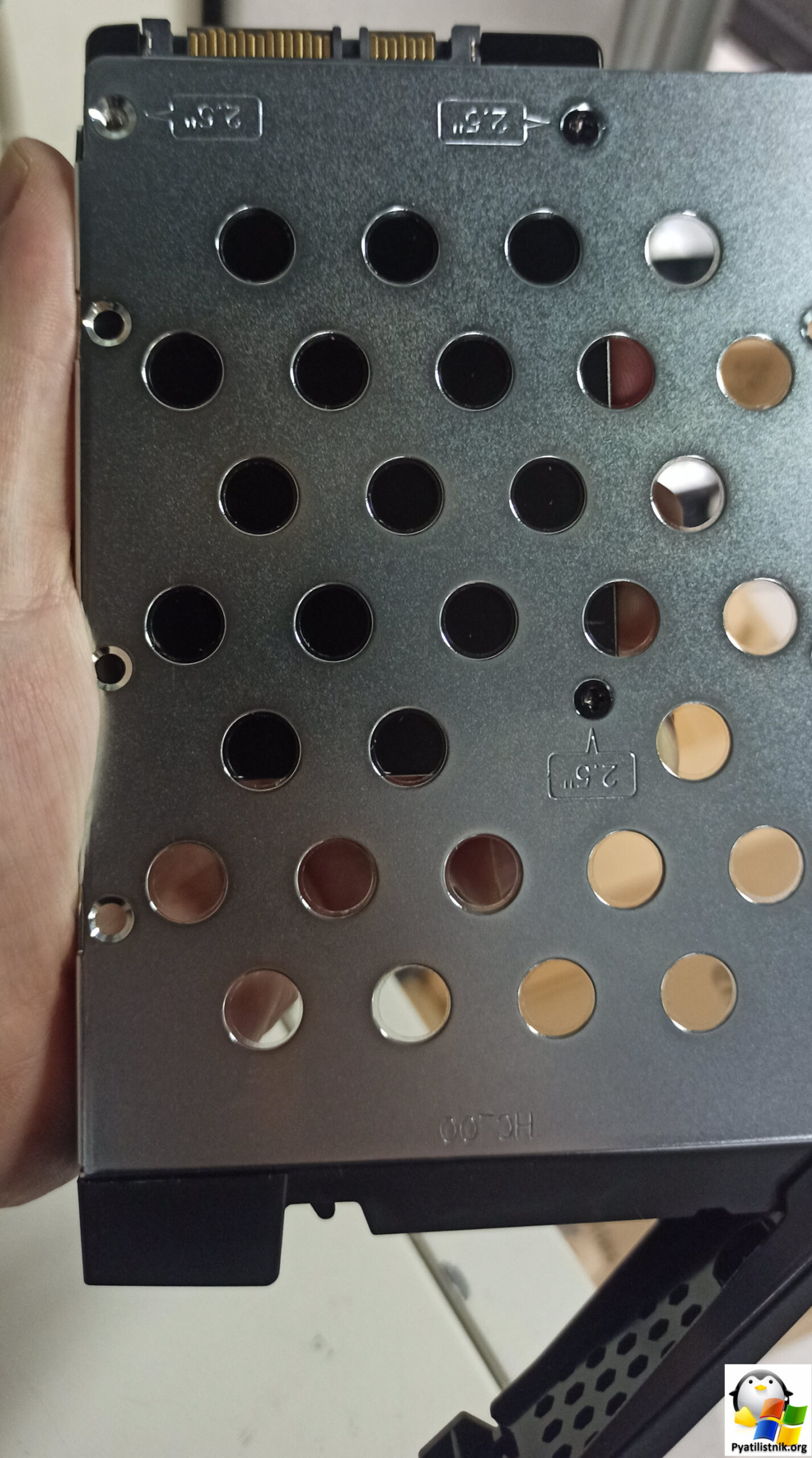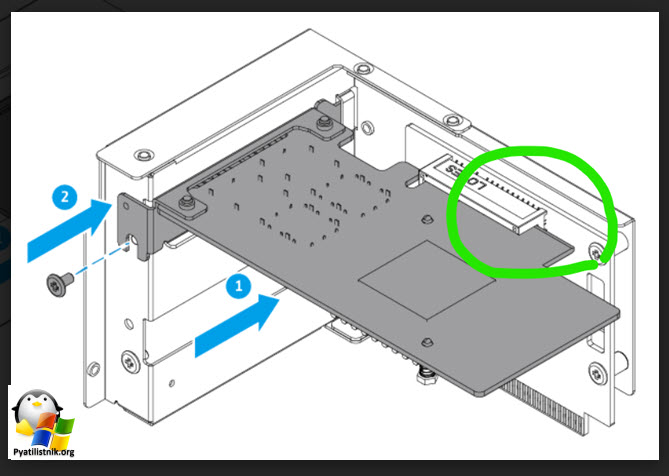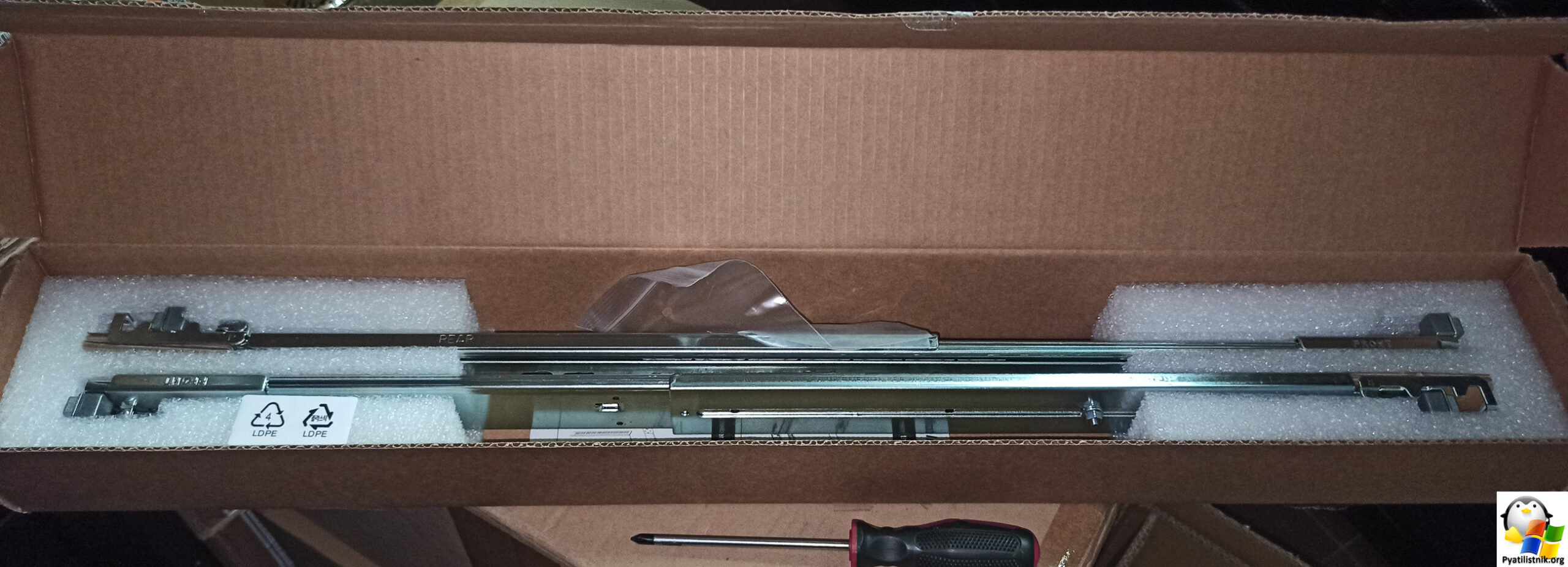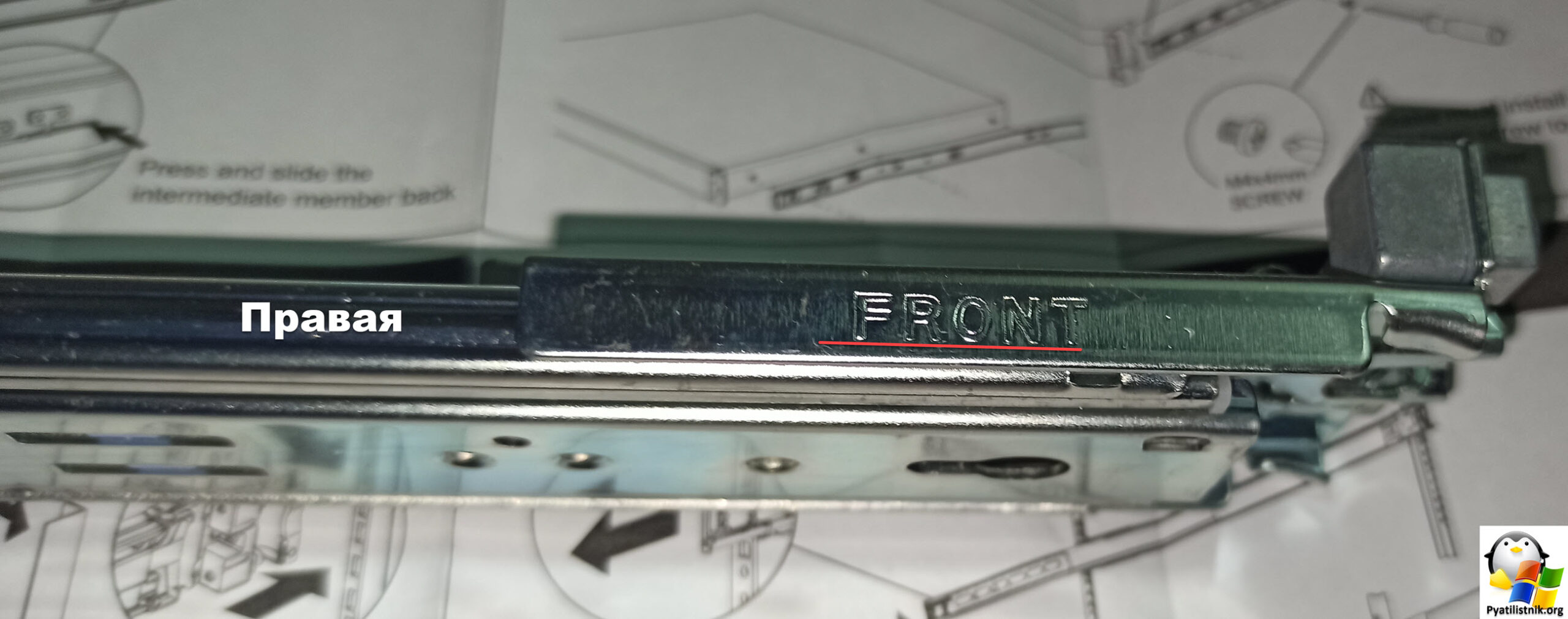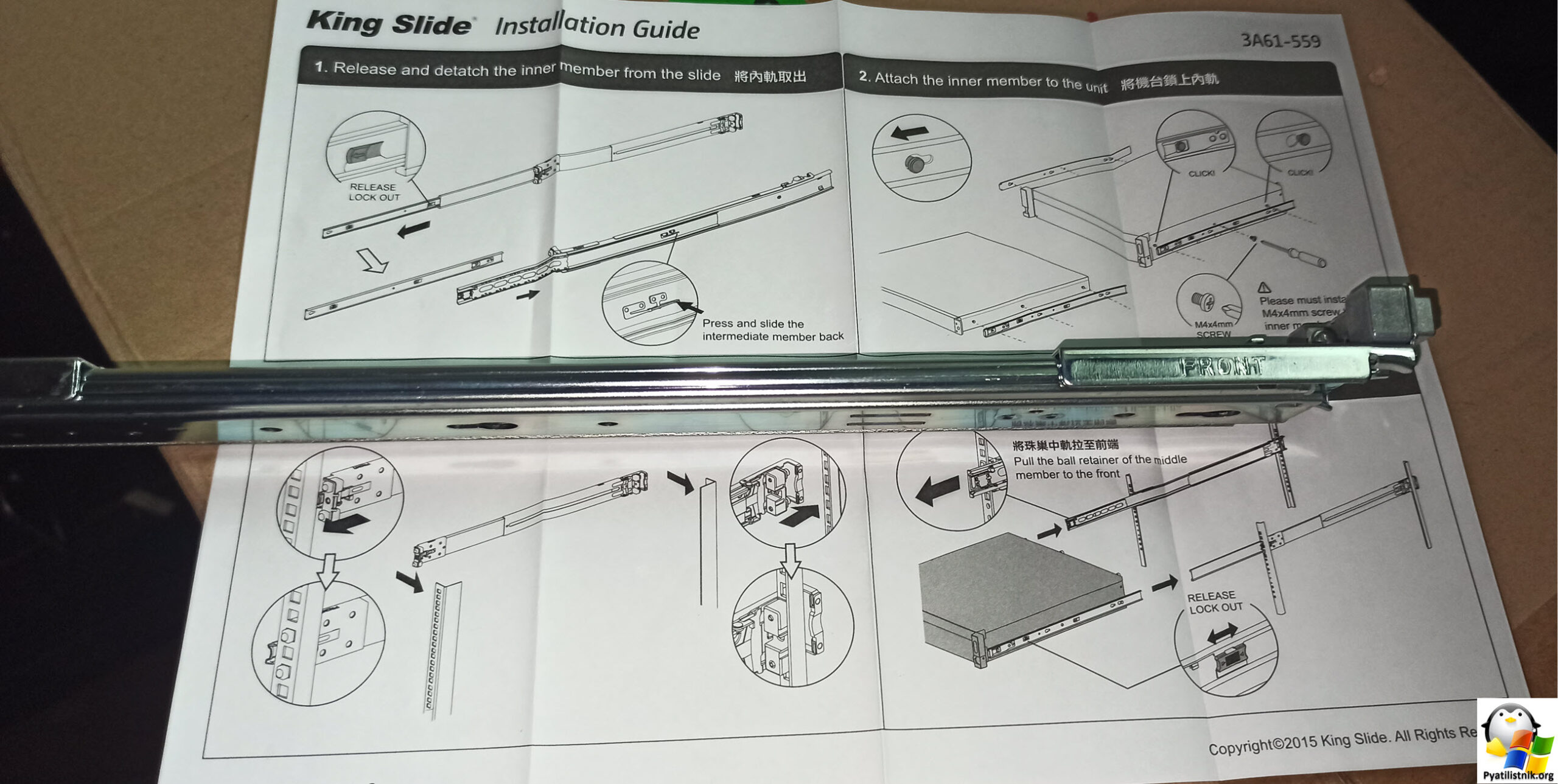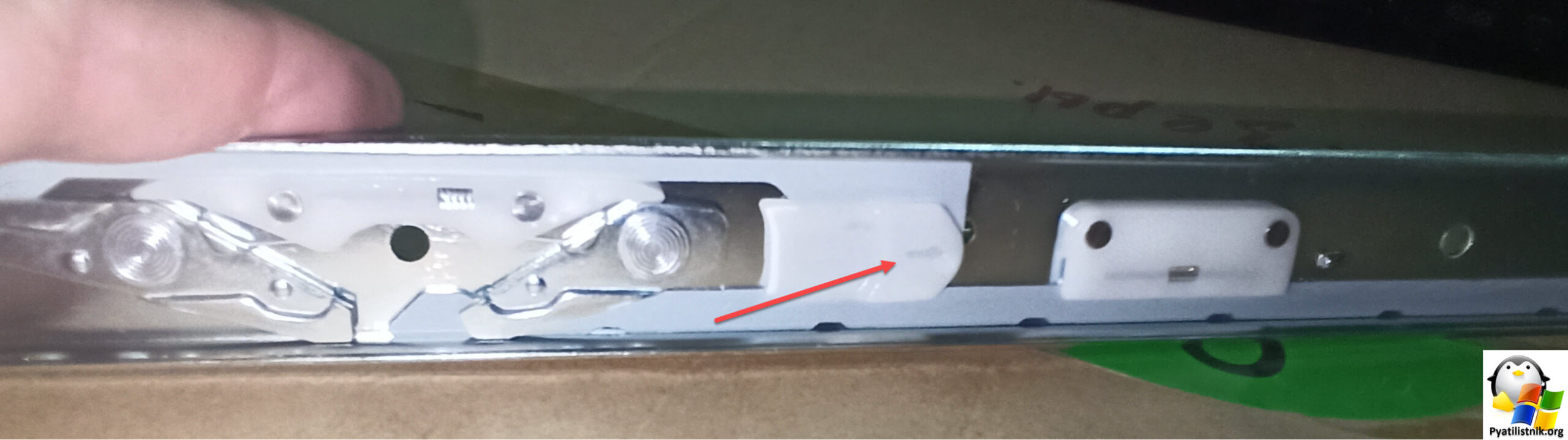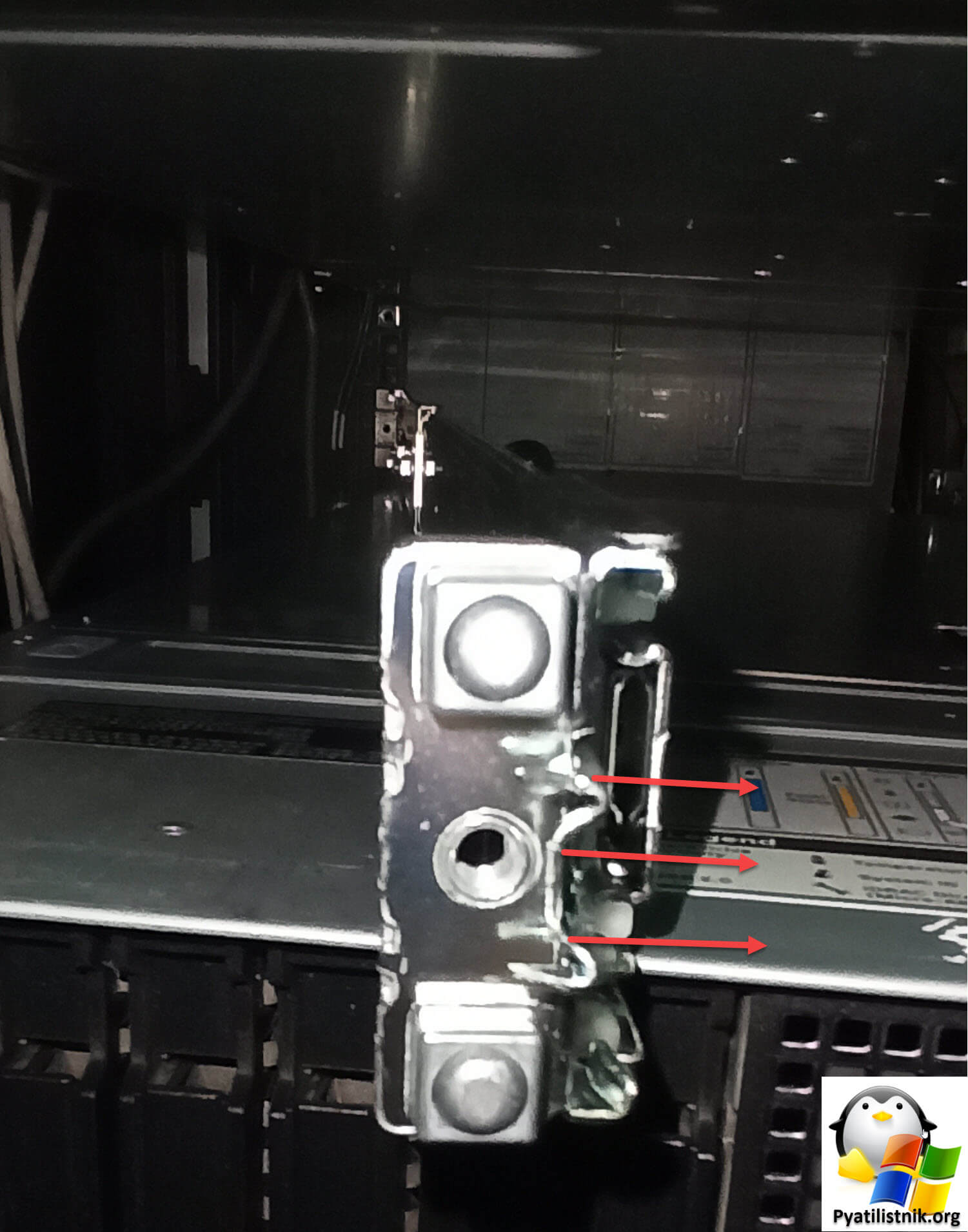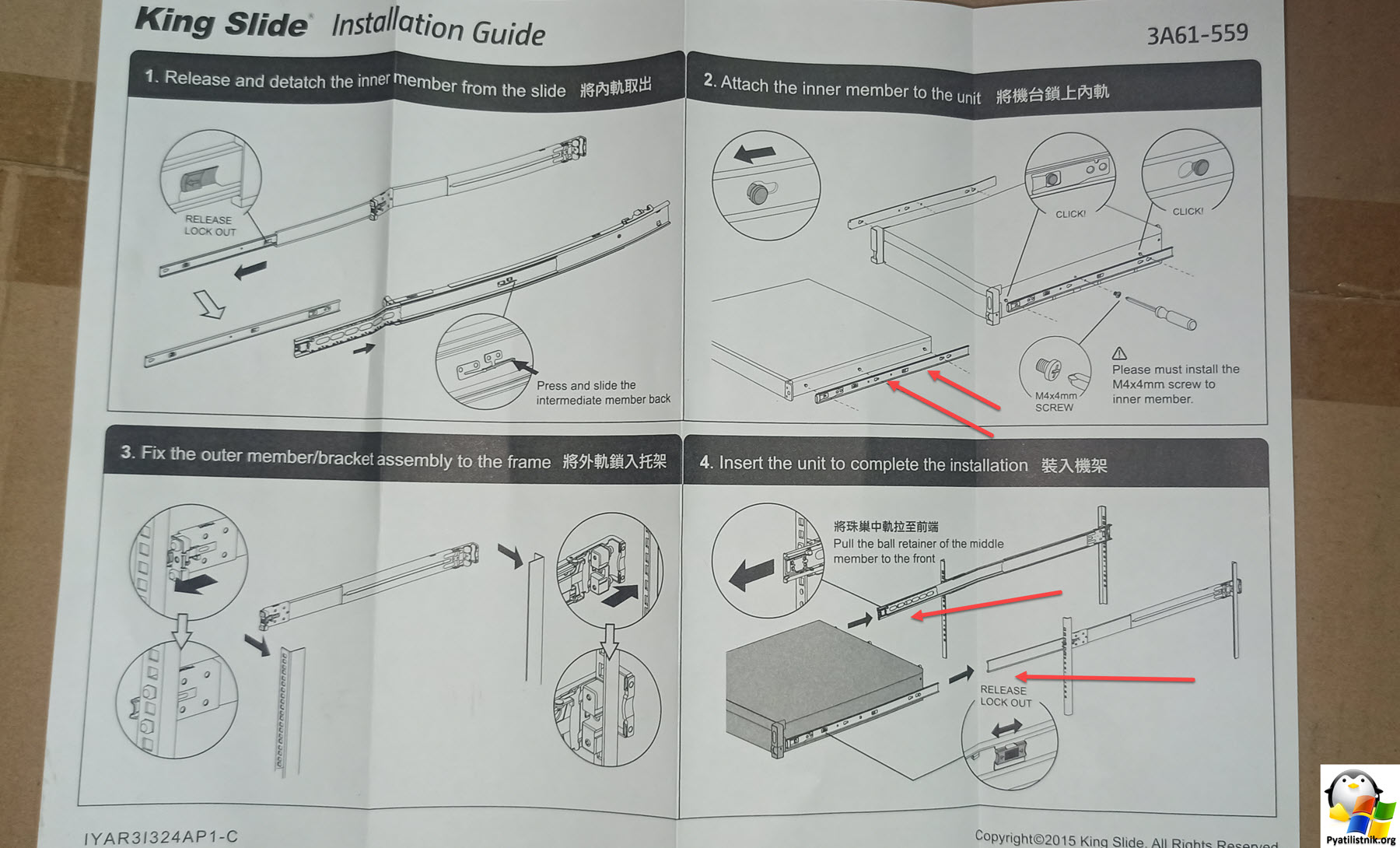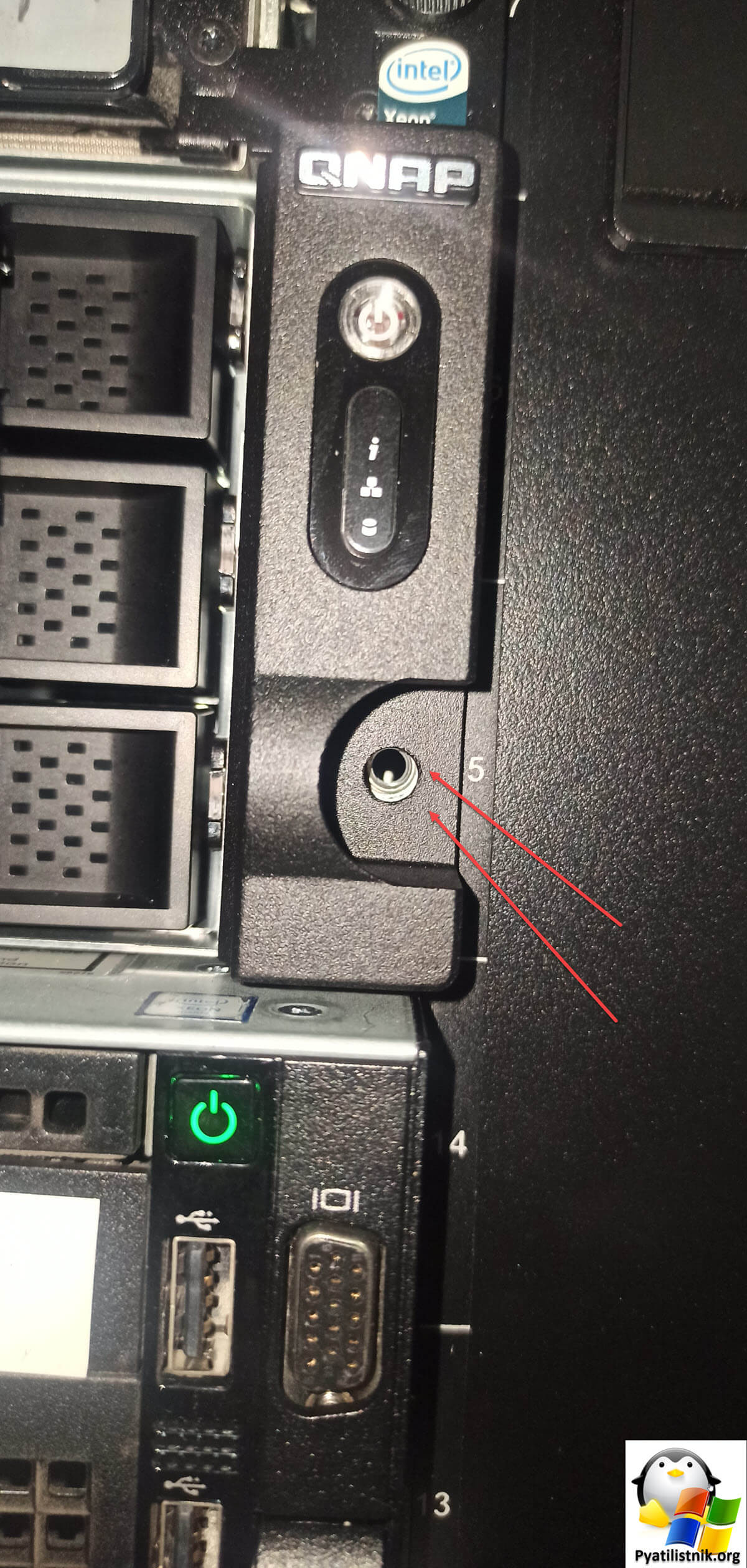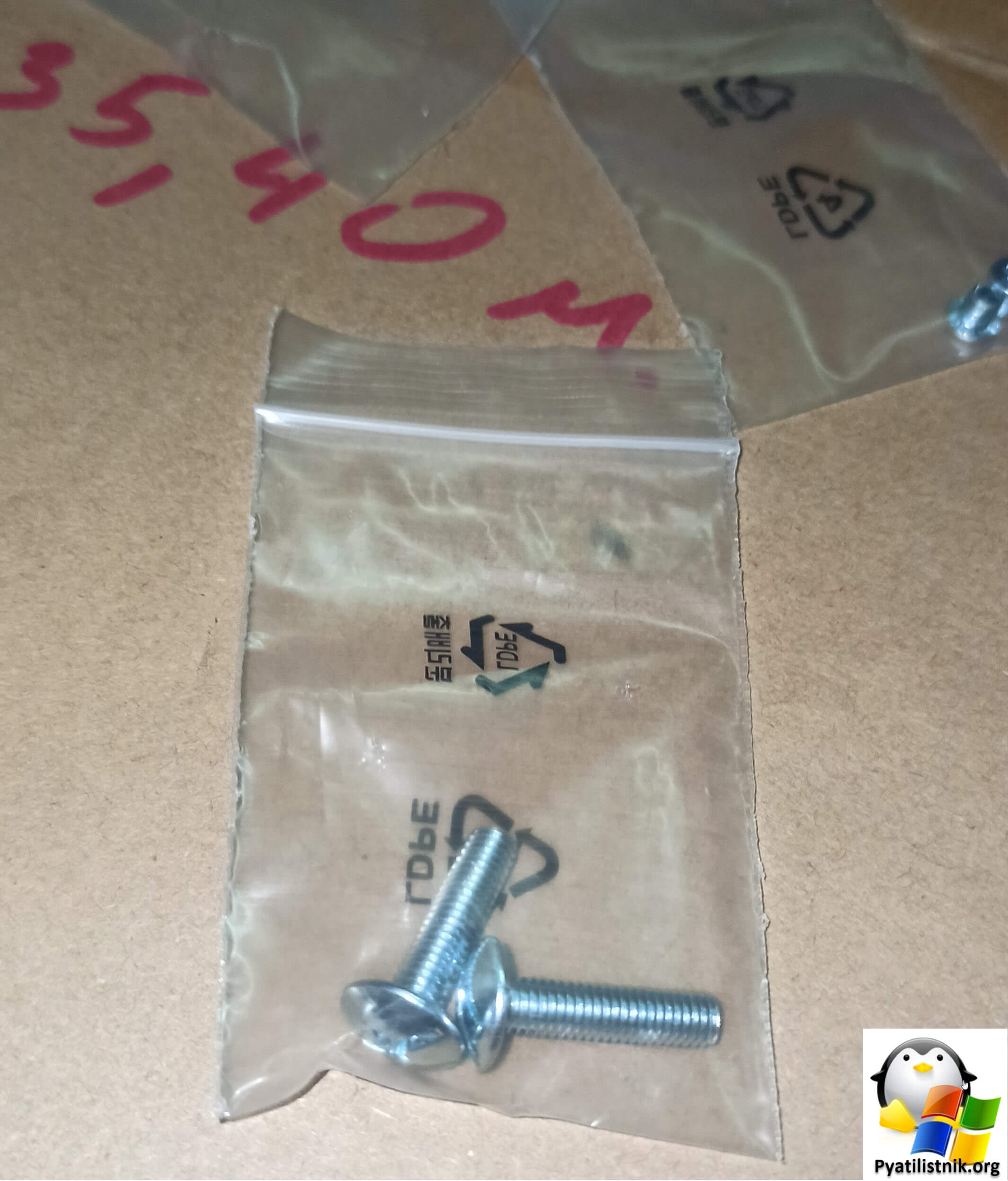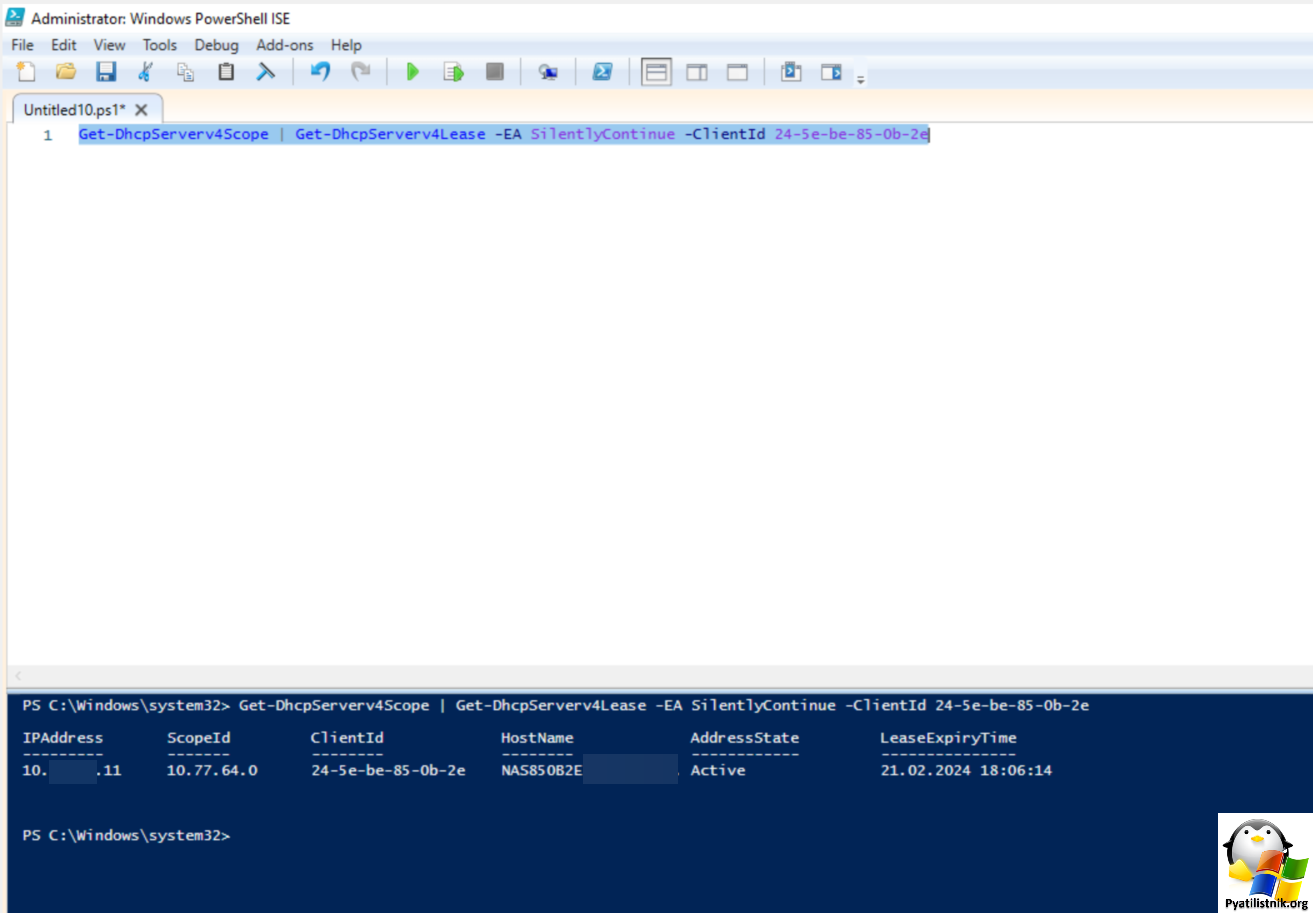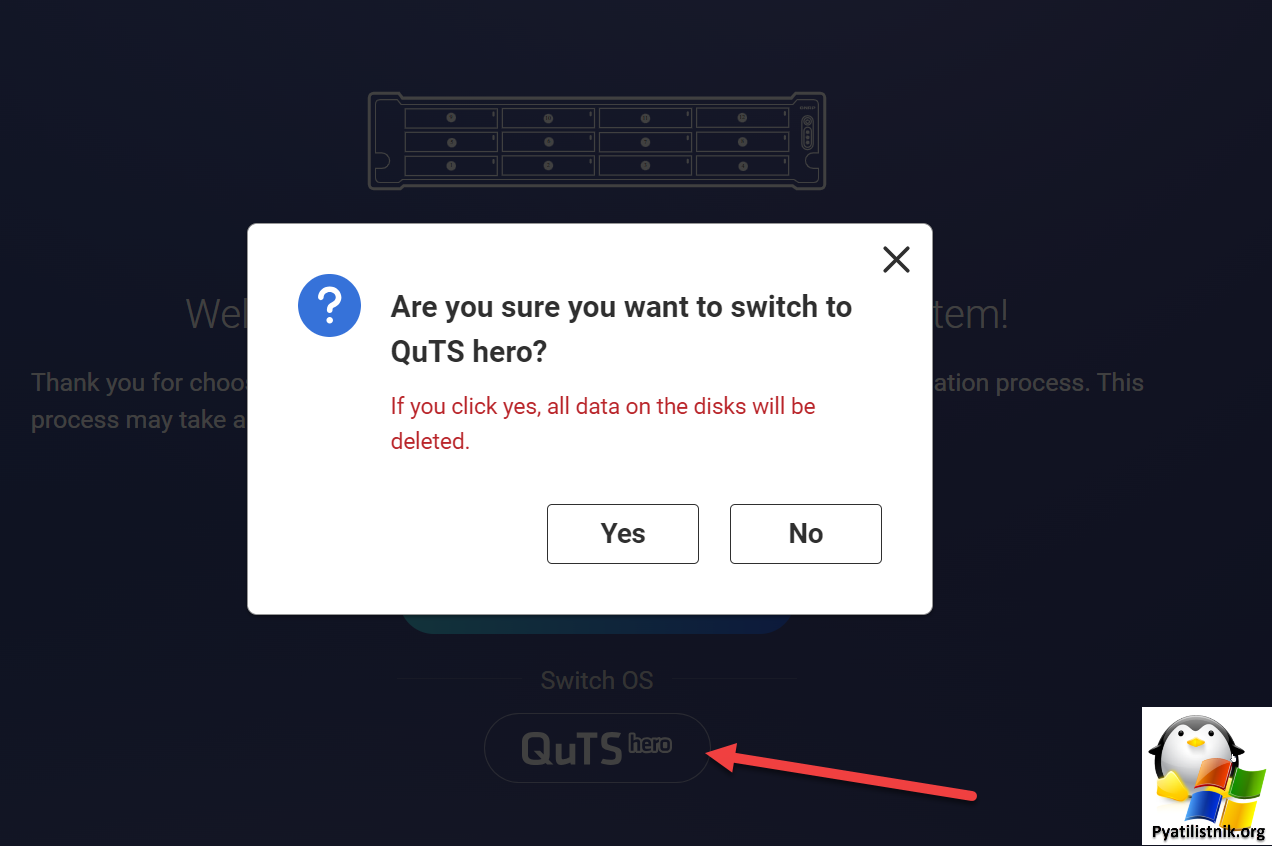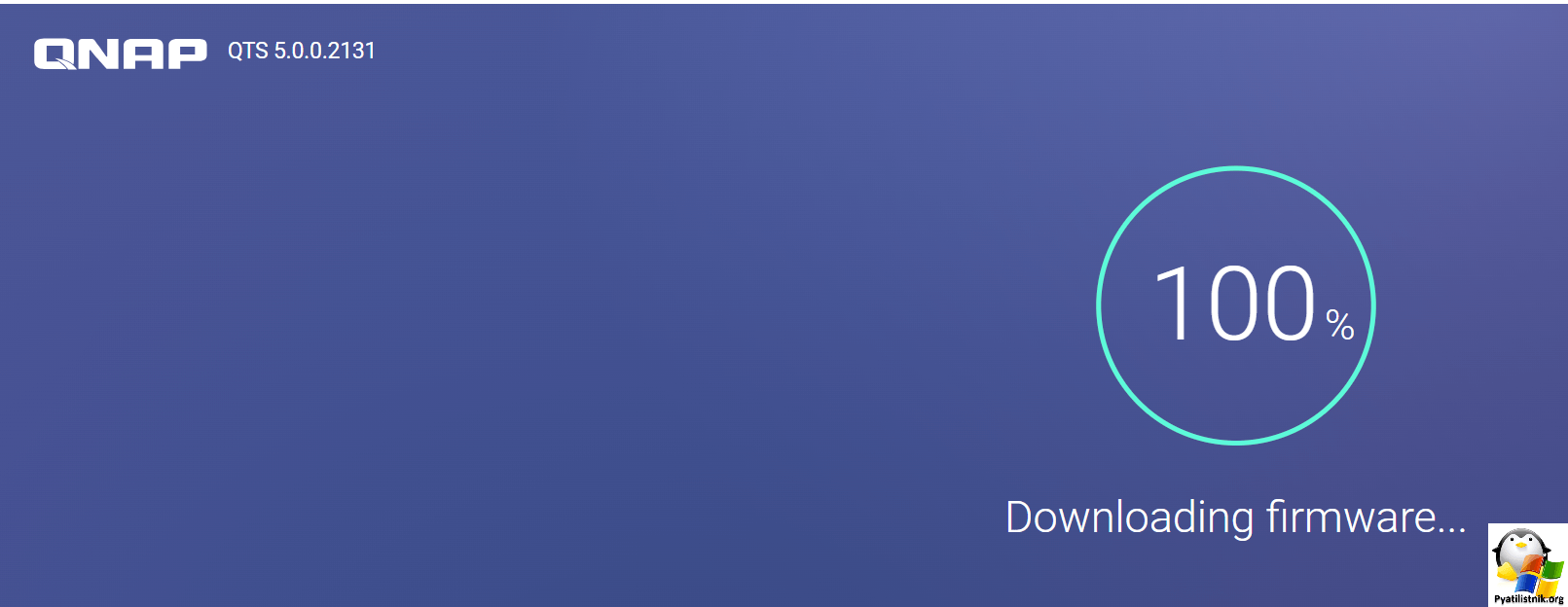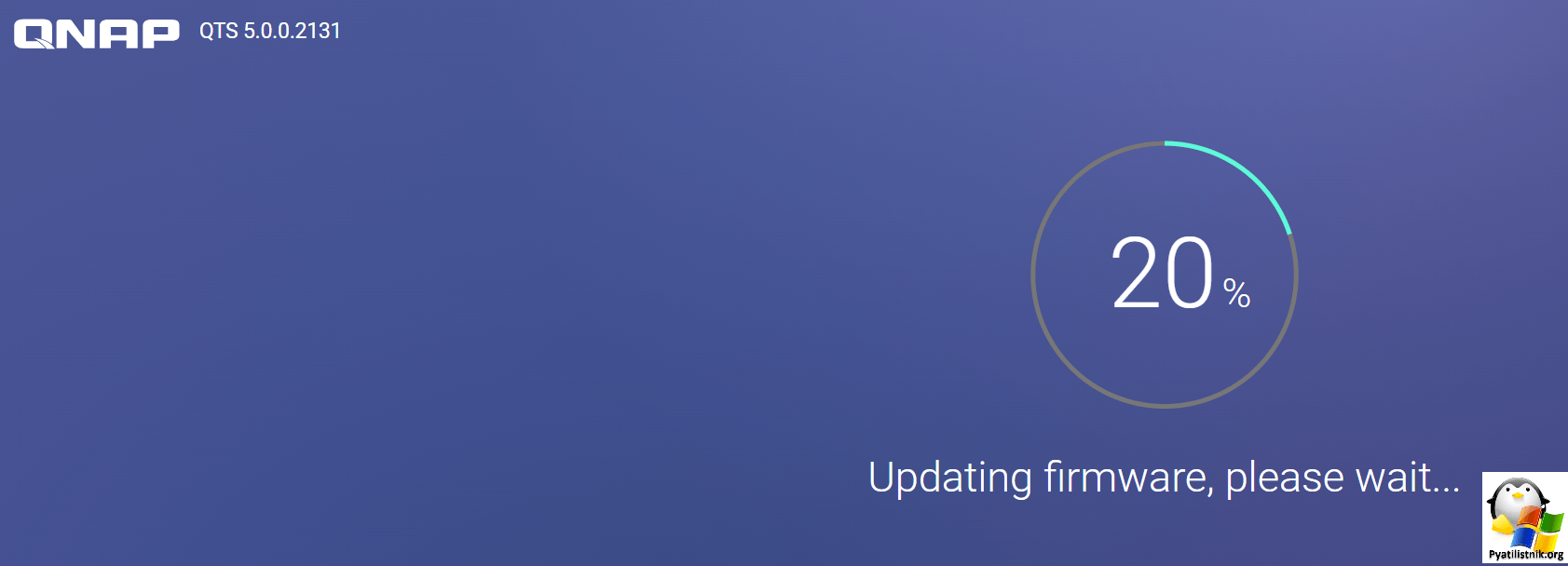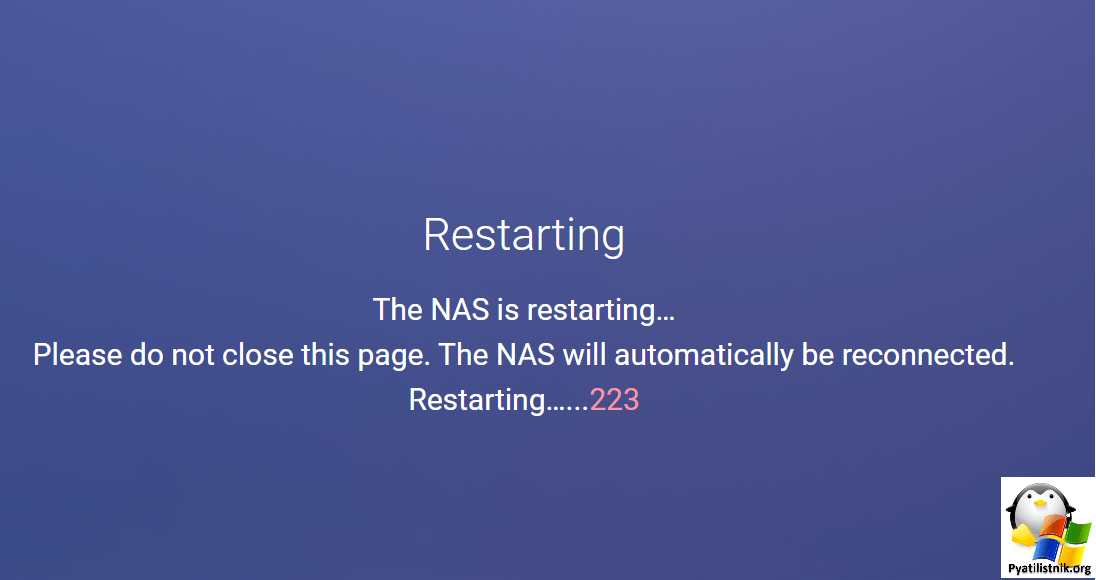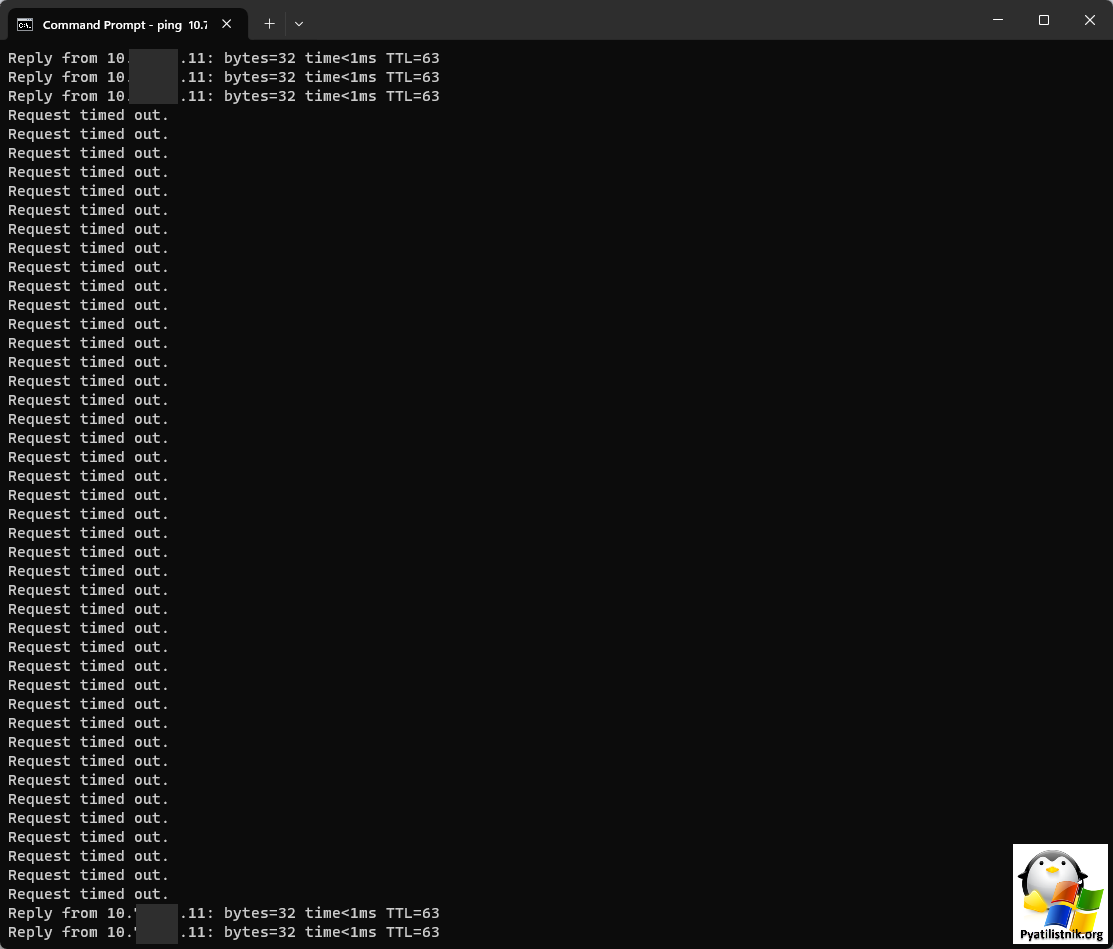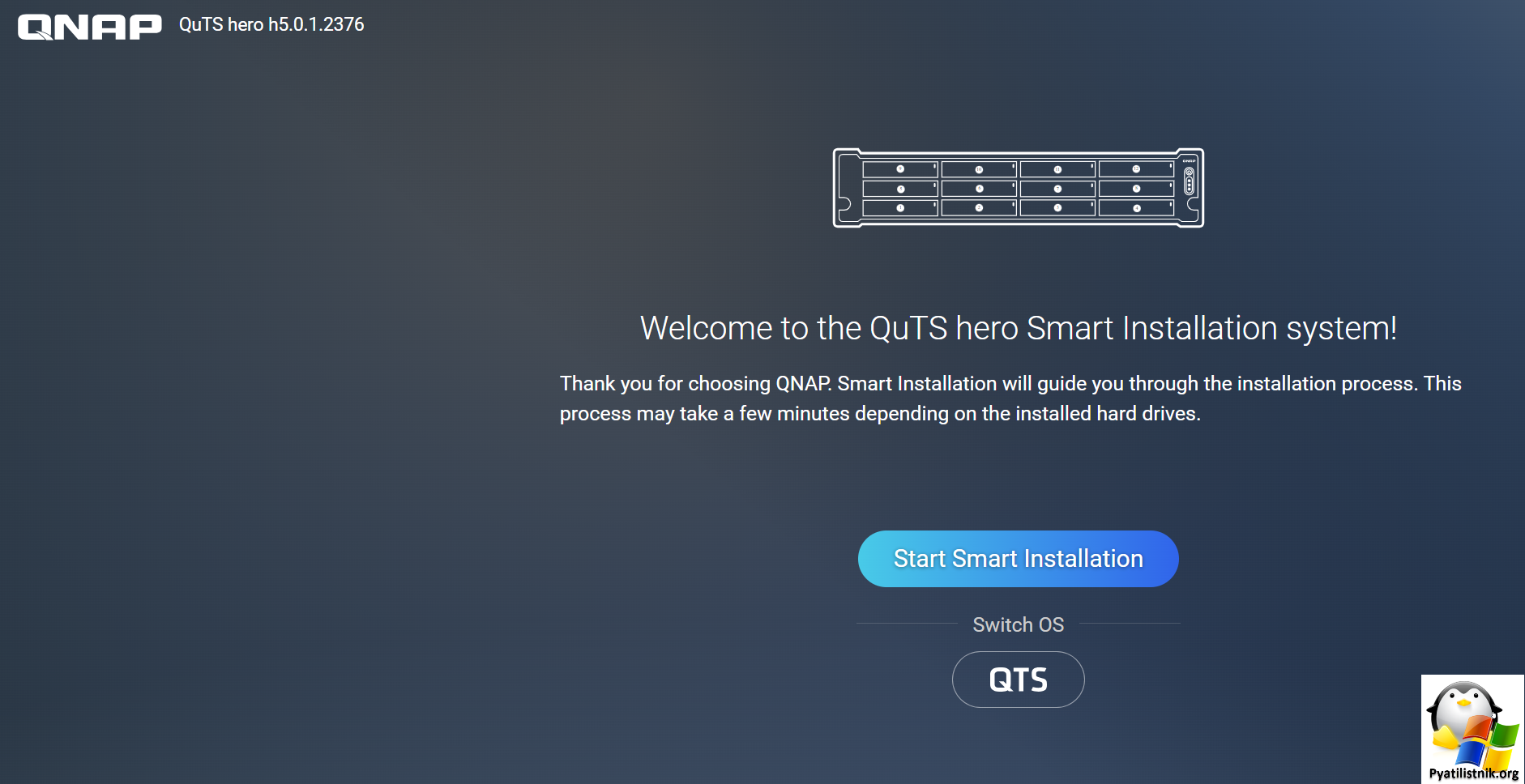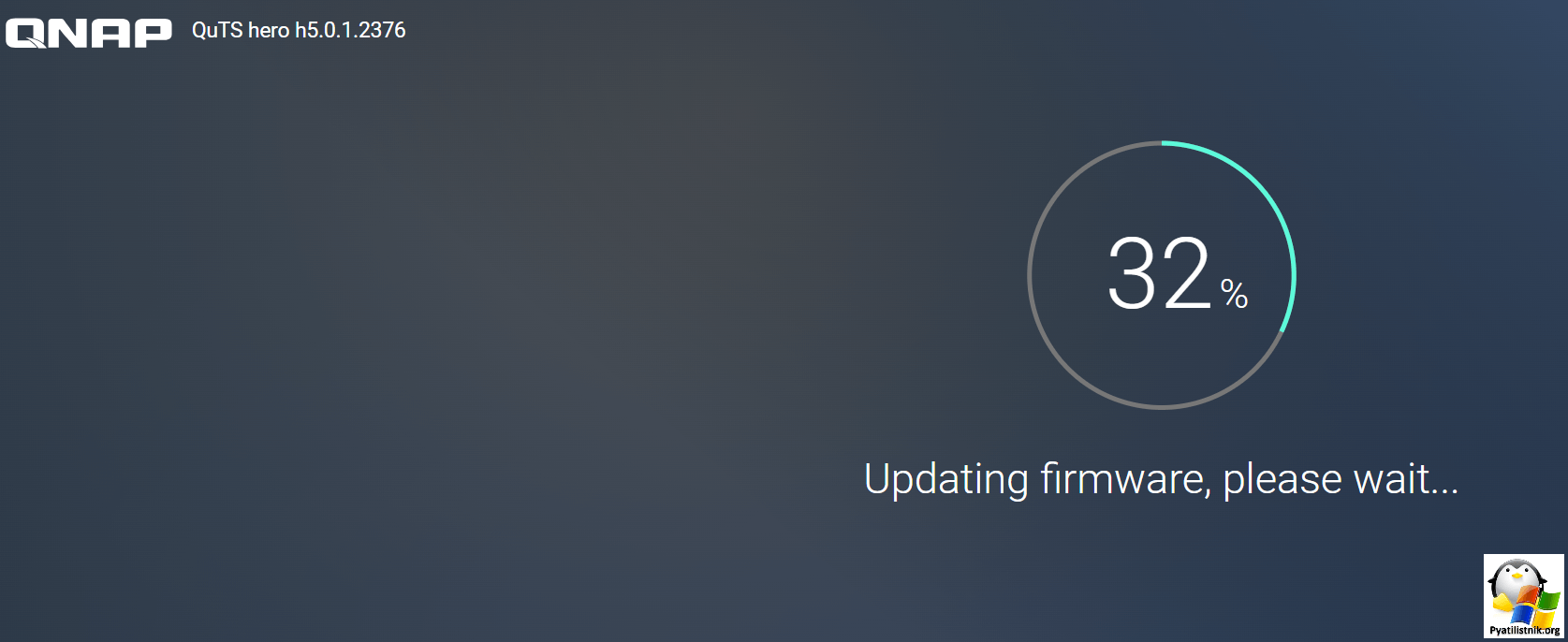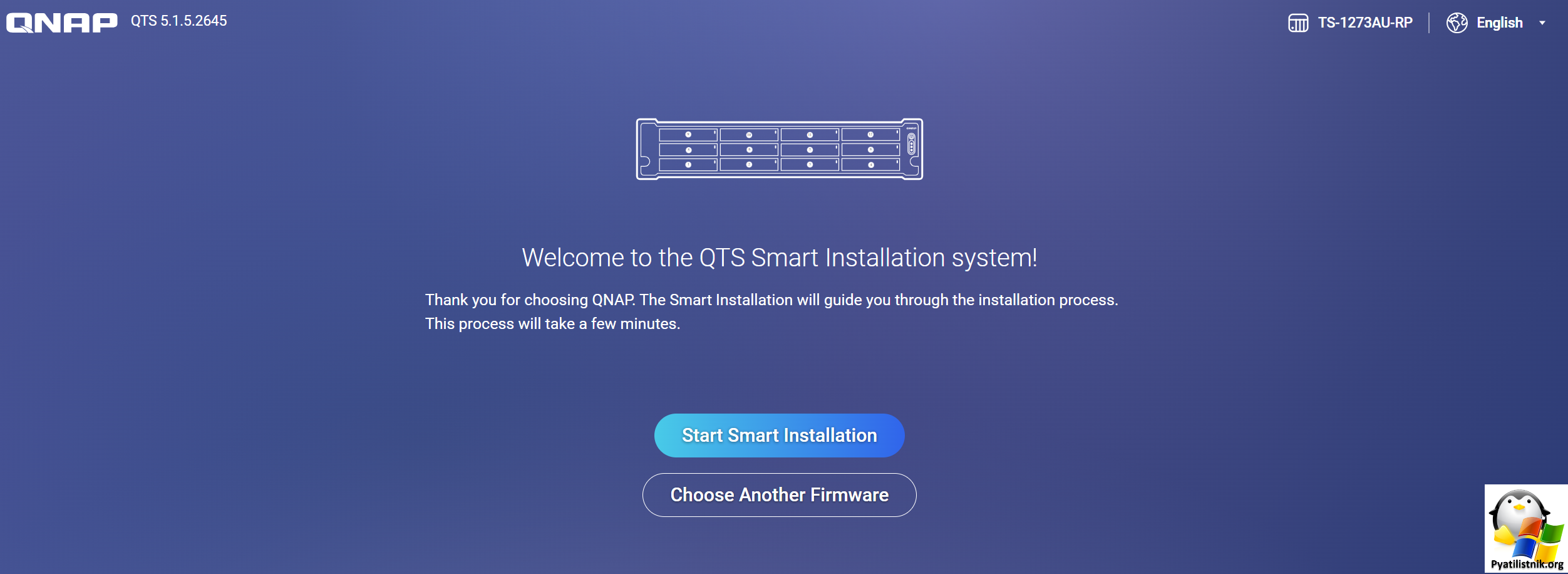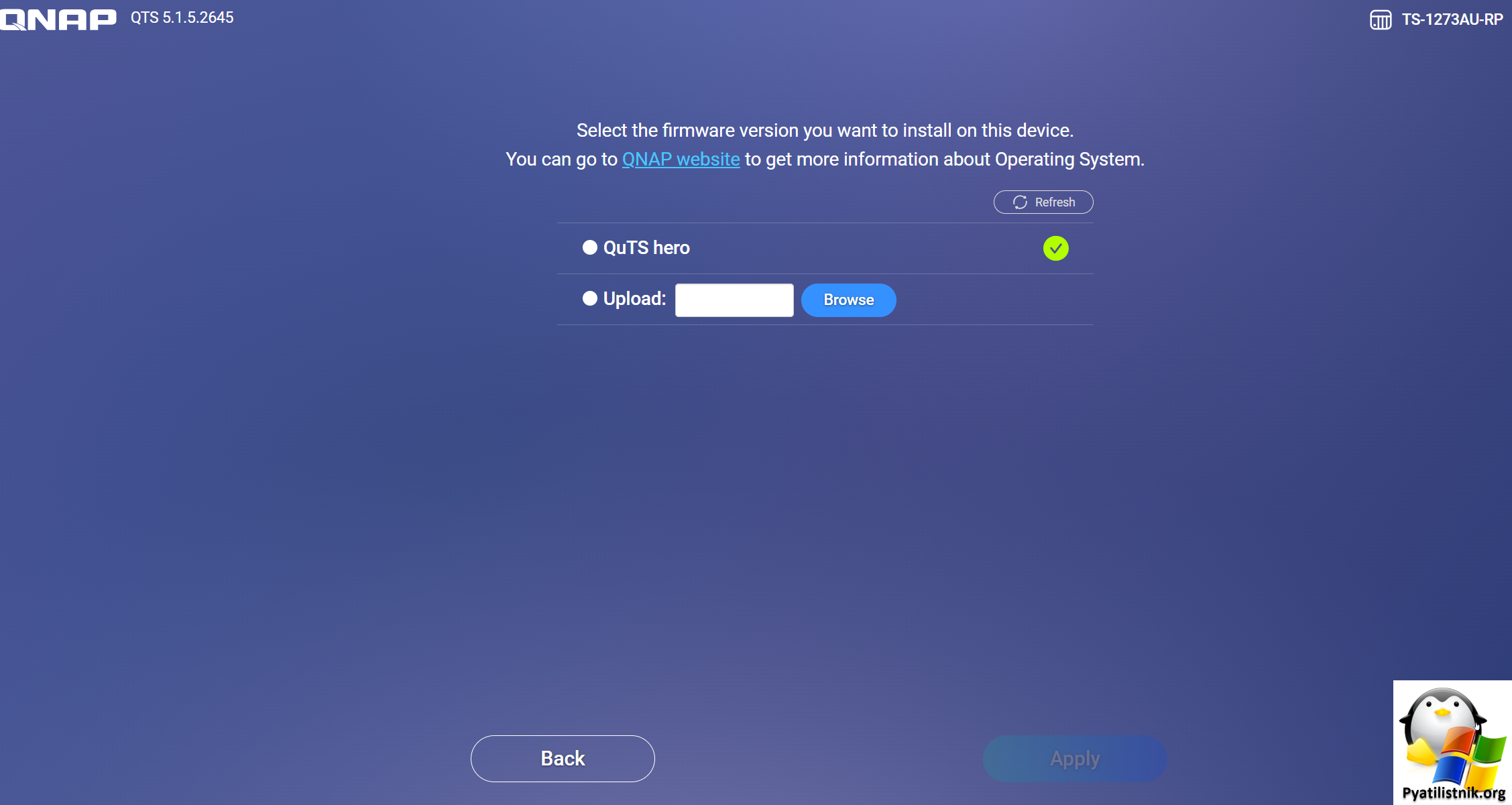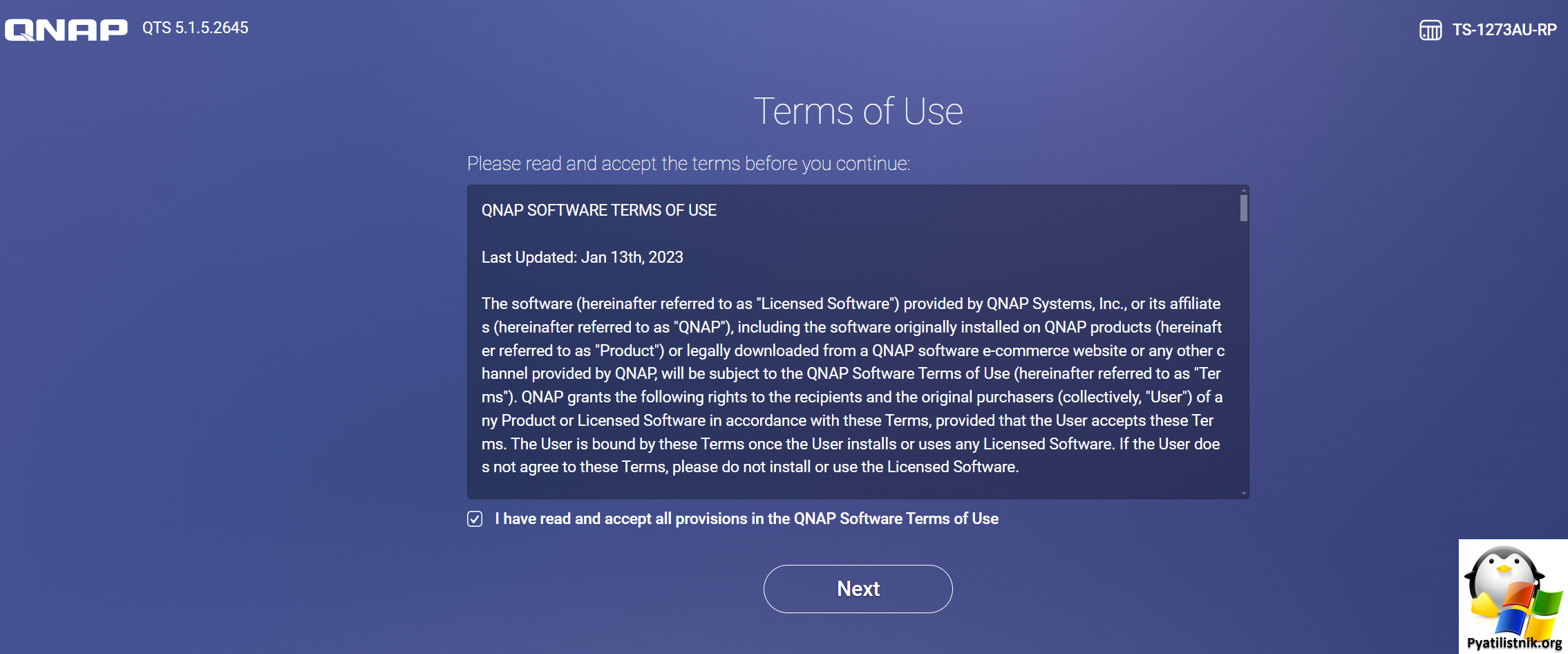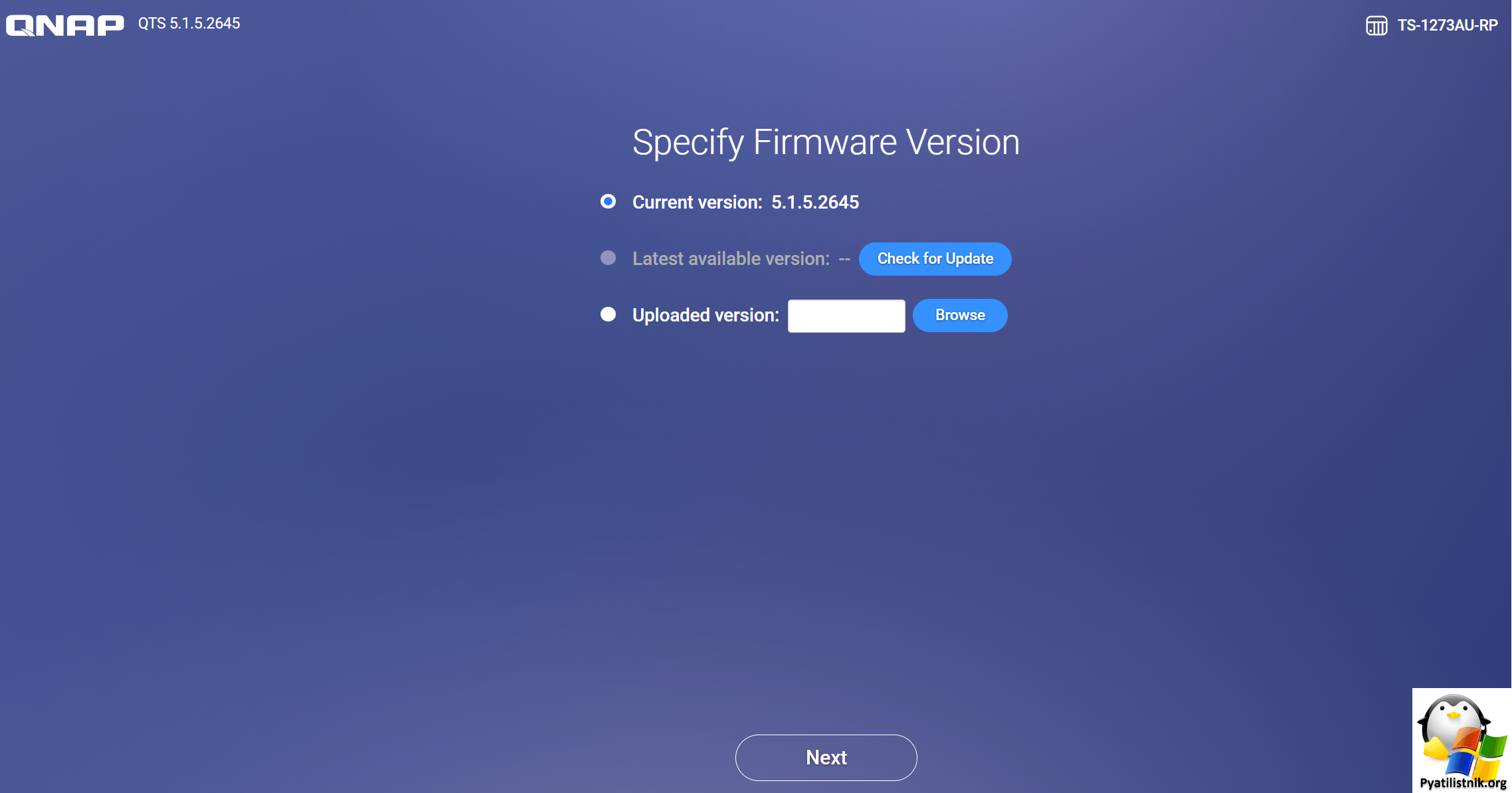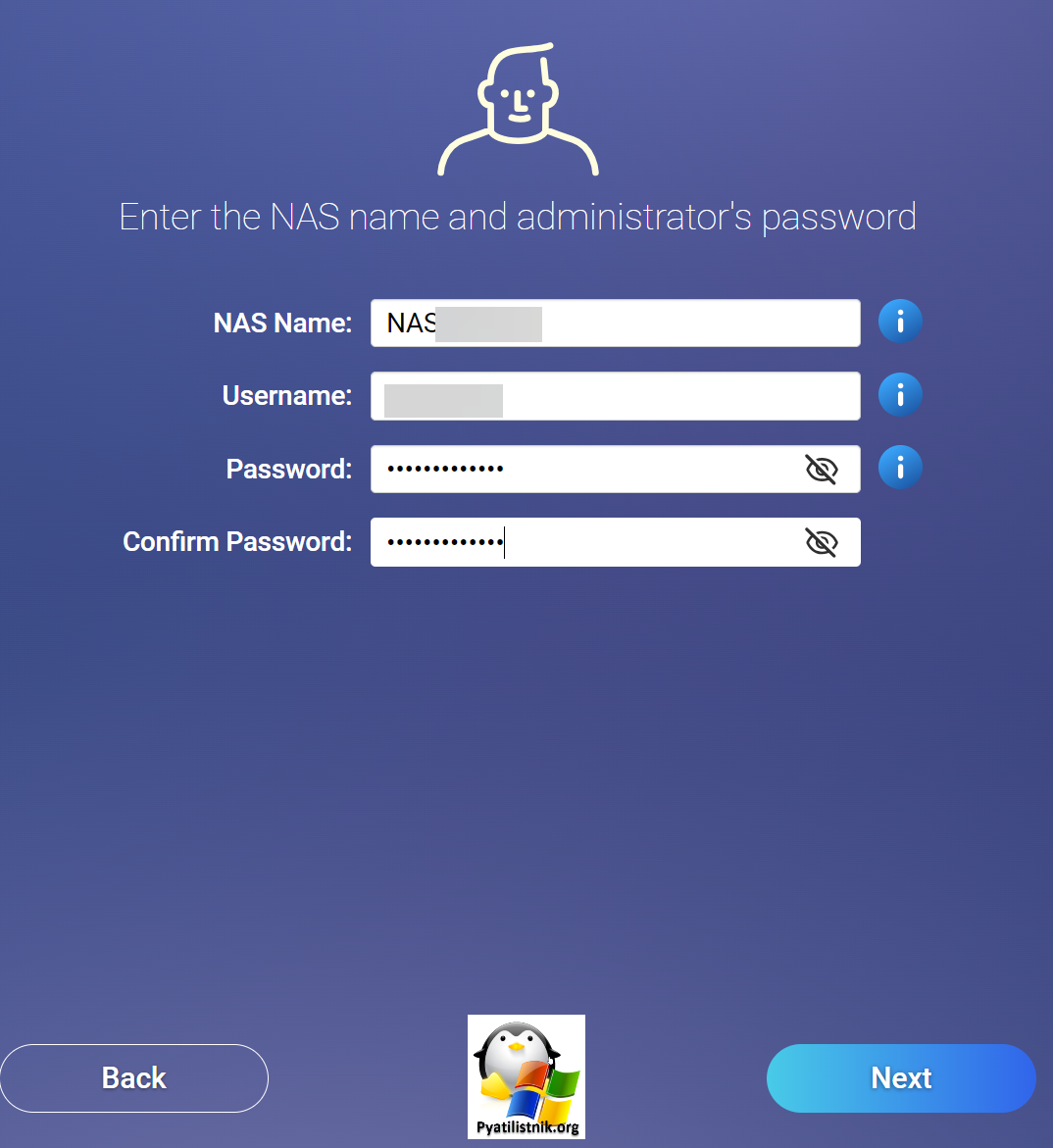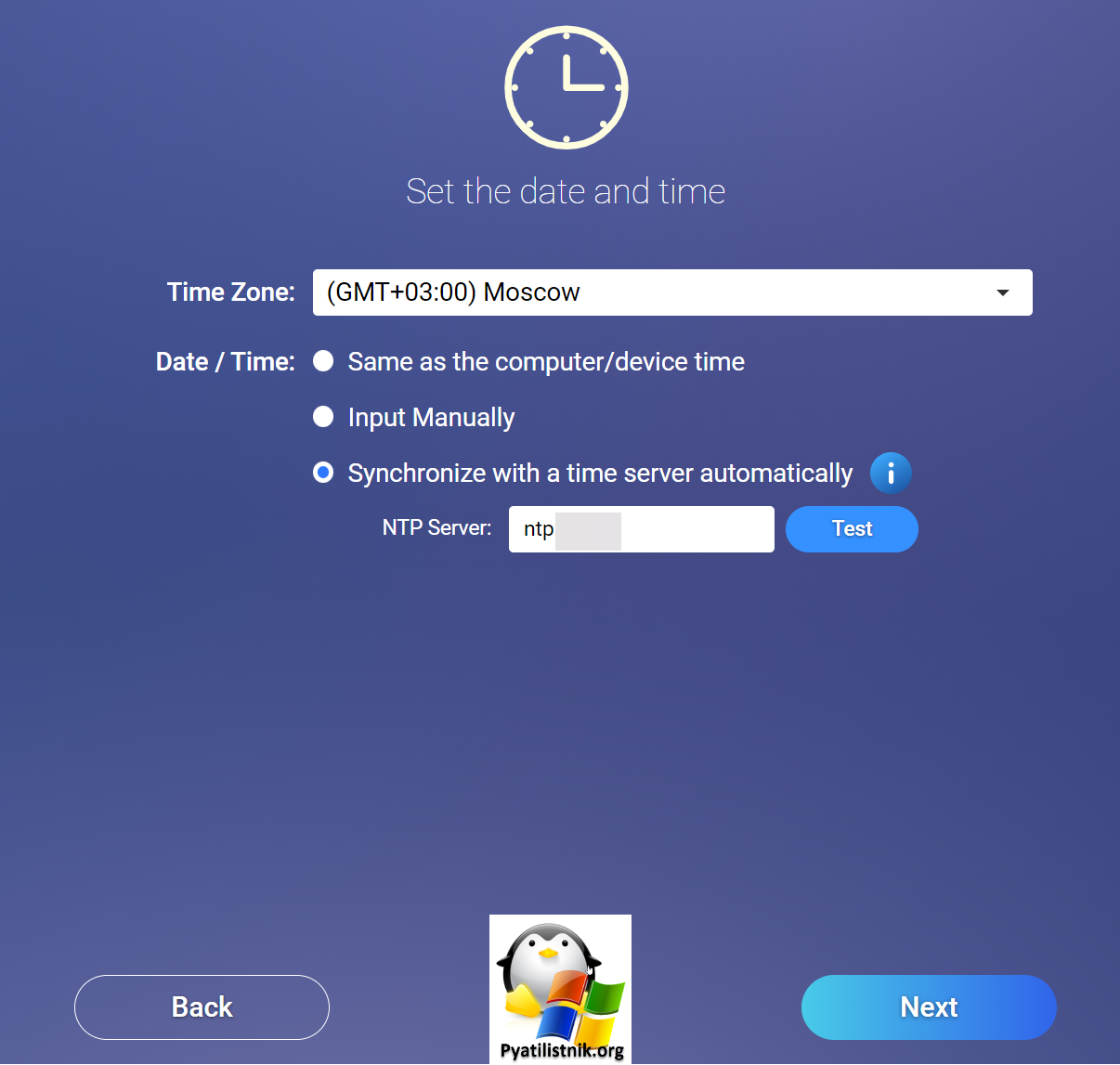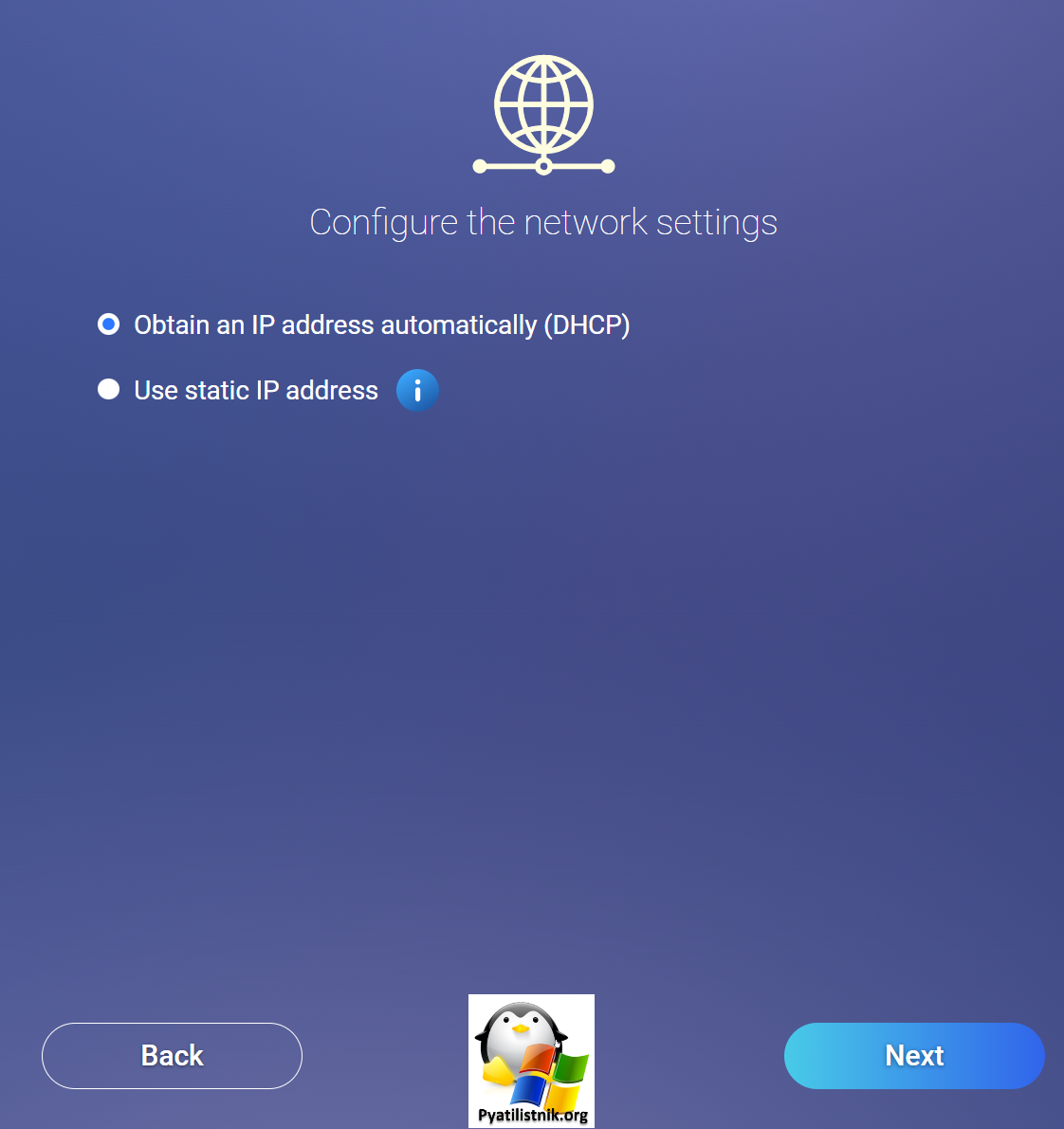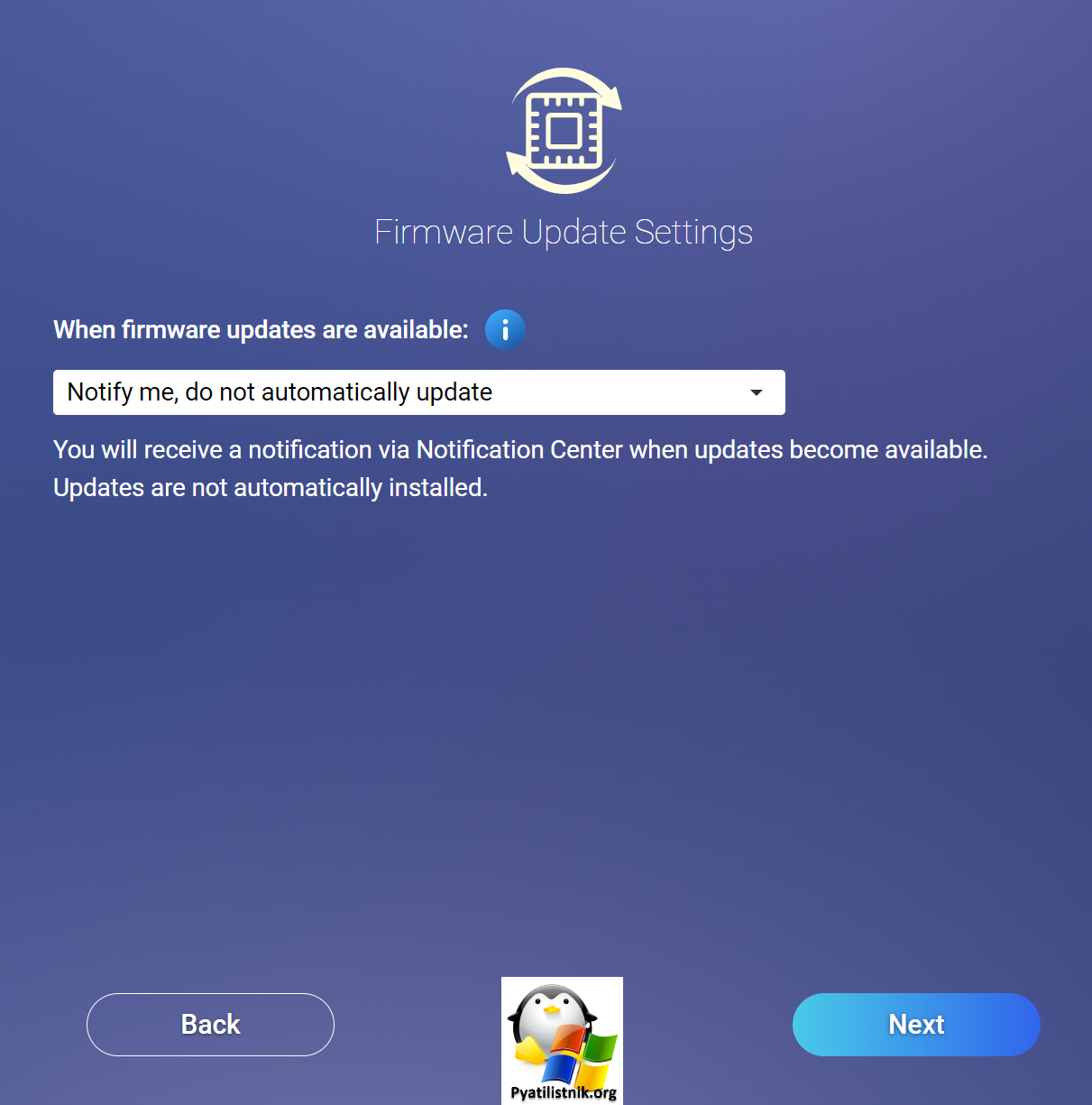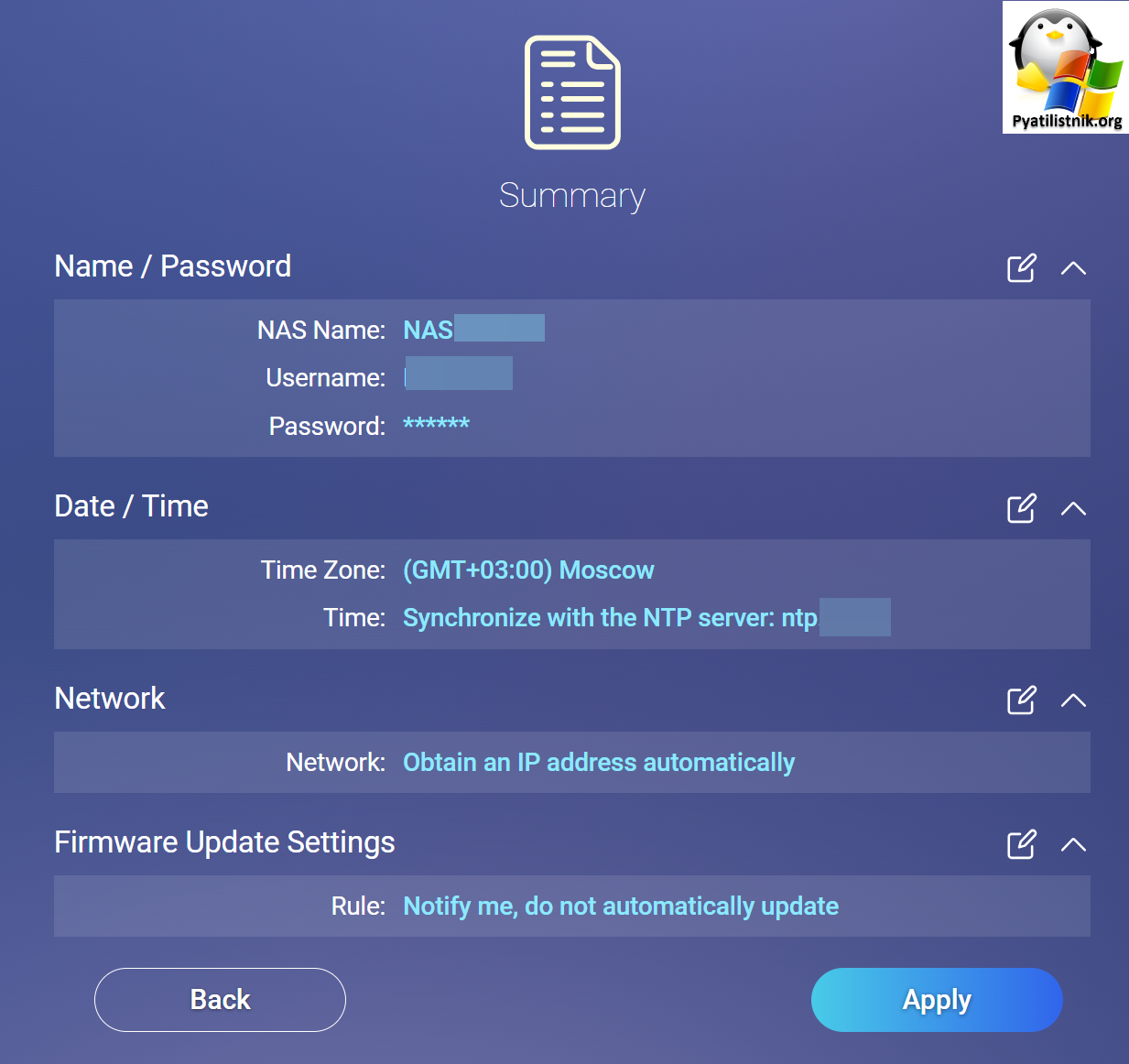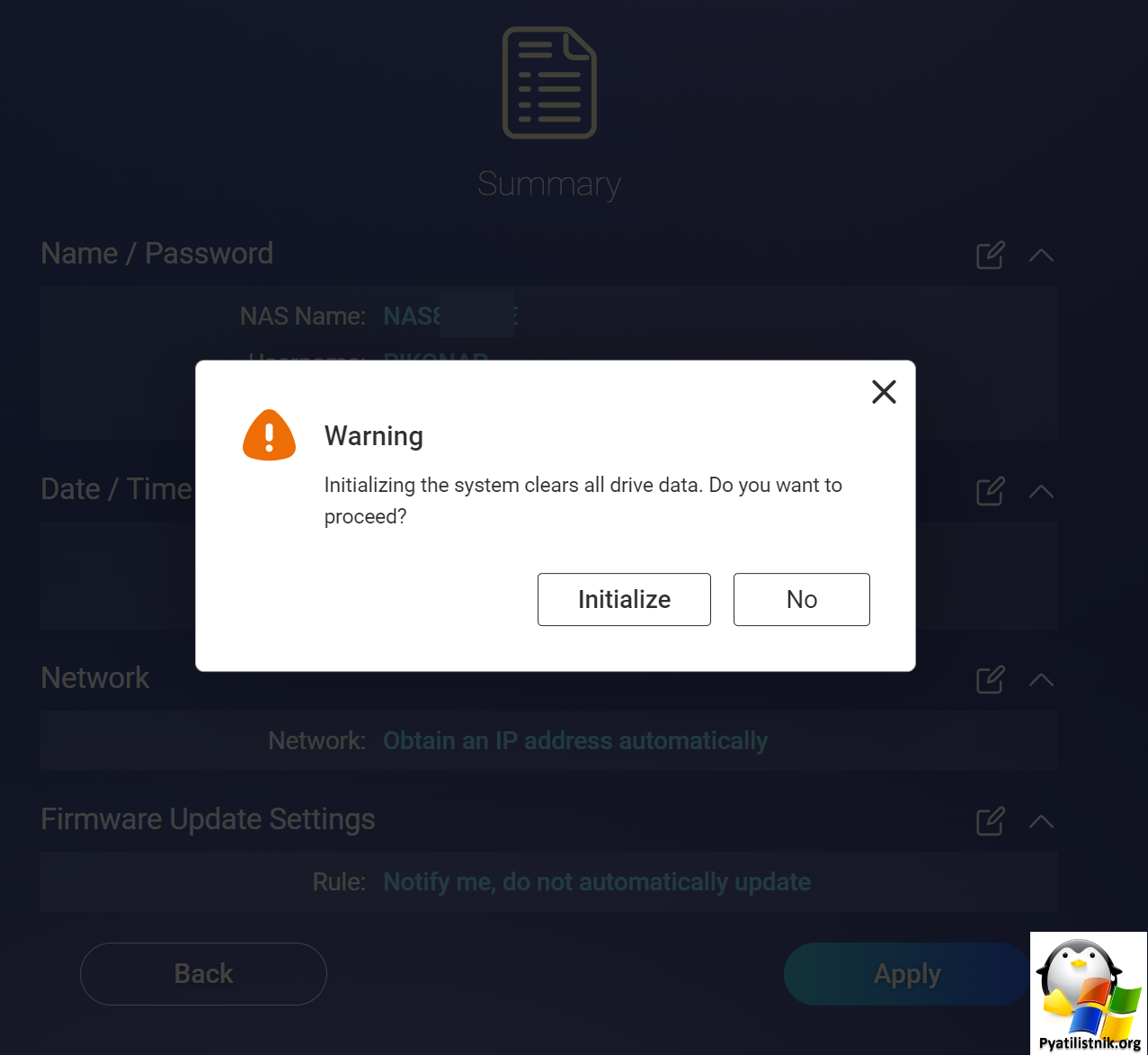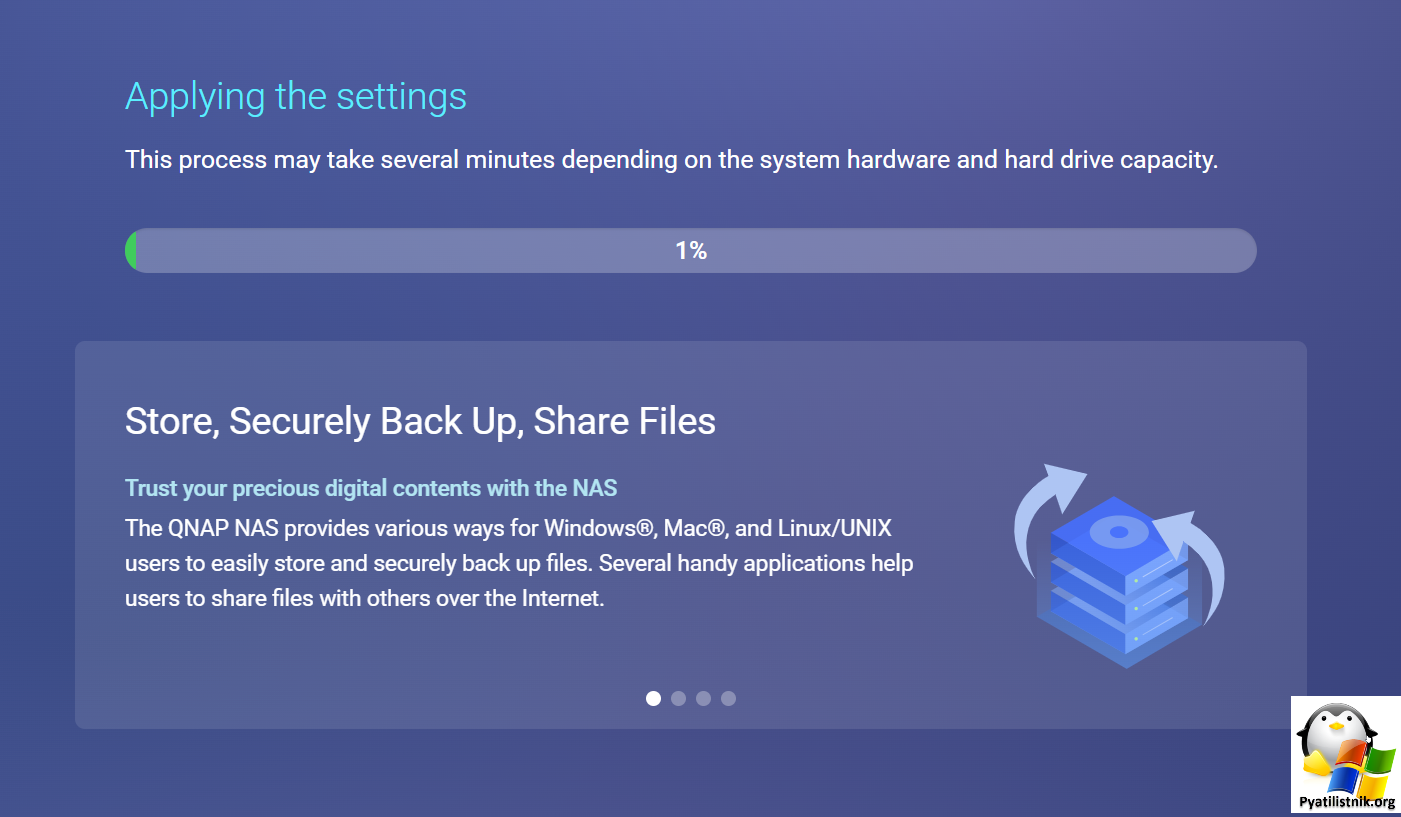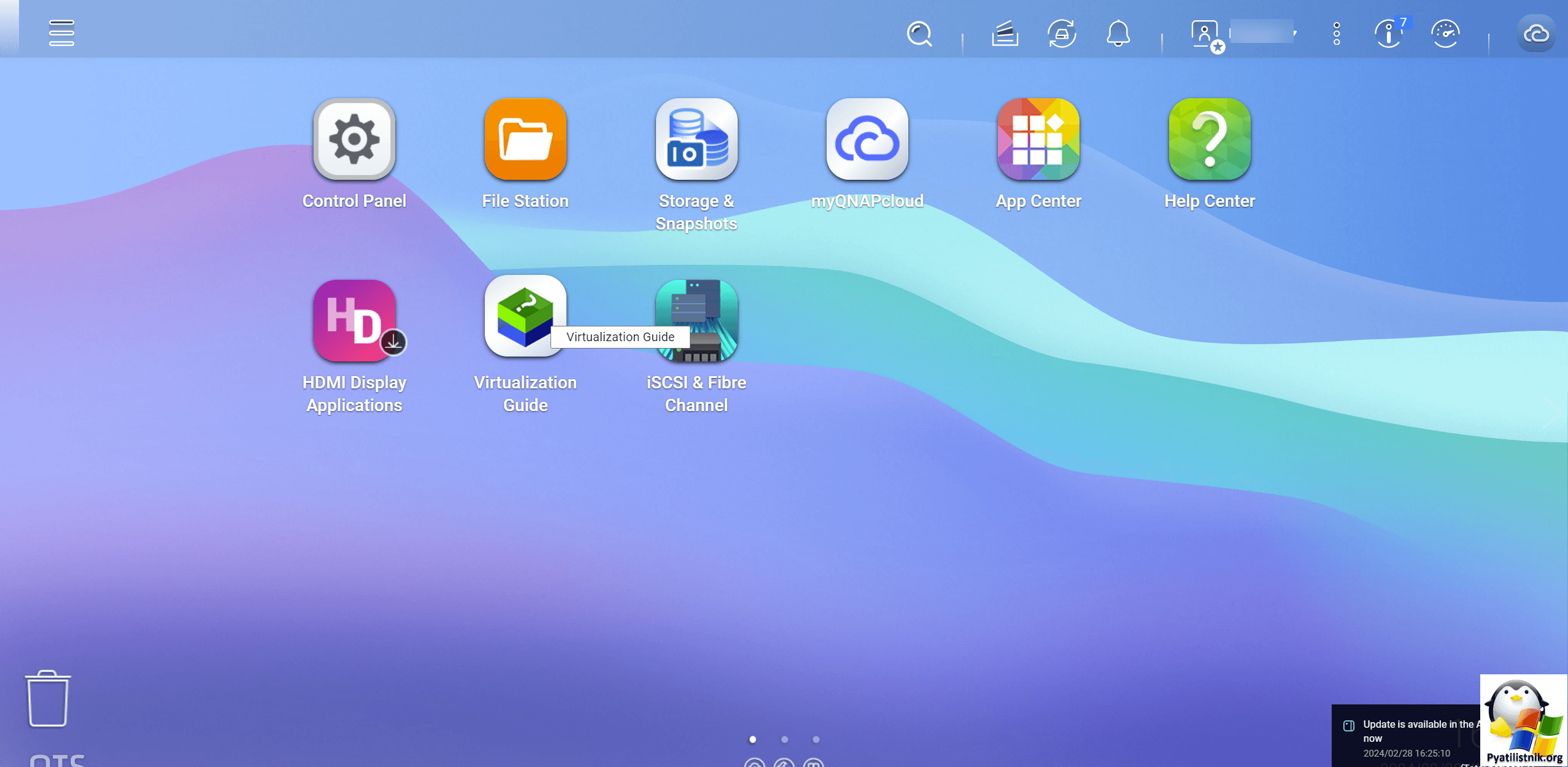Установка и настройка NAS хранилища QNAP TS-1273AU-RP

Добрый день! Уважаемые читатели и гости IT блога Pyatilistnik. В прошлый раз мы с вами разобрали как починить зависший веб-интерфейс управления на СХД Dell PowerVault ME5084. В сегодняшней статье я хочу с вами поделиться опытом установки от распаковки коробки с оборудованием и настройкой сетевого хранилища NAS QNAP TS-1273AU-RP. У меня это было в первый раз, поэтому я хотел бы для себя это зафиксировать в виде данного материала, так как потом что-то могу забыть и упускать. Если вы заметите что-то не то, то просьба написать об этом в комментариях, дабы можно было улучшить это практическое руководство.
Что такое NAS хранилища QNAP
NAS (Network Attached Storage) - это устройство хранения данных, которое подключается к сети и предоставляет доступ к файлам и папкам для пользователей в локальной сети или через интернет. QNAP - один из ведущих производителей NAS-хранилищ, предлагающий широкий спектр продуктов.
Основные характеристики и функции NAS-хранилищ QNAP:
- Хранение данных: обеспечивают надежное хранение данных и позволяют создавать различные типы RAID-массивов для повышения безопасности и доступности данных.
- Централизованное хранение: позволяет централизованно хранить все данные в одном месте, что делает их легко доступными для всех пользователей в сети.
- Резервное копирование: QNAP предлагает различные функции резервного копирования данных, включая резервное копирование на внешние носители, в облачные сервисы и на другие NAS-хранилища.
- Расширяемость: Многие модели NAS-хранилищ QNAP имеют возможность расширения путем подключения дополнительных дисковых массивов или расширительных модулей, что позволяет увеличивать емкость хранилища по мере необходимости.
- Поддержка приложений: предлагает широкий выбор приложений и сервисов, которые можно установить на NAS-хранилище, включая файловые серверы, базы данных, медиасерверы, системы видеонаблюдения и другие.
- Удаленный доступ: QNAP позволяют получить доступ к данным из любой точки мира через интернет с использованием защищенных протоколов, таких как VPN или SSL.
- Управление и контроль: предлагает удобный интерфейс управления, который позволяет легко настраивать и контролировать работу NAS-хранилища, включая управление пользователями, доступом и правами доступа к файлам.
Распаковка и установка SSD в QNAP TS-1273AU-RP
Вот так выглядит мой новый NAS. Он имеет 12 отделений под диски формата 3,5.
В правом углу вы можете увидеть как производится по версии QNAP нумерация дисков в корзине, в три ряда по 4 диска. Получается, что нижние диски по горизонтали имеют номера с 1 по 4.
Одной из задач стоит установка 9-ти SSD дисков Samsung MZ-7L37T60 7,68 TB.
Для установки SSD дисков Samsung MZ-7L37T60 7,68 TB нужно открыть защелку заглушки, для последующего извлечения.
Наш SSD необходимо прикрутить справой стороны, стрелками я отметил отверстия.
В комплекте у вас будут идти два пакетика с винтиками. Для установки SSD в салазки нам нужны черные винтики.
Получиться должно вот так.
После монтирования SSD в салазки, вам нужно их вернуть в корзину. Внутри корзина выглядит вот так, стрелками я выделил разъем для подключения диска, куда он должен попасть.
Установка FC карты в NAS QNAP
После монтирования SSD диском, мне необходимо было установить 32 ГБ FC карту OXP-32G2FC в мое сетевое хранилище QNAP. OXP-32G2FC - это модель сетевого адаптера, предлагаемая компанией QNAP. Он предназначен для подключения к сетевым хранилищам данных (NAS) и обеспечивает высокую скорость передачи данных через оптическое волокно. Выглядит она вот таким образом.
На обратной стороне FC карты вы можете увидеть наклейку с ее WWNN и WWPN, они пригодятся при зонировании.
Теперь отвинтим 4 винтика с задней части QNAP, откройте крышку. В левом углу вы должны обнаружить плату расширения. Обратите внимание, что у гнезд подключения нет явных ограничений справой стороны, я такое видел впервые.
В комплекте идет одна планка оперативки на 16 ГБ, но есть возможность расширения.
Приведу крупный план карты расширения.
При попытке совместить FC карту OXP-32G2FC с платой расширения, я понял, что она явно больше, с таким я еще не встречался, но логически то я понимал, что если плата расширения позволяет FC карте выходить за гнездо подключения, значит это возможно.
Для борьбы с сомнениями я решил задать уточняющие вопросы своим поставщикам. В результате они подтвердили, что все верно и такое подключение возможно.
Вот схема из официального мануалка для данного сетевого хранилища.
Для установки FC карты нам нужно снять боковые заглушки, отмечены на картинке цифрой 2. Но тут есть нюанс, вам будет мешать вентилятор. Стрелками я отметил те винты, что нам необходимо открутить, чтобы установить FC карту.
Отключите его питание. С обратной стороны сетевого хранилища QNAP, найдите 4 винтика, которые нужно будет открутить, чтобы убрать вентилятор. Обратите внимание, что тут вы обнаружите наклейку с MAC-адресами сетевых карт интерфейсов управления NAS.
Откручиваем винты на заглушках, главное понять куда вы будите устанавливать FC карту. Прикручиваем обратно вентилятор и закрываем крышку на хранилище.
Свою FC карту я установил в нижний слот карты расширения, закручиваем винты, чтобы зафиксировать все.
В итоге у меня получилось вот так, можно сказать что FC карточка успешно инсталлирована.
Установка в стойку сетевого хранилища QNAP TS-1273AU-RP
Приступим к монтированию в стойку данного сетевого хранилища. Вот так выглядят рельсы.
Обратите внимание на каждой из рельс найдите на лицевой стороне надпись "FRONT", она означает, что это передний конец рельсы. На картинке ниже указана правая.
Общий вид рельсы на фоне инструкции.
Для того чтобы выдвинуть часть рельс, которые вы должны прикрепить к сетевому хранилищу вам нужно на себя потянуть белую кнопку по направлению стрелки.
Для того чтобы отлепить рельсу от шкафа вам нужно передвинуть железный рычажок вправо.
В результате после монтирования у вас должно подключиться вот так.
Общий вид смонтированной рельсы.
Чуть не забыл вам привести чертеж полной схемы монтирования. Стрелками подсвечено, как к NAS прикреплены съемные рельсы, которые вы будите вставлять в основные.
После установки NAS в основные рельсы у вас будет такая картина. Далее нужно будет нажать синие кнопки, чтобы рельсы можно было задвинуть.
Остается еще закрепить QNAP болтами на лицевой стороне.
В комплекте у вас должны быть вот такие два винта.
В результате после всех манипуляций мой NAS полностью смонтирован. Остается его включить по питанию и подключить его к сети.
Настройка NAS хранилища QNAP TS-1273AU-RP
Для настройки QNAP TS-1273AU-RP вы должны подключить его к локальной сети, у меня IP-адрес прилетает от DHCP сервера, поэтому я буду искать его с помощью этой службы. Как по mac-адресу находить Ip адрес в DHCP с помощью PowerShell я рассказывал, посмотрите. Напомню тут простую команду:
Далее получив IP-адрес открываем браузер и переходим по нему. У вас должна открыться веб-формочка QNAP. В левой части вы увидите текущую версию прошивки, она будет не самая новая, поэтому если ваше сетевое хранилище пустое, то правильным шагом будет его обновление, перед вводом в эксплуатацию. Сделать это можно при наличии интернета одним кликом, нажав на кнопку QuTS hero.
QNAP начнет скачивание прошивки из интернета, вы сможете наблюдать это по ползунку.
После скачивания начнется процесс ее применения, желательно чтобы ваше сетевое хранилище было подключено двумя проводами питания, и не выключилось в этот момент, иначе могут быть большие проблемы.
Когда прошивка будет применена, вас уведомят, что будет произведена перезагрузка устройства.
Я вам советую открыть командную строку и выполнить команду Ping до данного устройства, чтобы отследить когда оно потеряет связь и возобновит.
После обновления прошивки у вас может легко поменяться внешнее оформление.Обратите внимание, что версия поменялась в левом, верхнем углу
Нажмем еще раз кнопку QTS, это приведет к еще одной итерации обновления.
После перезагрузки, вновь может измениться цветовое оформление и версия в углу. Теперь у меня самая актуальная версия и доступно две кнопки:
- Start Smart Installation
- Choose Another Firmware
Если у вас есть еще какая-то прошивка, то можно нажать кнопку "Choose Another Firmware", а далее через проводник приложить ее.
Мне подходит первый вариант через пункт меню "Start Smart Installation". После его начала вас попросят согласиться с лицензионным соглашением.
На шаге "Specify Firmware Version" вы также можете проверить обновление или подсунуть свое, я просто оставляю текущую прошивку и нажимаю "Next".
Следующим шагом вам необходимо придумать имя вашего NAS, имя пользователя (Логин) и два раза задать пароль.
Перейдя дальше вам необходимо выставить правильный для себя часовой пояс, это важно чтобы в логах события были с актуальным временем, так легче будет их диагностировать. Если у вас в сети есть NTP сервер, то советую настроить синхронизацию времени с ним.
Чтобы вы могли управлять своим сетевым хранилищем QNAP важно настроить ему интерфейс управления. На выбор статический IP-адрес и получение по DHCP, для начальной настройки можно оставить второй вариант, но в идеале потом перевести на статику и в нужный VLAN, в идеале для этого у вас должна быть выделенная сеть серверного сегмента, отличная от клиентской.
Один из завершающих шагов это указание, нужно ли проверять свежую прошивку и как себя вести в данном варианте, я отключаю уведомления и все делаю на ручнике.
Последний экран будет сдержать результирующие настройки при первоначальной инициализации NAS QNAP. Если все верно и отсутствуют ошибки в настройке, нажмите кнопку "Apply".
У вас появится предупреждение перед инициализацией QNAP.
Через некоторое время вы сможете попасть в основное меню управления сетевым хранилищем.
На этом я хочу закончить данную статью, это не означает, что больше не будет разборов оборудования NAS QNAP, просто немного позже. С вами был Иван Сёмин, автор и создатель IT портала Pyatilistnik.org.