Включить RDP Windows удаленно и локально, за минуту
 Добрый день! Уважаемые читатели и гости, одного из ведущих компьютерных блогов рунета Pyatilistnik.org. В прошлый раз мы с вами успешно решили проблему со службами удаленного рабочего стола, когда они были заняты в настоящее время. Сегодня я бы хотел осветить, как включить RDP доступ на компьютерах и серверах Windows, так как меня об этом уже не первый раз спрашивают, поэтому проще написать подробную статью, чем постоянно отвечать на одни вопросы. В данном посте мы подробно разберем, как удаленно реализовать доступ по RDP, так как бывают и такие ситуации, меня это лично на практике выручало.
Добрый день! Уважаемые читатели и гости, одного из ведущих компьютерных блогов рунета Pyatilistnik.org. В прошлый раз мы с вами успешно решили проблему со службами удаленного рабочего стола, когда они были заняты в настоящее время. Сегодня я бы хотел осветить, как включить RDP доступ на компьютерах и серверах Windows, так как меня об этом уже не первый раз спрашивают, поэтому проще написать подробную статью, чем постоянно отвечать на одни вопросы. В данном посте мы подробно разберем, как удаленно реализовать доступ по RDP, так как бывают и такие ситуации, меня это лично на практике выручало.
Постановка задачи
Разобрать все методы, позволяющие вам включать RDP доступ на Windows системах, понимать какие ключи реестра за это отвечают и как это можно применять на практике.
Методы активации доступа по RDP
Я могу выделить вот такие способы:
- Классический метод с использованием оснастки свойств системы Windows
- С помощью оболочки и командлетов PowerShell
- Удаленное включение, через реестр Windows
- Через GPO политику
Как удаленно включить RDP
И так начну с более интересного метода. Предположим, что у вас есть сервер или компьютер, от которого у вас есть учетные данные для входа, но не активен вход через удаленный рабочий стол. И вам хотели бы его активировать. Делается все это просто. Тут мы воспользуемся удаленным доступом через консоль. Откройте окно выполнить (Сочетание клавиш WIN и R одновременно) и в открывшемся окне введите:
Далее щелкаете по корню "Управление компьютера (локальным)" правым кликом и в открывшемся окне выберите пункт "Подключиться к другому компьютеру"
В окне выбора компьютера, вам необходимо нажать кнопку "Обзор", которое откроет второе окошко, где нужно выбрать необходимый компьютер, так как у меня доменная сеть, то мне еще проще. В моем примере это будет компьютер с операционной системой Windows 10 под DNS-именем W10-CL01. Нажимаем ок.
У вас будет произведено подключение к данному компьютеру. Если у вас выскочит ошибка:
В данном случае, нужно проверить две вещи:
- Доступен ли компьютер по сети, для этого проведите элементарный ping компьютера.
- Это нужно на этом компьютере в брандмауэре Windows разрешить "Удаленное управление журналом событий"
Про то как локально разрешать в брандмауэре службы и порты я говорил, посмотрите по ссылке. Если доступа нет, сделать, это локально, то ниже я приведу пример, как это сделать удаленно. Когда вы подключились к нужному компьютеру или серверу, вам необходимо перед удаленным включением RDP доступа, удостовериться, что у вас на вкладке службы, в активном состоянии запущен сервис "Удаленный реестр".
В моем примере я подключился к удаленным службам, через управление компьютером.
Если этого не сделать, то подключиться к реестру не получиться, и вы не сможете включить RDP по сети. Переходим в свойства данной службы и в типе запуска выставите вручную, после чего нажмите применить. После этого у вас станет активной кнопка запуска, нажимаем ее и проверяем, что сервис стартанул. После этого переходим к редактированию реестра по локальной сети.
В окне выполнить введите regedit и у вас откроется реестр Windows .
В самом верху есть меню файл, открыв его вам необходимо найти пункт "Подключить сетевой реестр".
У вас откроется окно поиска, где вам необходимо найти нужный вам сетевой компьютер или сервер, после чего нажать ок.
В итоге у вас в окне редактора реестра Windows появится еще один куст. Именно через данный реестр вы включите RDP службу на удаленной системе.
Теперь выбираем корень сетевого реестра Windows и нажимаем кнопку CTRL+F, у вас откроется форма поиска по нему. Тут вам необходимо найти ключ fDenyTSConnections.
Он также по сути должен лежать по пути:
Где ключу fDenyTSConnections вам необходимо изменить значение с 1 на 0, чтобы включить RDP доступ к удаленному компьютеру.
Пробуем произвести подключение, для этого откройте клиента подключения к удаленному рабочему столу (mstsc) и смотрим результат.
Если у вас будут закрыты порты, то вы увидите вот такую картину. При попытке подключиться у вас будет висеть инициализация удаленного подключения.
После чего вы увидите ошибку:
- Удаленному рабочему столу не удается подключиться к удаленному компьютеру по одной из следующих причин:
Не включен удаленный доступ к серверу - Удаленный компьютер выключен
- Удаленный компьютер не подключен к сети
Удостоверьтесь, что удаленный компьютер включен, подключен к сети и удаленный доступ к нему включен
Напоминаю, что вы можете проверить доступность порта , через утилиту Telnet. Проверять нам нужно порт 3389. Вероятнее всего он не ответит. Как я и писал выше откроем порты и создадим правило в брандмауэре. Для этого мы воспользуемся утилитой PSTools.
На выходе у вас будет архив с утилитами, который нужно будет распаковать через архиватор. Когда вы распакуйте его, зажмите клавишу Shift и кликните правым кликом по папке PSTools. Из контекстного меню выберите пункт "Открыть окно команд".
Введите вот такую команду:
Мой пример: PsExec.exe \\w10-cl01 -u root\Администратор -p пароль cmd
В итоге у вас будет произведено подключение к удаленному компьютеру, вы увидите в заголовке \\dns-имя: cmd. Это означает, что вы успешно подключены.

Далее вступает утилита командной строки netsh, благодаря ей мы создадим правило разрешающее входящие подключения по RDP.
Если вы до этого не включали через реестр доступ к удаленному рабочему столу, то так же это можно выполнить в PsExec.exe:
По идее все должно работать сразу и без перезагрузки, но если она требуется, то выполните команду:
Классический метод включения удаленного рабочего стола
С удаленным включением служб RDP мы разобрались, теперь напомню для новичков, как можно локально его активировать. По умолчанию данная служба, как я и писал не работает. Чтобы это исправить есть два метода. Универсальный метод для любой версии Windows, я буду показывать на десятке, но для семерки, восьмерки, все будет одинаково. Откройте проводник Windows. Найдите в левой части объект "Этот компьютер (Мой компьютер)". Кликните по нему правым кликом и из контекстного меню перейдите в пункт "Свойства".
У вас откроется окно система. В правой части нажмите пункт "Настройка удаленного доступа", которое вызовет окно свойств системы. НА вкладке "Удаленный доступ", чтобы активировать службы удаленных рабочих столов Windows, вам нужно активировать пункт "Разрешить удаленные подключения к этому компьютеру". После этого у вас в системе сразу будет работать RDP доступ.
А вот метод исключительно для Windows 10 или Windows Server 2016 и выше. Вы открываете параметры Windows. Переходите в пункт система. В системе будет пункт "Удаленный рабочий стол". Активируем ползунок "Включить удаленный рабочий стол". Выскочит окно с подтверждением, говорим "Подтвердить".
Все функционал RDP активен, можно подключаться с других компьютеров. Данный метод по сути ставит все тужу галку, что мы видели и в классическом окне системы.
Этот подход можно с натяжкой назвать удаленным методом включения RDP, так как на той стороне вам потребуются руки которыми вы будите управлять по телефоны.
Как включить удаленный рабочий стол (RDP) через PowerShell
Открываем на компьютере, где необходимо включить RDP службу оснастку PowerShell.
(Get-WmiObject Win32_TerminalServiceSetting -Namespace root\cimv2\TerminalServices).SetAllowTsConnections(1,1)
Вторая команда активирует галку "Разрешить подключение только с компьютеров, на которых работает удаленный рабочий стол с проверкой подлинности на уровне сети"
(Get-WmiObject -Class "Win32_TSGeneralSetting" -Namespace root\cimv2\TerminalServices -Filter "TerminalName='RDP-tcp'").SetUserAuthenticationRequired(0)
Третья команда, включает правило в Брандмауэре
Enable-NetFirewallRule -DisplayGroup "Remote Desktop"
Данные команды вы можете собрать в скрипт и распространить его через групповую политику при включении компьютера или автологоне пользователя.
Как удаленно включить RDP через групповую политику
Данный метод включения удаленного рабочего стола на нужном компьютере возможен за счет домена Active Directory, благодаря централизованному управлению рабочих станций ваших сотрудников. Откройте редактор управления групповыми политиками. Создайте новую политику и прилинкуйте ее к нужному организационному подразделению, которое содержит нужный компьютер. После чего зайдите в свойства данной политики и измените ее настройки. Перейдите по пути:
Откройте эту настройку и включите ее. Не забываем после этого обновить групповую политику на нужном компьютере и не забываем там открыть порт для RDP. Так же политиками или локально.
Включив настройку вы можете указать конкретные ip-адреса откуда можно производить подключение или же ввести *, это будет означать, для всех.
На этом у меня все, уверен, что есть еще какие-то методы позволяющие удаленно включить RDP службу удаленных рабочих столов, но мне лень гуглить и искать их, я пользуюсь вот такими. С вами был Иван Семин, автор и создатель блога Pyatilistnik.org.






























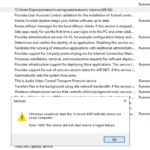
Для Windows Server 2012 R2 нет необходимости подключаться через compmgmt.msc
Тем более, что логин пароль при этом не спрашивается и подключается, видимо, через Гостя, поэтому пишет ошибку: Невозможно открыть базу данных служб, отказано в доступе.
Подключить сетевой реестр удалось в полтычка. Просто попросило отсканировать отпечаток пальца!!! Реально, накануне вечером поставил систему, завел свою учетку Microsoft, отключил брандмауэр и уехал домой. Всё остальное по статье. Спасибо, автор.
Спасибо огромное! Ваши статьи очень часто выручают! Прекраснейший сайт! Первый (экзотический) способ отработал на ура! Ехать в удаленный офис не придется, изменив ключ в реестре, доступ получен.
Windows Server 2019 нет необходимости подключаться через compmgmt.msc служба Удаленного реестра стартует дефолтно. Дальше в реестре правим 1 на 0 и далее по тексту! Автору огромное спасибо!!!
Рад, что помог!
Спасибо, помогли включить RDP через групповую политику
Ну почти. Отличная статья, очень актуально. На один из компьютеров не смог зайти, там не установлен пароль пользователя и через psexec не пускает. Домена в сети нет. Вобщем, всё что нашёл попробовал видимо никак. Если есть варианты, напишите пожалуйста, уже спортивный интерес
Можно использовать встроенный сценарий Scregedit.wsf для включения подключений RDP. Этот скрипт доступен в папке %windir%\system32.
Выполнение сценария изменяет значение параметра реестра fDenyTSConnections.
cscript %windir%\system32\scregedit.wsf /ar 0
Настроил GPO по данному методу: но при подключении от обычного пользователя сообщение: Подключение было запрещено так как учетнгая запись не имеет прав для удаленного входа в систему.
Так права нужно отдельно давать, это разные задачи
Огромное спасибо, очень помогло
Большое спасибо! Сработало.
Блин, вроде все сделал по инструкции в статье, но удаленный комп (локальный) все равно не дает подключиться через порт 3389. Если проверять на самом удаленном, то там порт прослушивается. Но пытаясь подключиться к нему, пишет:
Удаленному рабочему столу не удается подключиться к удаленному компьютеру по одной из следующих причин:
Не включен удаленный доступ к серверу
Удаленный компьютер выключен
Удаленный компьютер не подключен к сети
Удостоверьтесь, что удаленный компьютер включен, подключен к сети и удаленный доступ к нему включен
Проверяю с подключаемого порт 3389 — закрыт. Может как-то влиять беспроводное соединение? Или же может роутер каким-то образом блокирует порт 3389? У меня в сетке 3 компа. С главного подключился ко второму, а к третьему не могу.
Иван, добрый день!
Я с горем пополам настроил RDP на Windows 10 Home (там не предусмотрен rdp). Пришлось устанавливать RDP Wrap. Но все равно осталась следующая проблема. Брандмауэер блокирует подключение, хотя я и создал правило. Стоит только для частной сети отключить брандмауэр, как все подключается. Что еще можно проверить?
Доброго времени суток.
1.Решил опробовать данные методы, споткнулся на самом начале…
Есть одноранговая сеть, сервер Win2008R2 и клиентские машины под Win10. Пробую на сервере, запускаю «Управление компьютером (локальным)», выбираю Подключение к другому компьютеру — Поиск …. Ничего не находит, ни одного компа в сети.
Подскажите, почему так и что делать, чтобы поиск работал?
2.(не касается первого вопроса)Если компьютеры в разных независимых сетях, удаленно подключиться (любым способом) можно только если есть статичный IP подключаемого компа или настроенный проброс на роутере? (об этом в статье не сказано, видимо понятно по умолчанию, но не всем чайникам). Уточните этот момент, пожалуйста.
**Вторая команда активирует галку «Разрешить подключение только с компьютеров, на которых работает удаленный рабочий стол с проверкой подлинности на уровне сети»
(Get-WmiObject -Class «Win32_TSGeneralSetting» -Namespace root\cimv2\TerminalServices -Filter «TerminalName=’RDP-tcp'»).SetUserAuthenticationRequired(0)
Вот тут наоборот, жаль, что авторы таких серьезных статей не проверяют написанное, хотя при многократном копипасте никто ничего не проверяет…
Со значением (0) — галку убирает, а вот со значением (1) — ставит. Проверил на Win10pro 21H2
Спасибо за дополнение.
Спасибо