Как разархивировать файл на компьютер в два клика

Добрый день уважаемые читатели и гости блога, сегодня статья для начинающих пользователей, и с подвигло меня на ее написание такая ситуация, что большое количество людей не знают, что делать с набором архивных файлов. Как вы знаете я создаю свою обновленную сборку Windows 7 и многие другие, в них я устанавливаю все доступные обновления, за счет чего объем ISO образа сильно вырастает. Я все свои файлы заливаю в облачный сервис mail и там стоит ограничение на размер передаваемых данных через браузер в размере 2гб, поэтому, чтобы туда передать файл большого объема, его приходится разбивать на части, с помощью архиваторов winrar или 7zip. У многих пользователей как выяснилось есть вопросы, что делать потом с этими файлами и в данной статье я это расскажу, темой дискуссии будет вопрос: как разархивировать файл на компьютер в два клика.
Что такое архивы rar и zip
Как я и писал выше, для передачи больших данных, используются специальные программы, они называются архиваторами, в задачи которых входит, разбивка большого файла на мелкие, равные части, для последующей передачи их по необходимым каналам связи, примером может выступать электронная почта, где чаще всего и есть ограничения на передачу файлов в 10-50 мегабайт, в мессенджере Skype ограничение на передачу файлов 300 мегабайт.
Существуют два основных игрока в данном сегменте:
- Winrar (http://www.win-rar.ru/download/)
- 7Zip (http://www.7-zip.org/)
Обе программы архиваторы по сути бесплатные, винрар единственное будет писать каждый раз при открытии архива, что было бы здорово если бы вы ее купили, но на функционал это никак не влияет.
Как заархивировать файлы в rar архив
Давайте разберем процесс архивации большого файла в архиваторе Winrar. Скачать его можно по ссылке указанной выше. Предположим у меня есть файл ISO и не нужно его передать человека, пользоваться я буду облаком mail, как я и говорил, там стоит ограничение в 2 ГБ, поэтому файл я разобью на архивы такого размера.
Чтобы заархивировать файлы для отправки, вам необходимо щелкнуть по нужному из них правым кликом мыши и выбрать из контекстного меню, пункт "Добавить в архив", в случае с папкой, то же самое.
На вкладке "Общие" нужно настроить два параметра:
- Поставить галочку "Добавить информацию для восстановления", потребуется в случае, если ваш файл архива будет поврежден при передаче.
- Указать какой размер будет при разбивке файла, в моем примере это 1,9 ГБ, чаще всего конечно используются мегабайты, для передачи архивов через электронную почту.
Еще полезным для пользователя окажется вкладка "Дополнительно", в ней есть полезная функция "Установить пароль" для заархивированного файла.
Старайтесь задавай сложные пароли.
Нажимаем ок и начинается архивация файла rar, занимает она некоторое время, которое прямиком зависит от скорости вашего жесткого или твердотельного диска и количества файлов помещаемых в архив.
На выходе вы получите файлы архива, с указанием их порядкового номера.
Таким методом вы можете заархивировать абсолютно любой файл, будь то:
- Видеоролик
- Файл расширения cer
- и многие другие
Как распаковать архив rar
И так давайте рассмотрим ситуацию, что вы скачали у меня Windows 10 или другую версию и получили три архива, что с ними делать и как распаковать файлы. Тут все просто кладе их в отдельную папку, убедитесь, что все файлы присутствуют по счету. Кликаете по самому первому из них правым кликом и из контекстного меню выбираете пункт "Извлечь в текущую папку" или "Извлечь в папку с названием файла". Второй вариант предпочтительнее, когда в архиве очень много файлов, и чтобы они не замусорили ваш текущий каталог, логичнее их извлечь в отдельную папку.
У вас начнется процесс извлечения данных, занимает он так же некоторое время, зависящее от размера архива и количества элементов, находящихся в нем.
Все теперь когда образ ISO получен, можно делать загрузочную флешку из него. Думаю как разархивировать файл на компьютере с помощью Winrar вы поняли, перейдем к 7Zip.
Как заархивировать файлы в zip архив
Теперь давайте рассмотрим как заархивировать файл в 7zip, тут принцип такой же. Вы выбираете нужный объект, кликаете по нему правой кнопкой мыши и выбираете пункт "7-Zip > Добавить к архиву"
Задаем параметры:
- Имя архива
- Размер блока
- Степень сжатия
- Задание пароля
- Разбивка на тома
Нажимаем кнопку "Ок" и начинается процесс сжатия данных и создание zip архива.
Как распаковать zip архив
Теперь посмотрим как разархивировать файл zip, тут все как и в случае с rar, щелкаем по нужному архиву правым кликом и говорим "7-ZIP > Распаковать". Указываете, что извлечение zip архива, будет тут или в отдельную папку и все.
Видим, что идет распаковка.
Надеюсь, что данная инструкция, подробна вам осветила моменты со сборкой архивов, и у вас не осталось вопросов, все предложения и пожеланию, жду в комментариях.

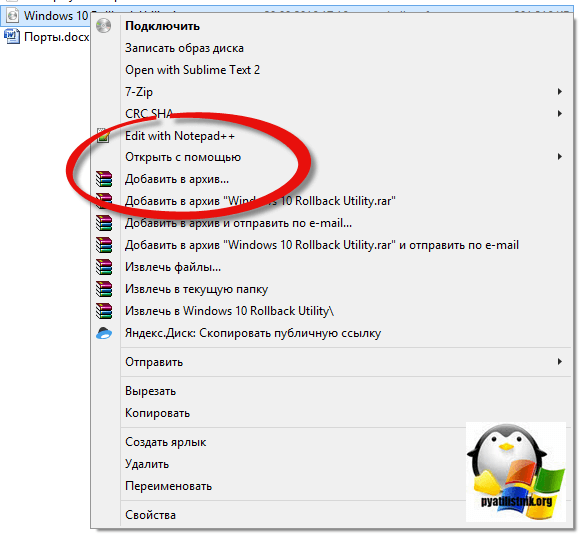
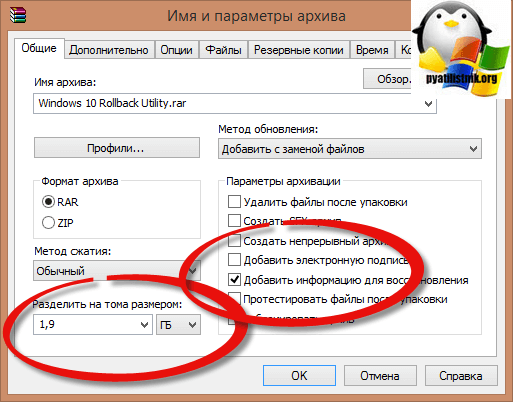
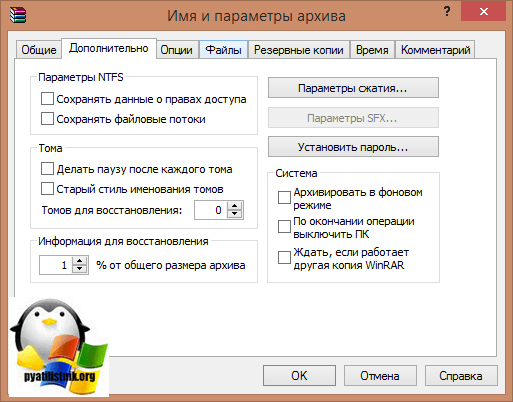
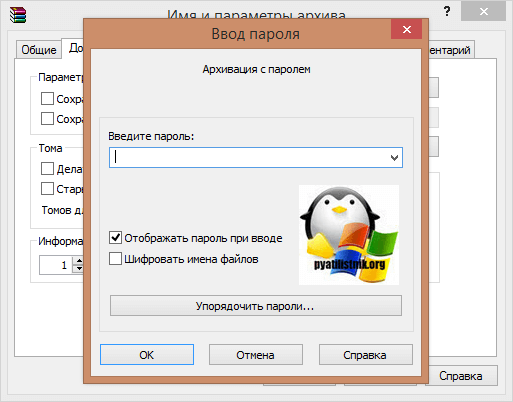

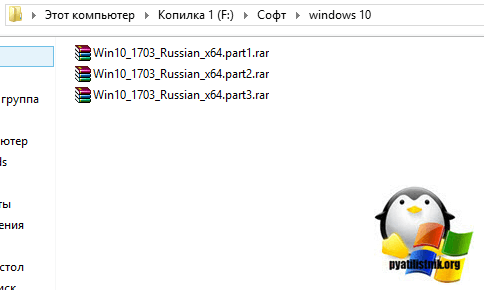
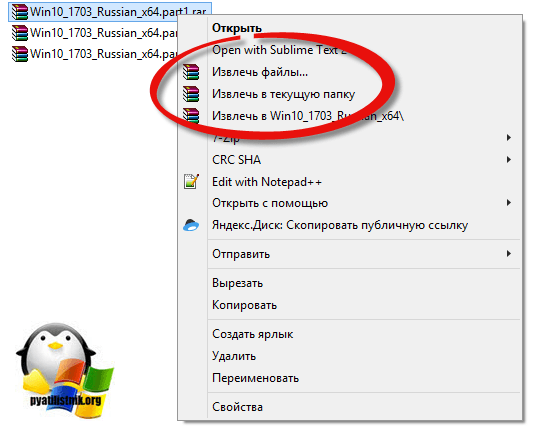
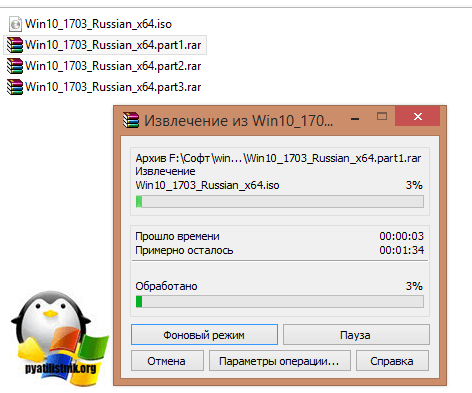
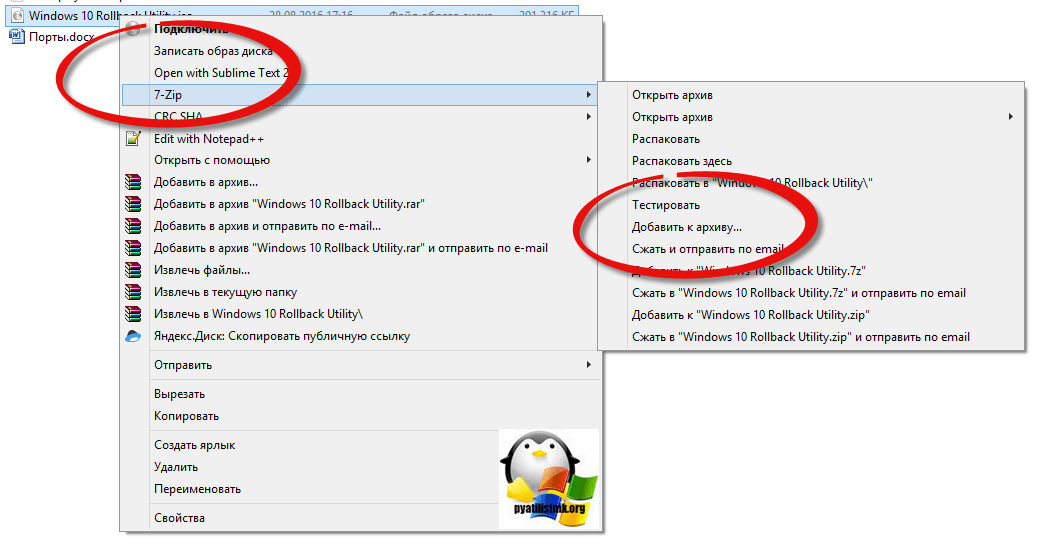
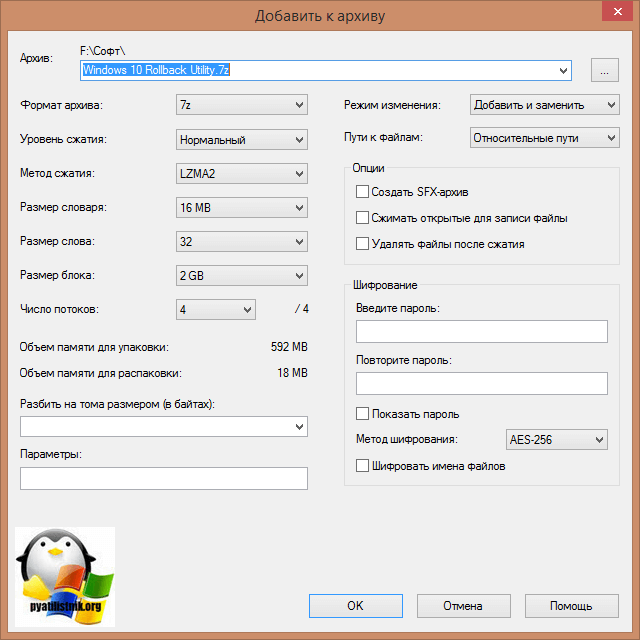
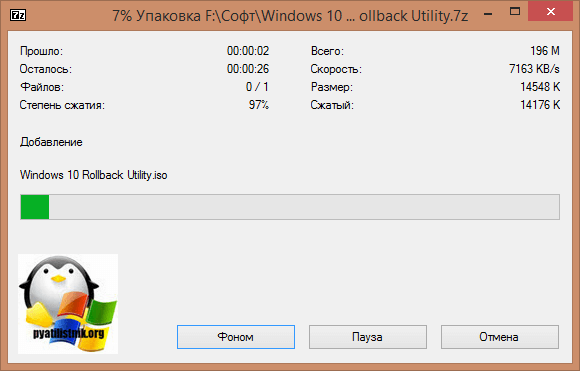
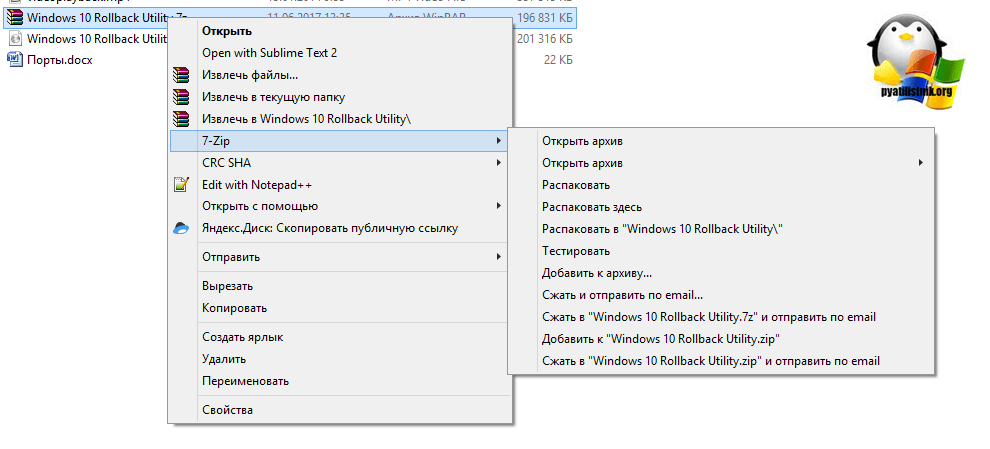
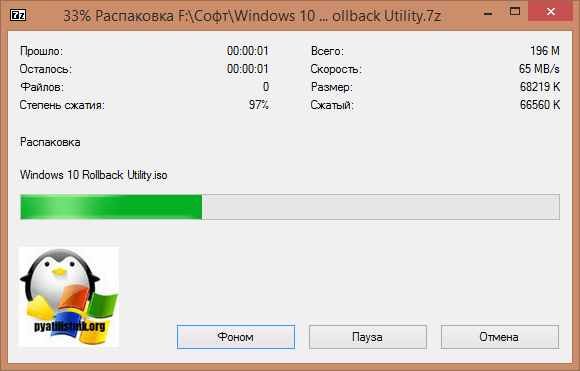



![Ошибка запуска VM: File system specific implementation of Ioctl[file] failed Ошибка запуска VM: File system specific implementation of Ioctl[file] failed](https://pyatilistnik.org/wp-content/uploads/2023/07/file-system-specific-implementation-150x150.png)


ето браузер оценка 0