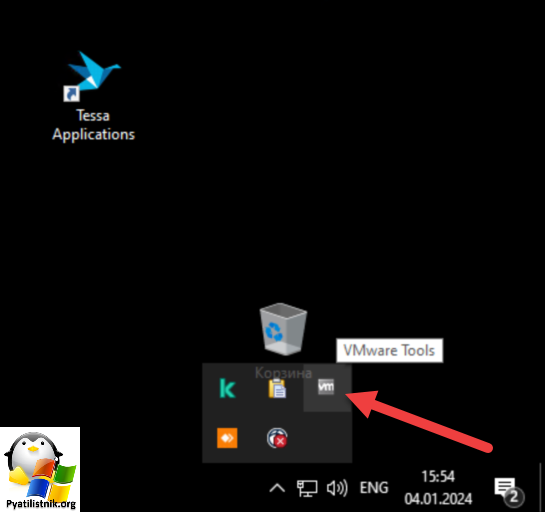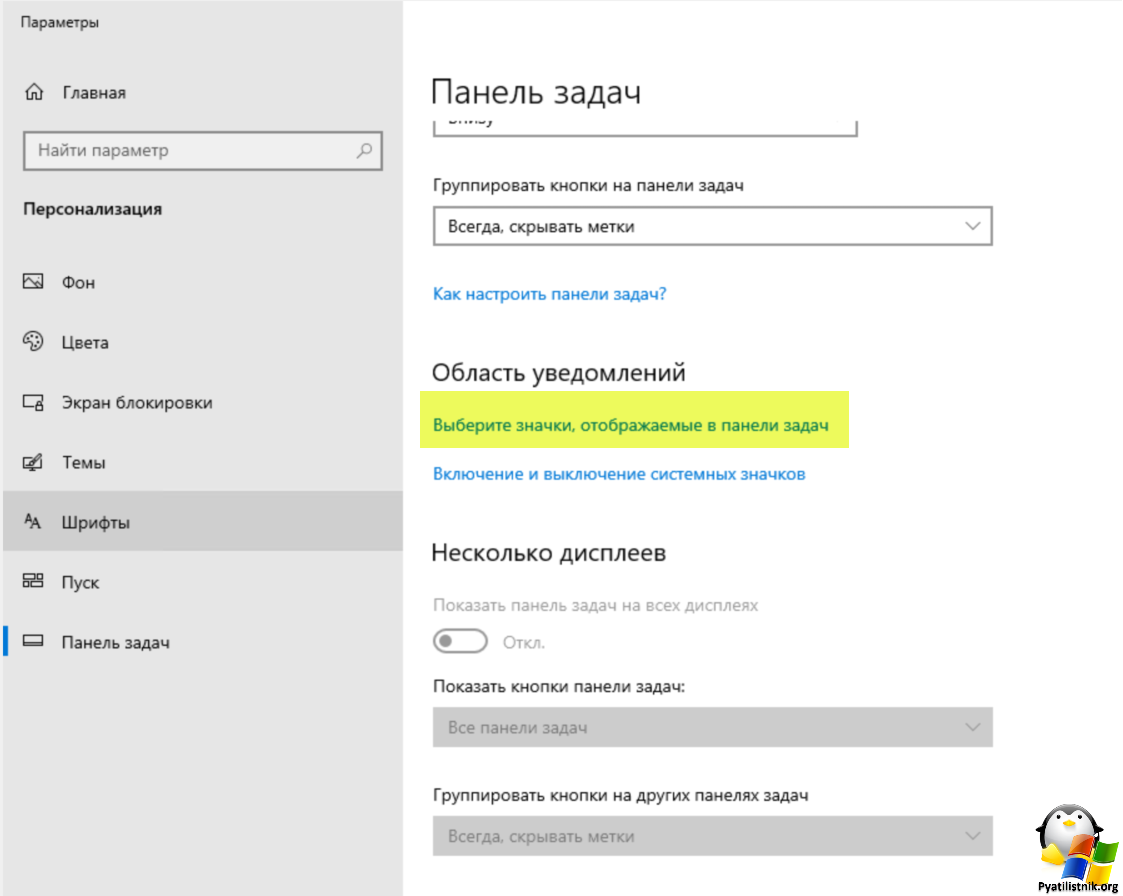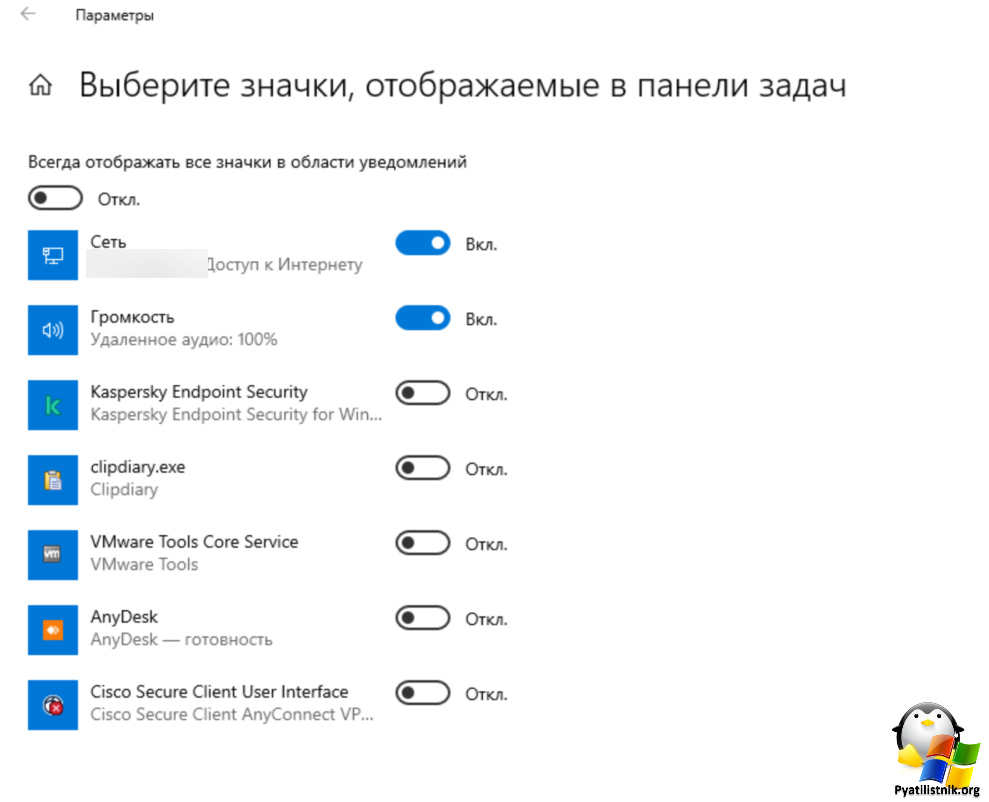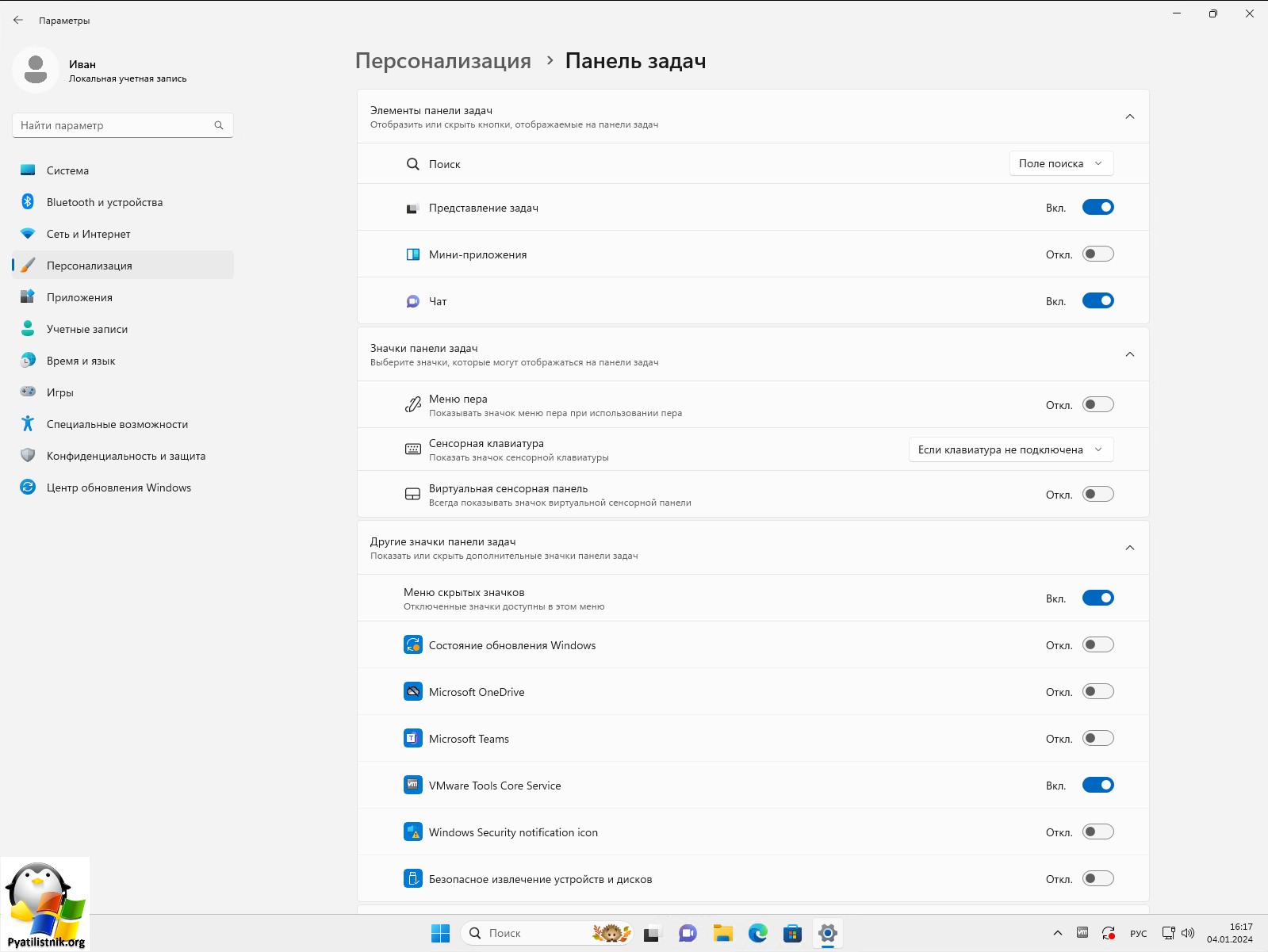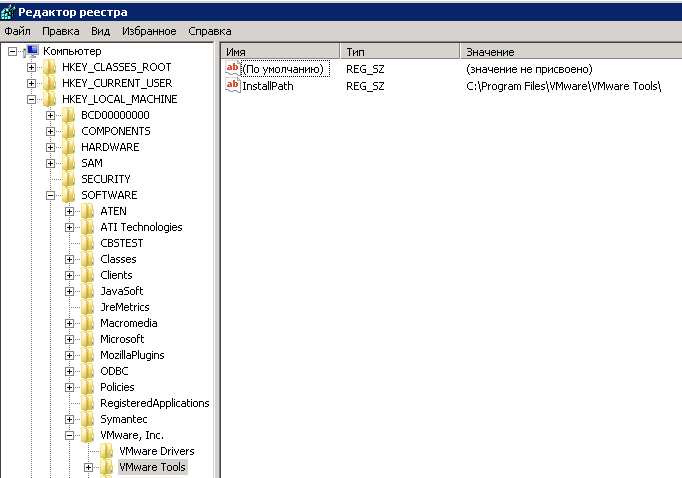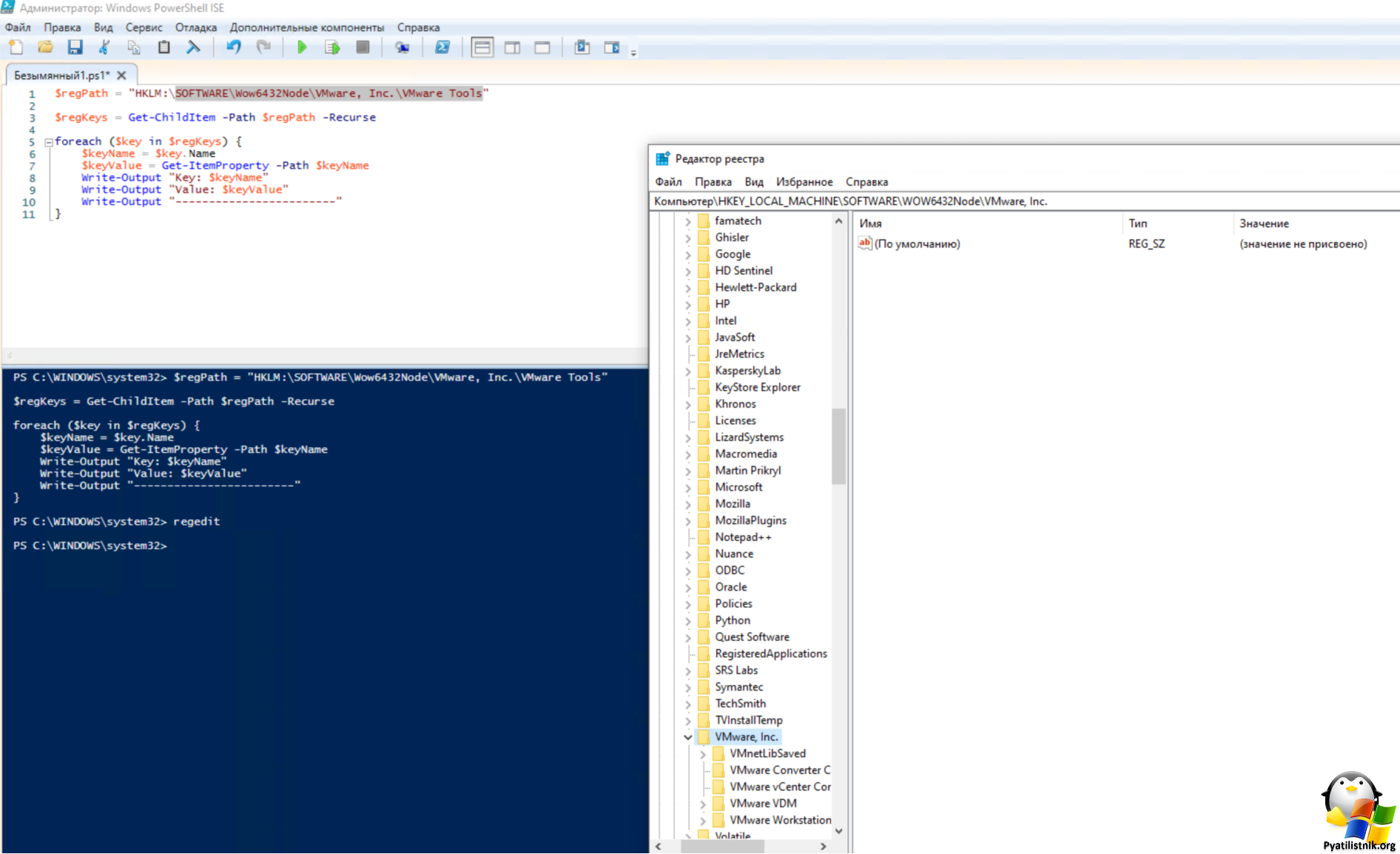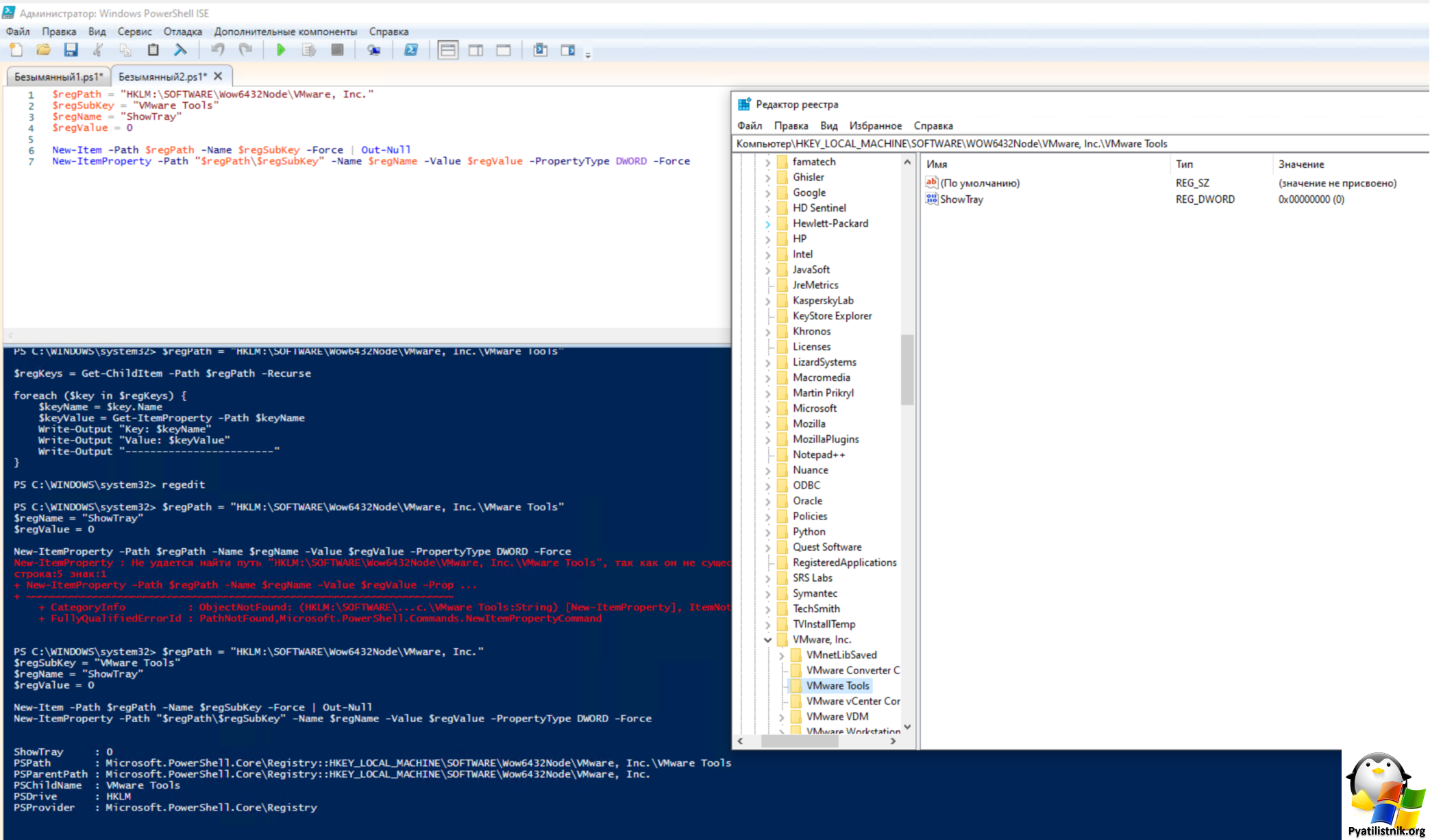Как убрать значок VMware Tools из системного трея виртуальной машины
 Добрый день! Уважаемые читатели и гости IT блога Pyatilistnik. В прошлый раз мы с вами разобрались с интересной задачей, когда одна из виртуальных машин на гипервизоре ESXi просила консолидации, и там делая исследование, мы нашли, что причиной был застрявший на Veaam Proxy диск. Идем далее и сегодня я хочу вам показать интересный лайвхак, позволяющий убрать из области просмотра, значок VMware Tools. Это больше эстетическое действие, чем практическое, но оно может быть весьма полезным, чем меньше видит рядовой пользователь, тем лучше.
Добрый день! Уважаемые читатели и гости IT блога Pyatilistnik. В прошлый раз мы с вами разобрались с интересной задачей, когда одна из виртуальных машин на гипервизоре ESXi просила консолидации, и там делая исследование, мы нашли, что причиной был застрявший на Veaam Proxy диск. Идем далее и сегодня я хочу вам показать интересный лайвхак, позволяющий убрать из области просмотра, значок VMware Tools. Это больше эстетическое действие, чем практическое, но оно может быть весьма полезным, чем меньше видит рядовой пользователь, тем лучше.
Визуально значок выглядит в трее вот так. Иконка VMware Tools в системном трее обычно отображается в виде небольшого значка, который позволяет быстро получить доступ к некоторым функциям и настройкам VMware Tools. Например, вы можете использовать эту иконку для отключения или перезапуска VMware Tools, настройки автоматического обновления или изменения параметров сети.
Скрыть значок VMware Tools через параметры Windows 10/11
Я буду показывать на примере Windows 10 и Windows 11. В обоих случаях вам нужно открыть параметры системы.
Сделать это лучше всего через нажатие комбинации клавиш:
Далее проходим в раздел "Персонализация - Панель Задач". В Windows 10 это выглядит вот так, где вам нужно нажать ссылку "Выберите значки, отображаемые в панели задач"
Выключите переключатель напротив "Vmware Tools Core Servce".
В Windows 11 это выглядит вот так в разделе "Параметры - Персонализация - Панель задач". Найдите тут пункт "Другие значки панели задач" и выключите переключатель напротив Vmware Tools Core Servce
Как убрать значок VMware Tools из системного трея с помощью реестра
Чтобы совсем убрать из трея значок VMware Tools можно воспользоваться правкой реестра по веткам исходя из вашей разрядности системы. Запустите редактор реестра Windows.
Для 32-битной ОС Windows, перейдите в ветку:
HKEY_LOCAL_MACHINE\SOFTWARE\VMware, Inc.\VMware Tools
В Windows x64 это ветка:
HKEY_LOCAL_MACHINE\SOFTWARE\Wow6432Node\VMware, Inc.\VMware Tools
Находим тут ключ с именем ShowTray, если его не будет, то необходимо его создать с типом DWORD и значением "0". Ключ ShowTray определяет, должна ли иконка VMware Tools отображаться в системном трее. Значение этого ключа может быть следующим:
- ✅0: иконка VMware Tools не отображается в системном трее.
- ✅1: иконка VMware Tools отображается в системном трее.
Так как мы вносим изменение на уровне HKLM, данная настройка будет иметь приоритет над настройками, заданными для конкретного пользователя в ветке HKCU. Если вам понадобиться убрать значок VMWare из трея для конкретного пользователя, то же самое значение нужно изменить в ветке HKCU. Не забываем, что после внесения изменений потребуется перезагрузка Windows.
Как убрать значок VMware Tools из системного трея с помощью PowerShell
Откройте PowerShell ISE в режиме администратора и посмотрите текущие значения ключей, с помощью вот такого кода:
$regPath = "HKLM:\SOFTWARE\Wow6432Node\VMware, Inc.\VMware Tools"
$regKeys = Get-ChildItem -Path $regPath -Recurse
foreach ($key in $regKeys) {
$keyName = $key.Name
$keyValue = Get-ItemProperty -Path $keyName
Write-Output "Key: $keyName"
Write-Output "Value: $keyValue"
Write-Output "------------------------"
}
Для создания ключа выполните вот такой код:
$regPath = "HKLM:\SOFTWARE\Wow6432Node\VMware, Inc."
$regSubKey = "VMware Tools"
$regName = "ShowTray"
$regValue = 0
New-Item -Path $regPath -Name $regSubKey -Force | Out-Null
New-ItemProperty -Path "$regPath\$regSubKey" -Name $regName -Value $regValue -PropertyType DWORD -Force
В результате должно выглядеть вот так.
Еще вариант:
Перезагружаемся, чтобы изменения вступили в силу.
Отключения через сам значок
В новых версиях, вы можете через контекстное меню выбрать пункт "Disable icon"
По сути данная команда выполняет изменение в конфиге C:\Program Files\VMware\VMware Tools:
На этом у меня все. С вами был Иван Сёмин, автор и создатель IT портала Pyatilistnik. Жду вас и дальше на страницах данного блога.