MMC или мега мощная консоль

Всем привет сегодня хочу рассказать о mmc (Microsoft Management Console), так как многие системные администраторы мало того, что о ней не знают, да если знают не до понимают какой mmc дает широкий функционал и экономию времени, например когда я только знакомился с операционными системами Windows, во многих книгах приводились примера, что у технической поддержки или у отдела кадров были специально подготовленные под них mmc консоли, в которых были все нужные им вещи, чтобы максимально снять нагрузку с системного администратора. Создадим с вами свою Мега консоль.
Рассматривать мы будем создание mmc или как я ее еще называю мега мощная консоль, на Windows Server 2012 R2.
Плюсы mmc
- не нужно иметь на рабочем столе или в меню быстрого доступа в пуске много ярлыков
- возможность управление другими серверами удаленно из одного места, если нет конечно System center configuration manager
- бесплатно, так как встроенная утилита Windows
- гибкая настройка именно под ваши нужды
Виды запуска mmc
Существует два вида запуска оснастки:
- Авторский - это режим когда вы можете добавлять и изменять содержимое оснастки
- Пользовательский - это режим когда есть уже оснастка управления и изменить, что либо в ней вы не можете, пример Управление компьютером, и куча таких
Запуск mmc
Запуская Microsoft Management Console, она откроется по умолчанию в авторском режиме подразумевающий правки, но при желании потом можно запретить изменение вашей консоли. Нажимаем Win+R и вводим mmc.
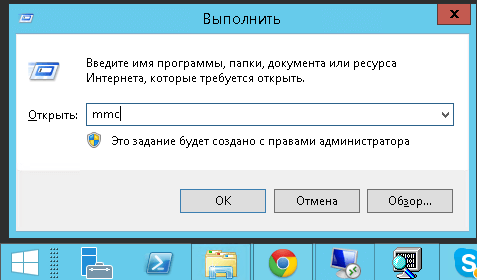
В итоге у вас появится вот такое окно
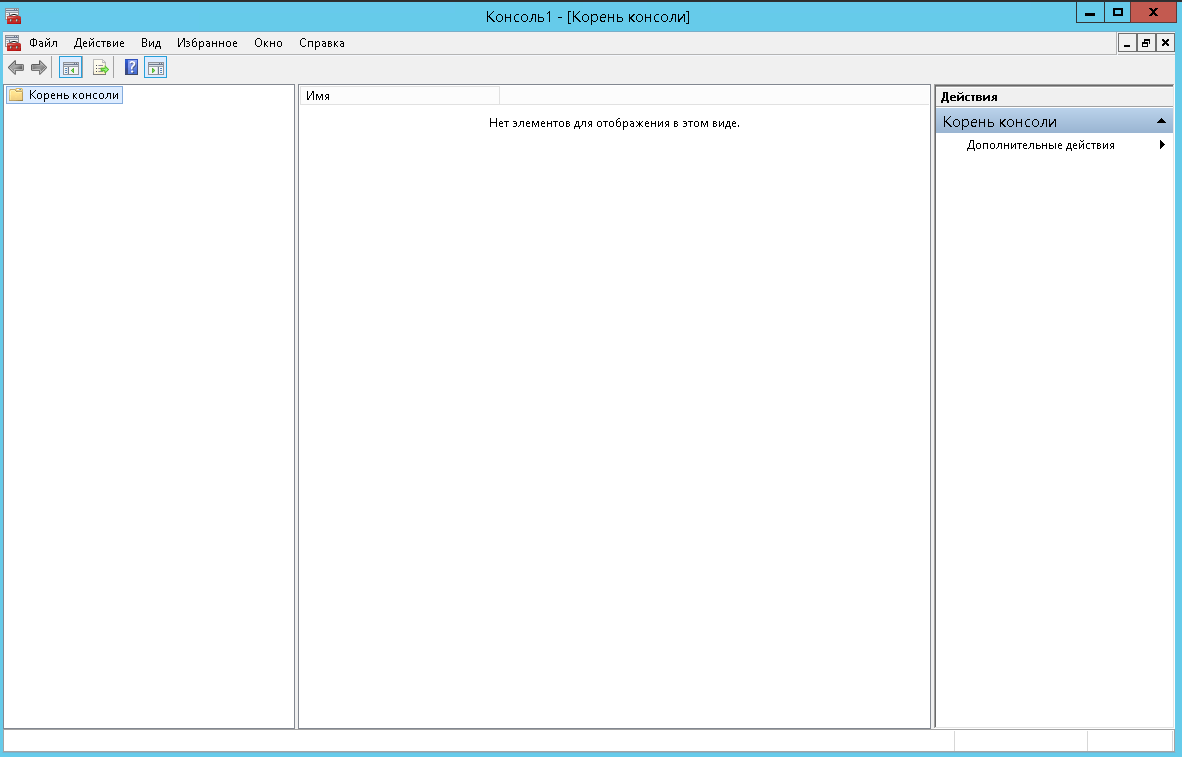
Добавление оснасток
консоль mmc позволяет добавить нужные оснастки через меню Файл-Добавить или нажатием CTRL+M
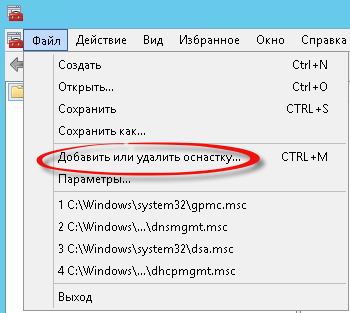
Я в своем примере добавлю вот такие вещи:
- Active Directory - Пользователи и компьютеры (самая используемая оснастка)
- Active Directory - Домены и доверие
- Active Directory - Сайты и службы
- DHCP
- DNS
- Диспетчер Hyper-V
- PKI предприятия
- Просмотр событий
- Редактирование ADSI
- Службы
- Управление групповой политикой
Выбираем нужное и жмем кнопку добавить.
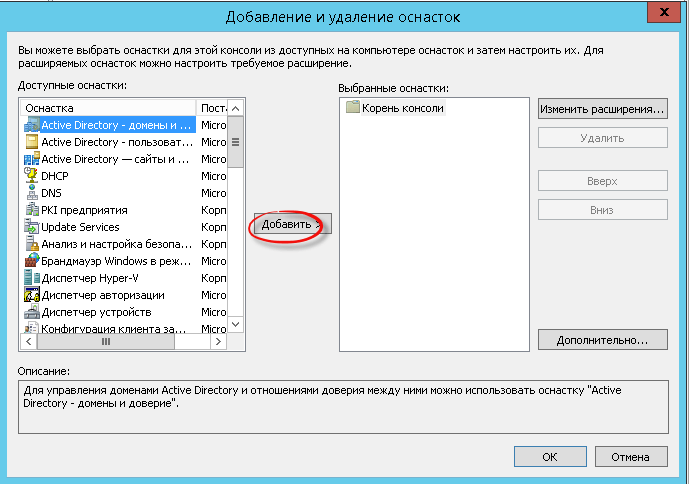
Выбранная консоль появится с правой стороны
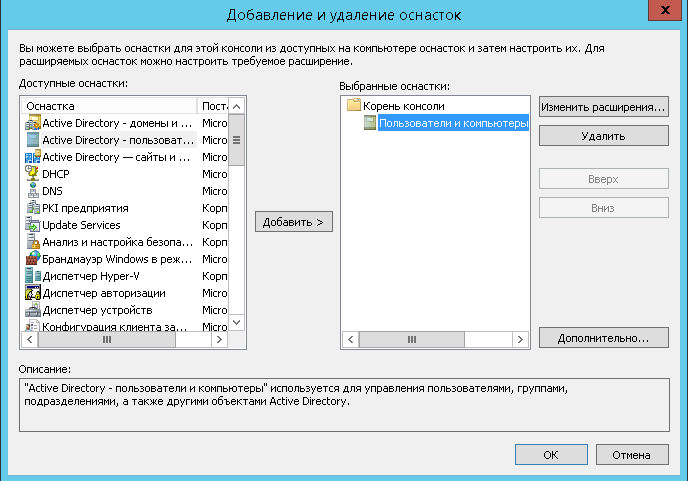
Если вы нажмете кнопку изменить расширения, то у вас появится возможность более тонкой настройки mmc windows console. Например некоторые из них включают дополнительные расширения. Видим что Управление компьютером состоит из более чем 10 расширений, если нужно то можете отключить не нужные.
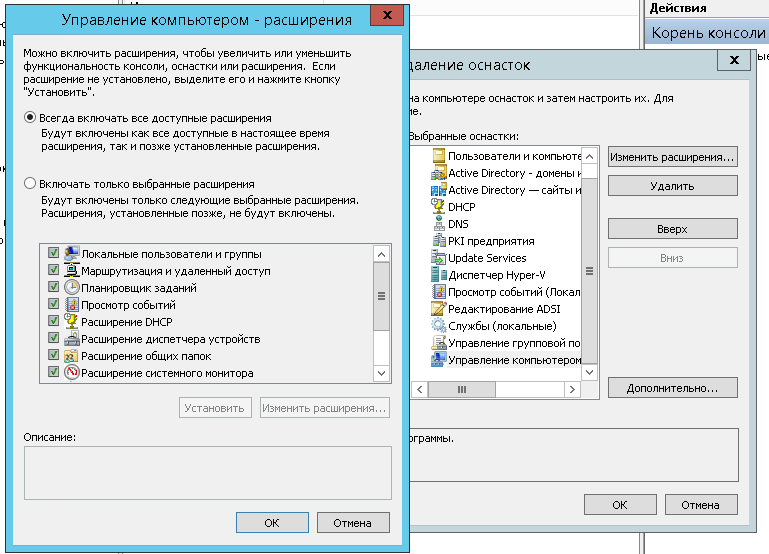
Еще mmc windows console позволяет добавить некоторые оснастки которые будут относиться к другим компьютерам, например просмотр событий который будет показывать логи с другого компьютера
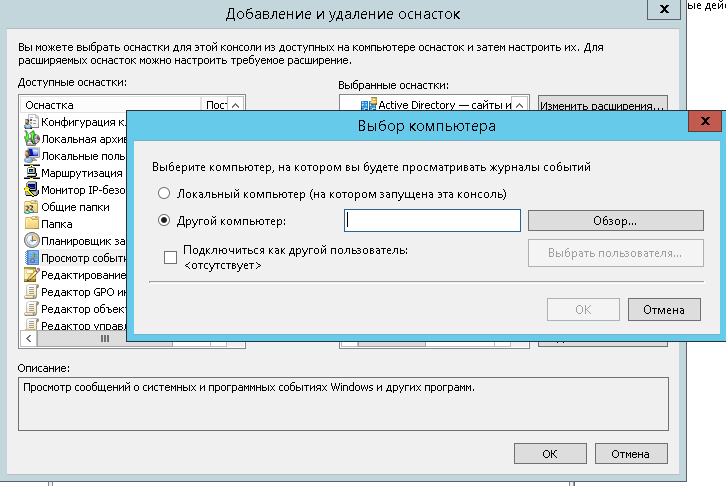
жмем обзор и добавляем нужный.
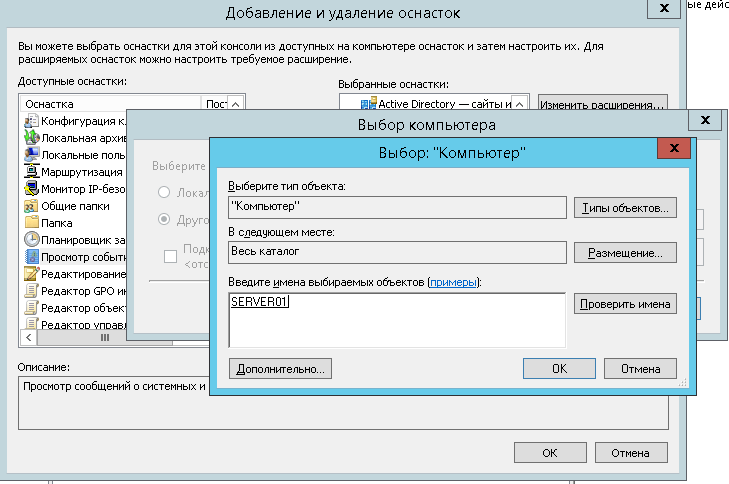
В итоге мы получили вот такой инструмент.
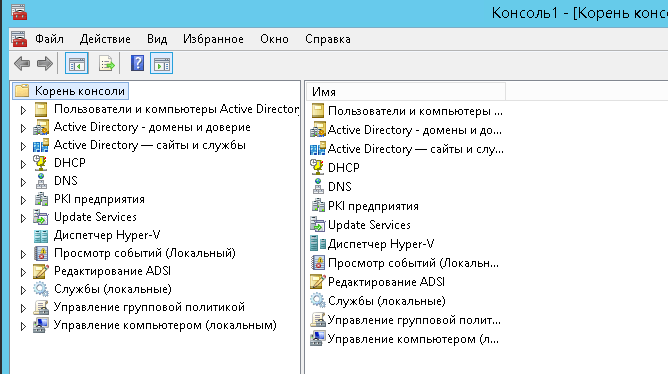
Настраиваем внешний вид mmc
Для того чтобы сделать вашу мега консоль более удобной я предлагаю расширить центральную область и избавиться от области действия. Для этого нажимаем Вид-Настроить.
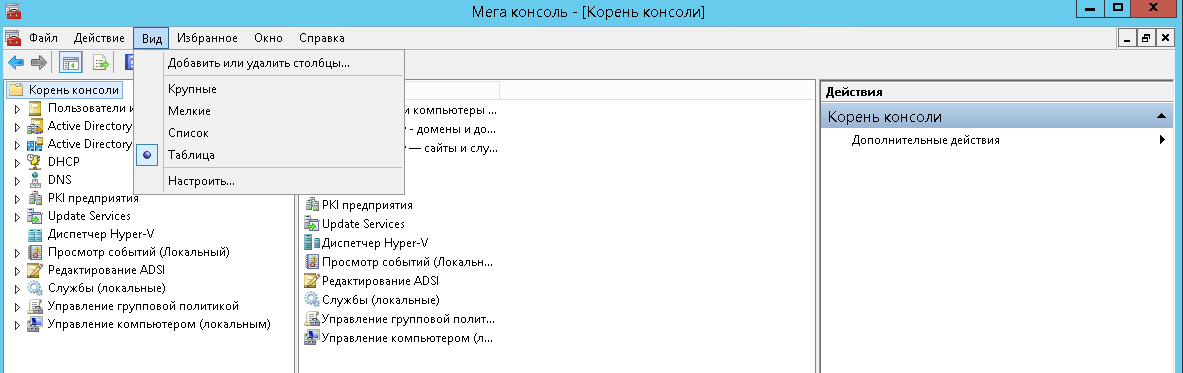
и снимаем галку панель действий.
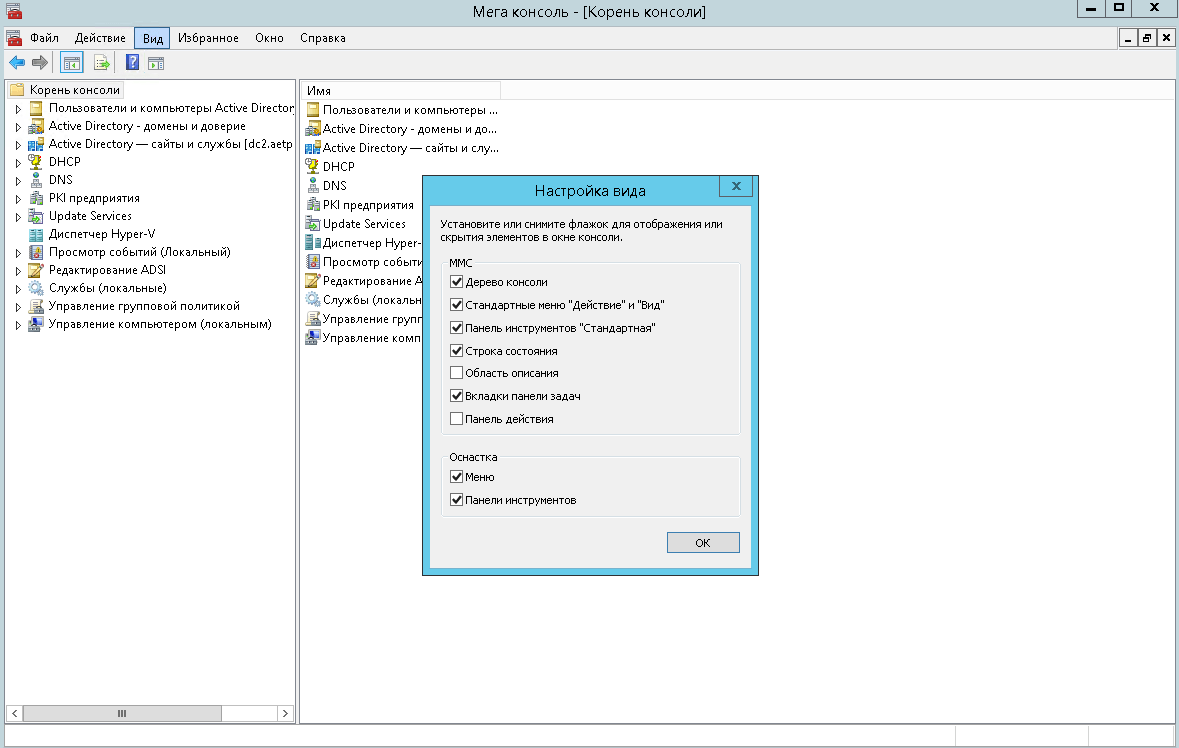
Так же для можно добавить дополнительных команд для превращения вашей оснастки реально в крутую вещью. Видим что в Службах есть только Отановить или перезапустить, давайте расширим этот функционал.
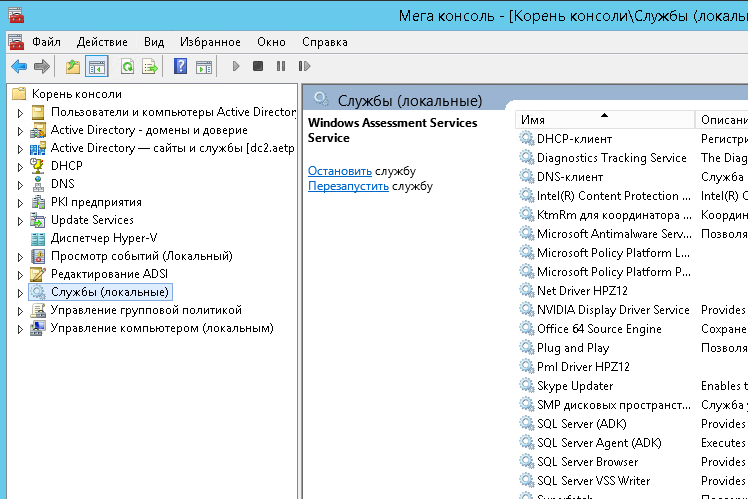
Выбираем действие-новый вид панели задач
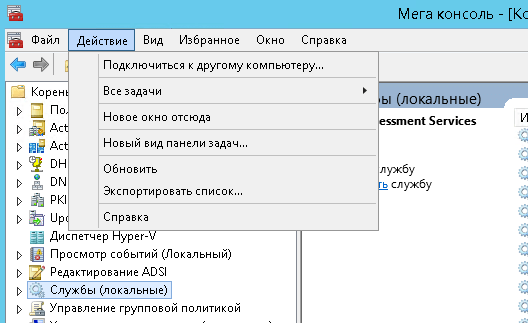
Откроется мастер создания вида панели
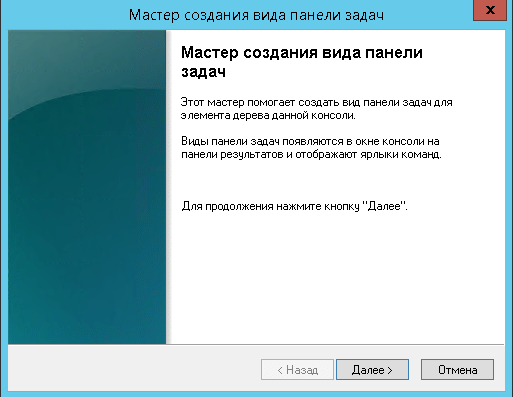
Выбираем вертикальный вид, хотя вам может понравится и другой, все на ваше усмотрени.
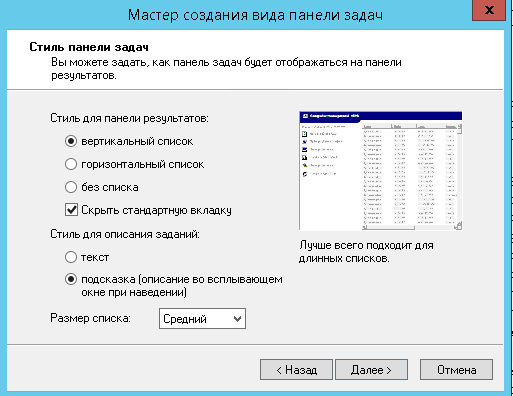
применяем ко всем элементам
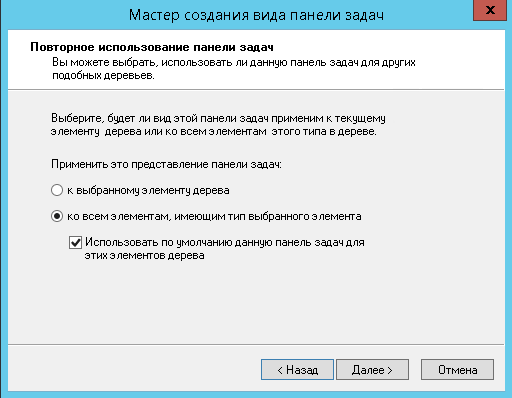
Задаем имя, если старое вас не устраивает
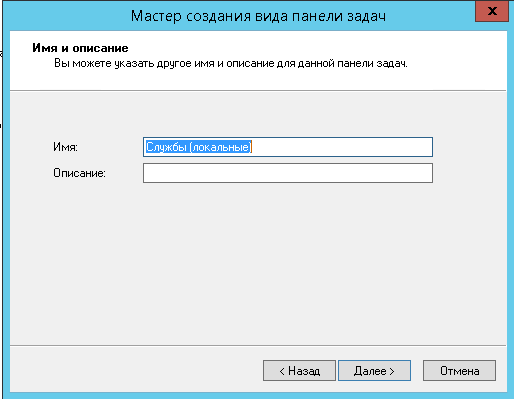
Готово.
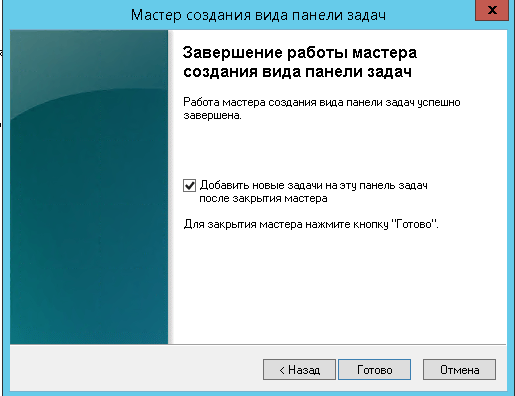
Теперь откроется мастер создания задачи.
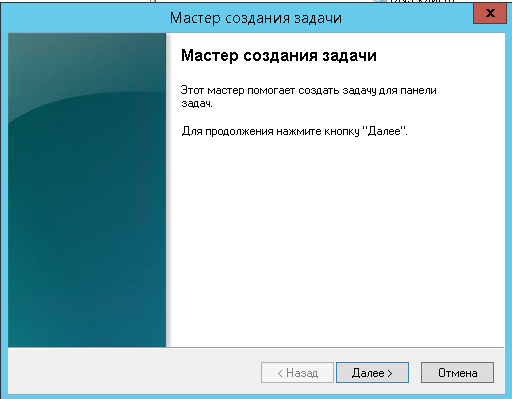
У вас на выбор три варианты
- Команда меню - стандартная команда
- Команда операционной системы - скрипт
- Команда перехода
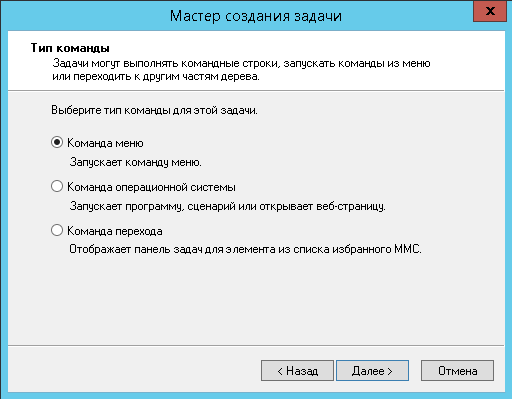
С левой стороны выбираем службы, а справа нужную команду.
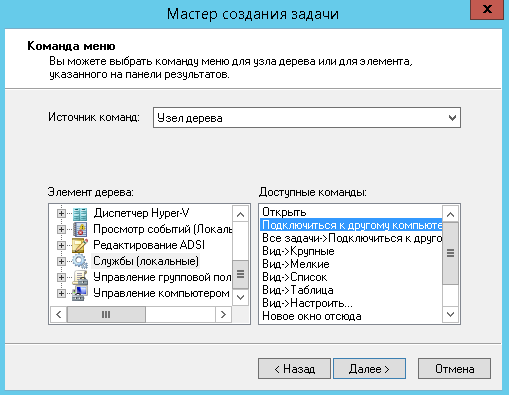
Для примера я выбрал подключиться к другому компьютеру.
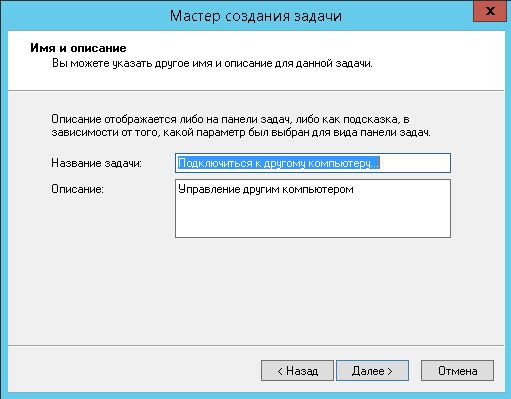
Задаем ярлык для нее
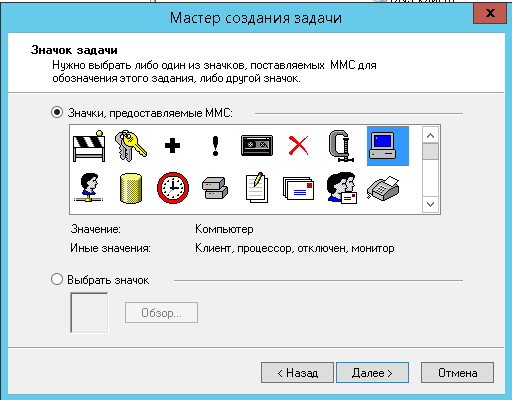
Готово.
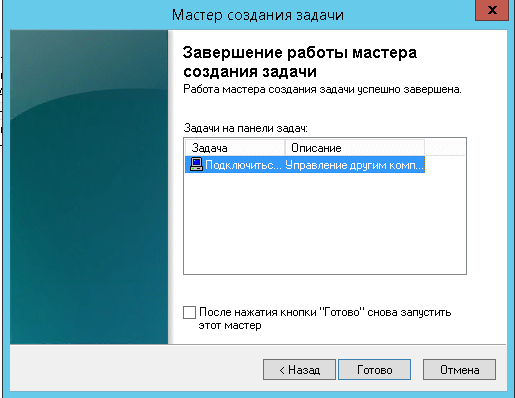
Для того чтобы еще добавить команд в mmc, открываем Действие-Правка вида панели задач
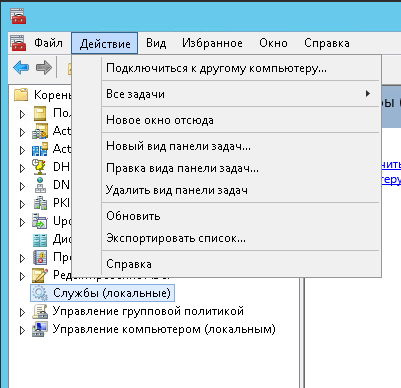
Вкладка задачи-создать
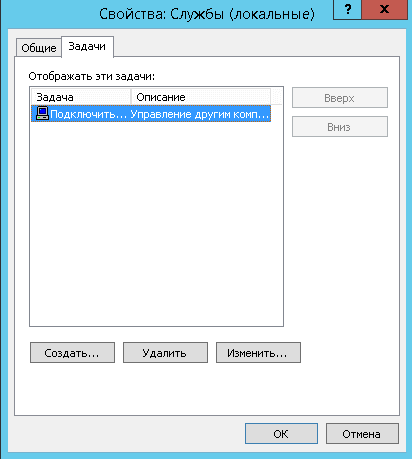
В итоге у меня получилось вот так
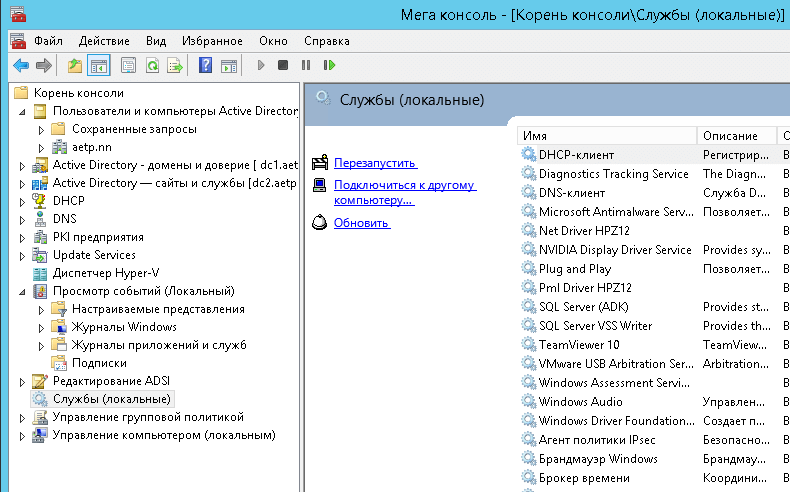
Тут уже на что ваша фантазия горазда то и добавляйте, сделать можно хороший функционал.
Об остальном поговорим во второй части MMC или мега мощная консоль часть 2.
Материал сайта pyatilistnik.org






