Мониторинг ресурсов VMware ESXI 5.5

Всем привет сегодня я хочу затронуть тему, в которой мы рассмотрим мониторинг vmware, а конкретно ресурсов, кто их кушает и сколько, как посмотреть потребление ресурсов за месяц, были ли пики или наоборот полный простой. Тема очень актуальная, так как подразумевает правильную утилизацию ресурсов компании, и это очень правильно для бизнеса.
Для чего нужен мониторинг vmware
Самое основное назначение в мониторинге производительности хоста и виртуальных машин vmware, является рациональное использование ресурсов. В реалиях России, особенно в IT компаниях, которые предоставляют сервис или пишут свой софт, стоит огромная проблема, а именно разработчики толком не могут, сказать, сколько их сервису нужно ресурсов, сейчас или через пол года, на что приложение больше рассчитывает на операции чтения или записи, так как от этого зависит и структура дисковой подсистемы. Как следствие в более 70 процентов случаев, серверные мощности просто отданы за зря, хотя могли бы приносить пользу, для бизнеса.
Инструменты мониторинга vmware
Конечно вы можете поставить такие программные комплексы как Zabbix, полезно будет когда у вас в инфраструктуре очень много хостов виртуализации и виртуальных машин, если их не очень большое количество, то достаточно и штатных, встроенных средств в Vmware ESXi 5.5 и vCenter 5.5.
И так приступаем к практике, первым мы будем мониторить сам хост ESXi, для этого выбираем нужный сервер и переходим на вкладку Performance. По умолчанию у вас будет пункт Overview, с суммарной информацией, что происходит, в виде графиков, можно выбрать период, за который вам нужно отобразить графики (Time Range)
В итоге я отобразил данные за месяц, по всему хосту, в принципе удобно, но не понятно, что именно потребляет ресурсы, хочется какой то конкретики и для этого есть вкладка Advanced
Вот так выглядит вкладка Advanced, тут уже более детально можно смотреть потребление ресурсов.
На вкладке Switch to, вы сможете выбрать предмет исследования, будут доступны вот такие пункты
- Disk > латенция и скорость чтения/записи на диск
- Memory > использование памяти
- Network > использование сети
- Power > использование электричества, то же есть
- Storage Adapted > использование дисковых адатеров
- Storage path > можно посмотреть пропускную загрузку при наличии нескольких путей.
- System > загрузка системы
- Virtual flash > если есть ssd кэширование
При желании вы можете сохранить в виде картинки любой график.
Я для примера выбрал мониторинг оперативной памяти, на графике показано, сколько выделено, сколько потребляется в процентах и в мегабайтах, очень удобно. Что означает каждый вид памяти в ESXI читайте по ссылке.
Можно на графике выделить любой пункт, для примера я выбрал Active, то есть активную память и шкала на графике с данным пунктом под светилась и стала выделяться на фоне других.
Теперь давайте посмотрим данные за более длительные периоды, для этого жмем Chart Options
С левой стороны нажимаем Past month, то есть за последний месяц, будут выведены данные по мониторингу esxi, в поле Counters, выбираем нужные значения, советую всегда включать там поле usage (используется), жмем ок.
В итоге вы получаете график за месяц по интересующему вас виду ресурсов.
Снова заходим в настройки графика, и обратите внимание, что есть еще два вида отображения
- Stacked graph > закрашенный график для хоста
- Stacked graph (Per VM) > закрашенный график для виртуальной машины
В поле Counters, при Stacked graph, можно выбрать только одно значение.
На выходе картинка теперь будет такая.
Теперь поставим Stacked graph (Per VM), в моем примере это будет виртуальная машина server27 и смотреть я буду использование памяти.
получилось вот так вот, выбирайте кому, что нагляднее.
Мониторинг vmware с vCenter Operations manager
Ранее я рассказывал как установить vcenter operations manager, советую посмотреть. Отмечу, что это огромный комплекс для мониторинга всей виртуальной инфраструктуры ESXI. Чем хорошо vcenter operations manager встраивается прямо в vCenter, в виде Solutions and Application расширения.
Зайдя в него вы получите вот такой Dashboard, в котором вы увидите, общее состояние инфраструктуры.
Выбираем нужный ESXi 5.5 хост, и смотрим так же его Dashboard, видно эффективность и возможные риски. Все значки кликабельные, это означает, что вас сразу перекинет на пункт, который за это отвечает.
самая полезная это вкладка Environment. Перейдем в нее, а далее в пункт Overview, тут вам покажут, здоровье хоста и различные пункты, связывающие его с инфраструктурой vCneter.
Далее идем на кладку Scoreboard, которая покажет беглый анализ загрузки и здоровья, по всем сущностям данного хоста.
Вкладка Relationships, покажет карту расположения хоста с виртуальными машинами, работающими на нем.
И самый десер, это вкладка Operations, он осуществляет самый подробный мониторинг vmware, CPU, ОЗУ, iops, вплоть для любого датастора или виртуалки.
наглядная вкладка ошибок и предупреждений.
При желании вы можете автоматизировать получение отчетов, по данному серверу.
Как видите, производить мониторинг ESXI очень просто, есть как встроенные средства так и сторонние, но главное, чтобы вы его делали.

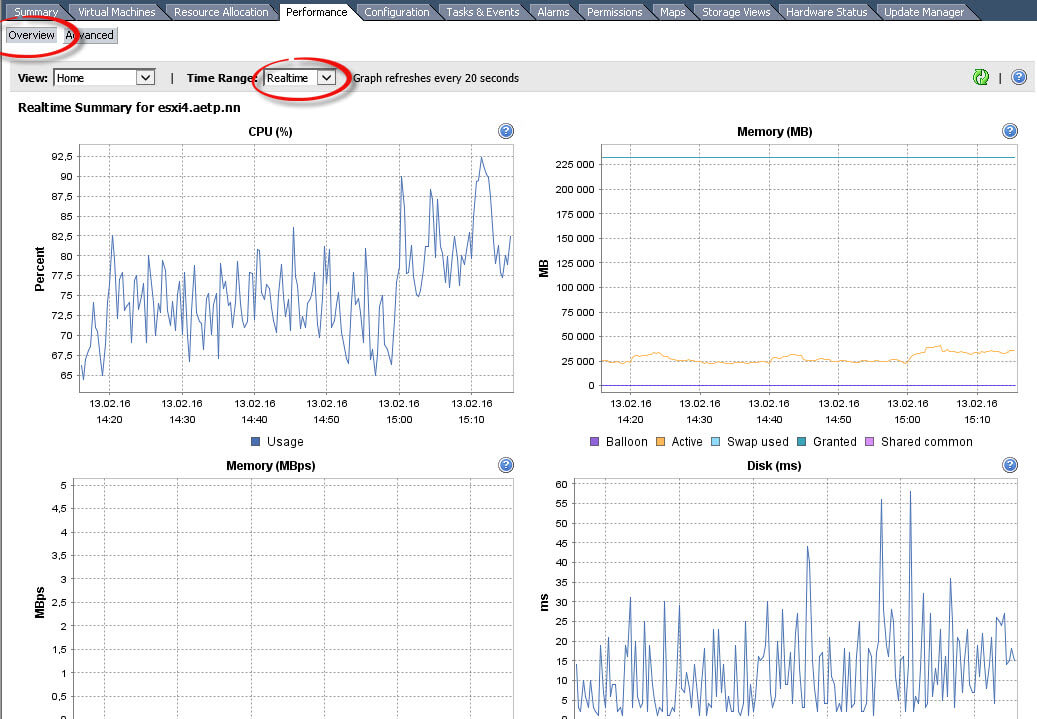
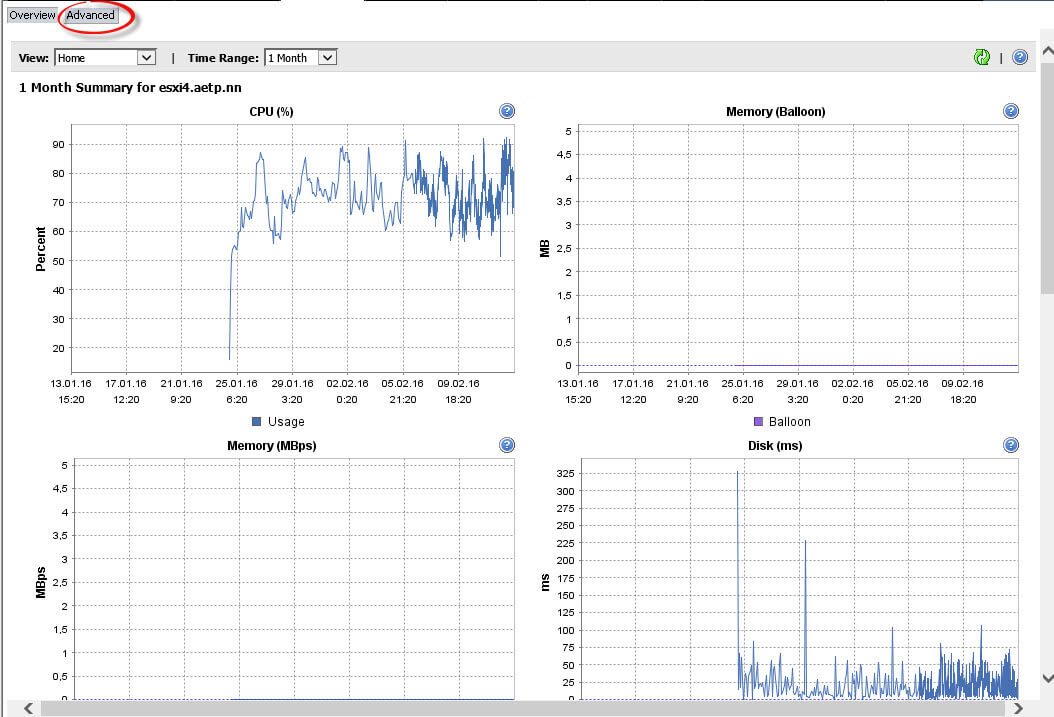
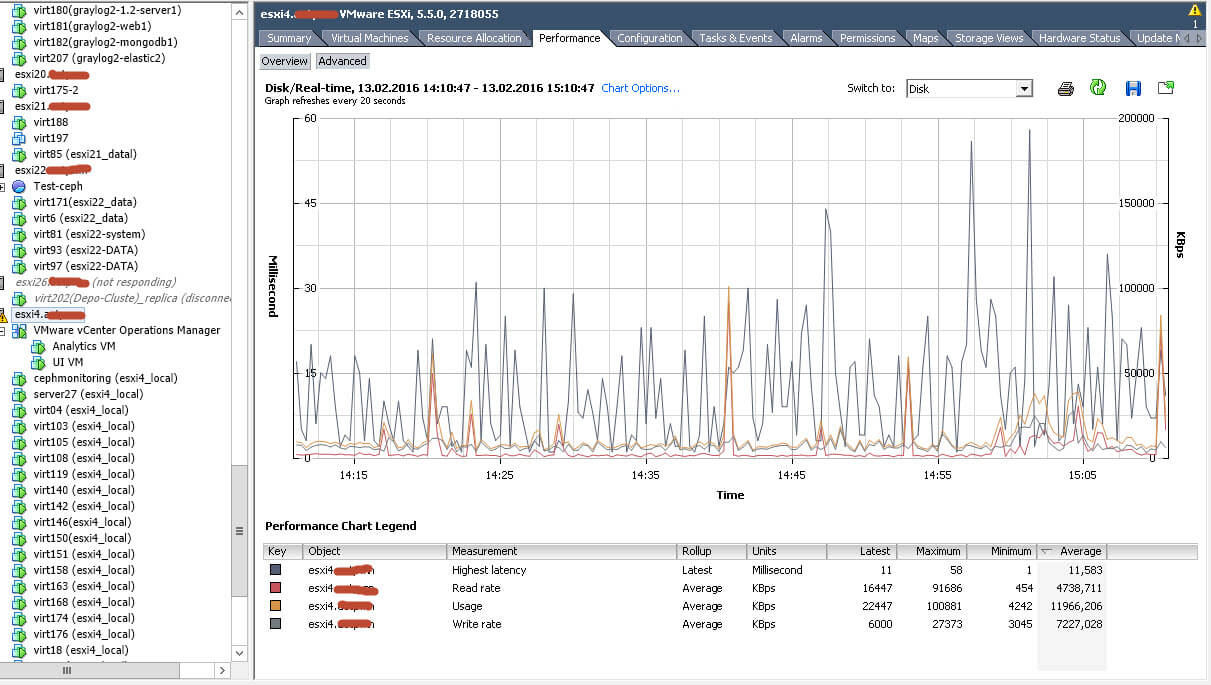
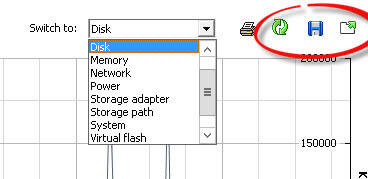
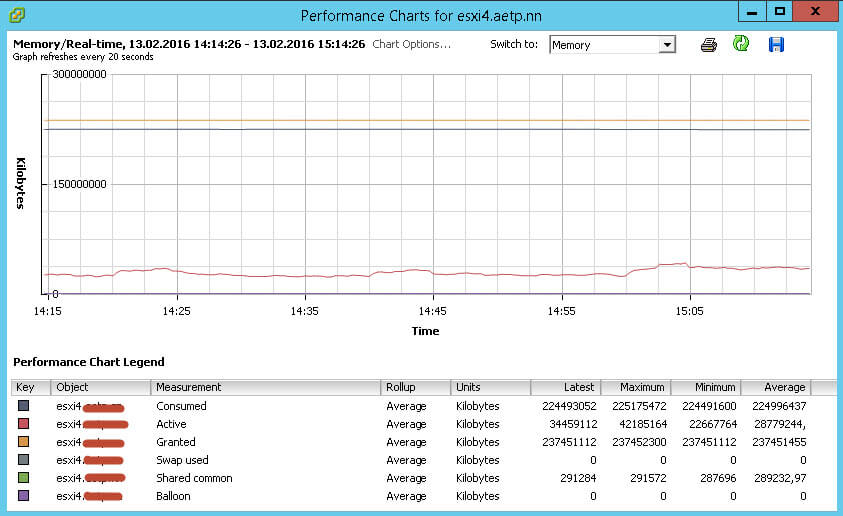
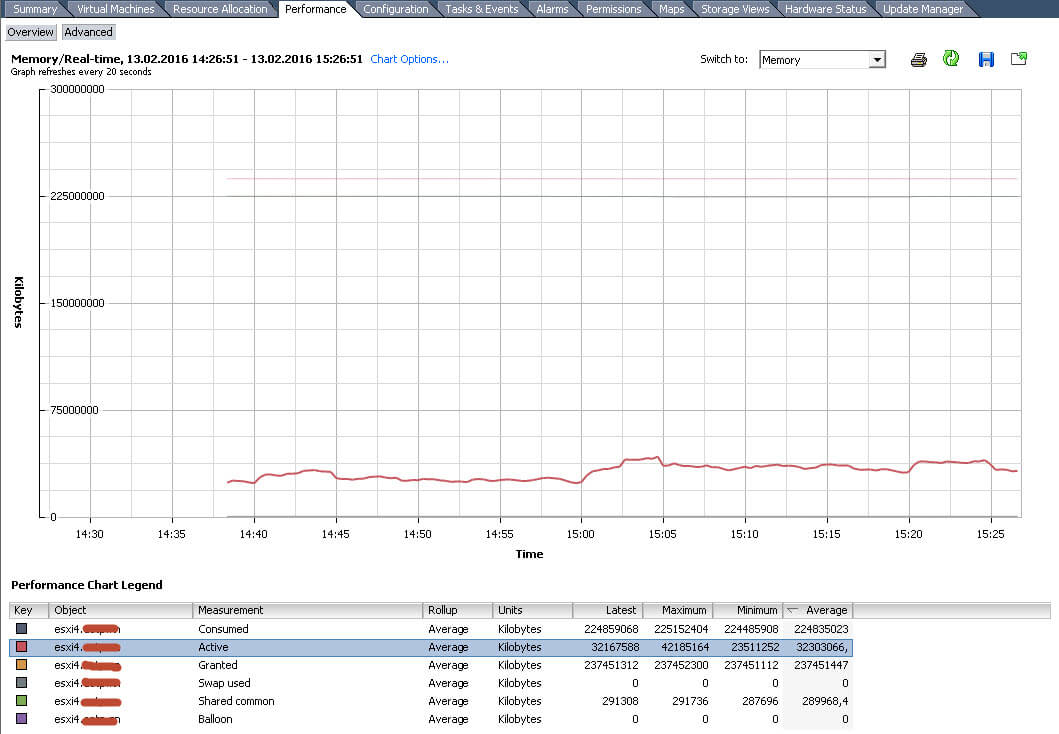

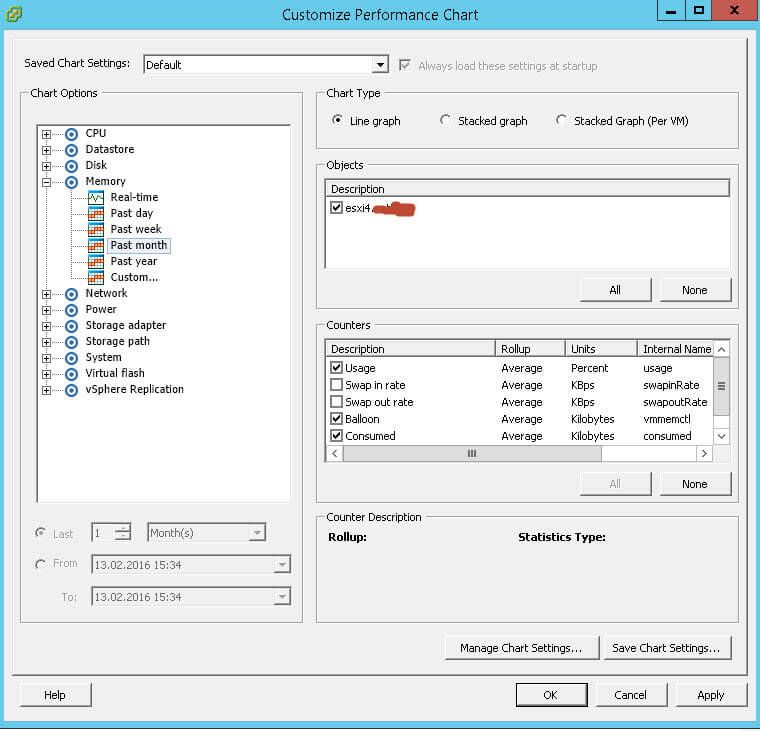
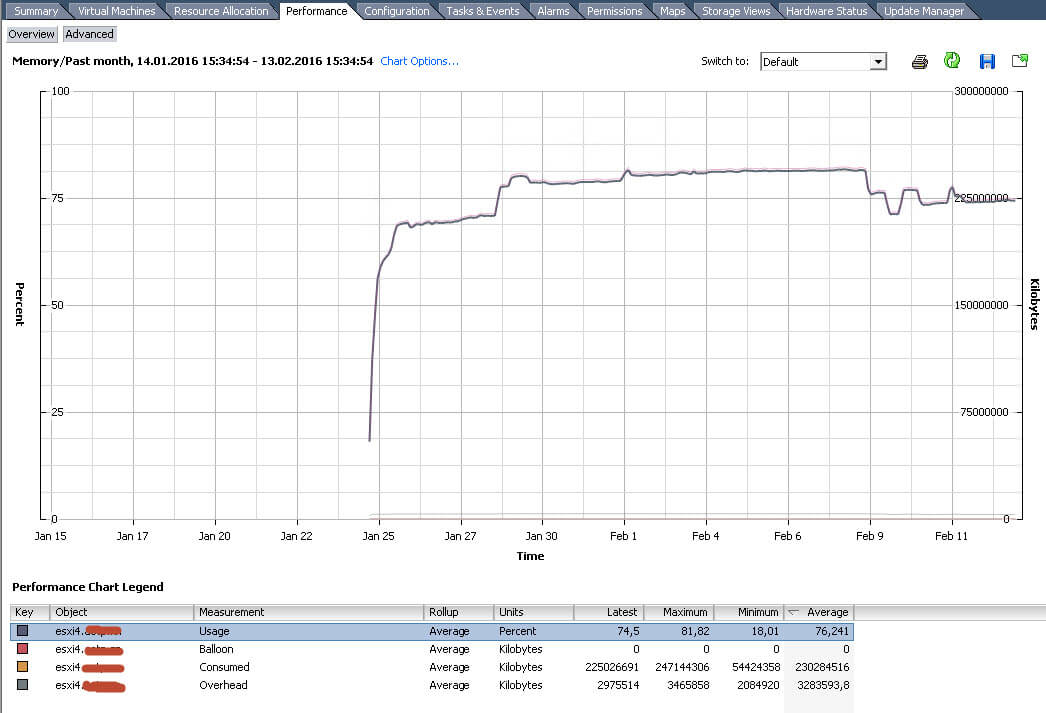
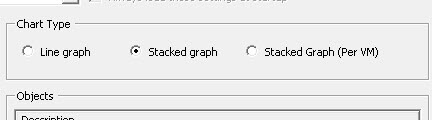
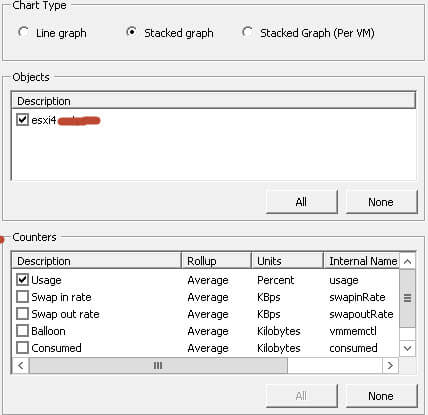
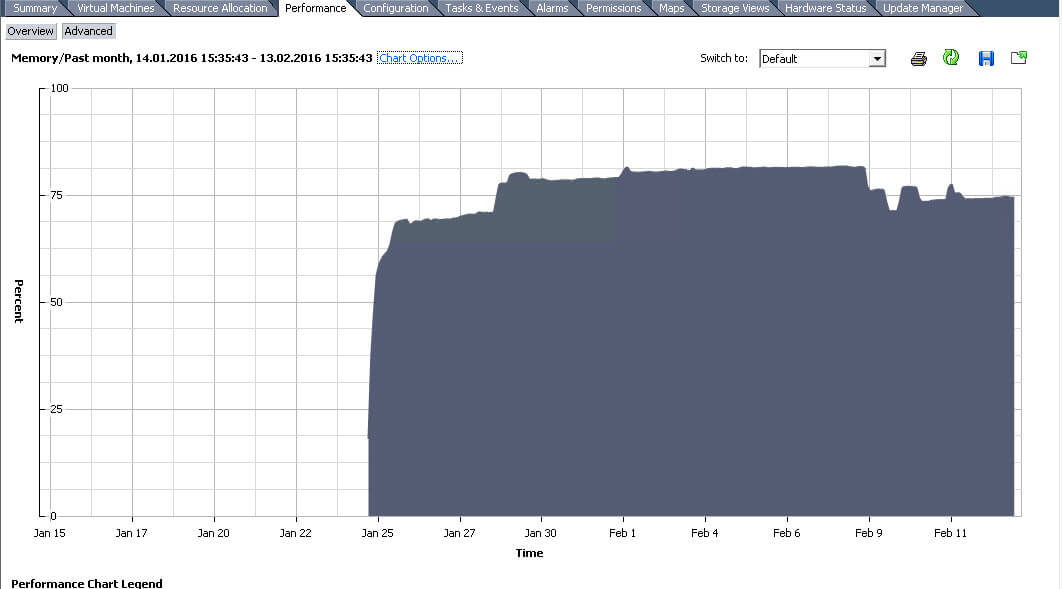
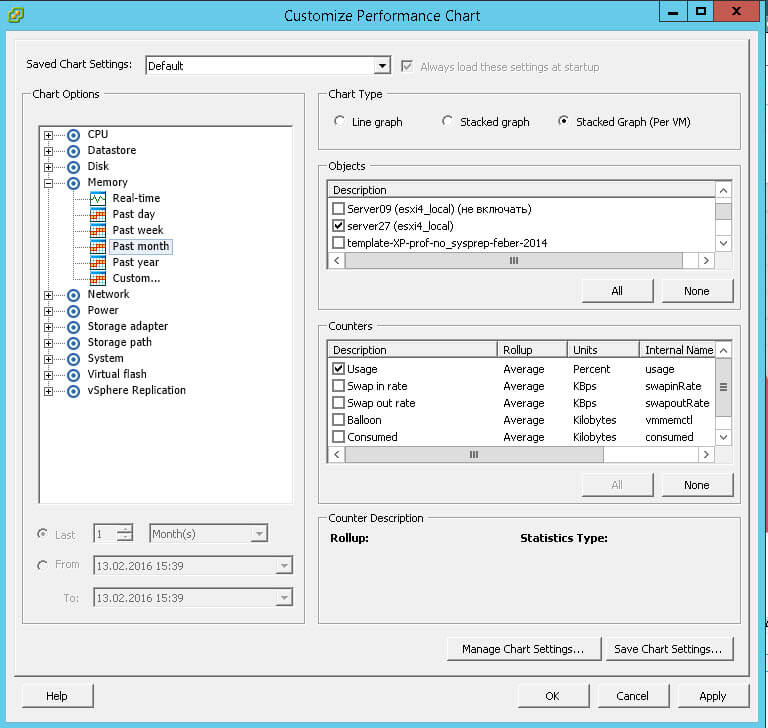
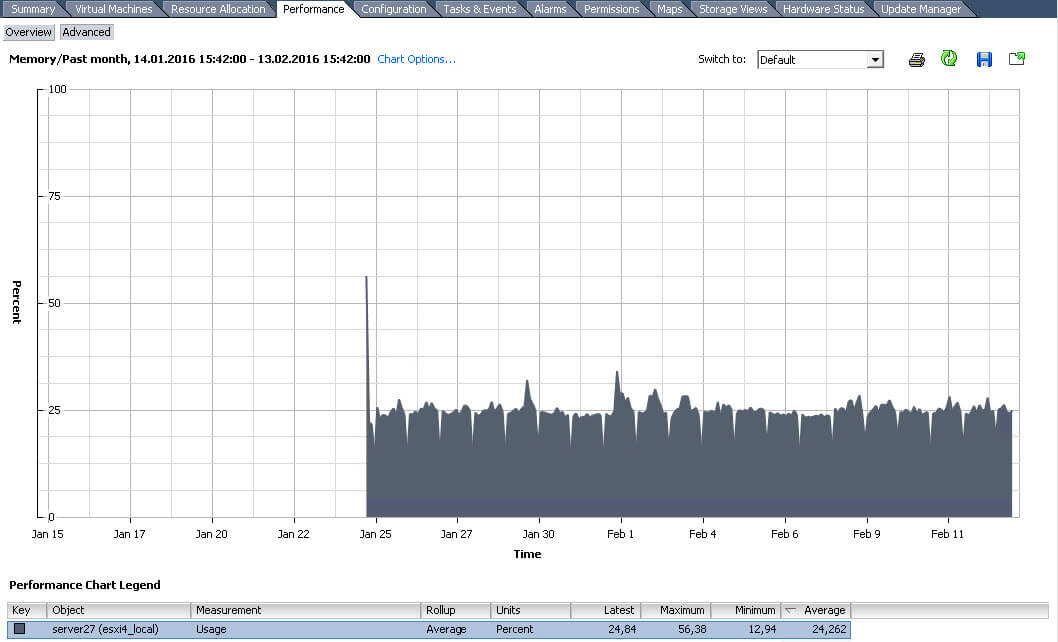
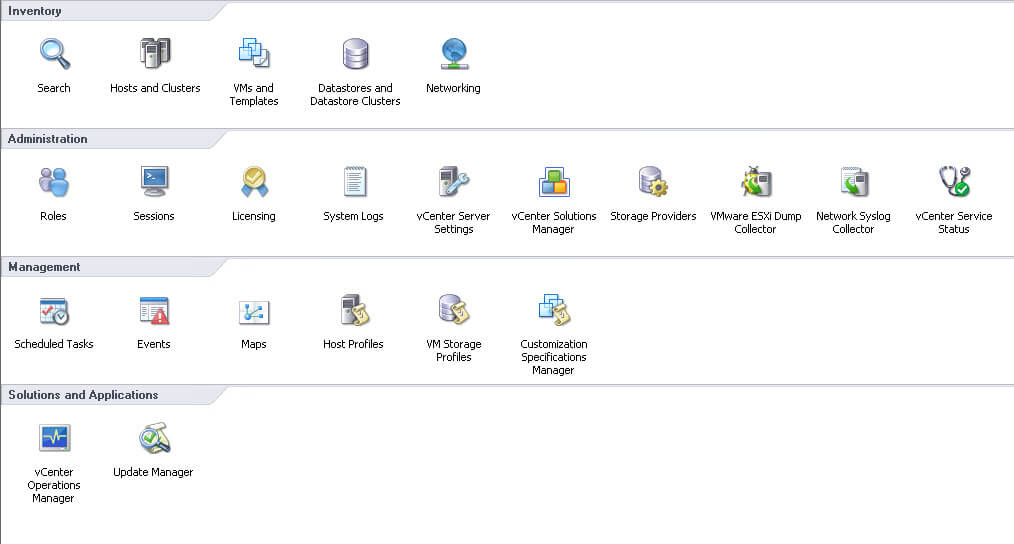
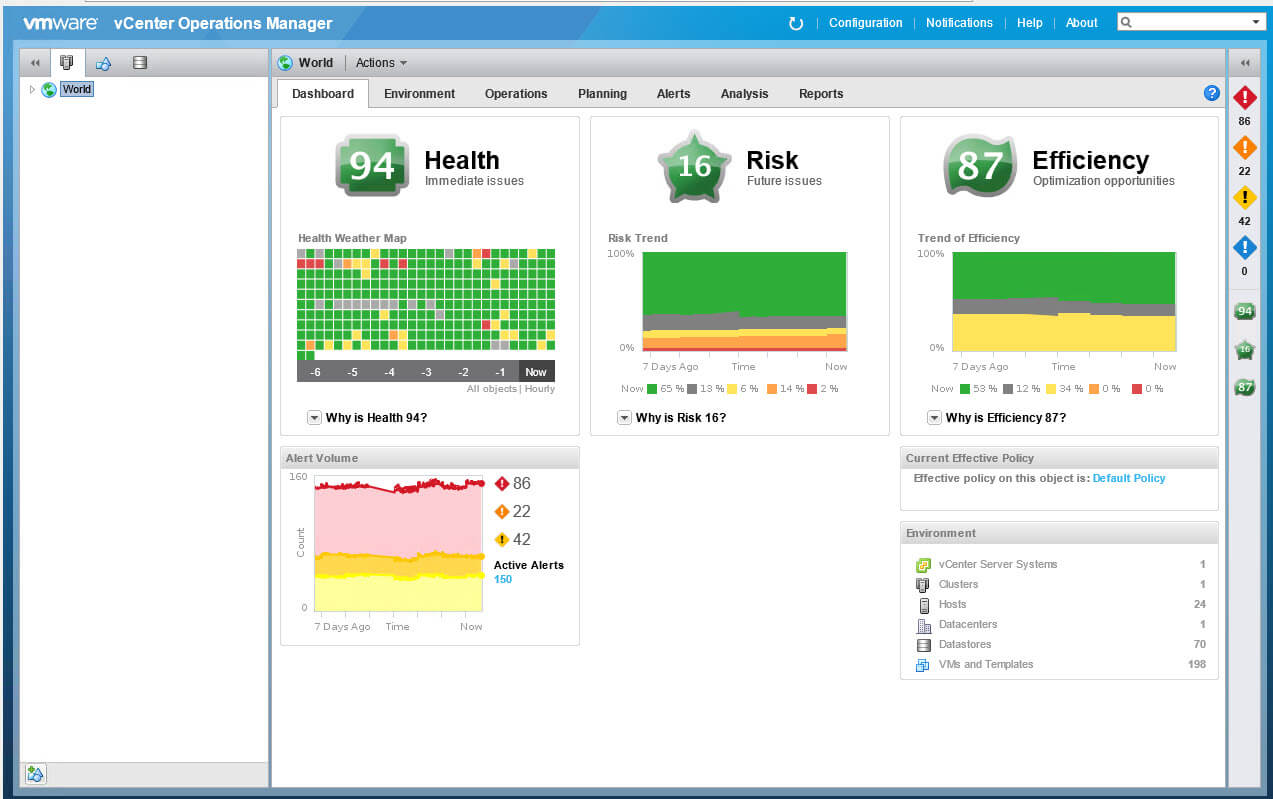
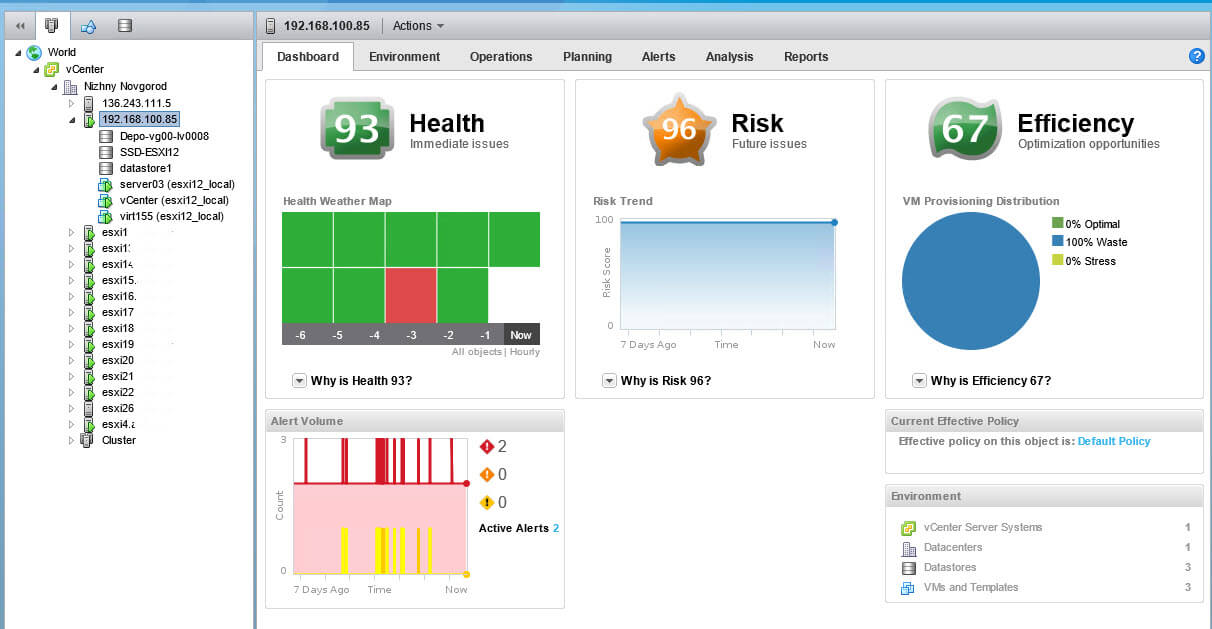
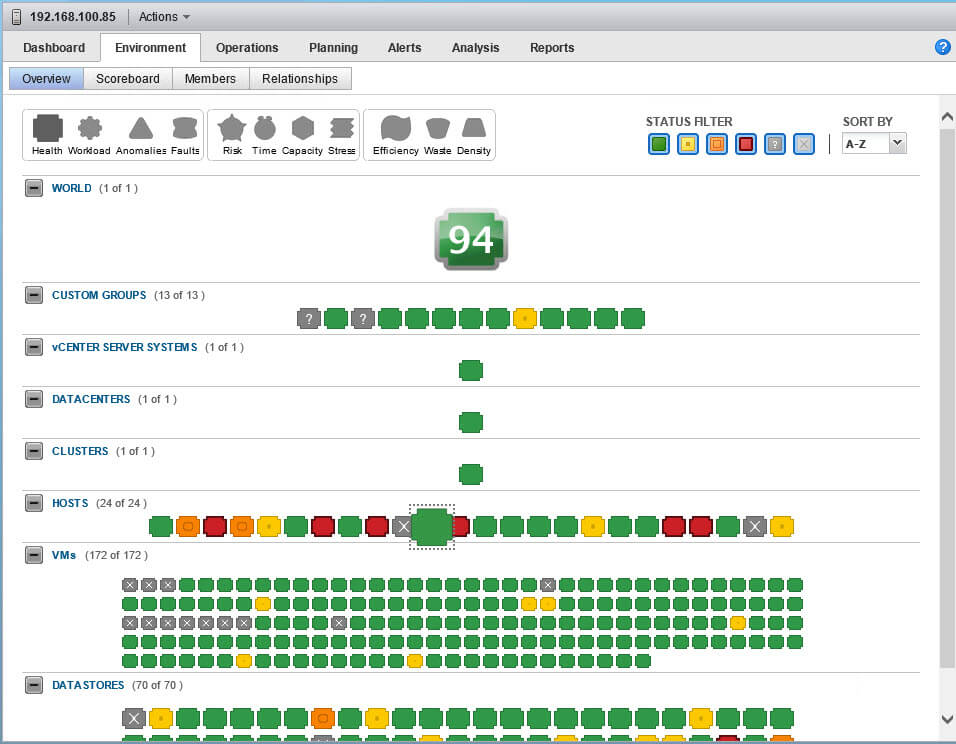
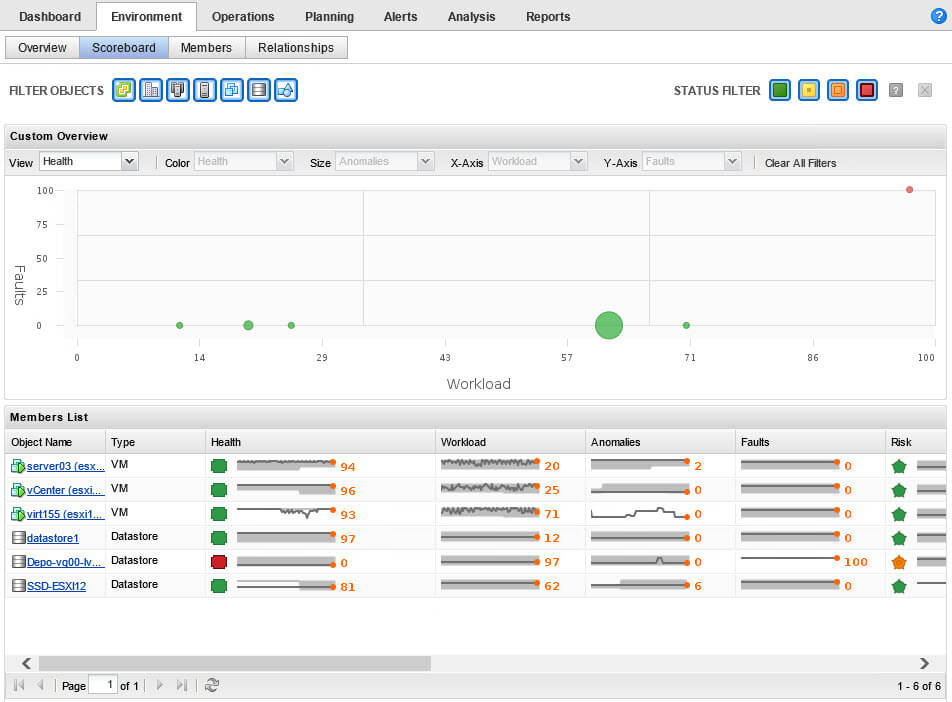
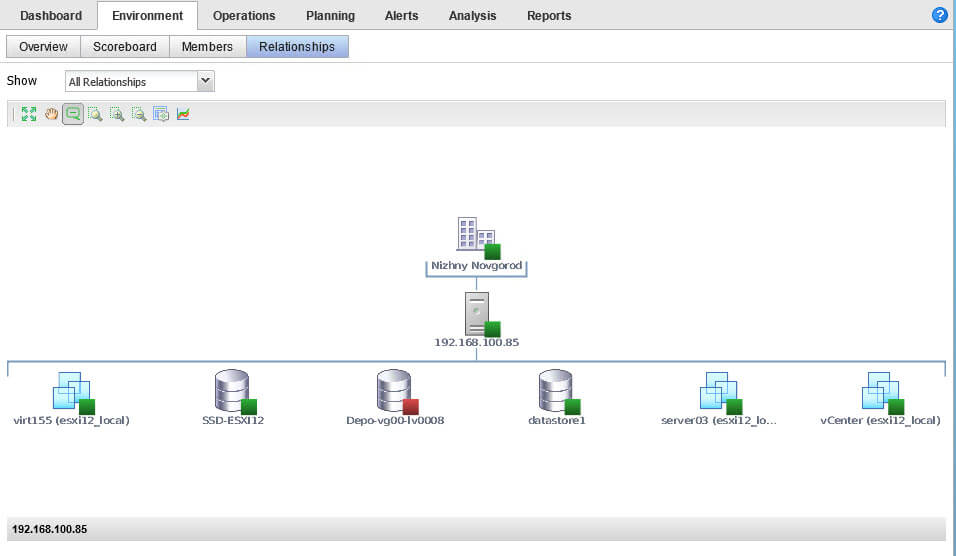
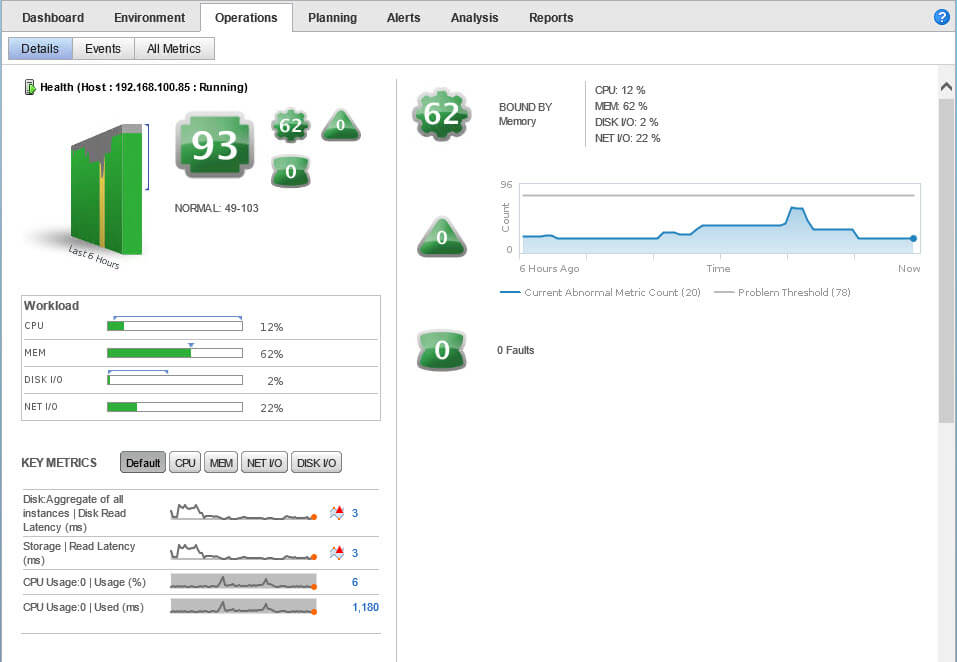
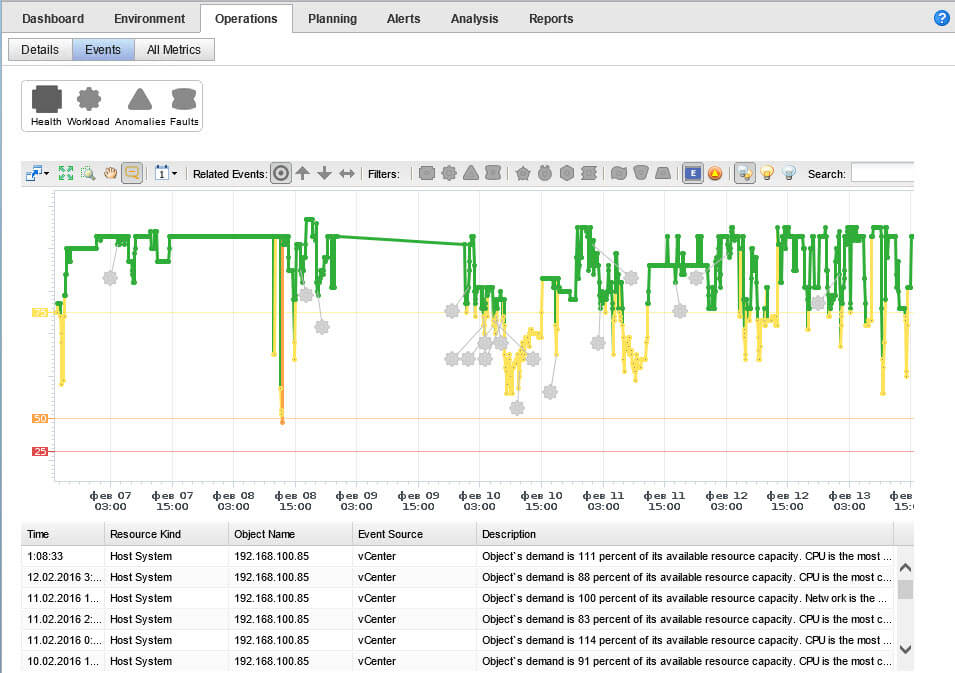
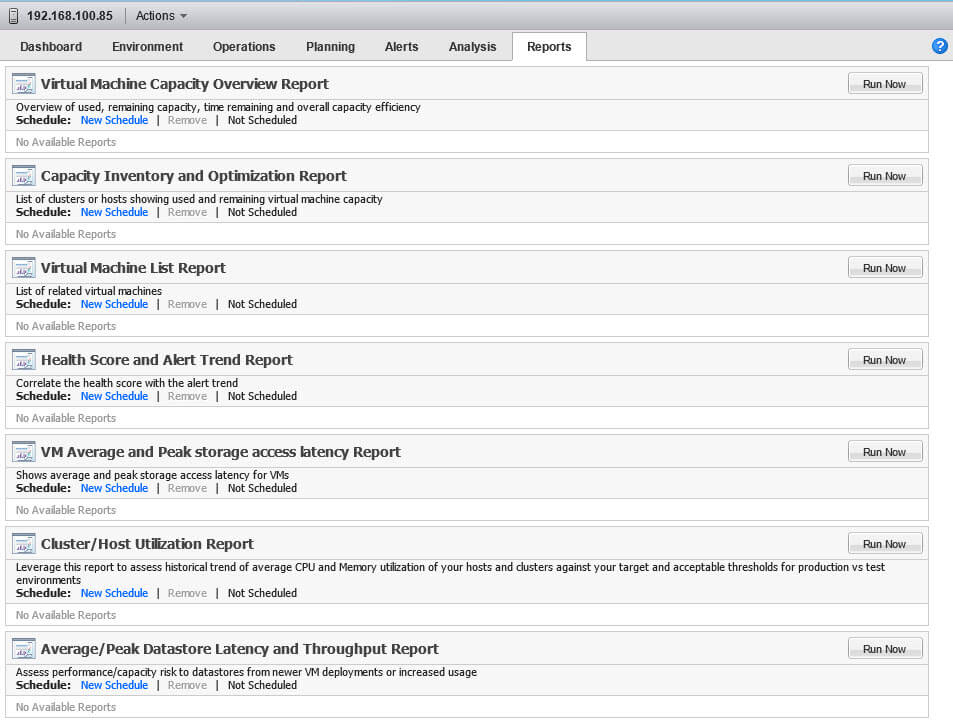



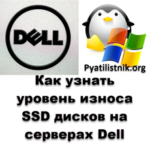


Иван, спасибо за Ваш сайт.
Не могу найти «overview» и «advanced» на вкладке Performance. Их просто нет.
ПОдскажите, может быть данный функционал надо отдельно включить?
У меня установлен vSphere Client 5.5.0 build 3237766 и VMware ESXi 5.5.0 3248547
пользуйтесь rvtools
Да это хорошая утилита.