Произошла ошибка при сохранении в файл RDP подключения
 Добрый день! Уважаемые читатели и гости IT блога Pyatilistnik. В ранних публикациях мы с вами мы с вами много говорили про ошибки Windows, одной из сложных к устранению была 0xc0000098 так как могла быть вызвана рядом разных факторов. Идем далее и сегодня мы с вами рассмотрим интересную ситуацию с которой вы можете столкнуться если вы работаете с удаленными рабочими столами, суть проблемы заключается в том, что когда вы выполнили все настройки для вашего подключения, у вас не получается их сохранить в RDP файл, получая на выходе ряд ошибок. Давайте я постараюсь описать из-за чего это происходит и как это легко можно обойти.
Добрый день! Уважаемые читатели и гости IT блога Pyatilistnik. В ранних публикациях мы с вами мы с вами много говорили про ошибки Windows, одной из сложных к устранению была 0xc0000098 так как могла быть вызвана рядом разных факторов. Идем далее и сегодня мы с вами рассмотрим интересную ситуацию с которой вы можете столкнуться если вы работаете с удаленными рабочими столами, суть проблемы заключается в том, что когда вы выполнили все настройки для вашего подключения, у вас не получается их сохранить в RDP файл, получая на выходе ряд ошибок. Давайте я постараюсь описать из-за чего это происходит и как это легко можно обойти.
Почему может не сохраняться RDP файл
Обратился ко мне мой коллега из технической поддержки с вопросом не видел ли я ранее вот такую ошибку:
В качестве операционной системы у пользователя установлена Windows 11, версия RDP клиента (mstsc) самая последняя. В качестве место сохранения файла пробовали "Мои документы", рабочий стол в корне диска C:\, ничего не помогало, хотя у пользователя на данное действие точно были права.
В такую ситуацию вы можете попасть по ряду причин:
- У вас повредился файл подключения по умолчанию
- У вас есть проблемы с веткой реестра. возможна она повреждена или там неверный ключ
Как устранить ошибку "Произошла ошибка при сохранении в файл RDP подключения"
Как я писал выше очень часто у вас может повредиться файл отвечающий за конфигурацию. Файл Default.rdp в Windows является файлом конфигурации для удаленного рабочего стола (Remote Desktop Protocol, RDP). Этот файл содержит настройки соединения для удаленного рабочего стола, такие как адрес удаленного компьютера, имя пользователя, тип подключения и другие параметры. Обычно этот файл используется для быстрого доступа к удаленному рабочему столу без необходимости вводить данные подключения каждый раз.
По умолчанию он находится в директории:
%username% - Это переменная в ОС Windows, для удобства обозначающая текущего пользователя. Скопируйте строку выше в проводник и нажмите "Enter", в результате вы попадете в нужную директорию. По умолчанию файл Default.rdp имеет скрытый атрибут, поэтому если вы его не видите, то включите отображение скрытых файлов и папок.
Просто удалите его это ни как не повлияет негативно. Теперь его нужно воссоздать, для этого откройте снова "Подключение к удаленному рабочему столу". Как только вы это сделаете, то ваша операционная система сразу же создаст новый, не поврежденный файл Default.rdp. Произведите нужные настройки подключения и попробуйте его сохранить, это должно помочь.
Все то же самое можно сделать и через PowerShell. Запустите PowerShell ISE в режиме администратора и выполните или создайте файл с расширением ps1, с таким содержанием:
# Удалить файл Default.rdp
Remove-Item "C:\Users\$env:USERNAME\Documents\Default.rdp" -Force
# Открыть mstsc.exe (удаленный рабочий стол)
Start-Process mstsc.exe
# Открыть проводник с папкой Documents
Invoke-Item "C:\Users\$env:USERNAME\Documents\"
Проверка поврежденных системных файлов и компонентов
Если трюк с пересозданием вам не подошел и вы до сих пор получаете ошибку "Не удалось открыть файл подключения C:\Users\username\Documents\имя файла.rdp", то попробуйте проверить ваш Windows на предмет поврежденных файлов. Так как Default.rdp это по сути копия "C:\Windows\system32\Default.rdp". Откройте командную строку в режиме администратора и выполните вот такую команду:
Дождитесь окончания работы, в идеале если есть повреждения, то система их сама восстановит, если не получиться, то тут придется прибегнуть к другим методам.
Чистка веток реестра
Существует ветка реестра Terminal Server Client, которая отвечает за настройки по умолчанию для клиента удаленного рабочего стола (Remote Desktop Client) в операционной системе Windows. Здесь хранятся параметры, такие как настройки подключения к удаленным рабочим столам, настройки безопасности, параметры отображения и другие параметры, которые используются при работе с удаленными компьютерами через службу удаленного рабочего стола (RDP).
Как дополнительный метод устранения ошибки "Произошла ошибка при сохранении в файл" вы можете почистить список последних 10-ти подключений по пути:
Так же я вам советую открыть папку Servers и посмотреть нет ли среди списка, того сервера подключение к которому у вас не удается, а по хорошему лучше вообще полностью очистить данную ветку.
Удалите папку Servers, она воссоздастся заново, но уже пустой
Дополнительно
Еще дополнительный метод если вдруг вам не помогли описанные выше, это найти такую же ОС Windows и скопировать с нее файл C:\Windows\system32\Default.rdp, это должно помочь. На этом у меня все, с вами был Иван Сёмин, автор и создатель IT портала Pyatilistnik.org.




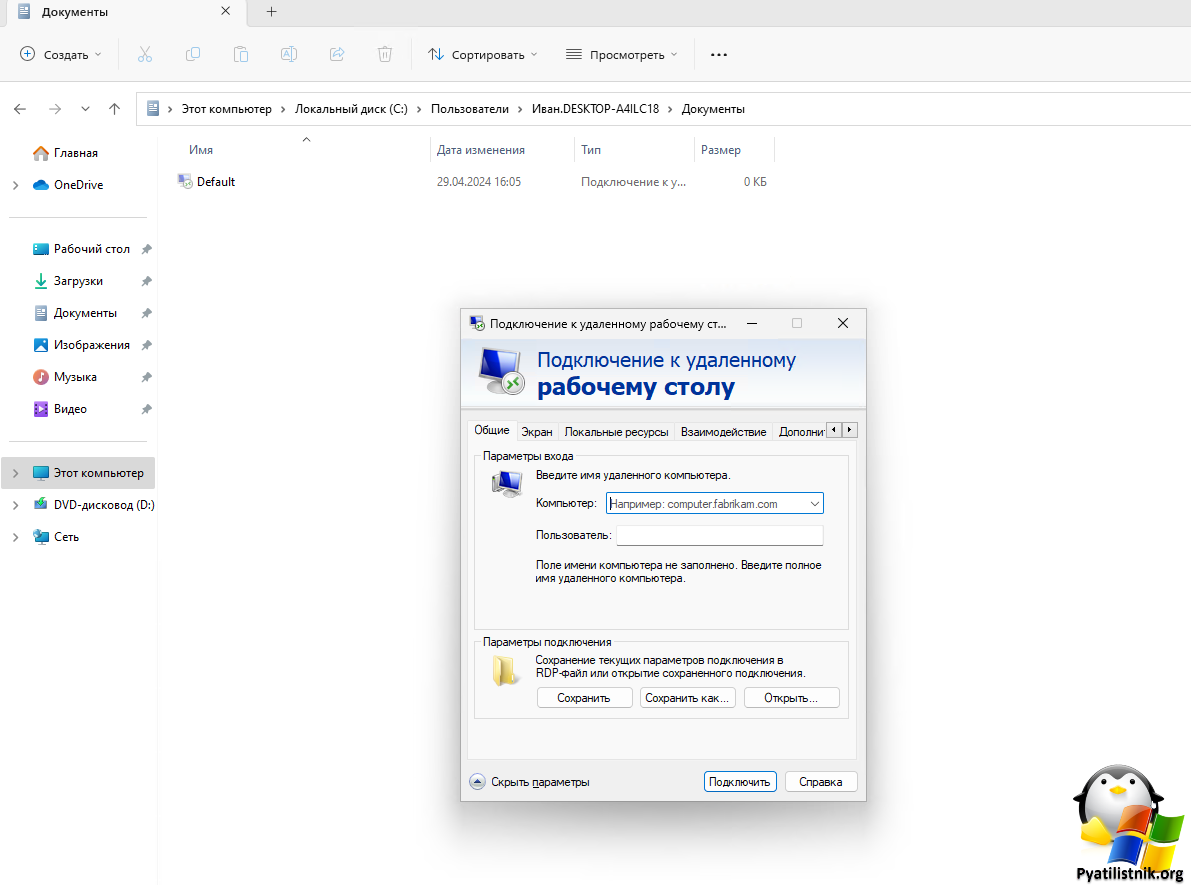
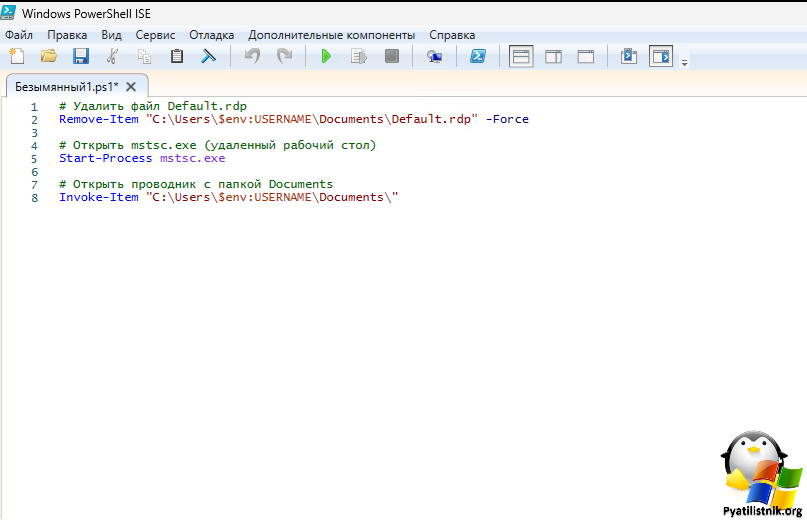
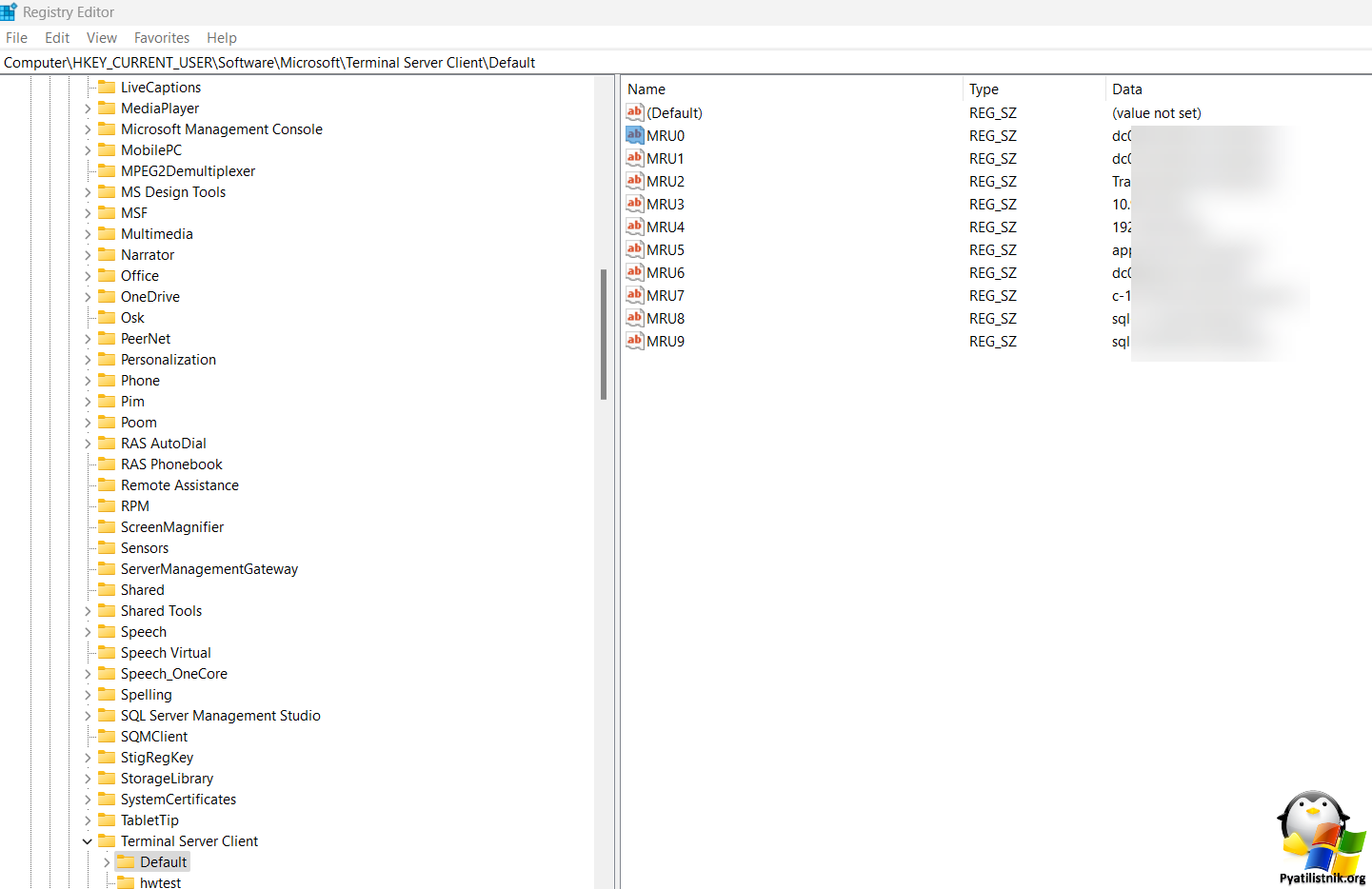





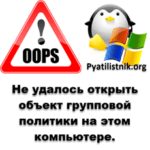

Приобрел китайский ноут, думаю, скоро это будет для всех актуально. Как обычно, не пользуясь OneNote, снес его. Но как оказалось, в реестре в разделе HKEY_CURRENT_USER\Software\Microsoft\Windows\CurrentVersion\Explorer\User Shell Folders в параметре Personal была записана папка OneNote\. Добавил где положено папку Documents и исправил Personal на «%USERPROFILE%\Documents». Всё заработало даже без перелогина.