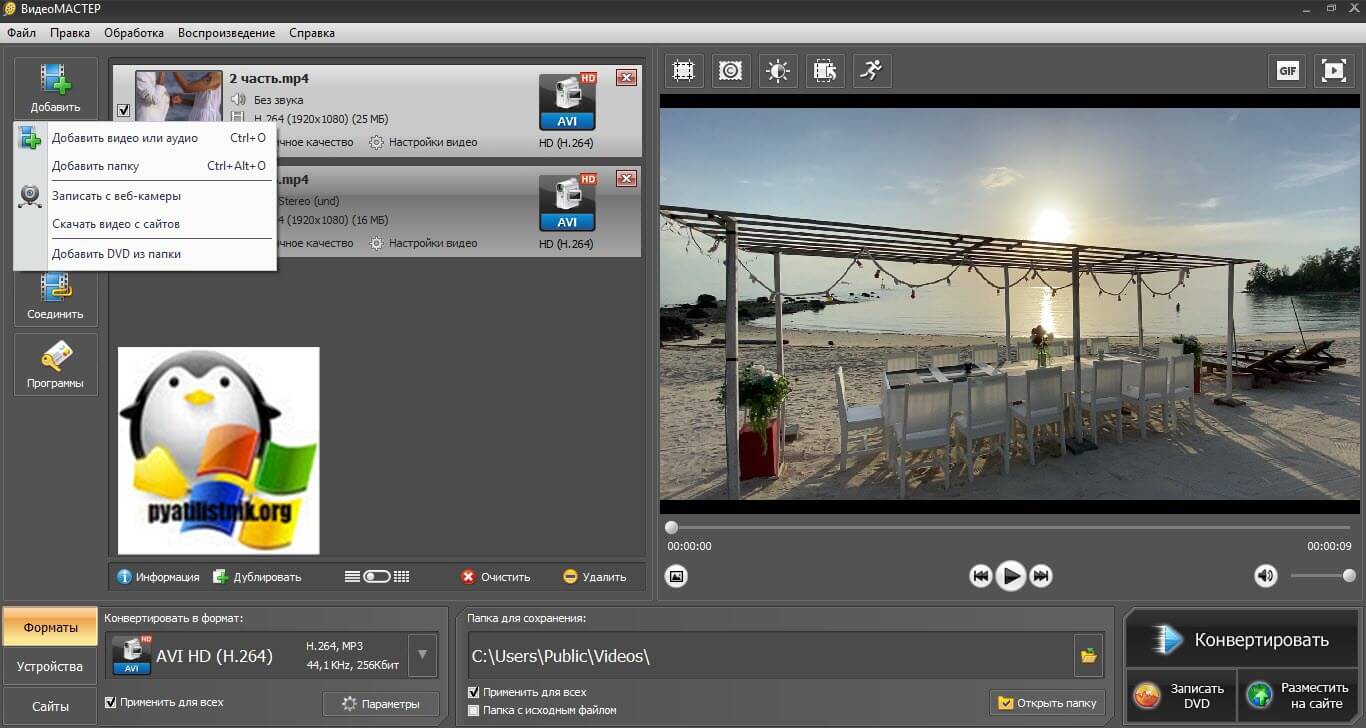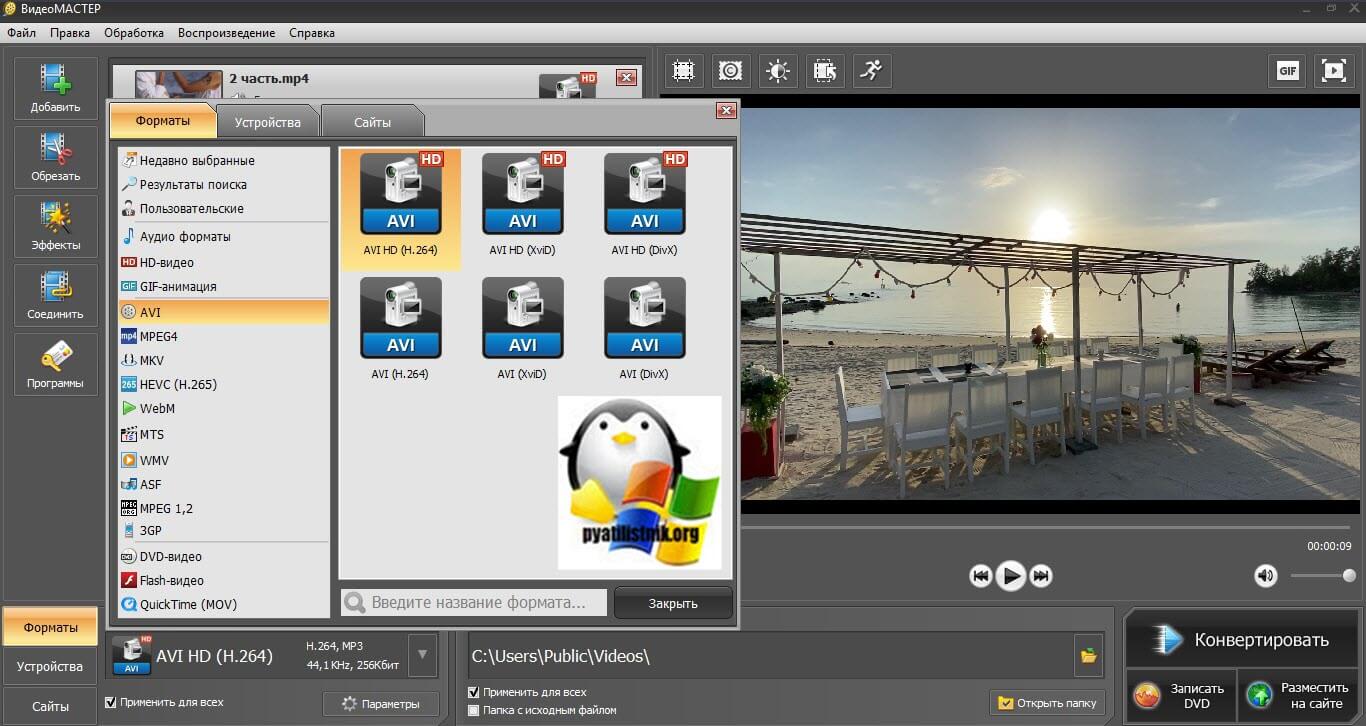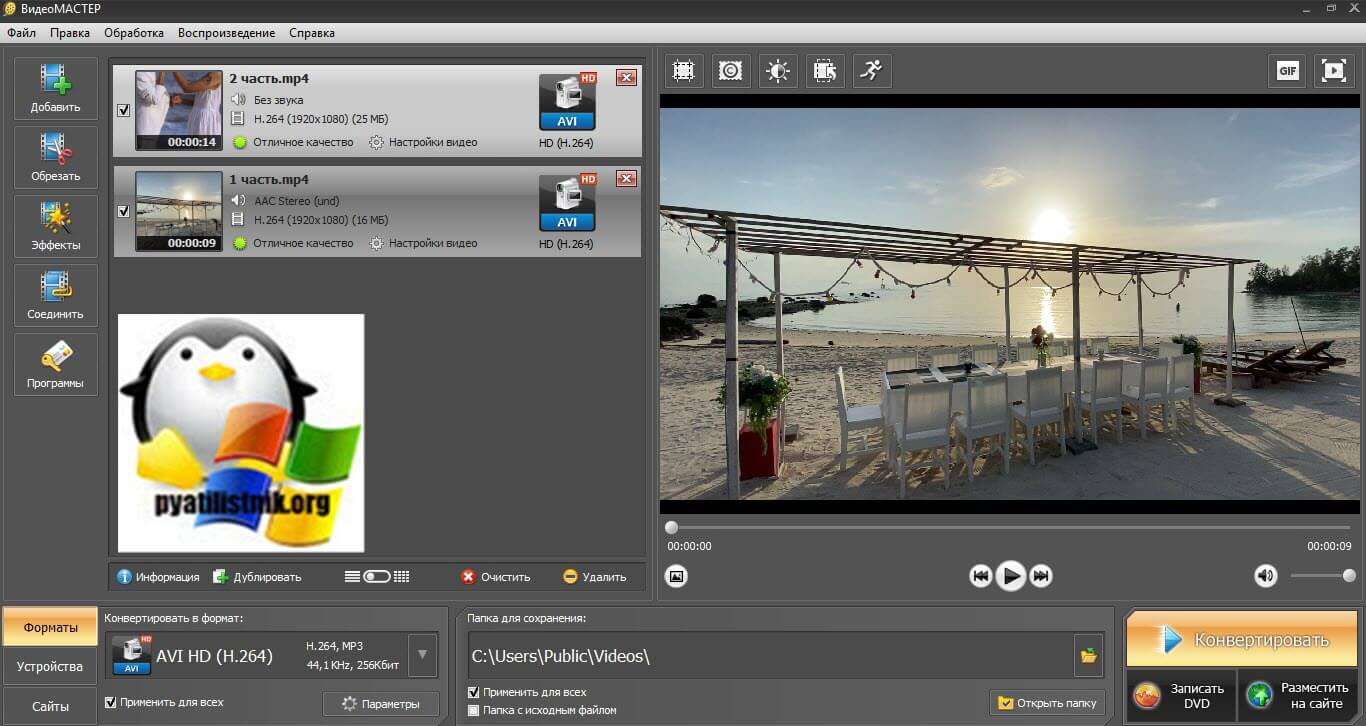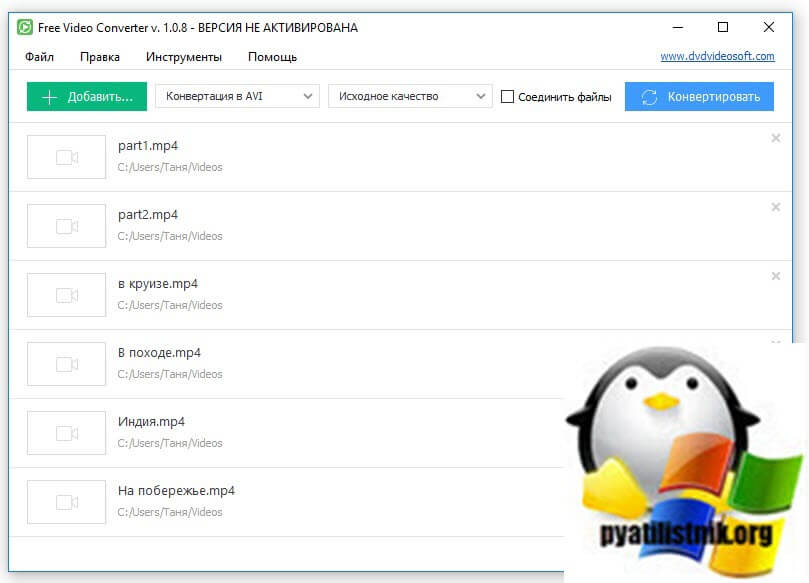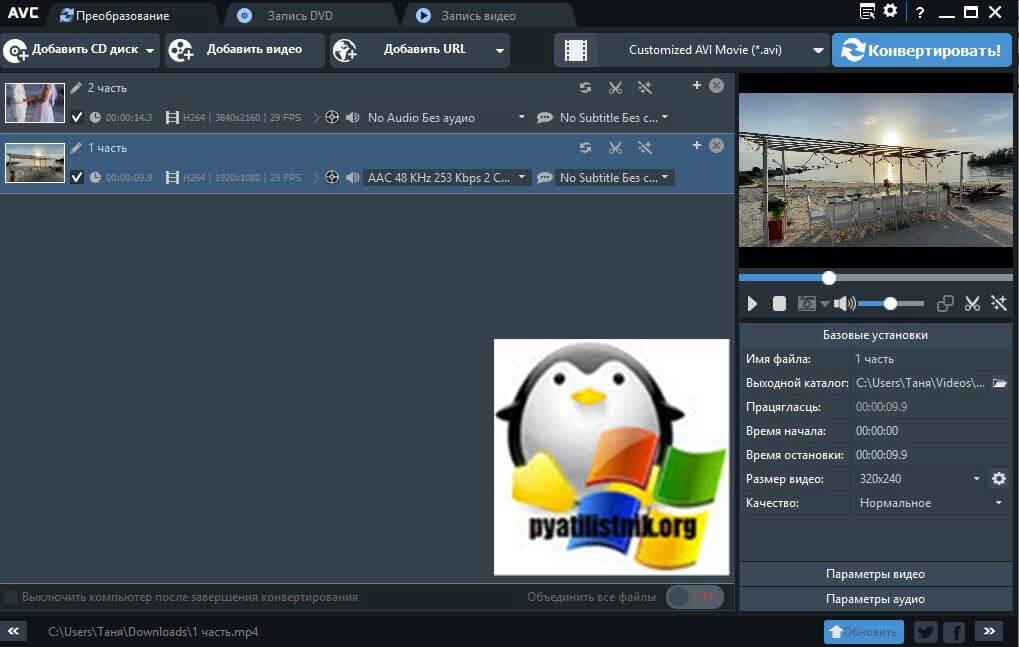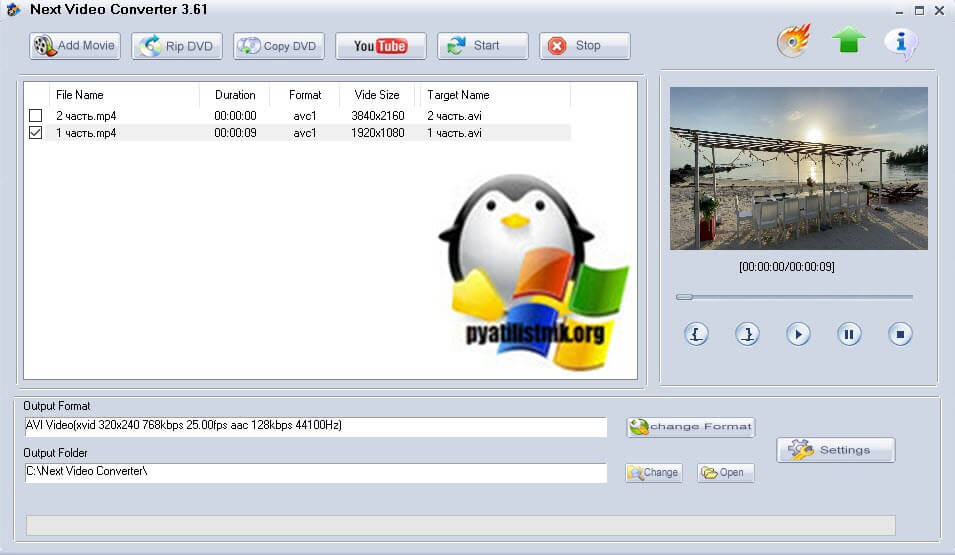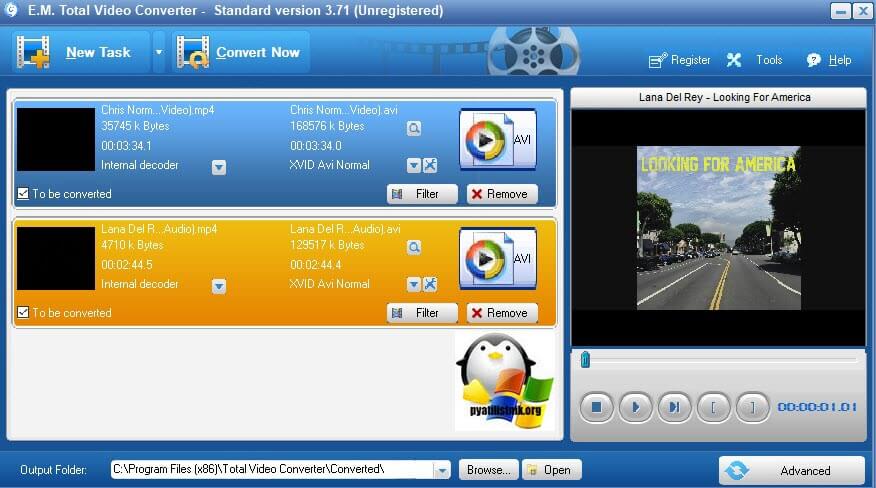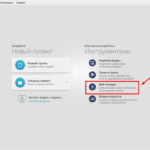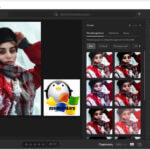Конвертеры в AVI и обратно с сохранением качества
 Многие встречались с проблемой, когда плеер отказывался проигрывать видео из-за неизвестного формата. Хотите смотреть ролики на любом девайсе? Сохраните его в формате AVI. Этот формат отличается превосходным качеством изображения и поддерживается всеми устройствами — от компьютеров до ТВ и карманных гаджетов. В этой статье мы поможем вам подобрать удобный конвертер в AVI, который преобразует ваши файлы без потери качества.
Многие встречались с проблемой, когда плеер отказывался проигрывать видео из-за неизвестного формата. Хотите смотреть ролики на любом девайсе? Сохраните его в формате AVI. Этот формат отличается превосходным качеством изображения и поддерживается всеми устройствами — от компьютеров до ТВ и карманных гаджетов. В этой статье мы поможем вам подобрать удобный конвертер в AVI, который преобразует ваши файлы без потери качества.
ТОП-5 конвертеров в AVI
В интернете существует множество вариантов для этой цели, однако не все позволяют сохранять видео в высоком разрешении. Рассмотрим несколько ПО, которые предлагают эту возможность.
ВидеоМАСТЕР
ВидеоМАСТЕР поддерживает более 100 видеоформатов, среди которых: AVI, MP4, MPEG, MOV, 3GP, WebM, MKV, WMV, SWF, Flash, VOB, FLV, MTV, M4V и другие. Также видео можно сохранить как анимацию GIF. Софт поддерживает преобразование неограниченного количества файлов одновременно. В отличие от других конвертеров, которые обрабатывают ролики в пакетном режиме, в нем вы можете устанавливать параметры для каждого видеофайла. Еще один плюс программы – встроенный редактор. Перед тем, как отформатировать клип, можно обрезать его длину, наложить эффекты, применить автоматическое улучшение, изменить скорость, вставить субтитры, добавить озвучку и многое другое.
- Шаг 1. Установите ВидеоМАСТЕР
Скачайте ВидеоМАСТЕР с официального сайта. Бесплатный инсталлятор имеет небольшой размер, так что загрузка не займет много времени. Найдите файл на компьютере и кликните два раза для запуска установщика.
- Шаг 2. Добавьте видео
Запустите софт и загрузите файл кнопкой «Добавить», затем «Добавить видео или аудио». Если вы хотите преобразовать сразу несколько роликов, выберите пункт «Добавить папку». Кроме этого, можно захватить трансляцию с веб-камеры или загрузить клипы из ВКонтакте и YouTube.
- Шаг 3. Установите настройки
Откройте раздел «Форматы» в левом нижнем углу и подберите подходящий вариант. Дополнительно вы можете выбрать кодек (H.264, Xvid или DivX) и разрешение: обычное или HD. Чтобы установить отдельные настройки для каждого клипа, выделите нужный файл в списке.
- Шаг 4. Начните конвертацию
В пункте «Папка для сохранения» выберите, куда будет экспортирован клип. По умолчанию преобразованные файлы хранятся в директории «Видео». После этого нажмите кнопку «Конвертировать».
AVI Converter
Конвертер AVI Video Converter от фирмы DVDVideoSoft не так давно сменил имя на Free Video Converter. Это отличный бесплатный вариант для преобразования видеороликов AVI в другой формат и наоборот. Поддержка русского языка и понятное управление помогут быстро разобраться, как переформатировать видео AVI, даже пользователю без технических знаний.
- Загрузите файл кнопкой «Добавить» на верхней панели.
- Разверните список форматов рядом с кнопкой добавления и выберите «Конвертация в AVI».
- Выберите исходное качество: оригинальное, маленький размер, HD.
- Нажмите «Конвертировать».
Стоит отметить, что бесплатная версия имеет ряд минусов: накладывается водяной знак, скорость конвертации ограничена, присутствует реклама.
Any Video Converter
Этот конвертер поможет переконвертировать файлы с компьютера или преобразует ссылку с YouTube и других видеосайтов. Any Video Converter можно использовать бесплатно, хотя в free версии есть несколько ограничений: вы не можете копировать файлы с дисков, прожигать DVD и получать обновления.
- Запустите программу и загрузите видеоролик кнопкой «Добавить видео».
- Раскройте список форматов рядом с кнопкой «Конвертировать». Чтобы выбрать AVI, кликните «Видеоформаты» (вторая иконка снизу) и отыщите «Customized AVI Movie».
- Нажмите «Конвертировать», чтобы запустить AVI конвертер.
Next Video Converter
Next Video Converter совмещает в себе онлайн загрузчик с YouTube и конвертер. Дополнительно софт позволяет прожигать файлы на DVD-диск. ПО распространяется бесплатно и будет отличным помощником, если вас не пугает отсутствие русской локализации. Кроме этого, небольшим минусом может стать устаревший дизайн в стиле Windows XP.
- Добавьте файл, воспользовавшись кнопкой «Add Movie».
- В новом окне выберите выходной формат.
- Нажмите «Setting», чтобы установить битрейт и кодек.
- Для запуска конвертирования кликните «Start» в верхней панели. Если вы хотите преобразовать все файлы сразу, не забудьте отметить их галочками.
Total Video Converter
Этот конвертер от фирмы Effect Magic работает с видефайлами в форматах MP4, MKV, FLV, TS, AVI, MPEG, SWF, WMV и многих других. Кроме этого, в нем можно встроить в видео субтитры, добавить свой водяной знак, удалить звук, изменить разрешение и обрезать картинку. В программу встроен рекордер экрана монитора, так что вы можете захватить рабочий стол компьютера и сразу сохранить в нужный формат.
- Запустите программу и импортируйте в нее файлы. Это можно сделать, кликнув «New Task» на панели инструментов.
- В окне параметров откройте вкладку «Video File» и укажите нужный формат.
- При выборе формата АВИ программа предложит подобрать кодек. Оптимальным вариантом станет первый или второй пункт – DivX или Xvid.
- Нажмите кнопку «Convert Now», чтобы перекодировать видео.
Total Video Converter можно бесплатно использовать в течение 15 дней. У конвертера два недостатка: отсутствие русского языка и неудобный интерфейс с устаревшим дизайном.
Какой софт выбрать?
Итак, мы рассмотрели популярные способы того, как конвертировать видео AVI. Какой из рассмотренных вариантов выбрать? Если ваша цель – преобразовать видеоролики без потери качества, лучшим вариантом станет ВидеоМАСТЕР. Он не только позволяет экспортировать ролики в высоком разрешении, но также отличается от своих конкурентов продвинутыми возможностями редактирования. Если вы хотите испробовать конвертер в работе, скачать бесплатный инсталлятор можно с официального сайта программы.