Как вернуть средство просмотра фотографий Windows 11, за минуту
- Для чего менять стандартное приложение фотографии в Windows 11/12
- Что такое средство просмотра фотографий Windows (Windows Photo Viewer)?
- Где скачать Windows Photo Viewer
- Как заставить Windows использовать Windows Photo Viewer по умолчанию
- Алгоритм сопоставления нужного расширения фото с Windows Photo Viewer на примере Windows 11 через графический интерфейс
- Алгоритм использования Windows Photo Viewer на примере Windows 11 через командную строку
- Как массово и удаленно вернуть средство просмотра Windows

Добрый день! Уважаемые читатели и гости IT блога Pyatilistnik.org. В прошлый раз мы с вами разобрали как создавать скрытую папку, локально или удаленно, как ее отображать или убирать от лишних глаз. Идем далее и сегодня я хочу вам показать, как вы можете в Windows 11 или любой другой версии вернуть старое, доброе средство просмотра Windows. Лично для меня эта утилита куда привычнее для отображения фотографий, чем текущее, что присутствует в системе и уверен, что я не один такой. Давайте приступать.
Для чего менять стандартное приложение фотографии в Windows 11/12
Человек существо такое, что если к чему-то хорошему он привыкает, то отвыкать или переходить на что-то иное становится очень сложно. Когда вы установите Windows 11 или Windows 12 вы вместо привычного для себя средства просмотра Windows, увидите при открытии картинок и фотографий новое приложение "Фотографии".
Я не говорю, что оно плохое, просто оно медленнее и не привычное для меня. Я привык к простому средству просмотра Windows или Windows Photo Viewer. Я ставлю перед собой задачу поменять его на средство просмотра Windows.
Что такое средство просмотра фотографий Windows (Windows Photo Viewer)?
Средство просмотра фотографий Windows (Windows Photo Viewer) – это программа, которая входит в состав операционной системы Windows и предназначена для просмотра и редактирования различных типов файлов. С помощью этого инструмента можно открыть и просмотреть изображения и фотографии. Одной из особенностей средства просмотра Windows является возможность просмотра фотографий и изображений в режиме слайд-шоу. Это очень удобно, если у вас есть много фотографий, которые вы хотели бы посмотреть в автоматическом режиме.
Где скачать Windows Photo Viewer
Как заставить Windows использовать Windows Photo Viewer по умолчанию
Начиная с Windows 10 или Windows Server 2016 в операционной системе есть папка:
Именно это и есть средство просмотра Windows, но по умолчанию библиотека PhotoViewer.dll не зарегистрирована, поэтому вы и не можете ее использовать.
Чтобы это исправить откройте командную строку от имени администратора и выполните простую команду по регистрации в системе определенной библиотеки.
- Для ОС разрядностью x86
- Для ОС разрядностью x64
У вас должно появится сообщение, что "Успешное выполнение DllRegisterServer в C:\Program Files (x86)\Windows Photo Viewer\PhotoViewer.dll"
Алгоритм сопоставления нужного расширения фото с Windows Photo Viewer на примере Windows 11 через графический интерфейс
Все библиотека зарегистрирована, поэтому в списке доступных приложений у вас должно уже появится приложение "Средство просмотра фотографий Windows", найти его можно в параметрах системы, зайдя в раздел "Приложения — Приложения по умолчанию".
Откройте пункт "Средство просмотра фотографий Windows" и посмотрите текущие сопоставления ассоциаций файлов, в моем примере это TIF и TIFF, я хочу большего PNG, JPEG и так далее.
Выходим из данного раздела и перейдем в списке приложений в самом низу в пункт "Выбрать значения по умолчанию по типам файлов"
В поисковой строке выберите для примера формат png. По умолчанию тут будет приложение "Фотографии", кликаем по нему. У вас откроется список доступных приложений на которые вы можете заменить текущее. Найдите в списке "Просмотр фотографий Windows"
Если нет пункта "Просмотр фотографий Windows", то значит нужно его добавить, для этого нажмите "Выберите приложение на компьютере", после чего в проводнике Windows найдите по пути C:\Program Files (x86)\Windows Photo Viewer\ библиотеку PhotoViewer.dll и выберите ее и задайте по умолчанию (Не забывайте про разрядность, если у вас это 64-битная. то папка будет C:\Program Files\Windows Photo Viewer\).
Если выберете не ту версию библиотеки, то получите при открытии файла ошибку:
В итоге у вас должно получиться вот так. Проделайте данный метод с нужными расширениями, или можете немного схитрить.
Теперь когда "Просмотр фотографий Windows" у вас появляется в списке доступных программ вы можете на нужном формате фотографий или картинок щелкнуть правой кнопкой мыши и выбрать из контекстного меню "Открыть с помощью".
Выберите приложение для открытия текущего формата в виде "Просмотр фотографий Windows". Кажите хотите вы это делать постоянно или единожды. Если выбрали "Всегда", то теперь Windows Photo Viewer у вас будет по умолчанию для запуска фото/картинок для заданного расширения.
Надеюсь, что у вас все получилось. Теперь давайте посмотрим, как это сделать через командную строку.
Алгоритм использования Windows Photo Viewer на примере Windows 11 через командную строку
Вы также должны зарегистрировать библиотеку PhotoViewer.dll исходя из своей разрядности системы. Далее мы будим использовать утилиту командной строки assoc, которая позволяет вам сопоставить нужный формат файла с необходимым программным обеспечением, в нашем случае со средством просмотра Windows. Запустите командную строку от имени администратора (Можно и терминал).
Предположим, что я хочу все PNG файлы открывать с помощью средства просмотра Windows. Для этого пишем такую команду:
Мы видим, что png формат у нас выступает в системе, как .png=pngfile, то есть переменная pngfile должна быть сопоставлена с библиотекой PhotoViewer.dll от Windows Photo Viewer. Далее проверим, какое приложение использует переменная pngfile. Для этого пишем:
В моем примере я вижу, что это ничего.
Чтобы сопоставить .png=pngfile с библиотекой PhotoViewer.dll нам нужно выполнить вот такую команду:
Теперь заново выполним и проверим. что все стало так как нам нужно.
Видим, что теперь все файлы с форматом png будут открываться в приложении "Средство просмотра Windows", остается это проделать и с другими форматами, единственное меняя в assoc .png на jpeg или jpg, bmp и так далее.
Как массово и удаленно вернуть средство просмотра Windows
Для массового исправления, например на RDS ферме используем мой скрипт PowerShell:
#Скрипт "Возврата средства просмотра фотографий windows" с сайта pyatilistnik.org разработал Иван Сёмин, разрешается его копировать на другие сайты только с указанием активной ссылки на источник
$Servers = Get-Content "C:\Temp\RDS\servers.txt"
#Для png
ForEach ($Server in $Servers) {
Invoke-Command -ComputerName $Server -ScriptBlock {
cmd /c ftype pngfile=%SystemRoot%\System32\rundll32.exe "%ProgramFiles%\Windows Photo Viewer\PhotoViewer.dll", ImageView_Fullscreen %1
}
}
#Для jpeg
ForEach ($Server in $Servers) {
Invoke-Command -ComputerName $Server -ScriptBlock {
cmd /c ftype jpegfile=%SystemRoot%\System32\rundll32.exe "%ProgramFiles%\Windows Photo Viewer\PhotoViewer.dll", ImageView_Fullscreen %1
}
}
#Для gif
ForEach ($Server in $Servers) {
Invoke-Command -ComputerName $Server -ScriptBlock {
cmd /c ftype giffile=%SystemRoot%\System32\rundll32.exe "%ProgramFiles%\Windows Photo Viewer\PhotoViewer.dll", ImageView_Fullscreen %1
}
}
Для того чтобы проверить, текущие настройки можете просто выполнить:
cmd /c ftype jpegfile
cmd /c ftype giffile
На этом у меня все. Мы с вами разобрались как вернуть средство просмотра фотографий Windows в вашу систему. Лично для меня он более привычен, чем новый. Если осталась вопросы, то жду их в комментариях. С вами был Иван Сёмин, автор и создать IT портала Pyatilistnik.org.

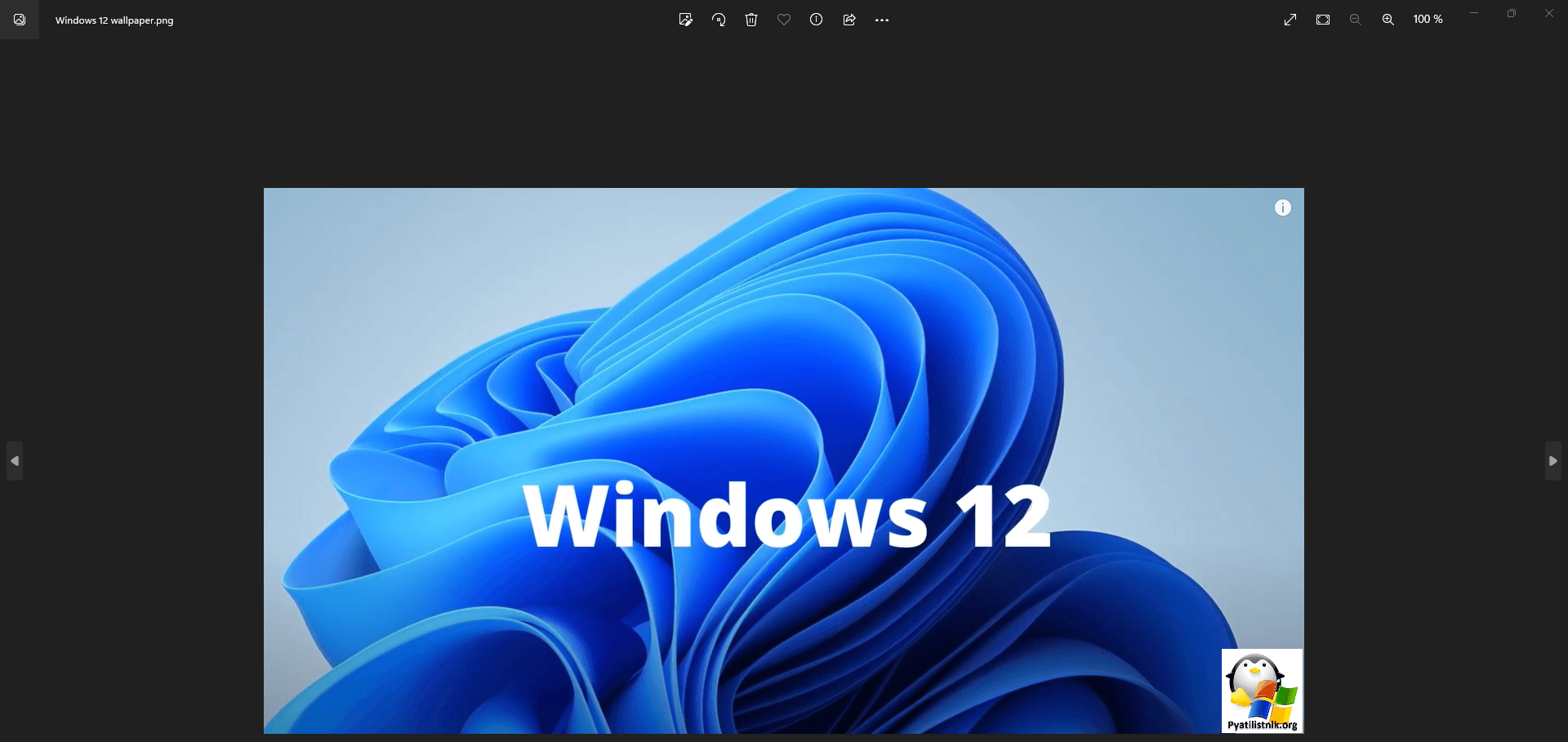
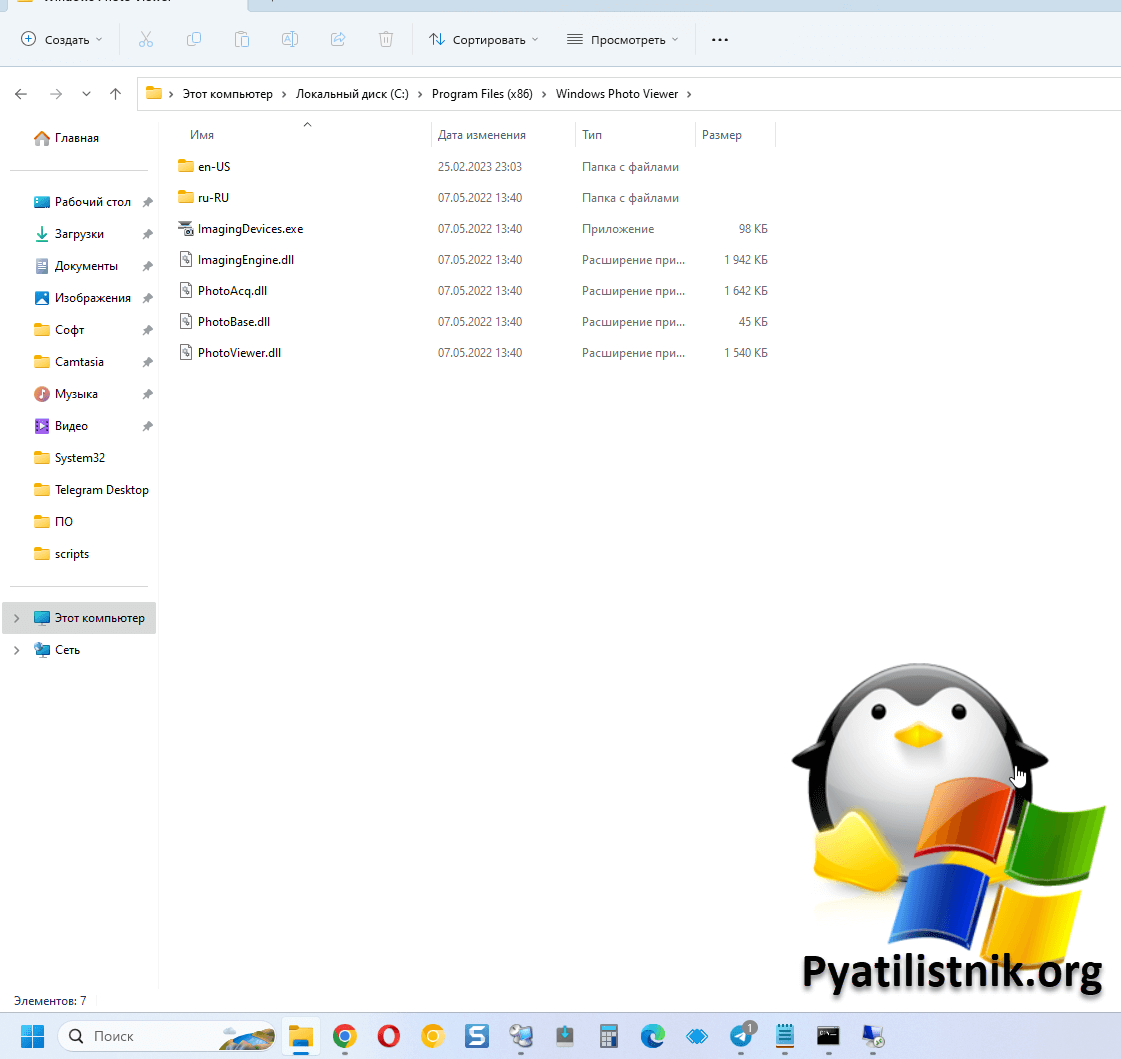
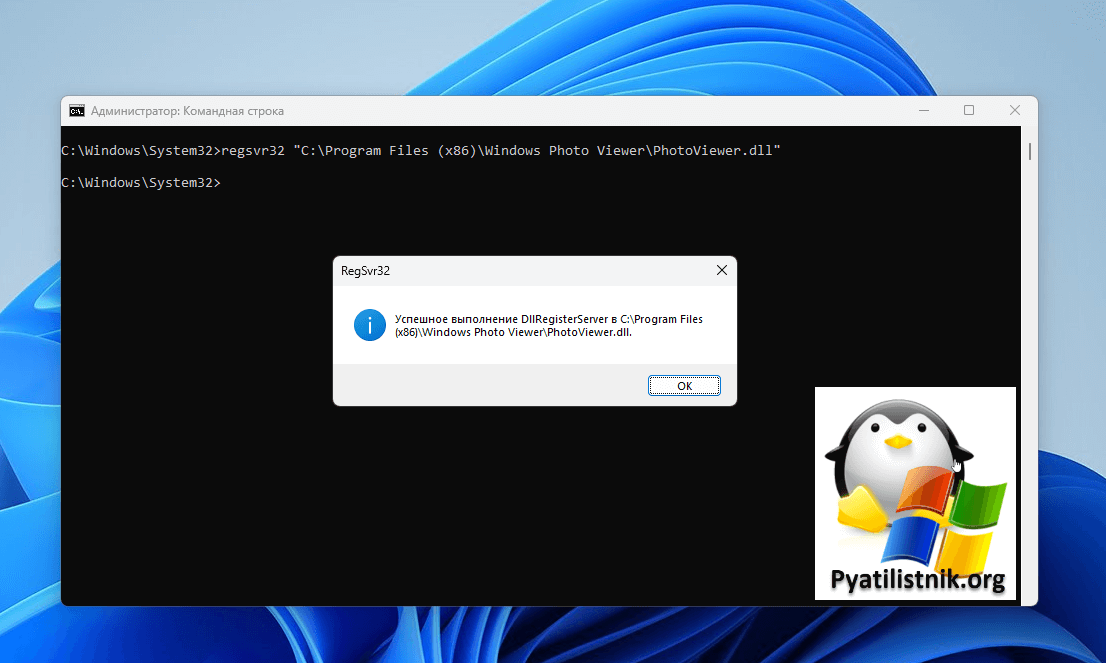
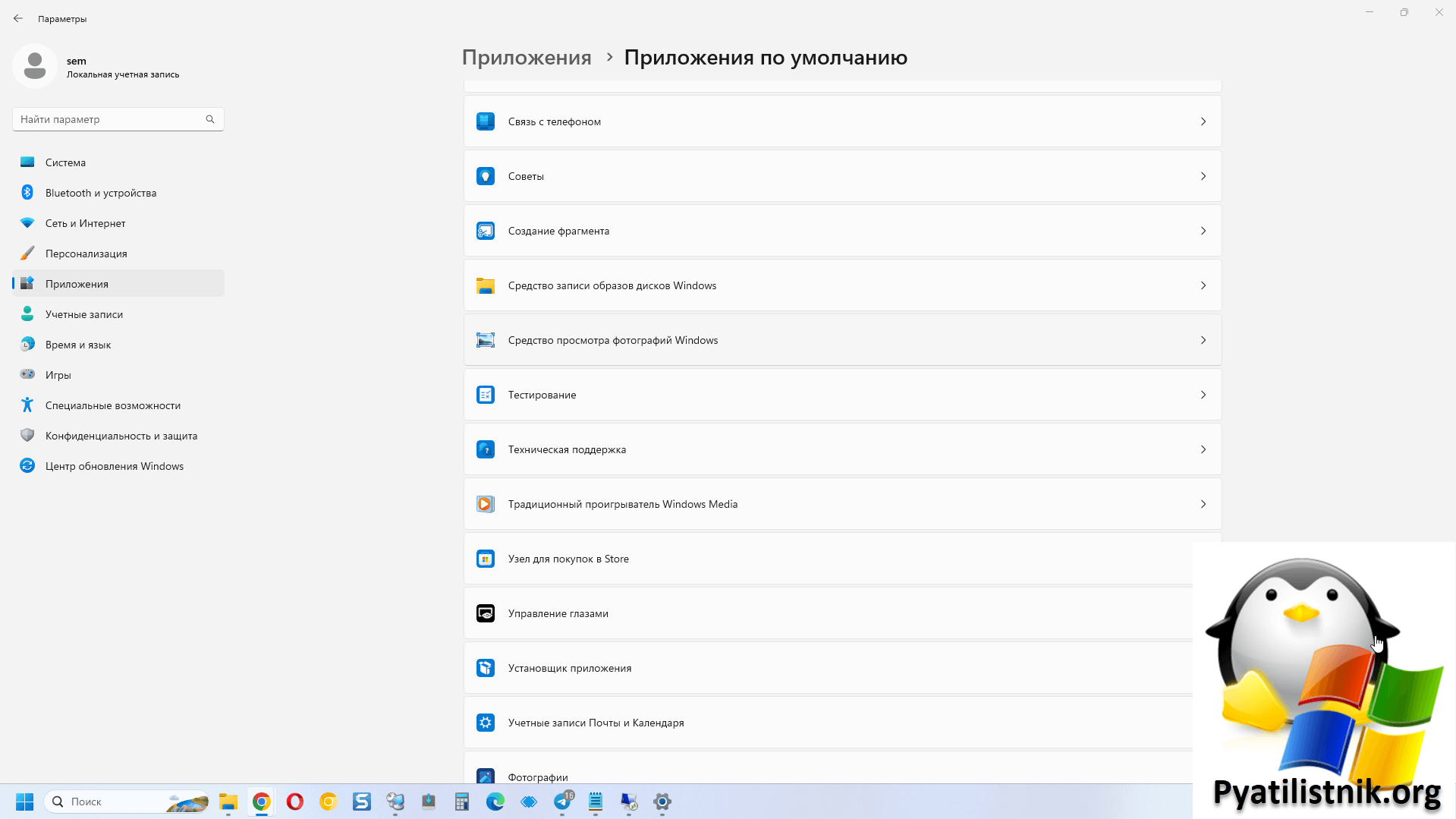

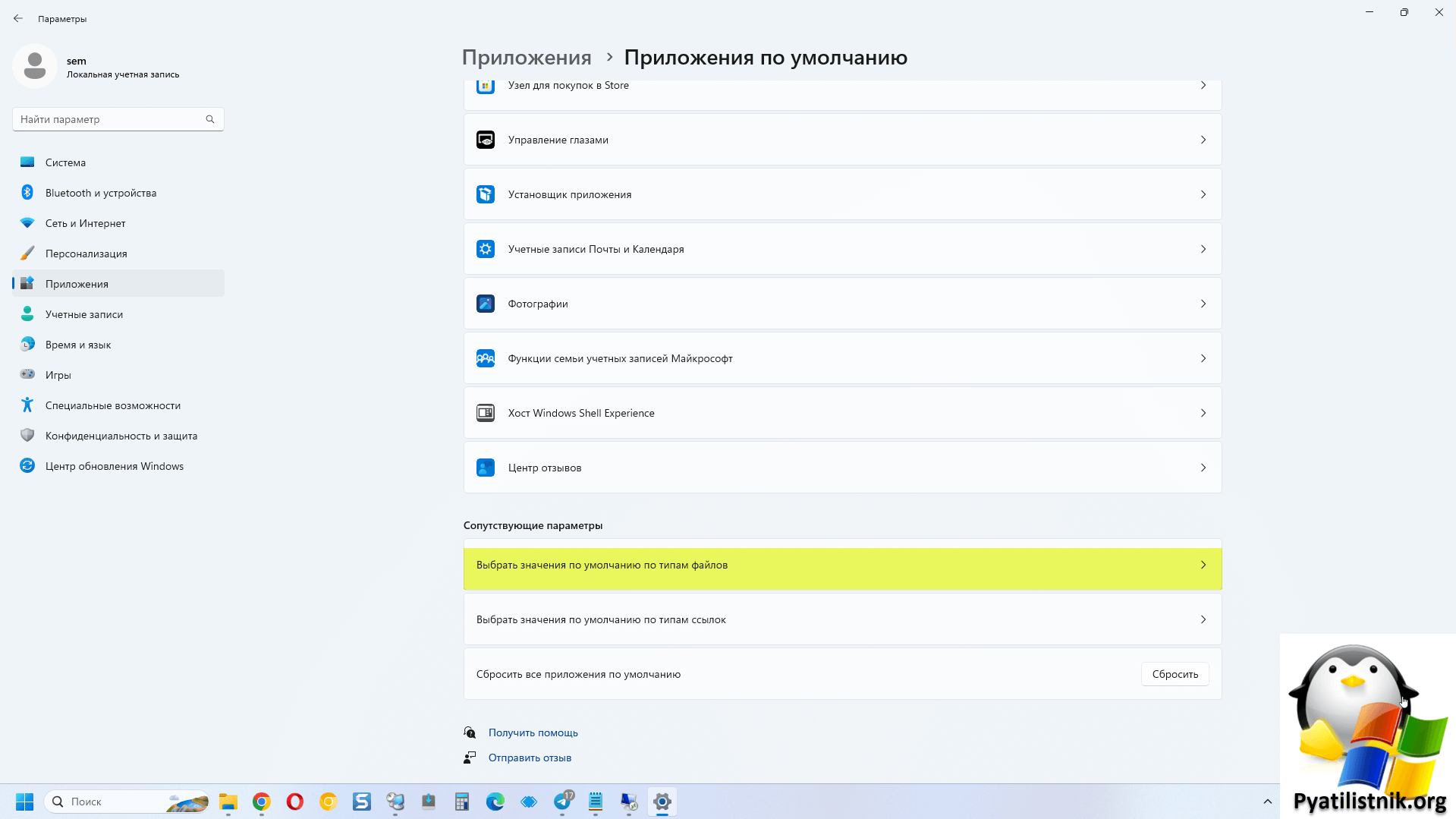
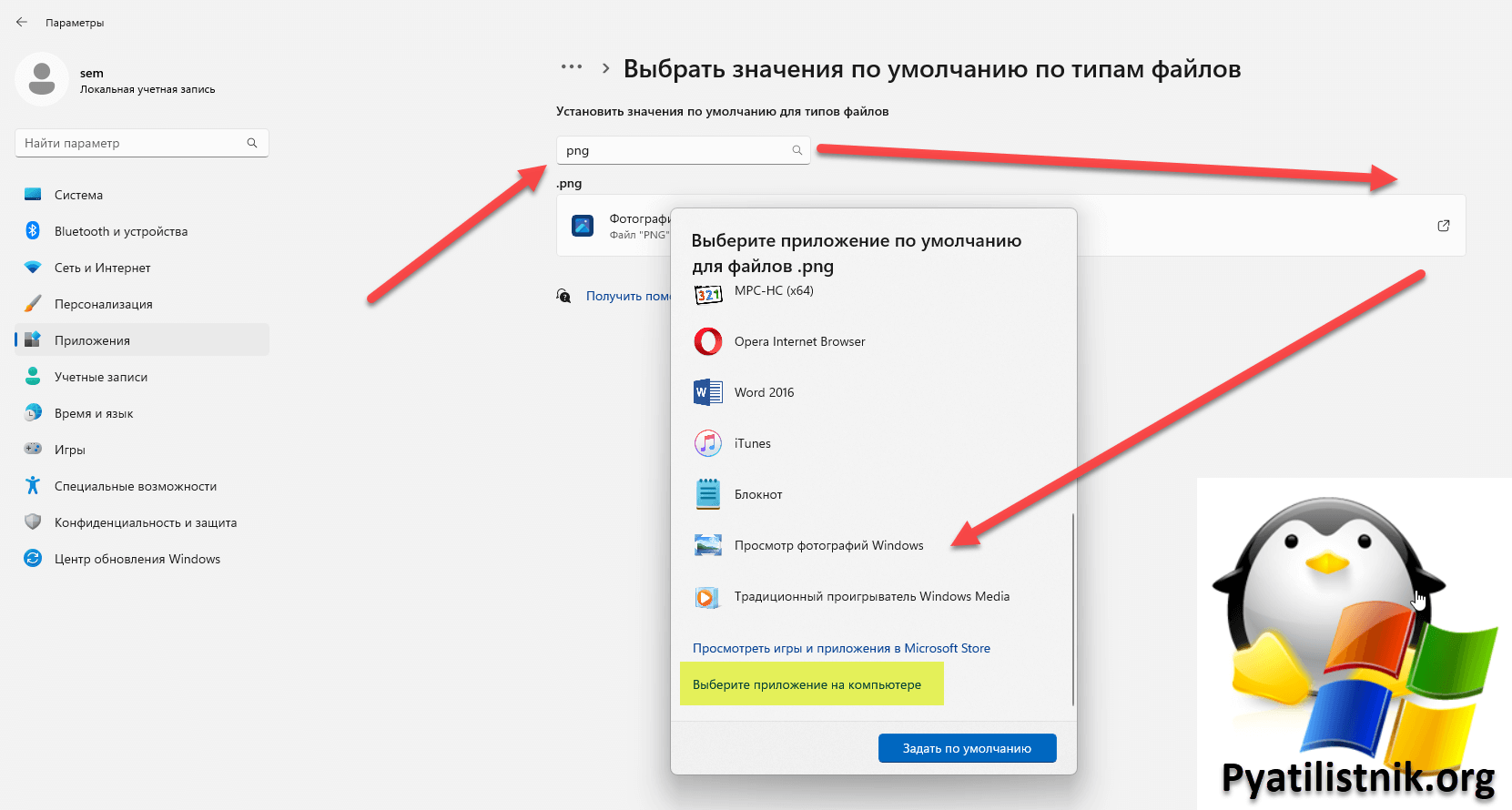
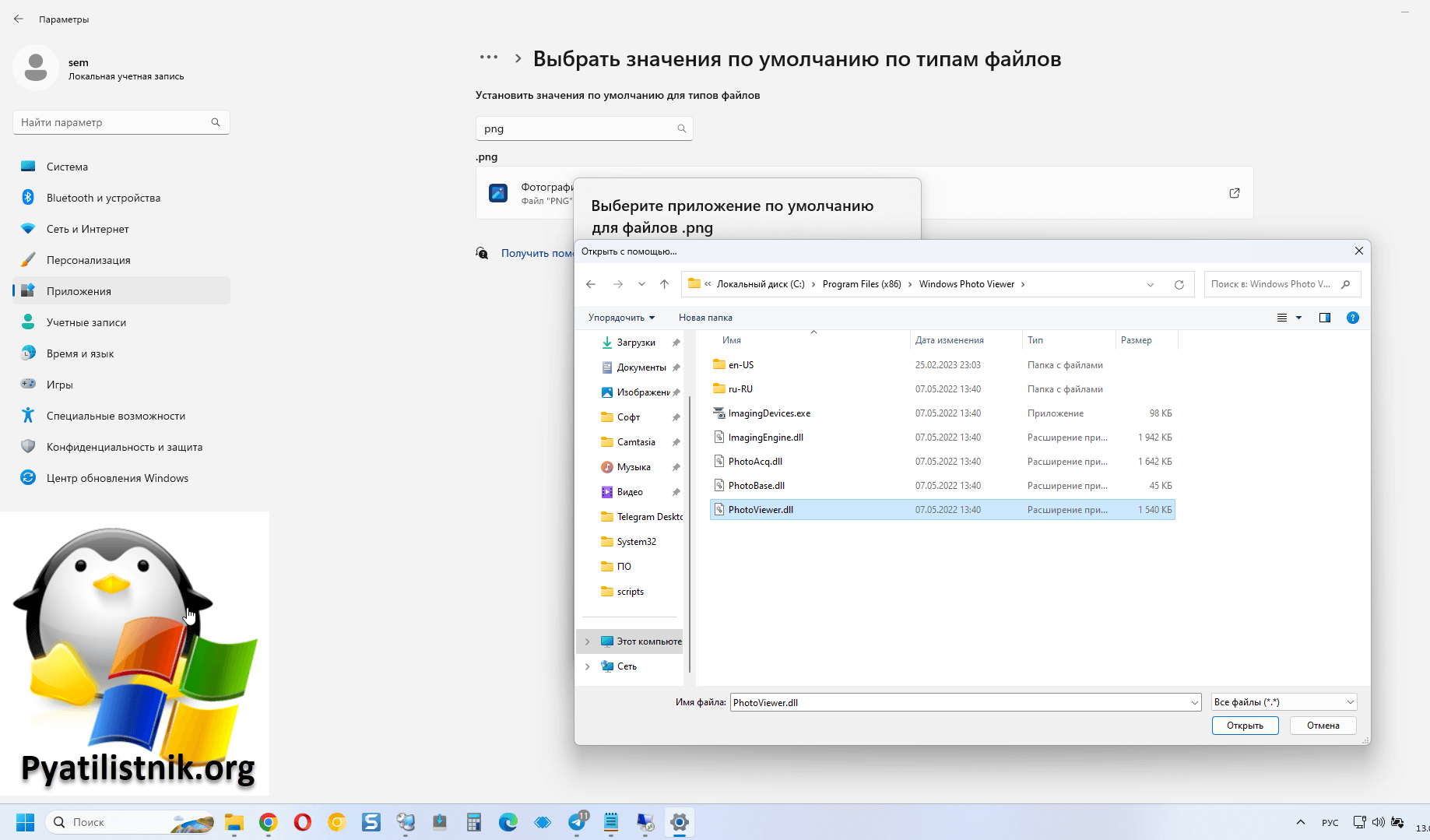
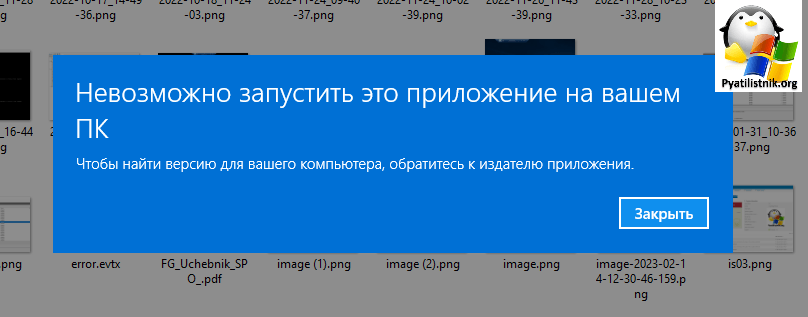
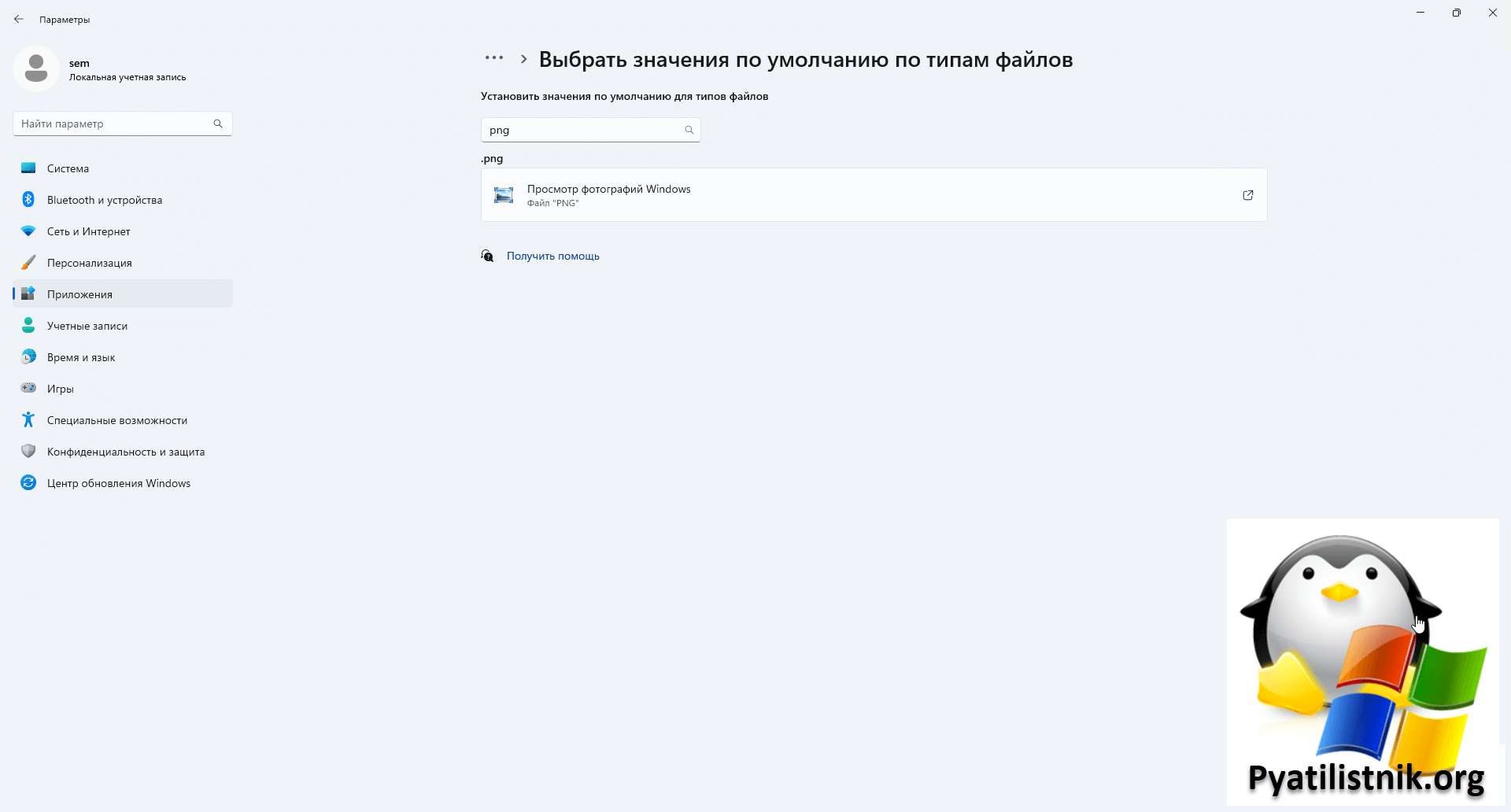
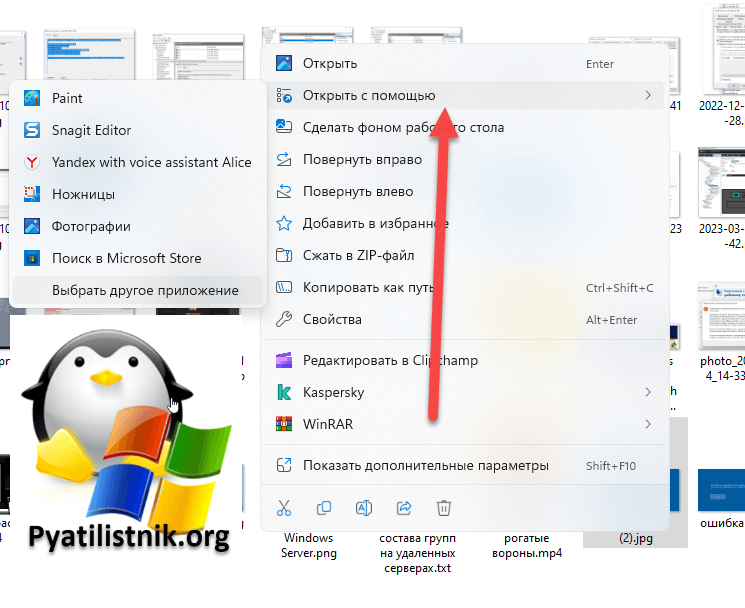
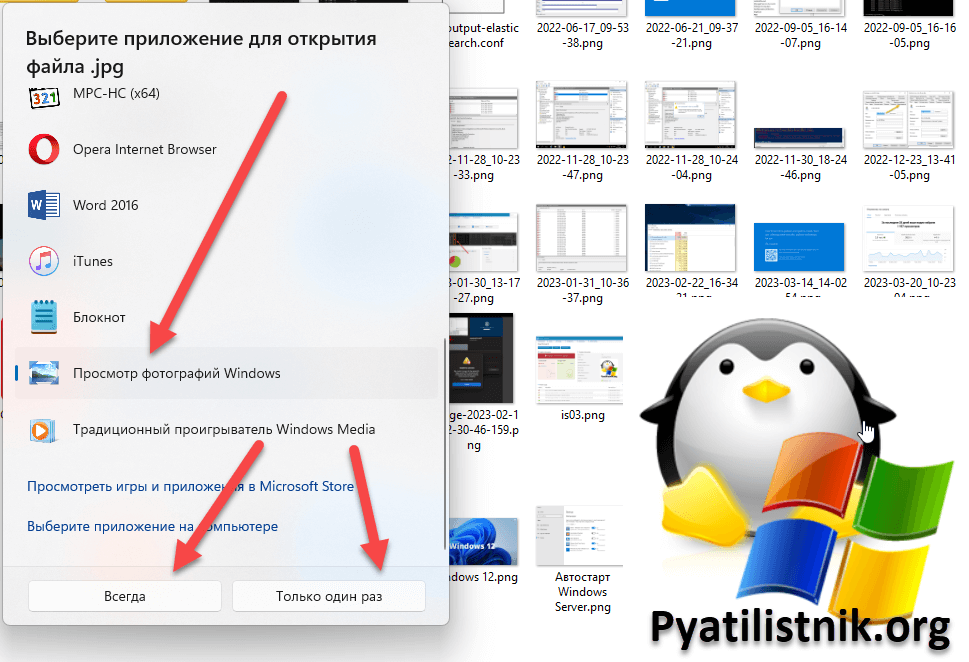
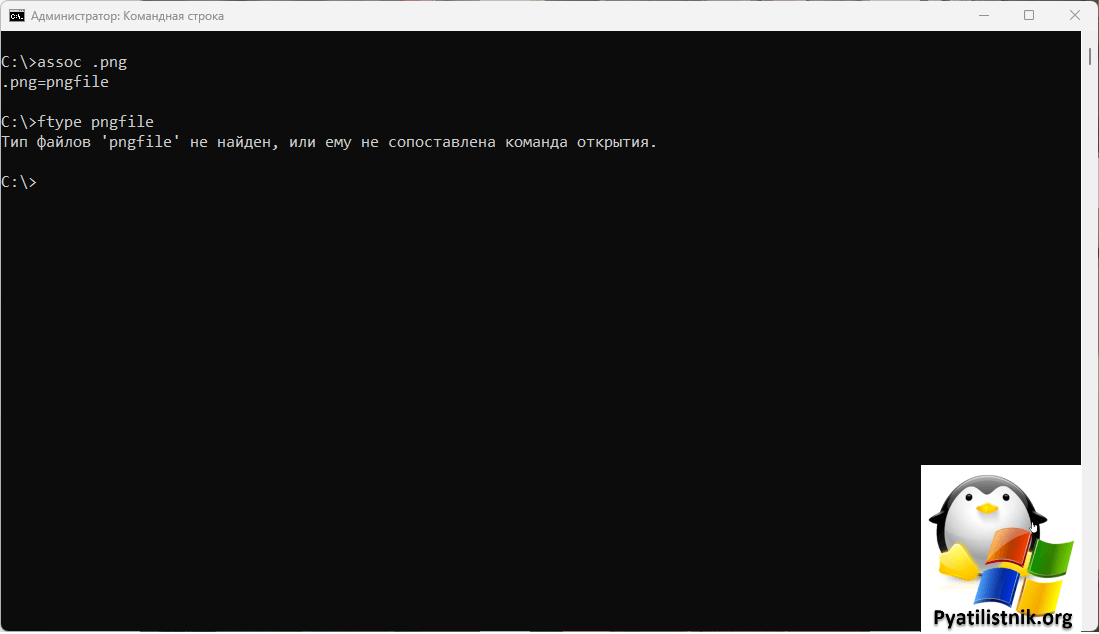
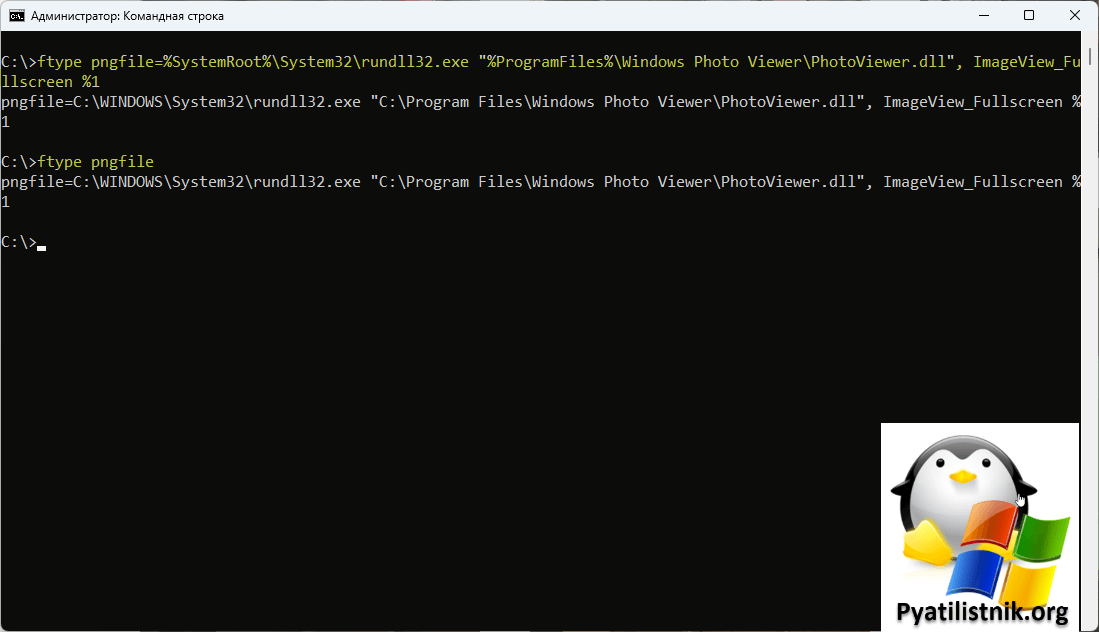






Где скачать Windows Photo Viewer
Вот и у меня этот вопрос, переход по ссылке приводит к всем закачкам и где оно находиться?