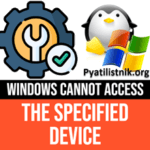Как разблокировать и заблокировать файл в Windows 10
 Добрый день! В прошлый раз мы с вами научились производить обновление групповой политики разными методами, как локально, так и удаленно. В сегодняшней заметке я рассмотрю более обыденный вопрос, как разблокировать файл в Windows 10, что это вообще за файлы и можно ли самому создать такой заблокированный файл. Уверен, что вы хоть раз да встречались с таким, если нет, то получите новые знания.
Добрый день! В прошлый раз мы с вами научились производить обновление групповой политики разными методами, как локально, так и удаленно. В сегодняшней заметке я рассмотрю более обыденный вопрос, как разблокировать файл в Windows 10, что это вообще за файлы и можно ли самому создать такой заблокированный файл. Уверен, что вы хоть раз да встречались с таким, если нет, то получите новые знания.
Что такое заблокированный файл
В операционной системе Windows 10 есть компонент "Диспетчер вложений (Attachment Manager)" - он нужен, чтобы помочь защитить ваш компьютер от небезопасных вложений, которые вы можете получить с помощью сообщения электронной почты, и от небезопасных файлов, которые вы можете сохранить из Интернета посредством браузера. Если Диспетчер вложений определяет вложение, небезопасным, то он запрещает вам открывать файл или предупреждает вас перед его открытием.
Подробнее прочитать про диспетчер вложений Windows вы можете по ссылке https://support.microsoft.com/en-us/help/883260/information-about-the-attachment-manager-in-microsoft-windows
Диспетчер вложений Windows использует интерфейс прикладного программирования (API) IAttachmentExecute, чтобы найти тип файла, найти ассоциацию файла. Когда одно из этих приложений сохраняет загруженный файл на диск, отформатированный в NTFS, он обновляет метаданные для файла с зоны, из которой он был загружен. Метаданные сохраняются как
- Тип программы, которую вы используете.
- Тип файла, который вы загружаете или пытаетесь открыть
- Параметры безопасности зоны веб-содержимого, из которой вы загружаете файл (Интернет, Местная интрасеть, Надежные узлы, Опасные сайты)
Диспетчер вложений классифицирует файлы, которые вы получаете или загружаете, в зависимости от типа файла и расширения имени файла. Диспетчер вложений классифицирует типы файлов как группы с высоким, средним и низким уровнем риска.
- Высокий риск — если вложение находится в списке типов файлов с высоким риском и находится в зоне ограниченного доступа, Windows блокирует доступ пользователя к файлу. Если файл находится в зоне Интернета, Windows предлагает пользователю предупреждение системы безопасности Windows: "Windows обнаружила, что этот файл потенциально опасен. Чтобы защитить ваш компьютер, Windows заблокировала доступ к этому файлу."
- Умеренный риск — если вложение находится в списке типов файлов с умеренным риском и относится к зоне с ограниченным доступом или из Интернета, Windows выдает пользователю предупреждение: "Не удалось проверить издателя. Вы уверены, что хотите запустить это программное обеспечение?".
- Низкий уровень риска - Если вложение находится в списке типов файлов с низким уровнем риска, Windows не будет запрашивать пользователя перед доступом к файлу, независимо от информации о зоне файла.
Поэтому если простым языком, то заблокированный файл — это файл, который попал под правила проверки диспетчером вложений и был помечен, как не заслуживающий доверия ввиду того, что он был получен из недоверенного источника. Вот вам пример оповещения от диспетчера вложений:
Система Windows защитила ваш компьютер. Фильтр Windows SmartScreen предотвратила запуск неопознанного приложения, которое может подвергнуть ваш компьютер риску

Если вы мой постоянный читатель, то помните что я уже сталкивался с ситуациями при которых я имел заблокированный, исполняемый файл exe. Вот два примера:
- Windows не удается получить доступ к указанному устройству
- К сожалению при подключении файла возникла проблема
Вот так выглядит заблокированный файл, я для такой демонстрации заблокировал исполняемый файл chrome.exe запускающий браузер Google Chrome.

Как разблокировать файл с помощью свойств файла
Существует минимум два метода позволяющих вам это сделать, первый, это самый простой из графического интерфейса, второй с использованием PowerShell. Я рассмотрю оба варианта. Щелкаете по заблокированному файлу правым кликом, переходите в его свойства и на вкладке "Общие" ставите птичку напротив слова "Разблокировать".

Применяем настройку, в итоге у вас пропадет поле "Разблокировать", в результате чего файл станет как проверенный и заслуживающий доверия.

Снятие блокировки файла через PowerShell
У меня для разблокировки файла есть командлет Unblock-File. Давайте я разблокирую файл chrome.exe. Для этого запустите окно PowerShell от имени администратора и введите команду:
Unblock-File -Path "C:\Program Files (x86)\Google\Chrome\Application\chrome.exe"
В параметре -Path указываете полный путь до файла, если в пути есть пробелы в имени ,то заключите его в кавычки.

Если вам нужно разблокировать много файлов, то можно воспользоваться вот такой конструкцией:
dir "C:\Program Files (x86)\Google\Chrome\Application\*" | Unblock-File
В данном примере будут разблокированы все файлы содержащиеся в конечной папке. А вот так можно разблокировать по нужным именам:
dir "C:\Program Files (x86)\Google\Chrome\Application\*chr*" | Unblock-File
Тут будут применены меры к файлам в имени которых есть "chr".
Более подробно про командлет Unblock-File читайте по ссылке https://docs.microsoft.com/en-us/powershell/module/microsoft.powershell.utility/unblock-file
Так же можно использовать и командлет get-childitem, вот пример:
get-childitem "C:\Program Files (x86)\Google\Chrome\Application\" | unblock-file
Как заблокировать файл в Windows 10
Если вы хотите сами заблокировать нужный файл, то вы можете это сделать через PowerShell. Вам нужно открыть PowerShell, перейти в расположение с файлом и выполнить код:
cd "C:\Program Files (x86)\Google\Chrome\Application"
$data = "[ZoneTransfer]
ZoneId=3"Set-Content chrome.exe -Stream "Zone.Identifier" -Value $data
В первой строке вам нужно подставить свой путь, в последней поменять имя на ваш файл.

На этом у меня все, мы с вами подробно разобрали, причину блокировки файлов в Windows, как это исправить и как самому его заблокировать. С вами был Иван Семин, автор и создатель IT портала Pyatilistnik.org.