Как конвертировать FAT32 в NTFS без потери данных

Всем привет, сегодня расскажу как конвертировать FAT32 в NTFS без потери данных. Предположим у вас есть загрузочная флешка отформатированная в свое время в файловую систему FAT32, с ней все хорошо и вот вдруг вам понадобилось записать на нее файл более 4 гб, и вот тут вы получаете вежливое послание, что хренас два ты это сделаешь, ограничение FAT32. Вариант один нужно поменять файловую систему, но форматировать начисто не хочется, нужно сохранить данные, давайте научимся как это сделать.
Как fat32 переформатировать в ntfs
Давайте смотреть как fat32 преобразовать в ntfs и сохранить всю информацию на носителе. Есть флешка с двумя файлами для теста, она имеет старую файловую систему фат32. Как вы знаете данный формат имеет ряд ограничений, и один из них самый критичный, это не возможность записать файлы больше 4 гб. Имея такую флешку, вы не сможете на нее записать например фильм в HD формате. Давайте исправлять.
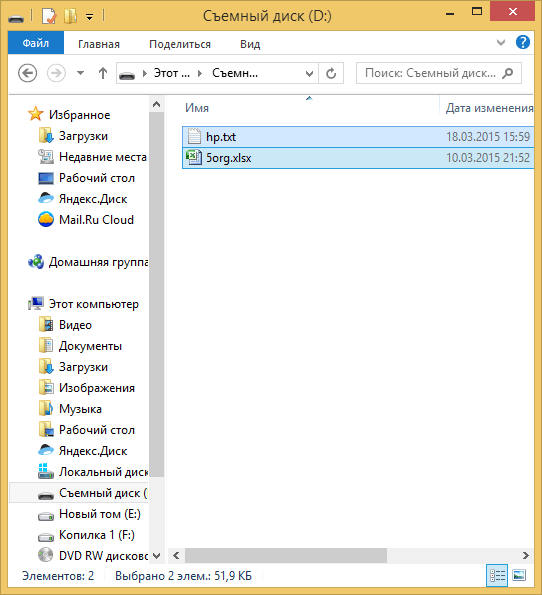
Щелкаем правым кликом по флешке и выбираем свойства. Видим, что это у нас диск D: и отформатированная она в FAT32.
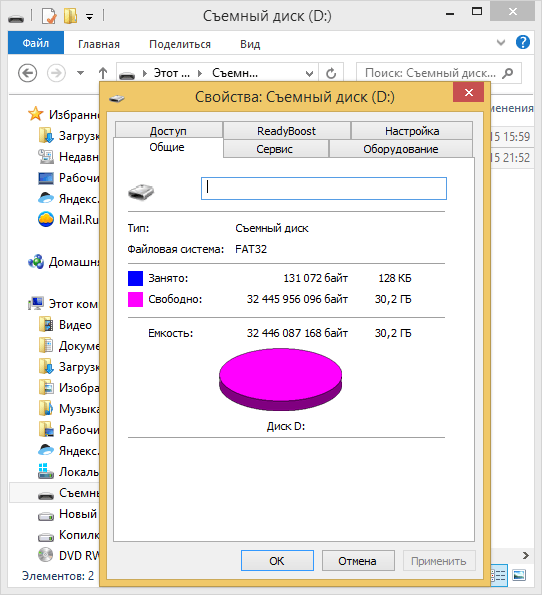
Далее, делаем следующие манипуляции. Процедура многократно испытывалась под Windows 8.1, для остальных версий Windows, будь то семерка или десятка, так же подходит. Выполняем команду:
C:> convert D: /fs:ntfs
где D: — имя диска.
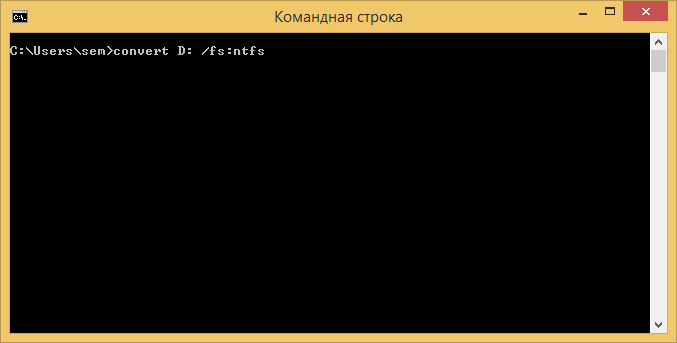
Начнется процесс конвертирования.

После его выполнения видим, что файловая система стала NTFS и файлы сохранились. Процесс изменения файловой системы с FAT32 на NTFS необратим! То есть вернуться назад на FAT32 с NTFS без потери данных нельзя! Придётся форматировать диск в FAT32. Обычно устарелый формат необходим, для старого оборудования, так как только фат32 оно и видит.
Как преобразовать флешку из FAT32 в NTFS в PowerShell
В более современных версиях Windows вы можете смело использовать PowerShell оснастку. Запустите ее в режиме администратора и для начала посмотрите список разделов:
Get-Volume
Я вижу, что у меня есть раздел E:\ в формате FAT32 и тип устройства "Removable".
Далее воспользуемся все той же командой convert.
convert E: /fs:ntfs
Если с устройством все хорошо, то процедура закончится успешно, как показано выше, но в некоторых случаях вы можете столкнуться с ошибкой:
Convert cannot run because the volume is in use by another process. Convert may run if this volume is dismounted first. ALL OPENED HANDLES TO THIS VOLUME WOULD THEN BE INVALID. Would you like to force a dismount on this volume? (Y/N) y
Convert cannot gain exclusive access to the E: drive, so it cannot convert it now. Would you like to schedule it to be converted the next time the
system restarts (Y/N)? y
Could not find file C:\WINDOWS\system32\AUTOCONV.EXE
Make sure that the required file exists and try again.
Could not schedule an automatic conversion of the drive.
Попробуйте выполнить вот такую команду для устранения ошибки:
convert E:/fs:ntfs /NoSecurity /X
- /NoSecurity: Этот параметр указывает, что при преобразовании файловой системы с FAT (или другой) в NTFS не следует переносить информацию о безопасности (ACL - Access Control List). Это означает, что после преобразования все файлы и папки на диске будут иметь стандартные настройки безопасности, а не те, которые были установлены ранее.
- /X: Этот параметр заставляет систему сначала отключить том, если он в данный момент используется. Это важно для обеспечения целостности данных во время процесса преобразования, так как позволяет избежать возможных конфликтов или ошибок, если на диск записываются данные во время преобразования.
А раз мы не копировали сбойные ACL разрешения, то данная вкладка "Безопасность" которая отсутствовала, теперь корректно стала отображаться.
Если не помогло, то в таком случае, самым быстрым и правильным решением будет скачать нужные данные на другой диск, произвести форматирование флешки в NTFS и заново вернуть данные. После чего еще можно проверить ее на ошибки, командой CHKDSK.
Материал сайта pyatilistnik.org

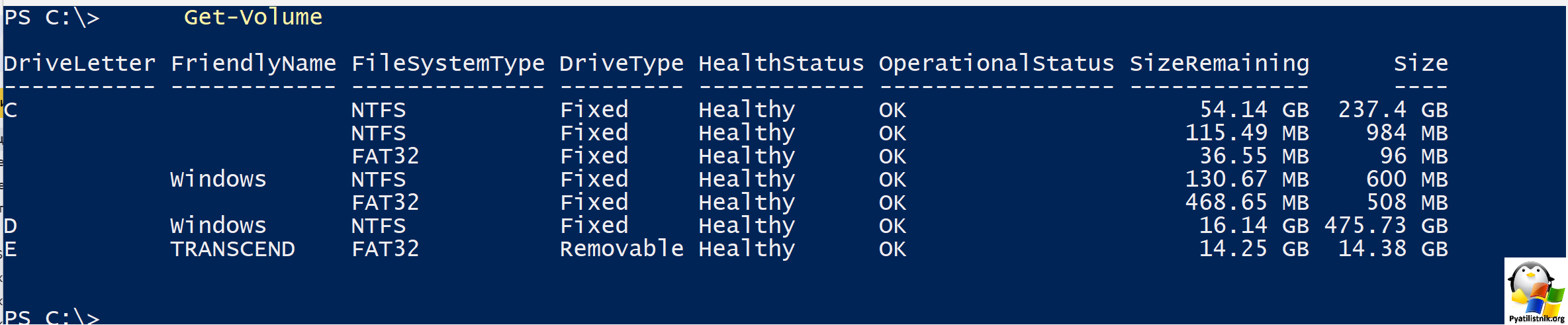
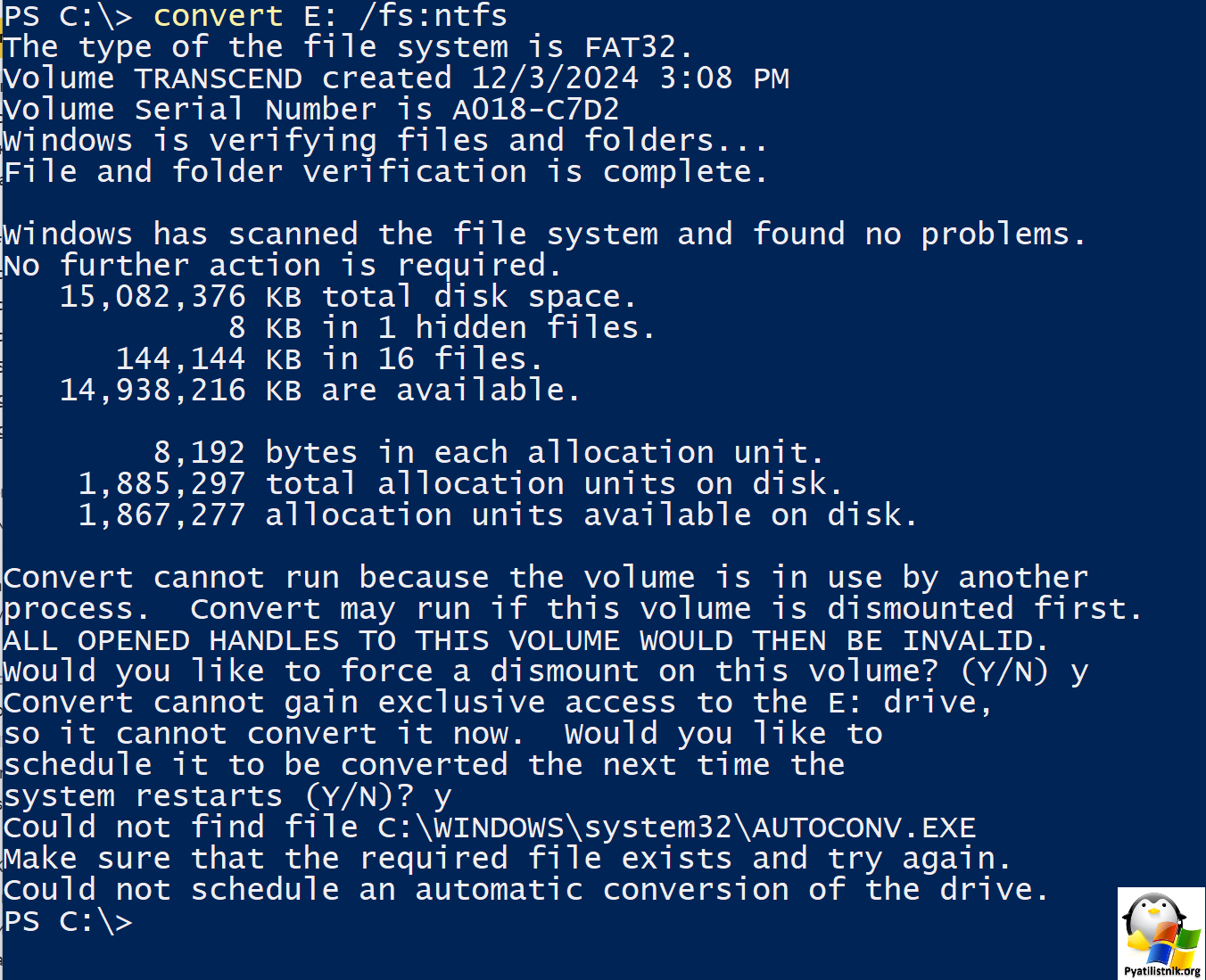
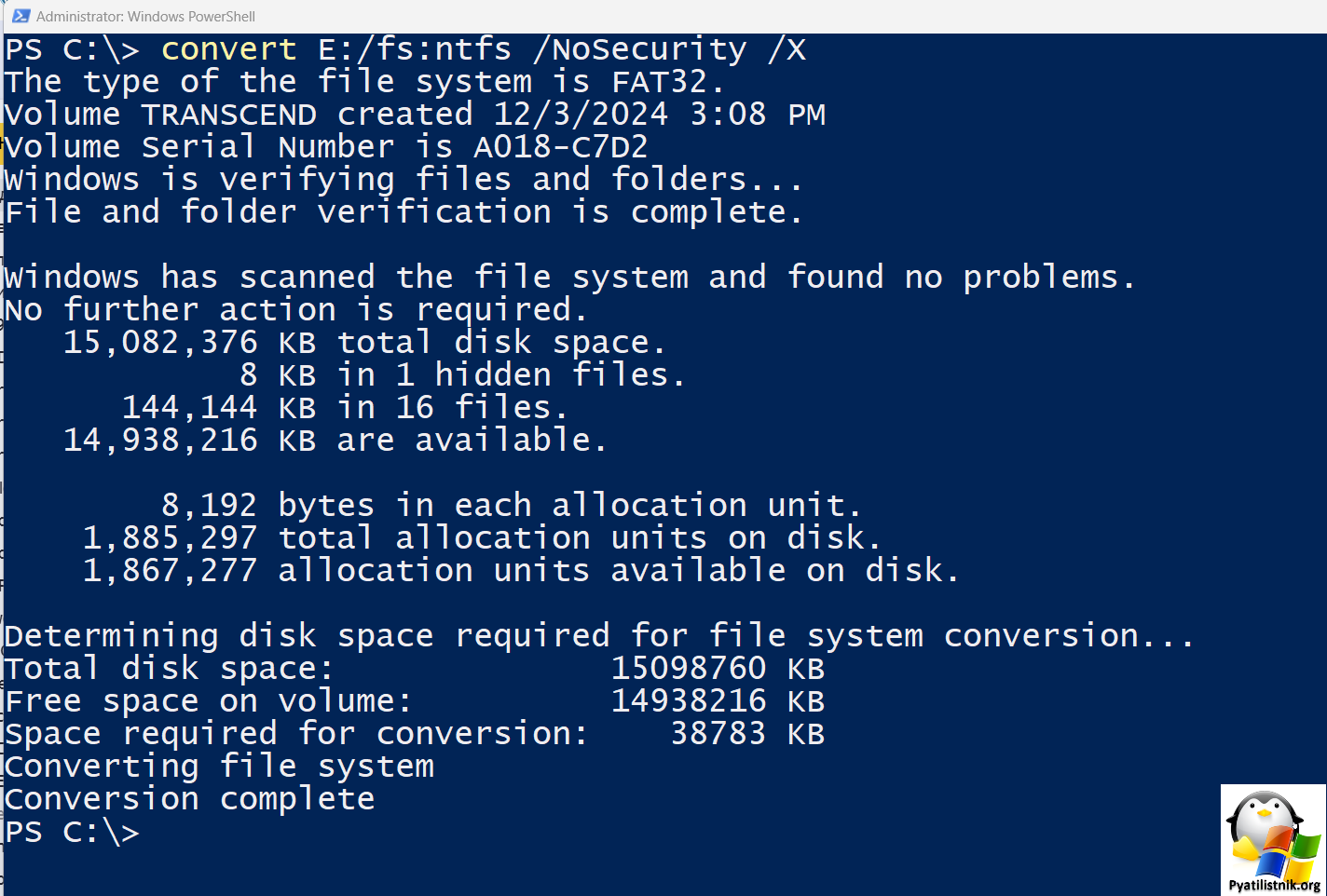
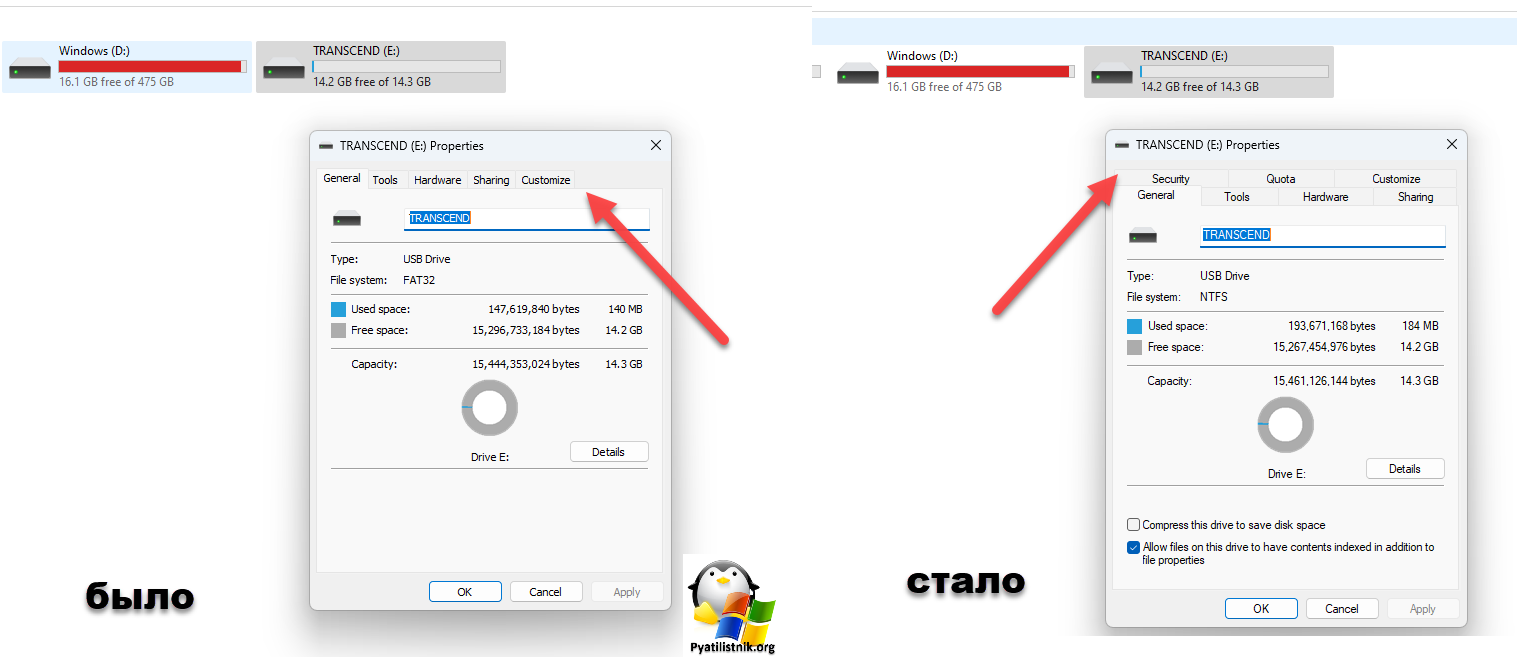
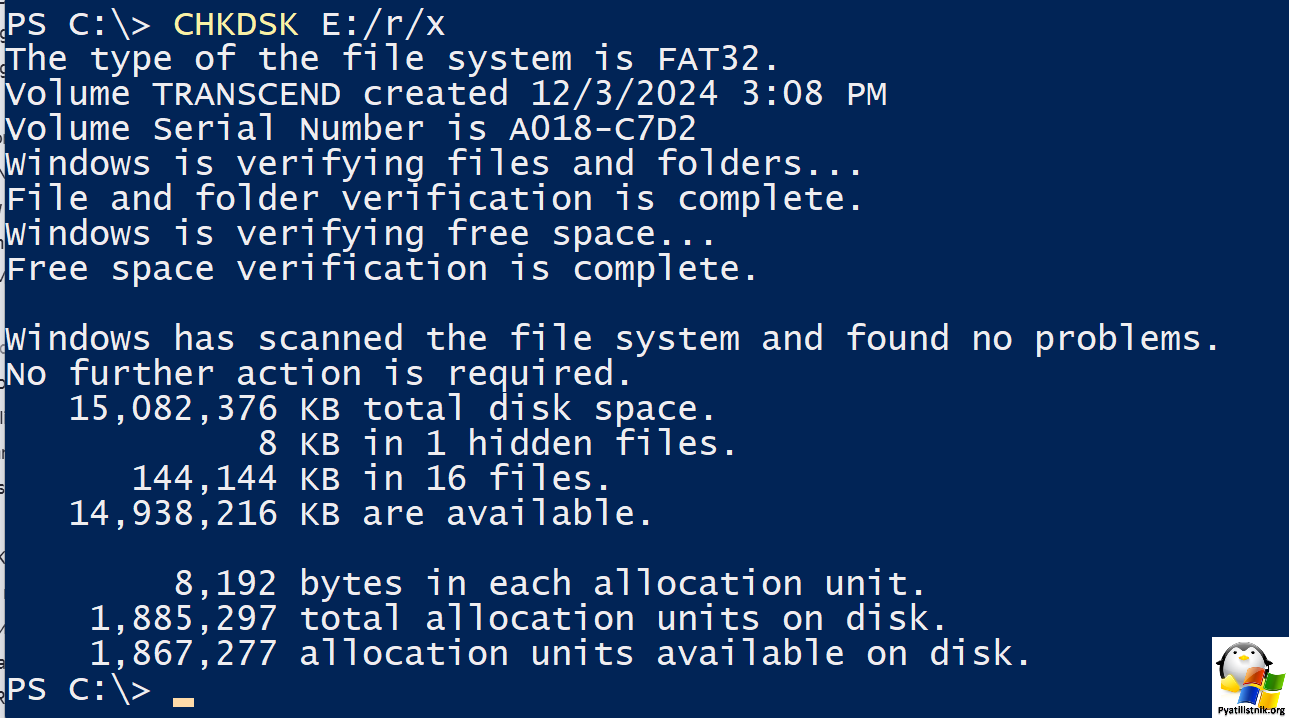






что если надо поставить «Метку тома» , что там писать ???