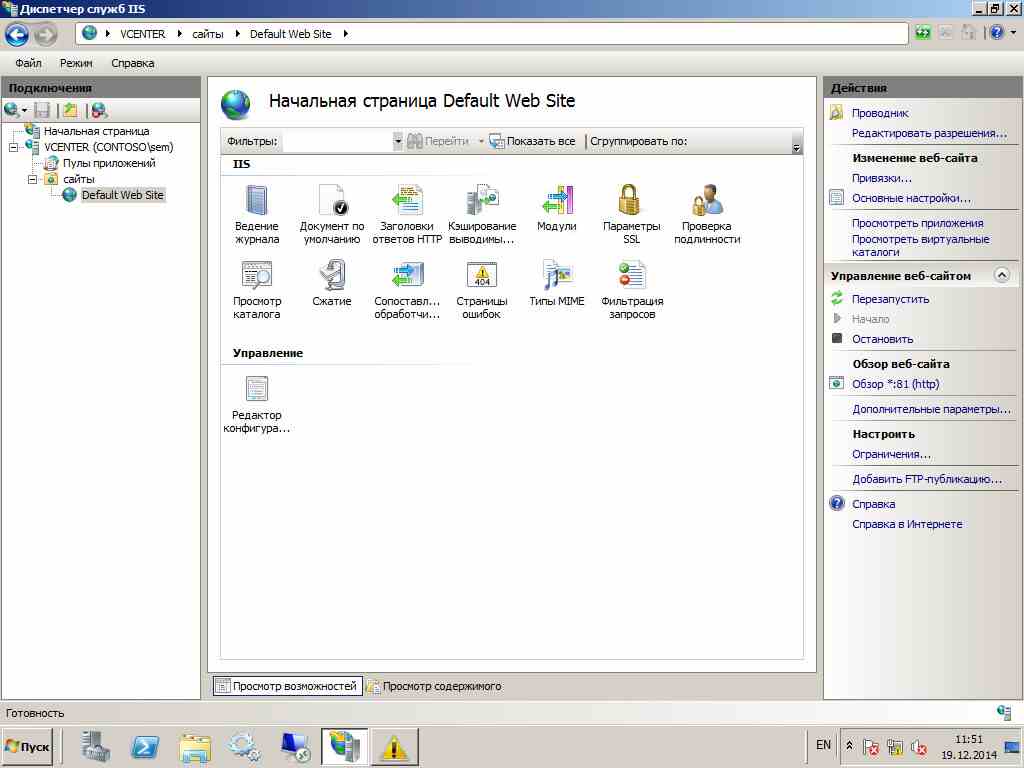Как настроить FTP сервер для существующего сайта в Windows Server 2008 R2-2 часть
После установки ftp сервера его нужно настроить.
Выбираем наш сайт по умолчанию
Щелкаем правым кликом Добавить FTP
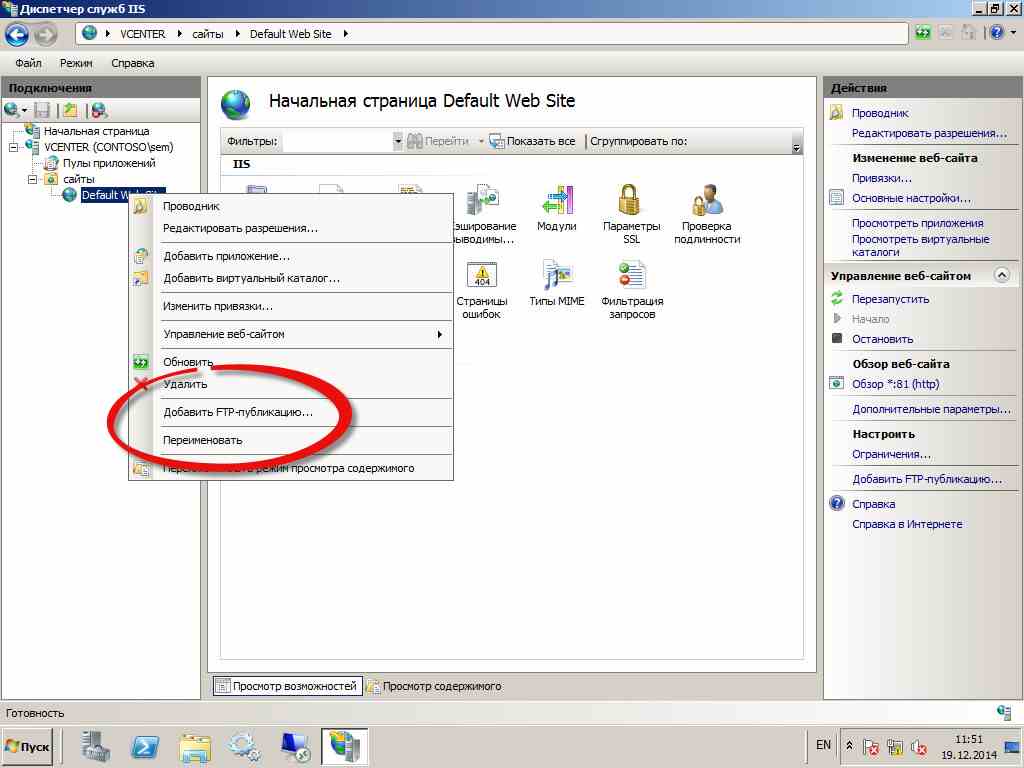
Теперь можно выбрать по какому ip будет слушаться служба, порт, требуется ли ssl. Жмем Далее.
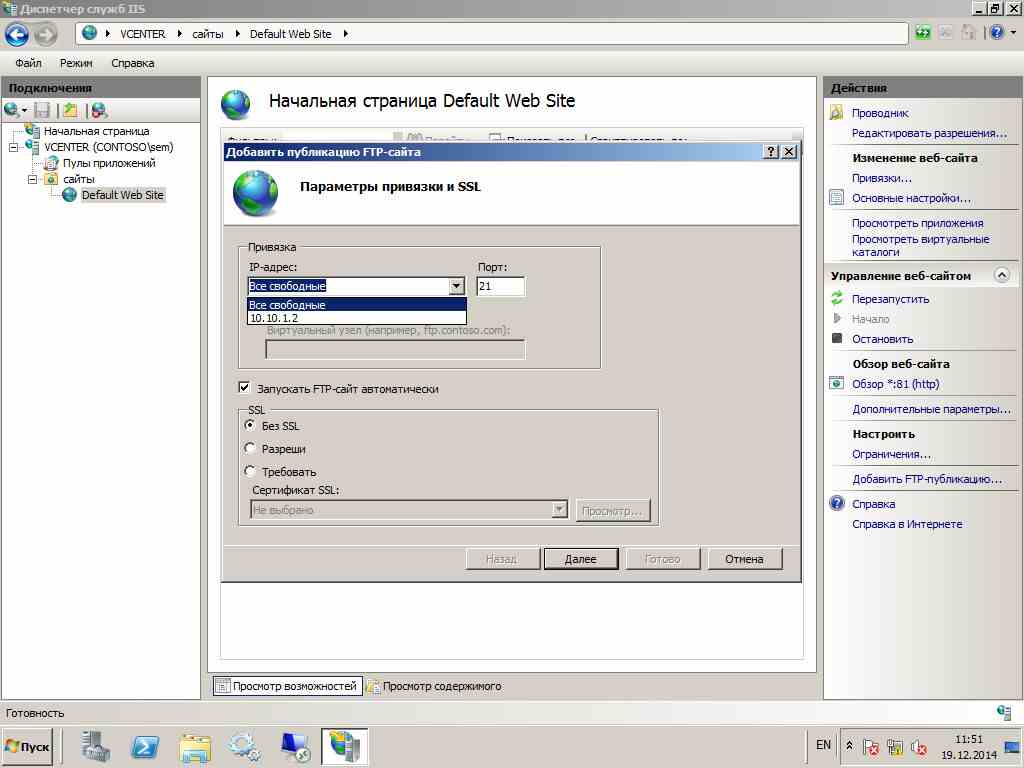
Выбираем будет ли анонимная аутентификация или обычная, при обычной можно указать конкретные группы или пользователей, которым разрешен доступ.
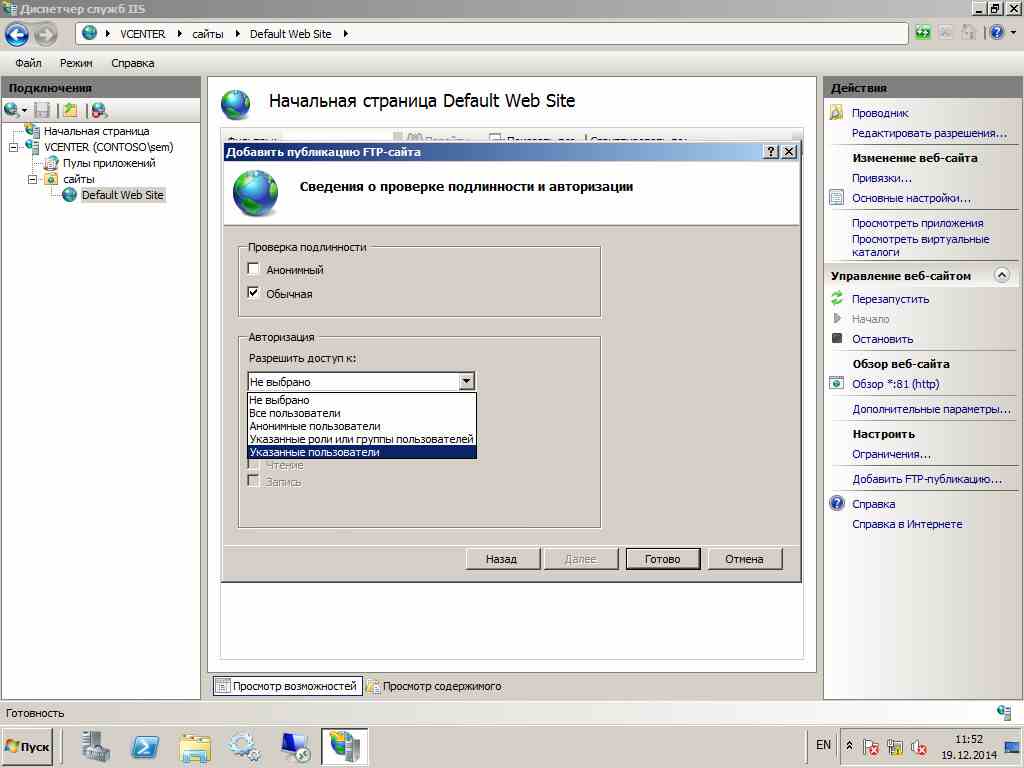
Для примера выберем пользователя sem и дадим ему права чтение записи
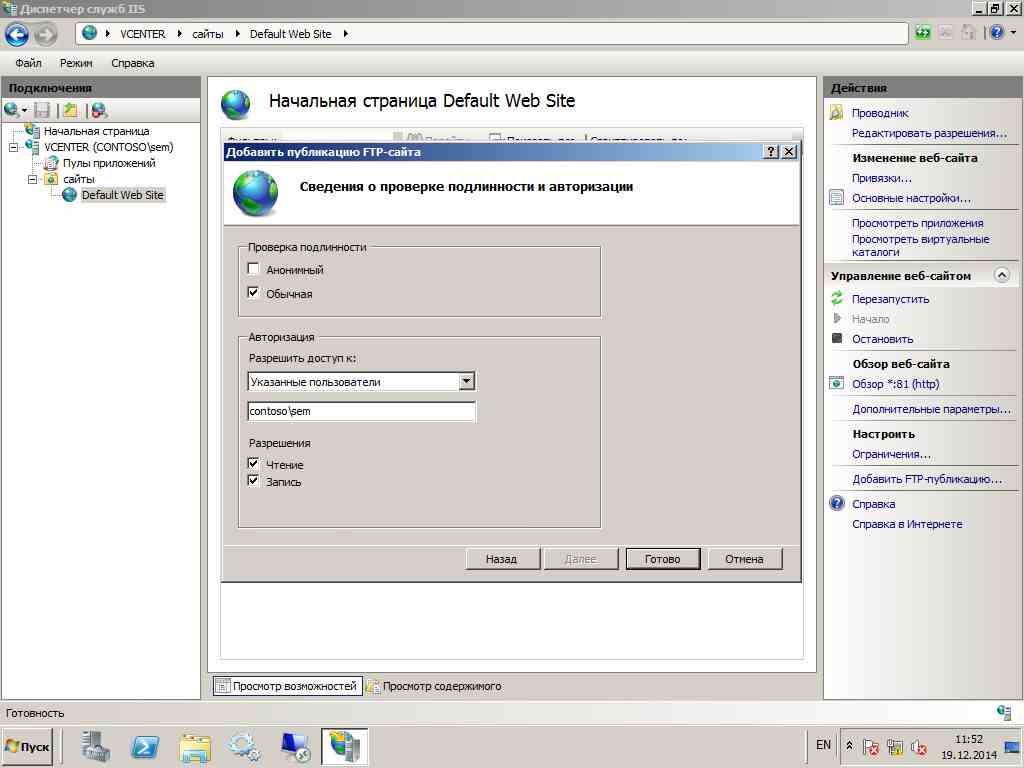

Как видите добавились иконки для управления FTP
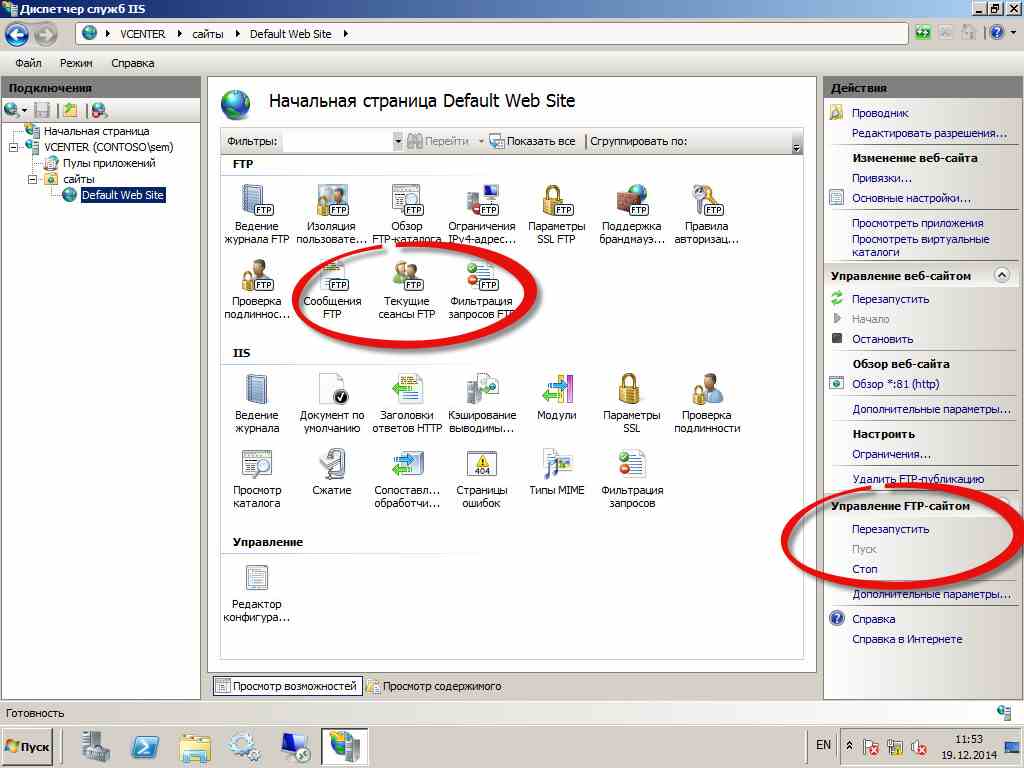
В разделе правила авторизации FTP можно задать кому разрешено авторизовываться на FTP сервер
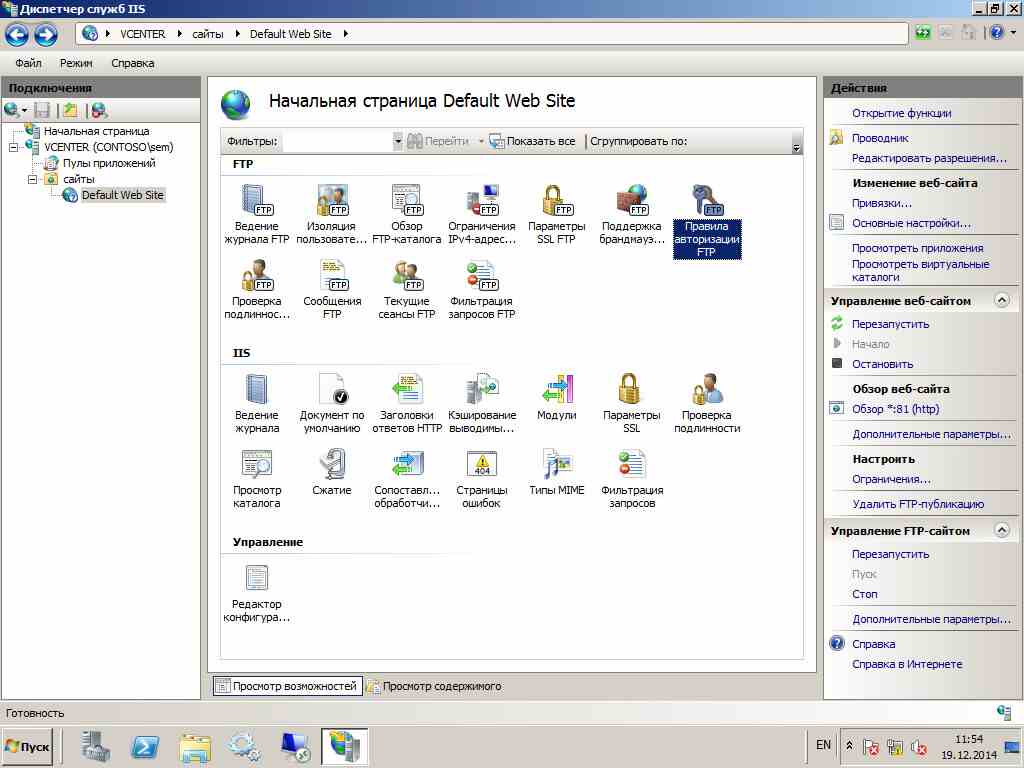
При желании можно посмотреть права пользователя и поменять их
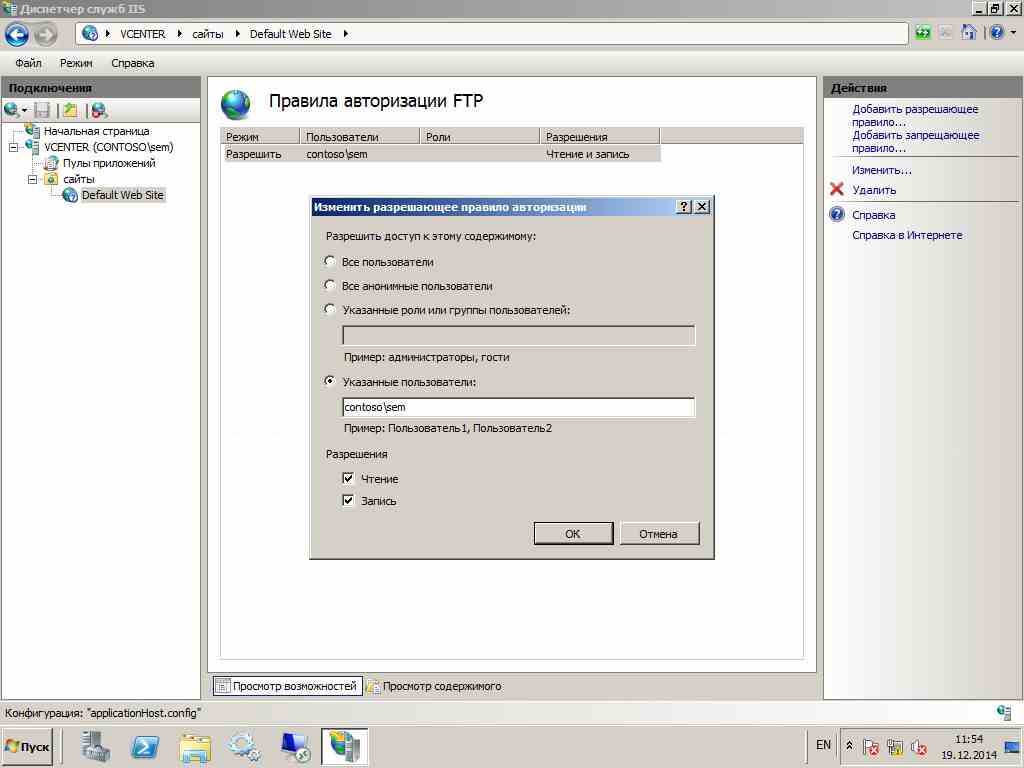
Вкладка фильтрация запросов FTP
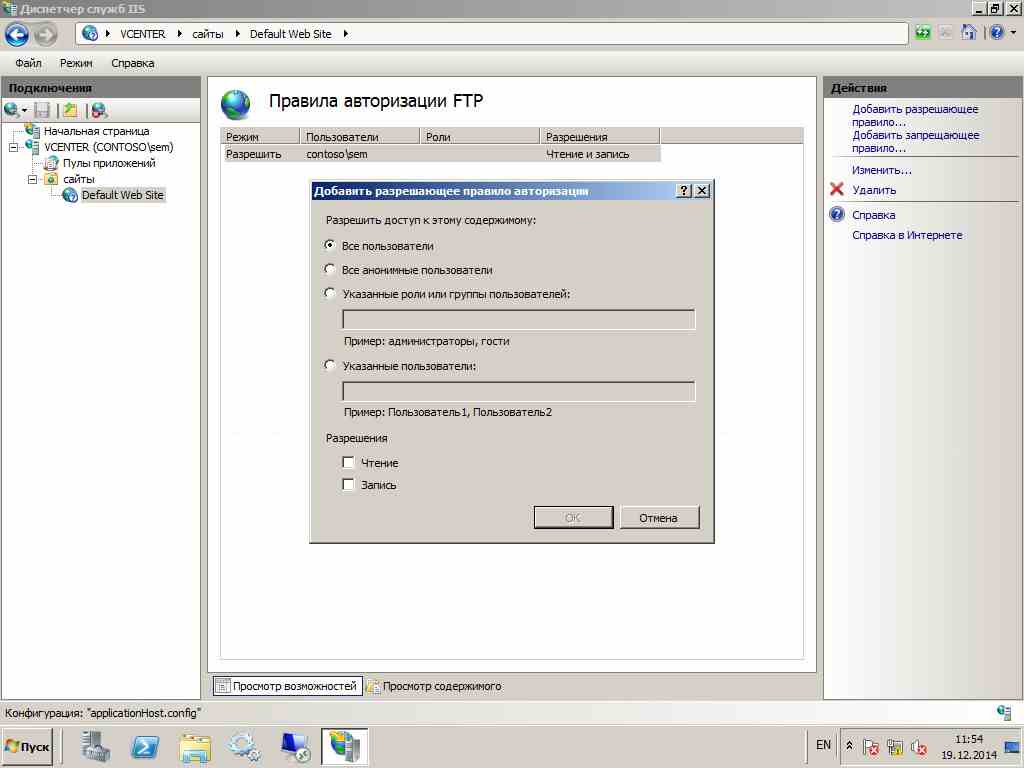
Позволяет запрещать или разрешать форматы файлов.
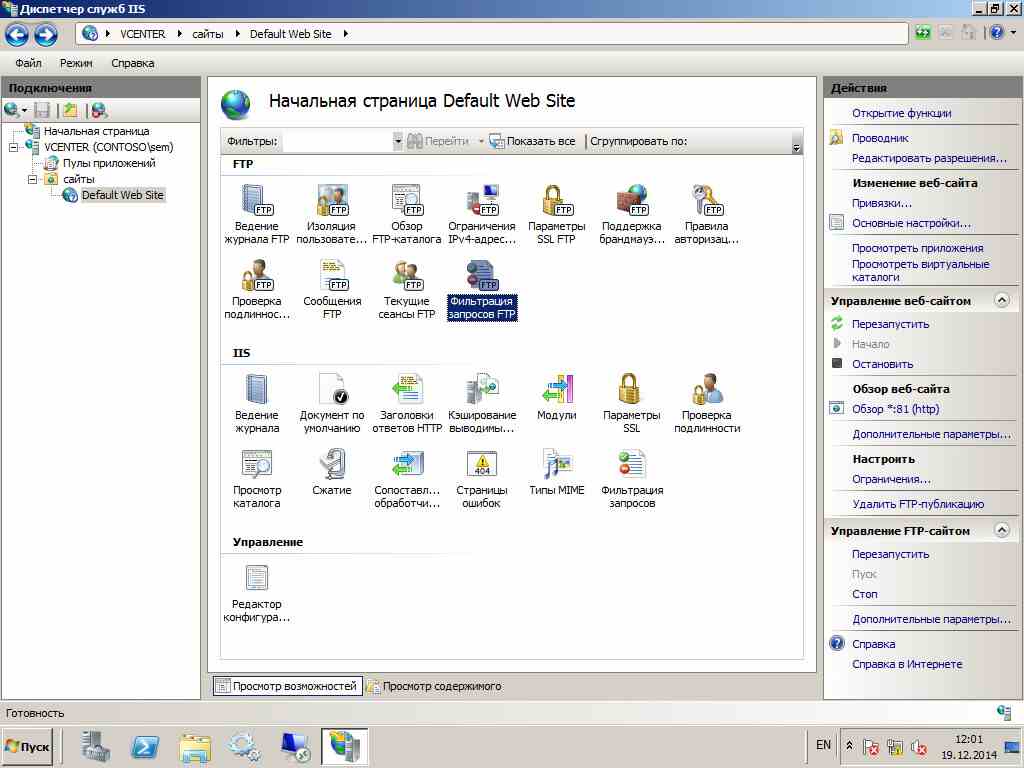
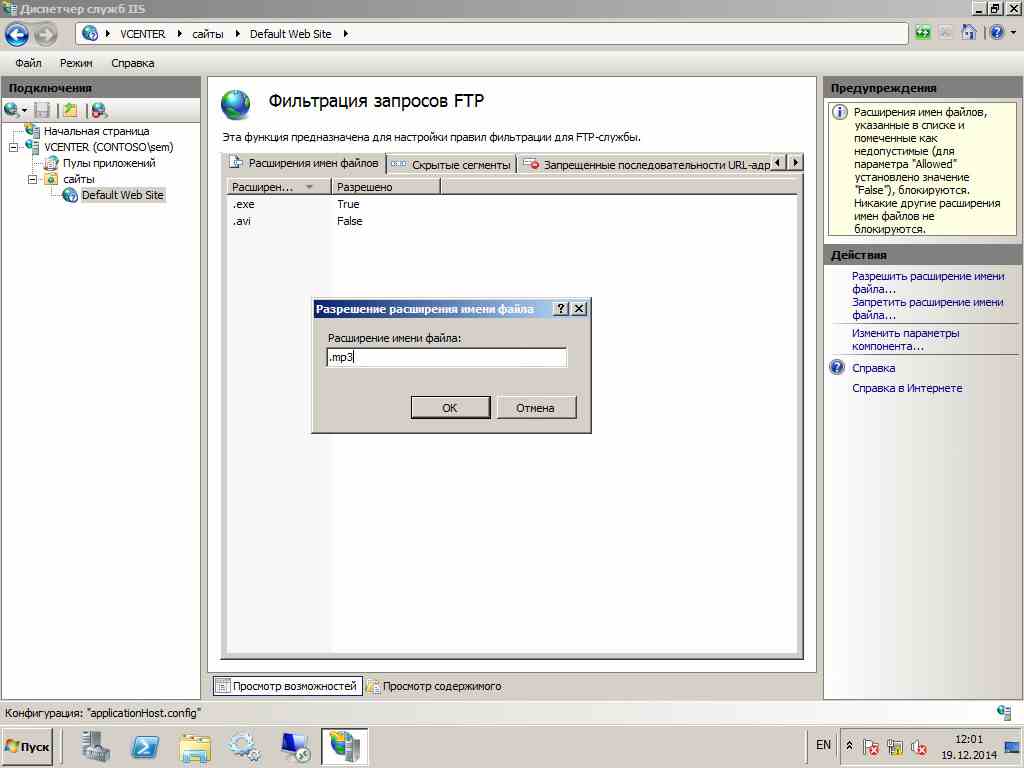
Поменять настройки FTP можно на вкладке Дополнительные параметры. Попасть в них в правом углу можно или правым кликом по FTP
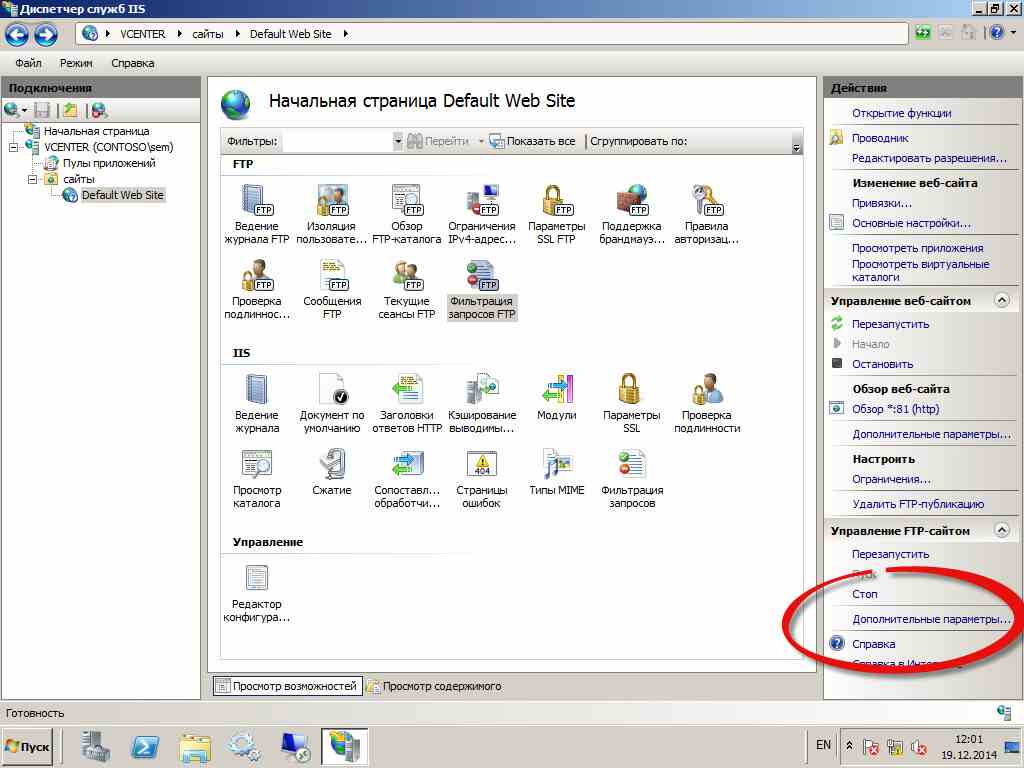
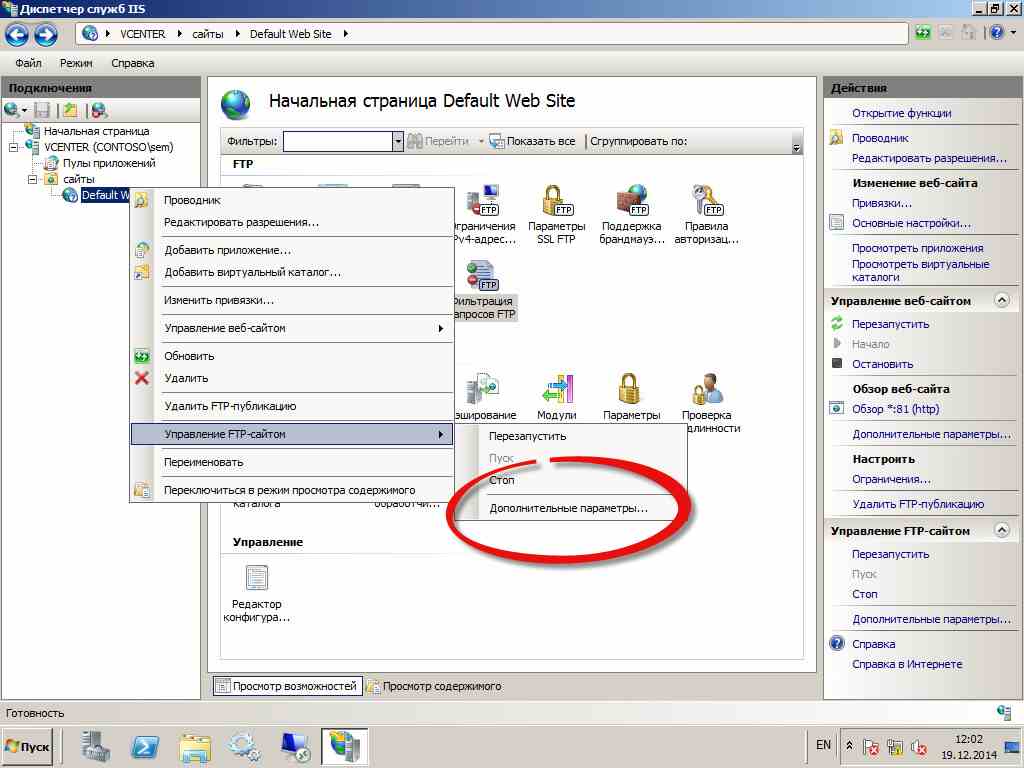
Как видите можно поменять порт, каталог, тайминги
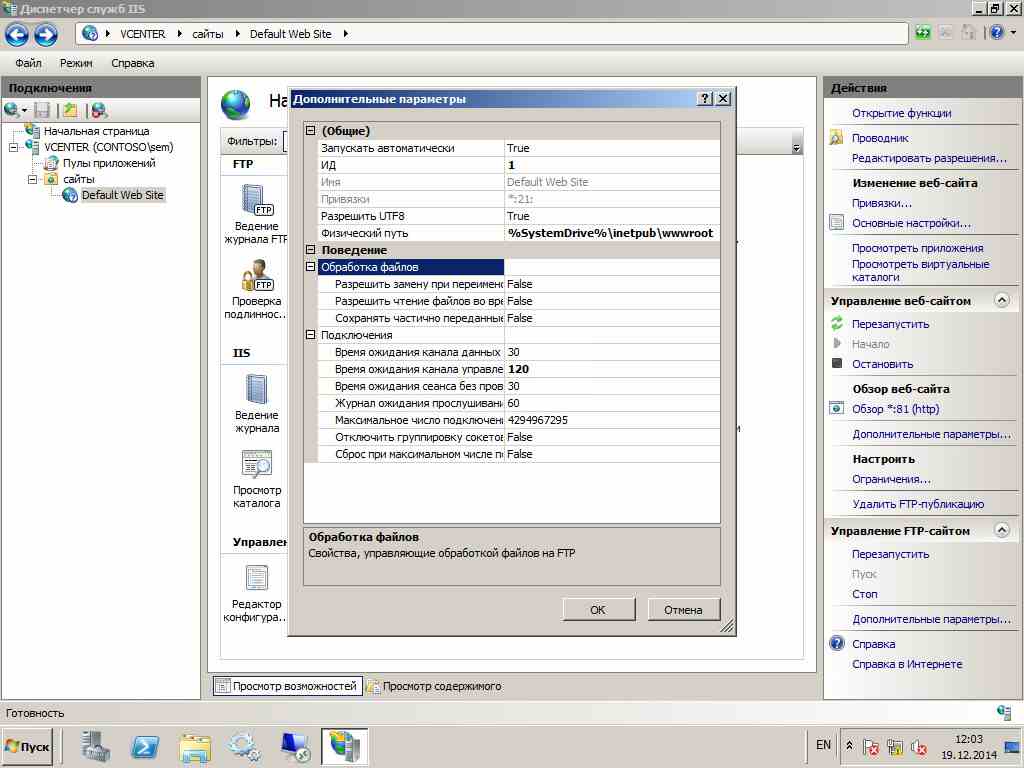
Также изменить ip и порт можно в привязках
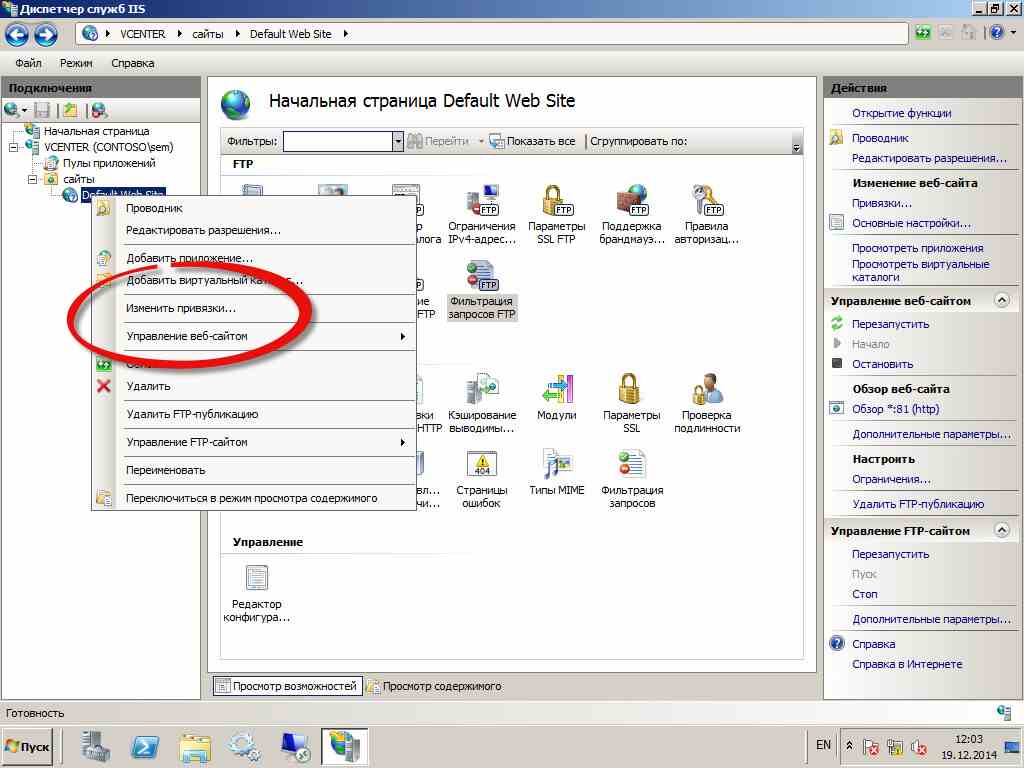
Выбираем ftp и жмем изменить
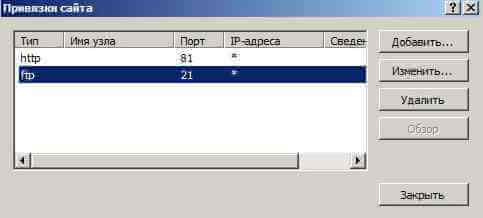
Так же можно задать имя узла по типу ftp.contoso.com
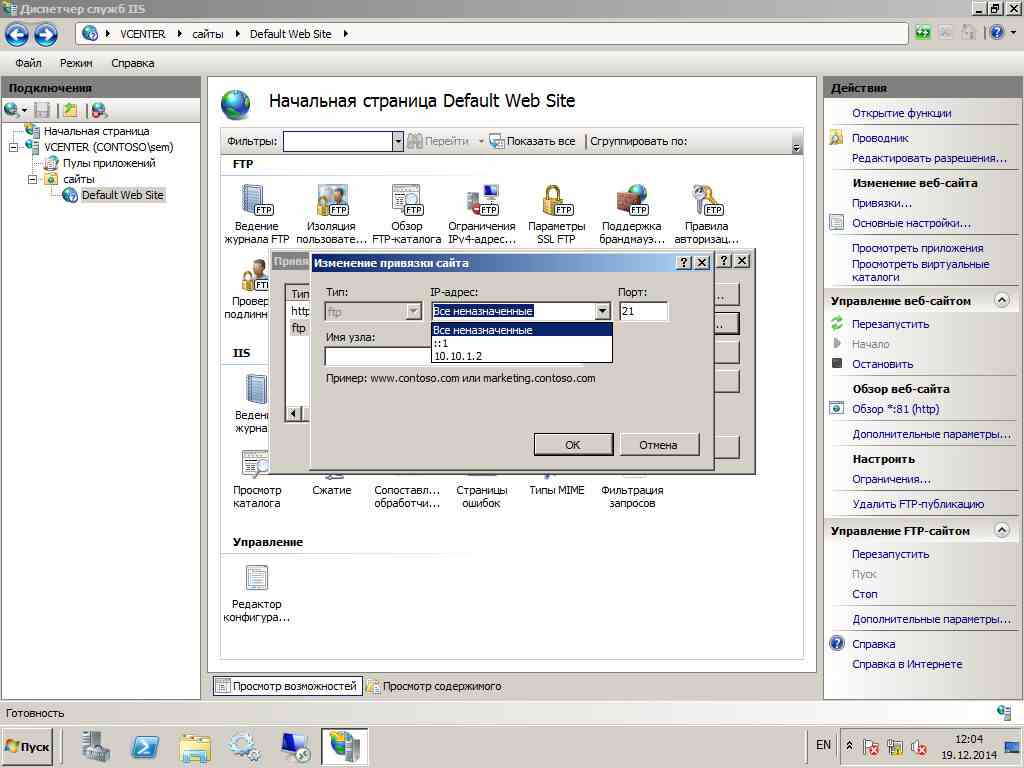
Открываем проводник или браузер и вводим ip адрес нашего ftp ftp://10.10.1.2
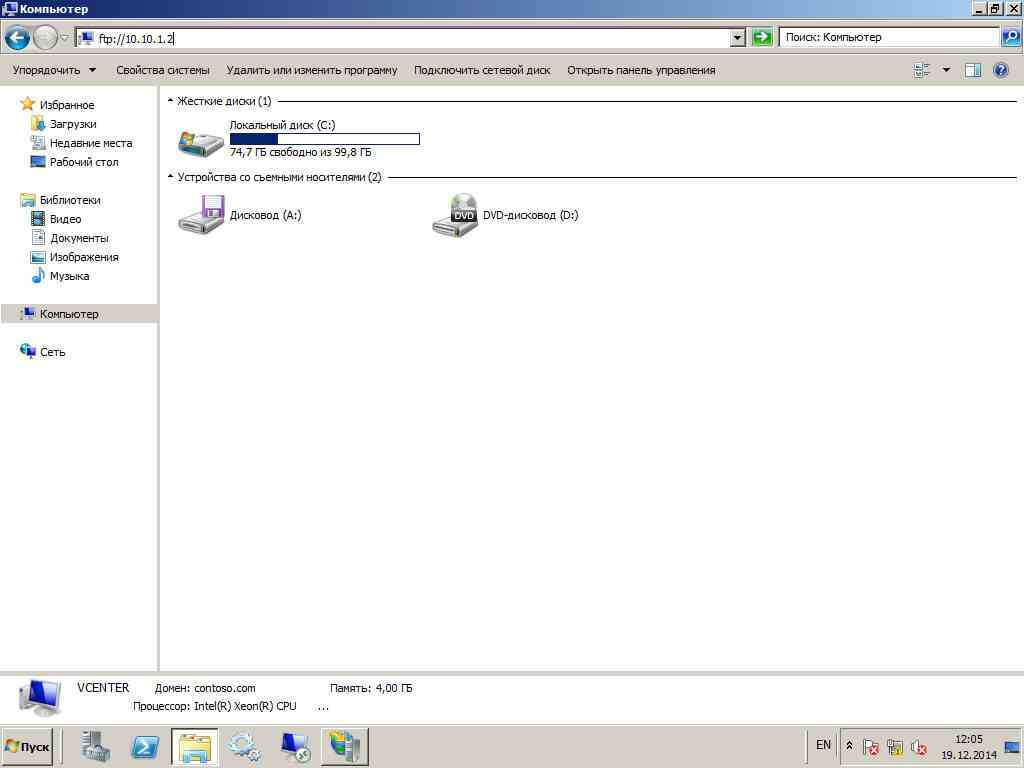
Вводим логин пароль
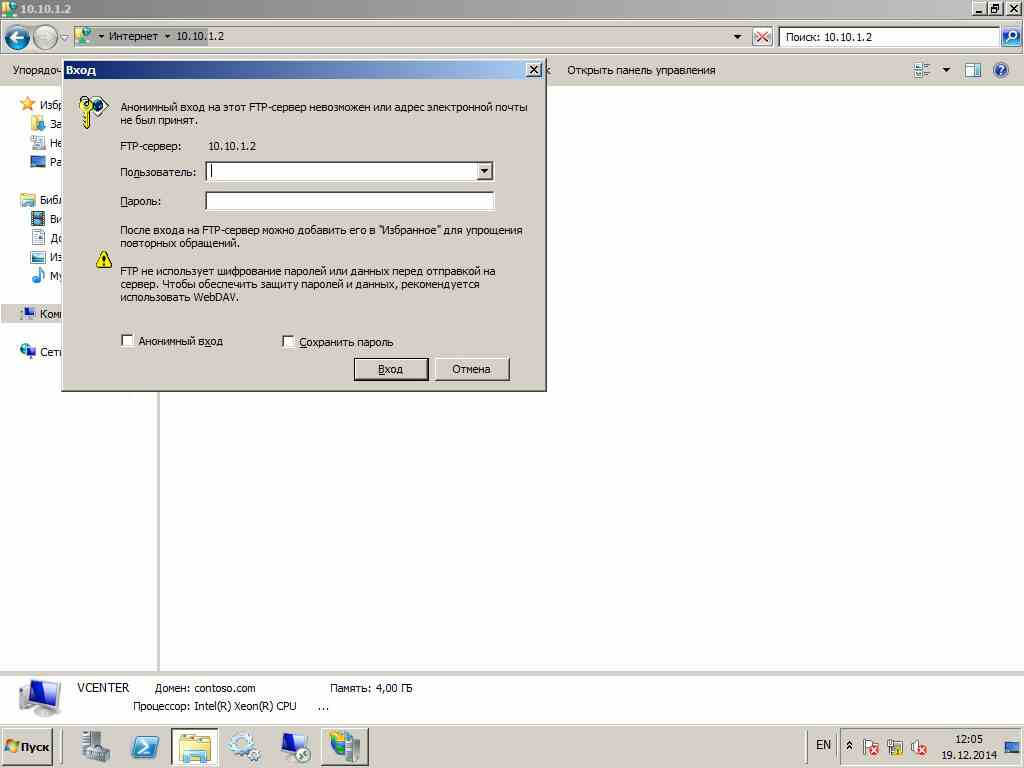
После успешной авторизации видим содержимое нашего ftp. В следующий части мы рассмотрим как добавить отдельный ftp, с помощью которого можно будут попасть на все папки сайтов для правки.
Еще хочу отметить, что у человека в ACL на папке должны быть тоже права в windows.
Советую почитать Как ограничить FTP Windows по ip адресам и доменам на примере Windows Server 2008R2