Как отключить горячие клавиши Windows, за минуту
 Всем привет сегодня расскажу как отключить горячие клавиши в Windows 7, Windows 8.1, Windows 10.
Всем привет сегодня расскажу как отключить горячие клавиши в Windows 7, Windows 8.1, Windows 10.
Горячие клавиши ОС Windows 7, Windows 8.1, а теперь и Windows 10 сильно облегчают жизнь тем, кто помнит о них и привык использовать. Для меня наиболее часто используемыми являются Win+E, Win+R, а с выходом Windows 8.1 — Win+X (под Win подразумевается клавиша с эмблемой Windows, а то часто в комментариях пишут, что нет такой клавиши). Однако у кого-то может появиться желание отключить горячие клавиши Windows, и в этой инструкции я покажу, как это сделать.
Сначала речь пойдет о том, как просто отключить клавишу Windows на клавиатуре, чтобы она не реагировала на нажатия (тем самым отключаются все горячие клавиши с ее участием), а затем — об отключении любых отдельных комбинаций клавиш, в которых присутствует Win. Все нижеописанное должно работать в Windows 7, 8 и 8.1, а также в Windows 10.
Статьи про быстрые клавиши
- 1️⃣Горячие клавиши Windows 11
- 2️⃣Горячие клавиши в браузере
- 3️⃣Горячие клавиши в ManageEngine ServiceDesk
- 4️⃣Горячие клавиши командной строки Windows
- 5️⃣Горячие клавиши Remote Desktop Connection Manager
- 6️⃣Горячие клавиши для расширений Chrome, Edge, Яндекс браузер
- 7️⃣Список команд и горячих клавиш Midnight Commander
- 8️⃣Горячие клавиши в Windows 7
- 9️⃣Полный список быстрых клавиш в MacOS
Как отключить горячие клавиши с помощью реестра
Для того, чтобы отключить клавишу Windows на клавиатуре компьютера или ноутбука, запустите редактор реестра. Быстрее всего это сделать (пока горячие клавиши работают) нажав комбинацию Win+R, после чего появится окно «Выполнить». В него вводим regedit и нажимаем Enter.
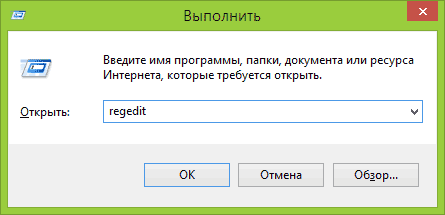
- В реестре откройте раздел (так называются папки слева) HKEY_CURRENT_USER \ Software \ Microsoft \ Windows \ CurrentVersion \ Policies \ Explorer (Если в Policies нет папки Explorer, то кликните по Policies правой кнопкой мыши, выберите «Создать раздел» и назовите его Explorer).
- С выделенным разделом Explorer, кликните правой кнопкой мыши в правой области редактора реестра, выберите «Создать» — «Параметр DWORD 32 бита» и назовите его NoWinKeys.
- Дважды кликнув по нему, установите значение 1.
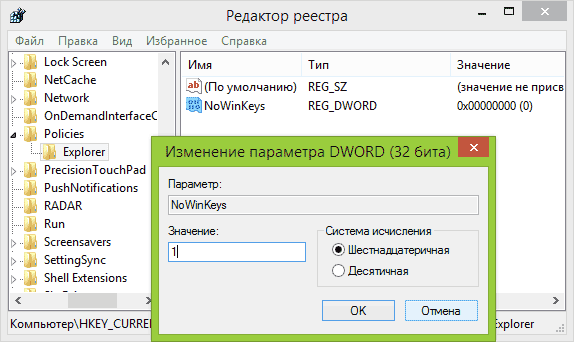
Как отключить отдельные горячие клавиши Windows
Если вам требуется отключить конкретные горячие клавиши с участием кнопки Windows, то вы тоже можете это сделать в редакторе реестра, в разделе:
Зайдя в данный раздел, кликните правой кнопкой мыши в области с параметрами, выберите «Создать» — «Расширяемый строковый параметр» и назовите его DisabledHotkeys.
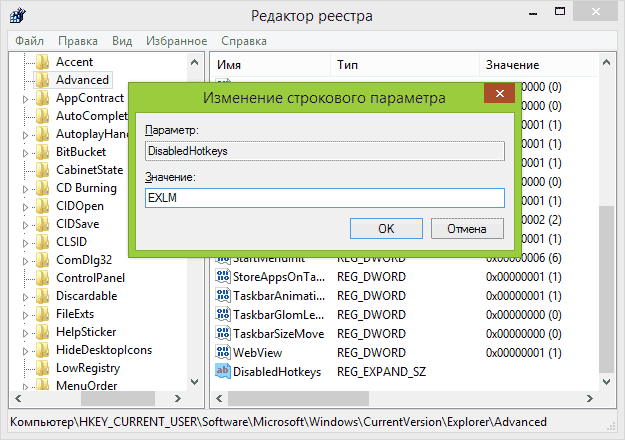
Дважды кликните по данному параметру и в поле значение введите буквы, горячие клавиши для которых будут отключены. Например, если вы введете EL то перестанут работать комбинации Win+E (запуск Проводника) и Win+L (Блокировка экрана).
Нажмите Ок, закройте редактор реестра и перезагрузите компьютер, чтобы изменения вступили в силу. В дальнейшем, если нужно будет вернуть все как было, просто удалите или измените созданные вами параметры в реестре Windows. Вот так вот просто отключить быстрые клавиши в Windows 7, Windows 8.1, Windows 10.
Как отключить быстрые клавиши через PowerShell
Чтобы автоматизировать отключение быстрых клавиш, можно воспользоваться моим скриптом PowerShell. Как запускать скрипт PowerShell я описывал, тут я покажу его работу через PowerShell ISE.
# Создание раздела реестра Explorer, если его нет
New-Item -Path "HKCU:\Software\Microsoft\Windows\CurrentVersion\Policies\" -Name "Explorer" -Force | Out-Null
# Создание ключа реестра NoWinKeys со значением 1
New-ItemProperty -Path "HKCU:\Software\Microsoft\Windows\CurrentVersion\Policies\Explorer" -Name "NoWinKeys" -Value 1 -PropertyType DWORD -Force | Out-Null
# Вывод значения ключа NoWinKeys
Get-ItemPropertyValue -Path "HKCU:\Software\Microsoft\Windows\CurrentVersion\Policies\Explorer" -Name "NoWinKeys"
Материал сайта pyatilistnik.org

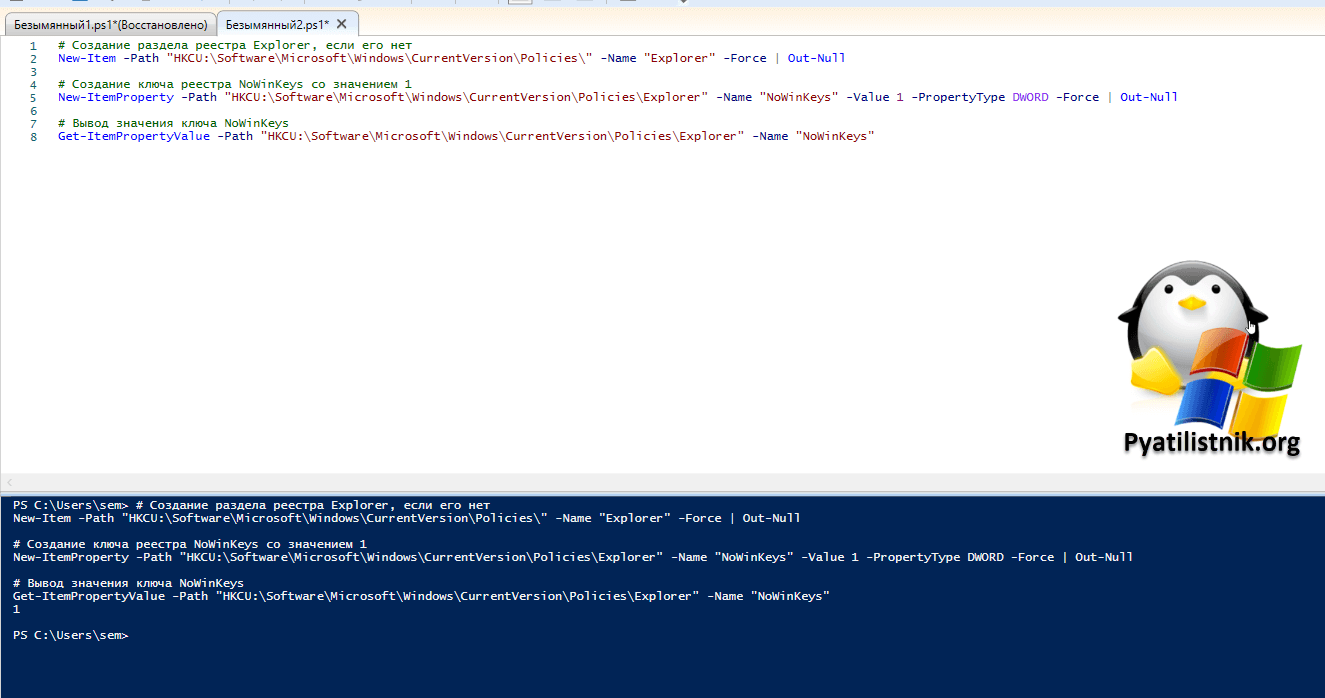




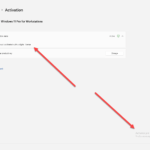

Для отключения Win+U (вызов окна настройки специальных возможностей Windows) использовали блокировку приложения утилитой cacls путь к файлу\utilman.exe \c \d Все
Все — указываются пользователи к которым применяется блокировка приложения. После этого WIN+U не срабатывает.
Спасибо, товарищ.
Спасибо, отличный гайд