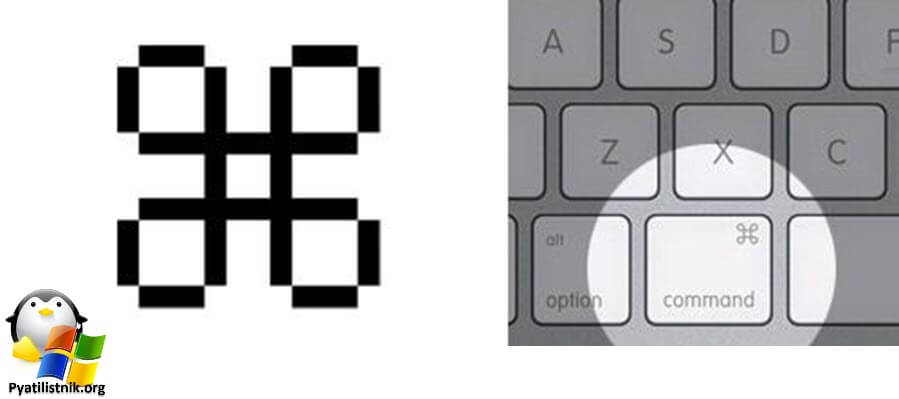Быстрые клавиши MacOS и некоторые секреты

Всем привет сегодня хочу вам рассказать о горячих клавишах MacOS и некоторые секреты связанные с ними. Напомню быстрые клавиши - это сочетание комбинаций, нажатие которых вызовет, то или иное действие в системе (запуск приложения и так далее), тем самым ускорив получение нужных функций, для пользователя и как следствие экономия его времени. Попробовав единожды и запомним комбинацию, вы уже не сможете без нее жить и будите стараться изучать все новые и новые.
Как выглядит клавиша Command
Клавиша Command используется в сочетании с другими клавишами для выполнения быстрых действий, таких как копирование, вставка, вырезание, сохранение, поиск и многое другое. Она также используется для вызова различных меню и команд в приложениях MacOS. Найти ее можно на клавиатуре.
Полный список быстрых комбинаций клавиш для MacOS
Ранее я уже рассказывал, про горячие клавиши windows 10 и горячие клавиши windows 7, даже рассказывал как отключить горячие клавиши windows, в MacOS он так же присутствуют и их знание, упрощает и сокращает время выполнения повседневных задач.
- Как обрезать скриншот
- Вызывать или спрятать рабочую панель
- Сменить цвета экрана в MacOS
- Быстрое управление панелью в MacOS
- Поиск Spotlight в качестве калькулятора или для быстрого доступа к «Wikipedia»
- Группировка файлов в одну папку
- Замедление быстрого выбора приложений
- Тайная иконка
- Переключение между вкладками сайтов без мышки
- Символ Apple в одно мгновение
- Command + A - Выделить все элементы на экране.
- Command + C - Скопировать выбранный текст или элемент.
- Command + D - Создать дубликат выбранного элемента.
- Command + F - Найти текст на странице или в документе.
- Command + G - Перейти к следующему результату поиска.
- Command + H - Скрыть текущее окно приложения.
- Command + I - Курсивное выделение текста.
- Command + J - Открыть окно загрузки файлов.
- Command + K - Открыть окно подключения к серверу.
- Command + L - Выделить адресную строку в браузере.
- Command + M - Свернуть текущее окно приложения.
- Command + N - Создать новое окно приложения.
- Command + O - Открыть файл или документ.
- Command + P - Распечатать текущий документ.
- Command + Q - Закрыть текущее приложение.
- Command + R - Обновить страницу в браузере.
- Command + S - Сохранить текущий документ.
- Command + T - Открыть новую вкладку в браузере.
- Command + U - Открыть исходный код страницы в браузере.
- Command + V - Вставить скопированный текст или элемент.
- Command + W - Закрыть текущую вкладку в браузере.
- Command + X - Вырезать выбранный текст или элемент.
- Command + Y - Просмотреть историю в браузере.
- Command + Z - Отменить последнее действие.
- Command + Shift + 3 - Сделать скриншот всего экрана.
- Command + Shift + 4 - Сделать скриншот выбранной области экрана.
- Command + Shift + A - Открыть папку "Приложения".
- Command + Shift + C - Скопировать путь к выбранному файлу или папке.
- Command + Shift + D - Открыть рабочий стол.
- Command + Shift + E - Открыть папку "Документы".
- Command + Shift + F - Открыть окно поиска файлов.
- Command + Shift + G - Перейти к папке по пути.
- Command + Shift + H - Открыть папку "Домашняя директория".
- Command + Shift + I - Открыть iCloud Drive.
- Command + Shift + J - Показать загрузки в Safari.
- Command + Shift + K - Открыть iCloud Keychain.
- Command + Shift + L - Открыть папку "Загрузки".
- Command + Shift + M - Открыть почтовый ящик в Mail.
- Command + Shift + N - Создать новую папку.
- Command + Shift + O - Открыть папку "Общедоступные".
- Command + Shift + P - Открыть папку "Фотографии".
- Command + Shift + Q - Выйти из учетной записи пользователя.
- Command + Shift + R - Открыть папку "AirDrop".
- Command + Shift + S - Сохранить документ как.
- Command + Shift + T - Открыть последнюю закрытую вкладку в браузере
- Command + Shift + U - Открыть папку "Утилиты".
- Command + Shift + V - Вставить скопированный текст или элемент без форматирования.
- Command + Shift + W - Закрыть все вкладки в браузере.
- Command + Shift + X - Изменить регистр выделенного текста на противоположный
- Command + Option + A - Выбрать все элементы в текущей папке.
Дополнительные комбинации клавиш
- Command + A - Выбор всего содержимого в текущем окне или приложении.
- Command + B - Полужирное выделение текста.
- Command + C - Копирование выбранного объекта.
- Command + D - Создание дубликата выбранного объекта.
- Command + E - Использование выбранного объекта для поиска.
- Command + F - Поиск текста в текущем окне или приложении.
- Command + G - Поиск следующего результата в поиске.
- Command + H - Скрытие окна приложения.
- Command + I - Курсивное выделение текста.
- Command + J - Открытие окна загрузки файлов.
- Command + K - Открытие окна подключения к серверу.
- Command + L - Выделение адресной строки в браузере.
- Command + M - Свертывание текущего окна.
- Command + N - Создание нового окна приложения.
- Command + O - Открытие файла или документа.
- Command + P - Печать текущего документа.
- Command + Q - Закрытие приложения.
- Command + R - Обновление страницы в браузере или открытие диалогового окна печати.
- Command + S - Сохранение текущего документа.
- Command + T - Открытие новой вкладки в браузере.
- Command + U - Открытие исходного кода страницы в браузере.
- Command + V - Вставка скопированного объекта.
- Command + W - Закрытие текущей вкладки в браузере или приложении.
- Command + X - Вырезание выбранного объекта.
- Command + Y - Просмотр истории в браузере или приложении.
- Command + Z - Отмена последнего действия.
Изучение и использование быстрых клавиш в MacOS может значительно ускорить работу с компьютером и повысить эффективность работы, так что я надеюсь вы цените свое время. Если будут еще появляться комбинации быстрых клавиш в MacOS, то я буду их добавлять в статью. С вами был Иван Сёмин, автор и создатель IT портала Pyatilistnik.org.