Как создать загрузочную флешку с несколькими установщиками и утилитами с помощью утилиты Xboot. 5 часть / Утилита Xboot
В предыдущей статья мы рассмотрели способ Как создать загрузочную флешку (Диск) Утилита diskpart. 4 часть / Создаем загрузочную флешку (Диск). Утилита diskpart. 4 часть. Все это хорошо, но объем флешек не стоит на месте и вам давно хочется иметь на одной флешке и Linux и Windows, да еще и антивирусный диск какой нибудь. В данном случае нам поможет утилита Xboot.
Скачиваем утилиту Xboot, сразу скажу что она portable и установки не потребует. Запускаем.
Интерфейс программы довольно прост, для того, чтобы добавить образы, нужно просто перетащить iso файл каждого образа в центральную часть окна программы или нажать File-Open
При добавления образа появится зеленое окно с вопросом, как воспринимать данный образ. Если вы добавляете установочный образ Windows, то выберите «Add using Grub4dos ISO image Emulation». Если же Unix-систему, то «Utility — Ubuntu». Я для начала добавлю Windows.
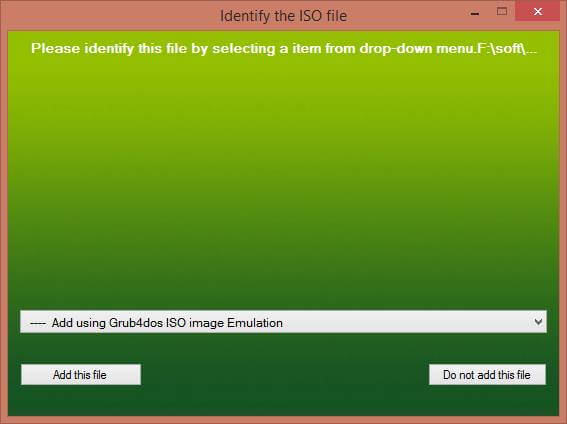
Обратите внимание, что выбор различных дисков с утилитами очень большой. Помимо образов, вы так же можете добавить различные утилиты (так же в виде образов). К примеру Dr.Web Live CD, Kaspersky Rescue Disk которые помогут вам проверить системную в случае критического заражения компьютера. В данном случае нужно выбирать соответствующую утилиту в выпадающем меню.
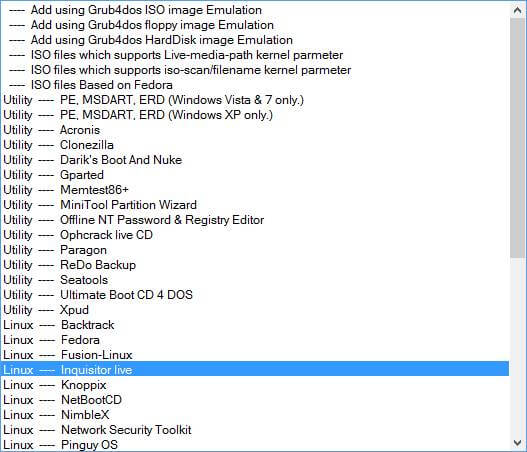
Если у вас нет подобных программ, к вашему счастью программа знает очень много ссылок. Чтобы их открыть достаточно нажать на кнопку File и выбрать пункт Download. Откроется знакомый нам список выбора утилит, при выборе какой-либо появится кнопка перехода для скачивания утилиты.
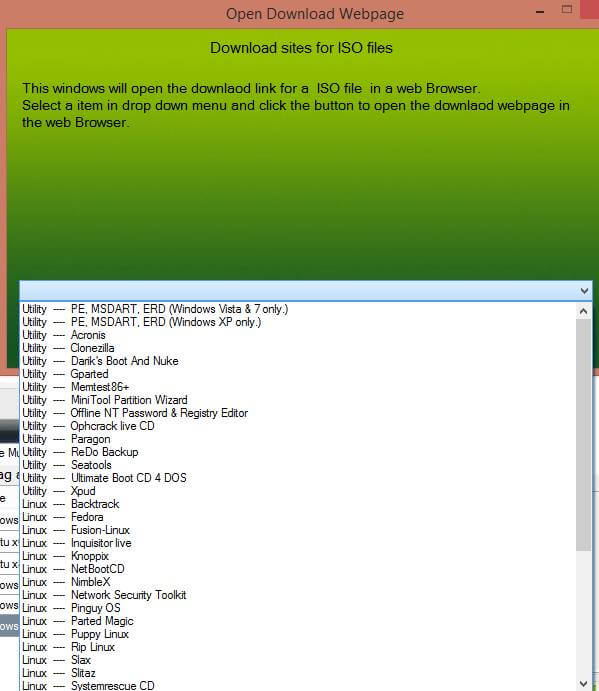
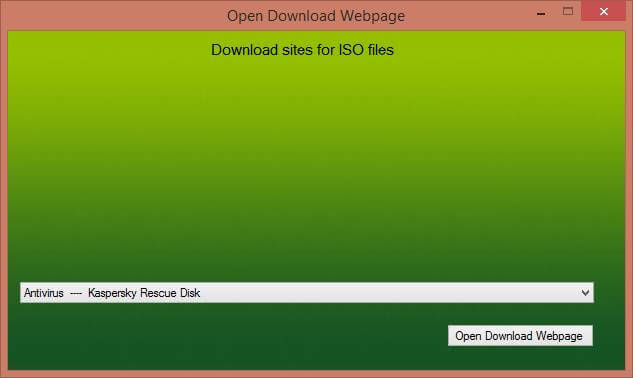
Сразу укажите понятные вам имена образов в меню
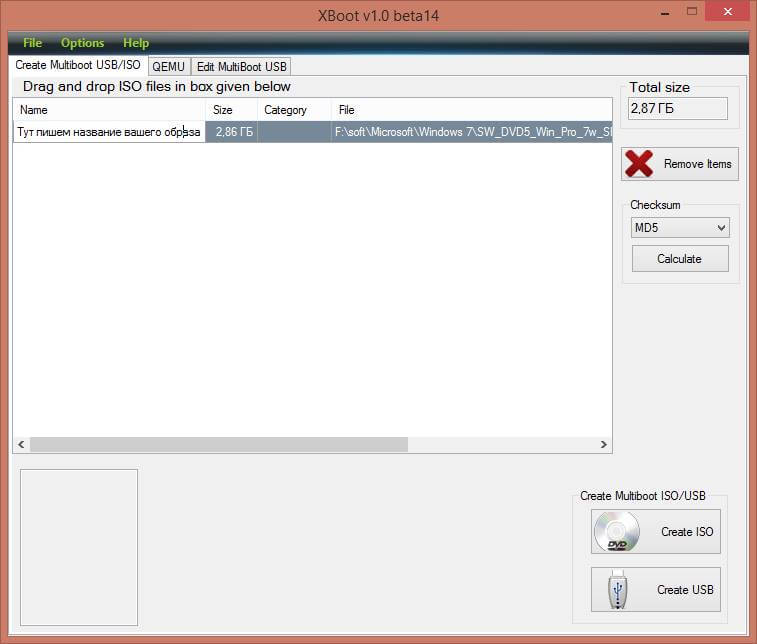
После добавления все образов, есть два пути — можно сохранить все как ISO файл для дальнейшего записи на DVD диск или сразу записать на USB носитель (перед началом нужно отформатировать, предпочтительно в FAT32). Для этого в нижней правой части окна есть две соответствующие кнопки. Если нажать «Create ISO» программа запросит путь для сохранения файла образа и довольно симпатично отобразит процесс его создания.
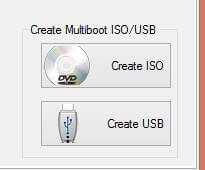
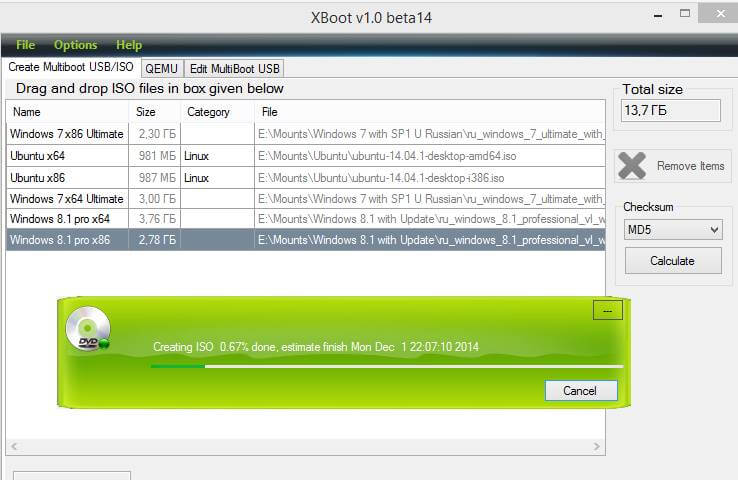
Если же нажать кнопку Create USB, появится окно выбора USB устройства для записи и выбор загрузчика, по-умолчанию стоит Syslinux, он же и рекомендуется для работы(он поддерживает только FAT32), но если у вас с ним возникают проблемы, можете попробовать другие Grub4dos (поддерживает форматирование NTFS). Единственное условие, не помешает 5-10% оставить свободным на флешке. Прежде, чем нажать ОК, внимательно проверьте — тот ли вы носитель выбрали, чтобы не удалить важную информацию с переносного жесткого диска подключенного в другой порт:) После нажатия кнопки ОК, пойдет такой же процесс создания образа как и при создании ISO образа. Так же программа предложит проверить флешку в своей виртуальной машине.
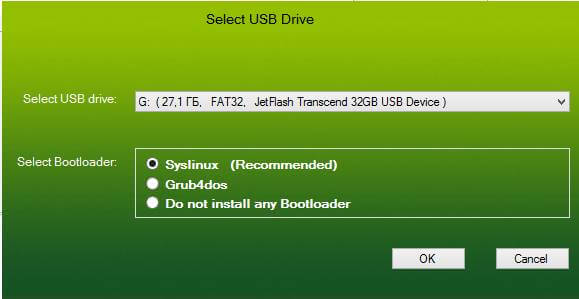

После загрузки с данной флешки перед вами появится вот такое удобное меню, с помощью которого вы сможете установить нужную вам операционную систему, произвести проверку жестких дисков на наличие вирусов и много чего еще, все зависит от количества утилит, которые вы добавите.
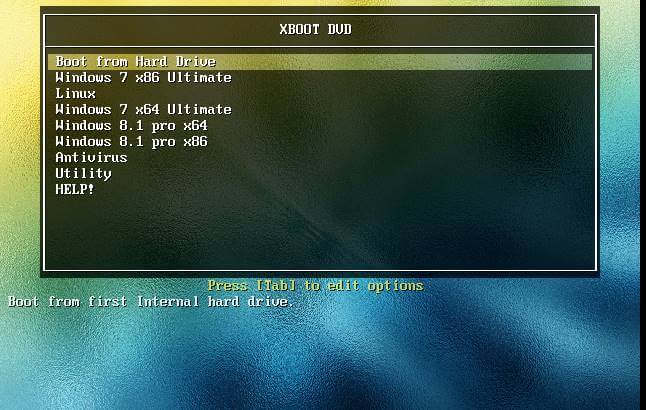
Читайте далее Как создать загрузочную флешку — 6 часть: утилита rufus

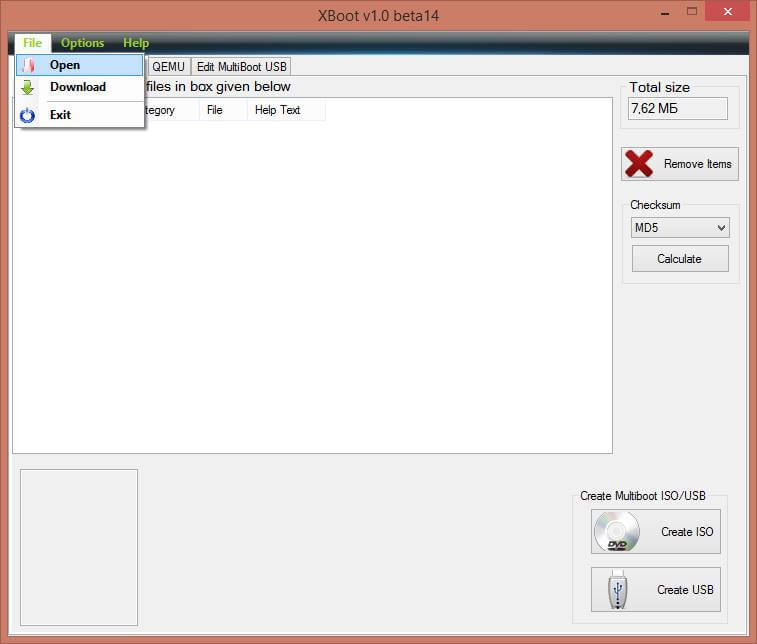






Уважаемый Админ, доброго Вам времени! У меня вопрос, на который я не могу найти ответа в инете, а именно: мне нужна загрузочная флешка ВСЕГО с двумя утилитами, Stop sms Uni Boot и AOMEI Backupper Professional. Я скачал оба образа в iso файлах, вот и хочу сделать, чтобы они работали с флешки. Что Вы мне посоветуете и подскажете. ОС мне в ней не нужны, я никому ничего не ставлю, только для себя. Вот этот мануал с описанием XBOOT вроде подходит, но я не понял, как сделать флешку загрузочной? Linux не пойдет. Заранее благодарю.