Чистая установка windows 8.1 простыми словами

Добрый день уважаемые читатели блога, продолжаем изучать операционную систему от компании Microsoft, в прошлый раз я вам рассказывал как решается проблема, что появляется черный экран при загрузке windows 8, продолжим разбирать данную ОС и темой сегодняшней дискуссии будет, как производится чистая установка windows 8.1. Понимаю, что все тривиально, но у многих возникают вопросы, и мне проще написать статью, чем отвечать постоянно на одно и то же.
Установка windows 8.1 с флешки
И так чистая установка windows 8.1 будет произведена у меня с флешки, как вы понимаете на дворе 2016 год, диски почти вымерли, производители железа, в ультрабуках уже давно отказались от DVD-rom-ов для уменьшения массы, да и не удобно ходить с болванкой, это когда помню наоборот диски, дискетки так же выживали, короче данный архаизм уберем в прошлое. Для нашей задачи нам нужна программа для загрузочной флешки windows 8.1 (не смотрите, что там описано для Windows Server 2012 R2, все утилиты подойдут спокойно), про нее я рассказывал, читаем по ссылке выше.
Еще, чтобы не ставить кучу обновлений, я вам советую стянуть мой образ восьмерки, на основе оригинального MSDN, но обновленного по июль 2016 года.
Далее когда загрузочный носитель готов, необходимо в меню загрузки компьютера (Boot menu) выбрать, загрузку с флешки, либо можно в BIOS поставить загрузку с нее.
Запускаем ваш установочный носитель. Первое что нужно сделать это выбрать язык установки и клавиатуры, он ни на, что не влияет, выбираем то, что нравится.
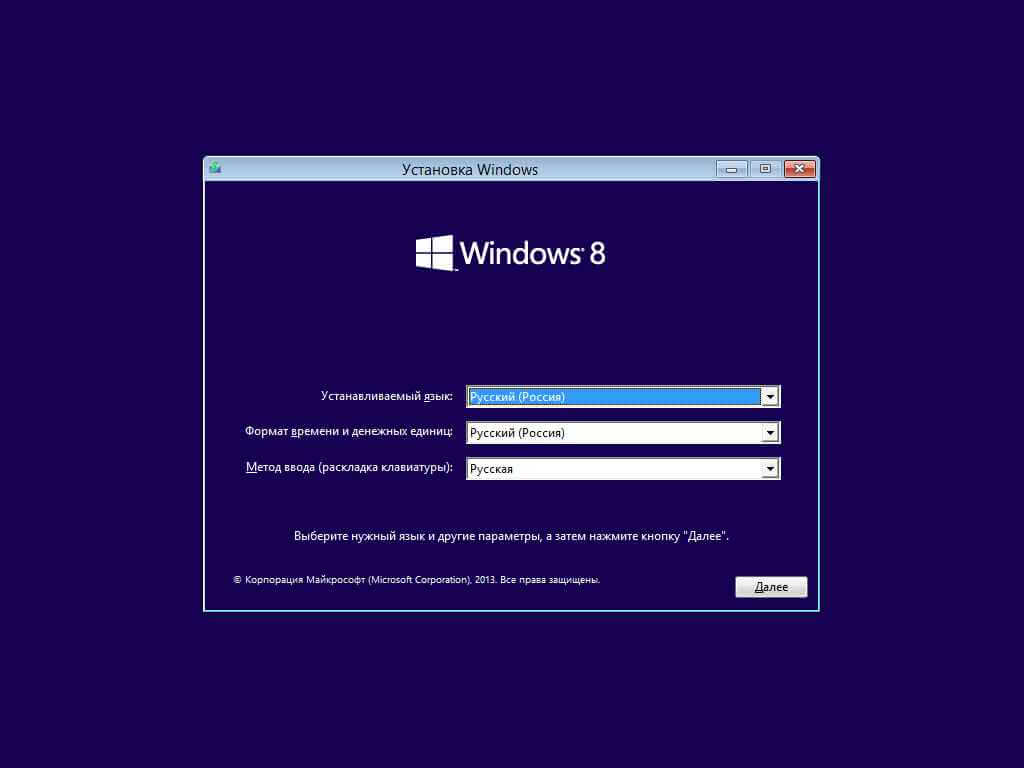
На следующем шаге, вам необходимо нажать Установить. Обратите внимание, что ниже есть пункт восстановление системы Windows 8.1, полезен он будет, тогда, когда у вас будут проблемы с загрузкой операционной системы, например затрется загрузочная часть, или еще повредятся какие файлы, то дынный режим поможет вам восстановится, или же загрузиться в режиме Win PE, а там уже в командную строку, для дальнейшей диагностики.
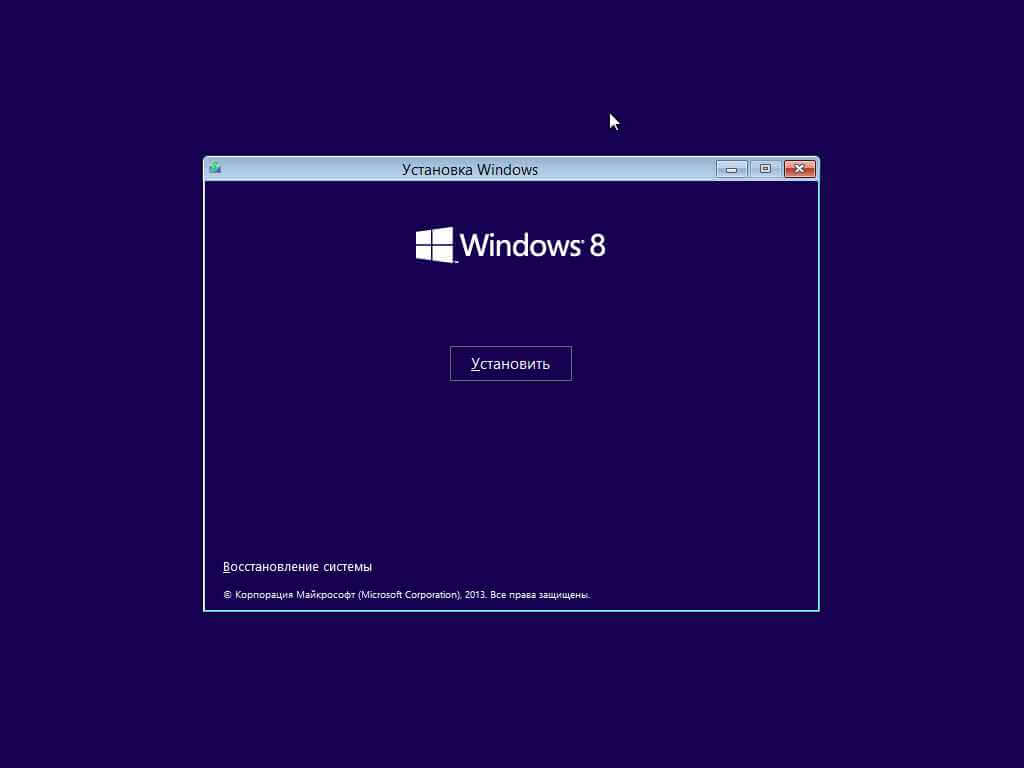
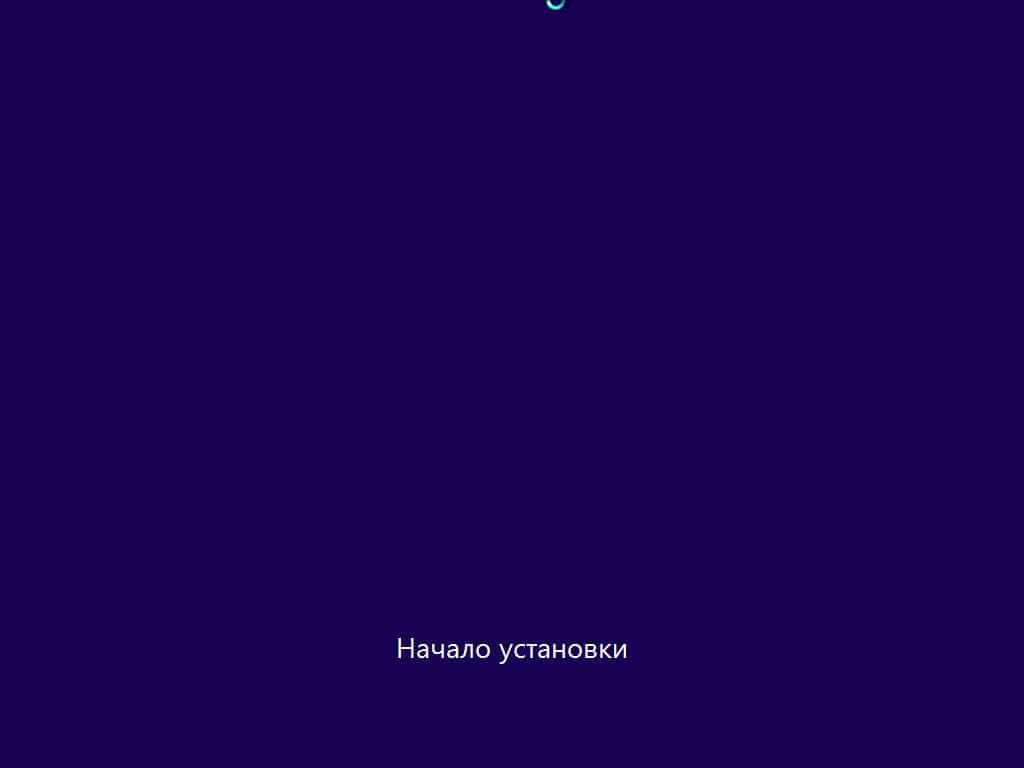
Соглашаемся с лицензией, иначе мастер вас дальше просто не пропустит, если вы на сто процентов педантичный, то попробуйте осилить текст, лицензионного соглашения. Был даже случай, что Microsoft решило сделать эксперимент, и проверить читают ли это соглашение кто либо до конца, суть его была в том, что они в конце написали, что те кто дочитал, могут позвонить по номеру и получить денежное вознаграждение, такое и компания Adobe делала.
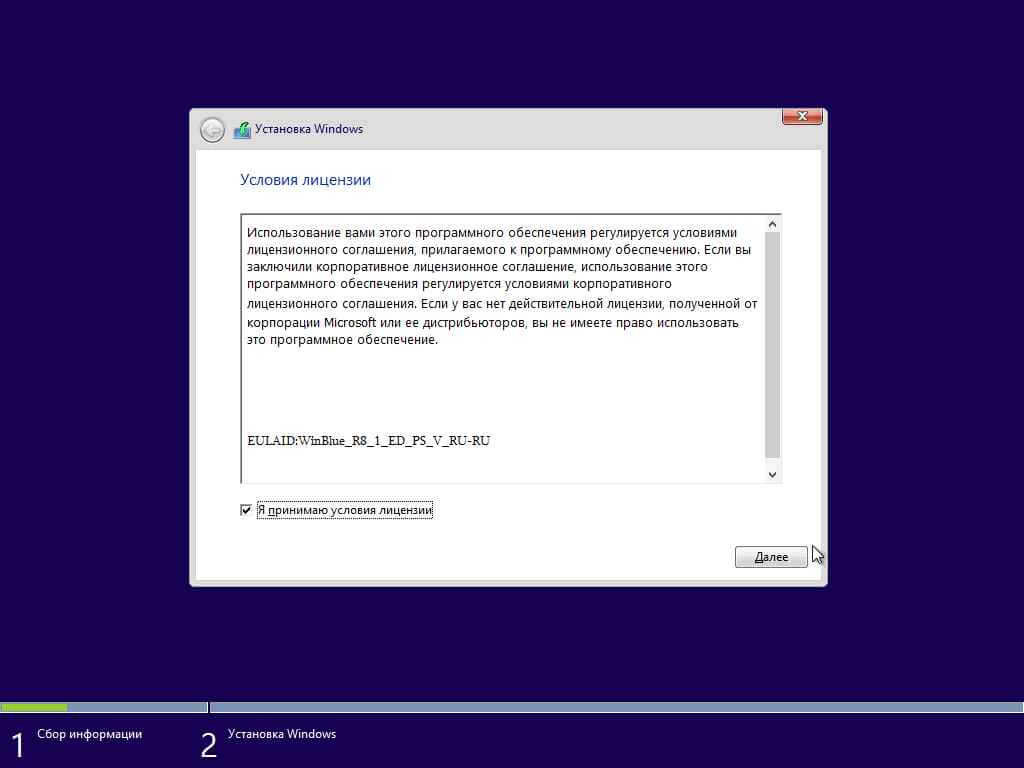
Выбираем установку для опытных пользователей, по сути это и есть чистая установка windows 8.1, вариант обновления, я никому не рекомендую, так как очень много при данной процедуре проблем может возникнуть, проще новое инсталлировать и доставить, уже точно то что нужно.
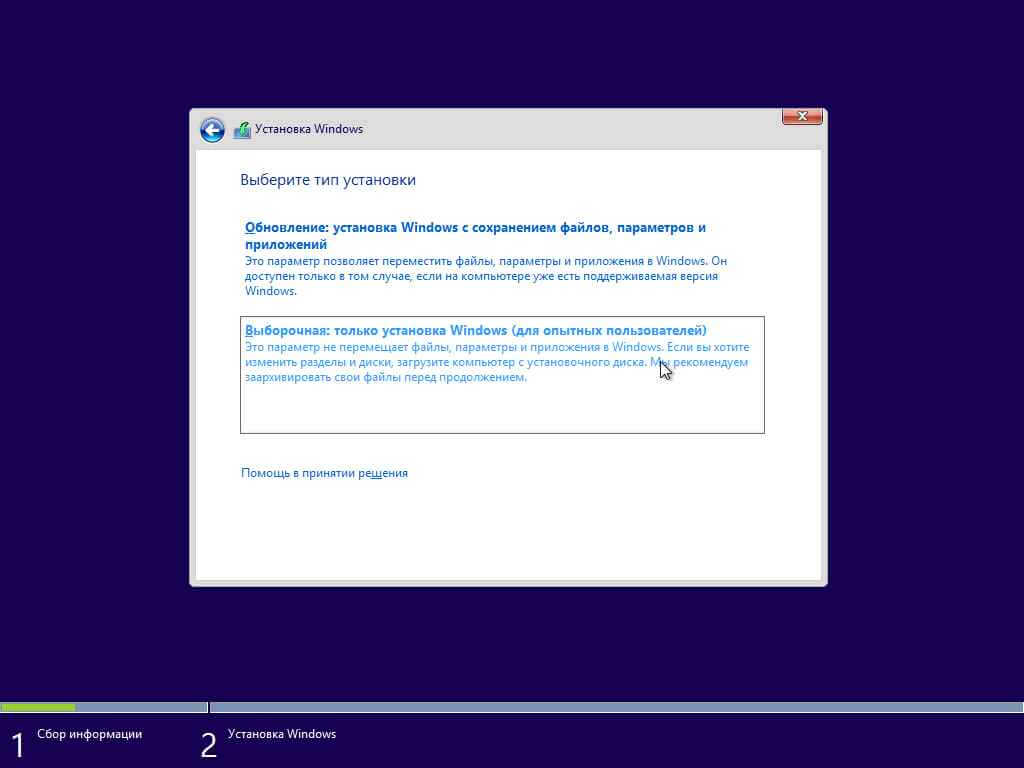
Выбираем диск для установки и форматируем его, смотрите не ошибитесь и не затрите не тот диск. Если есть старые диски, а на них не нужные разделы, то смело их удаляем, для этого ниже есть кнопки с нужным функционалом.
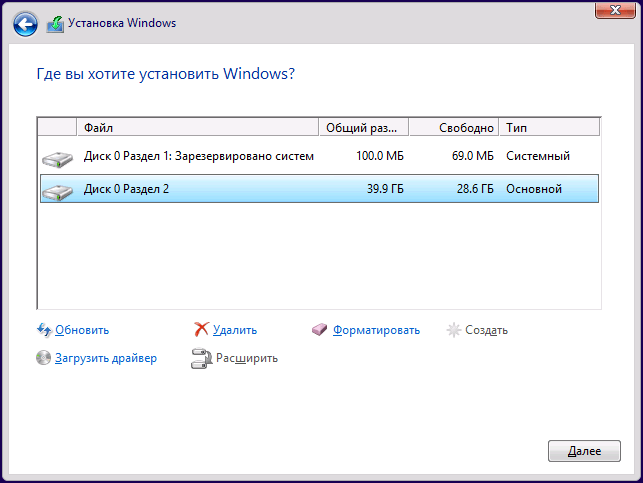
Далее, начнется процесс распаковки компонентов операционной системы, после чего будет первая перезагрузка.
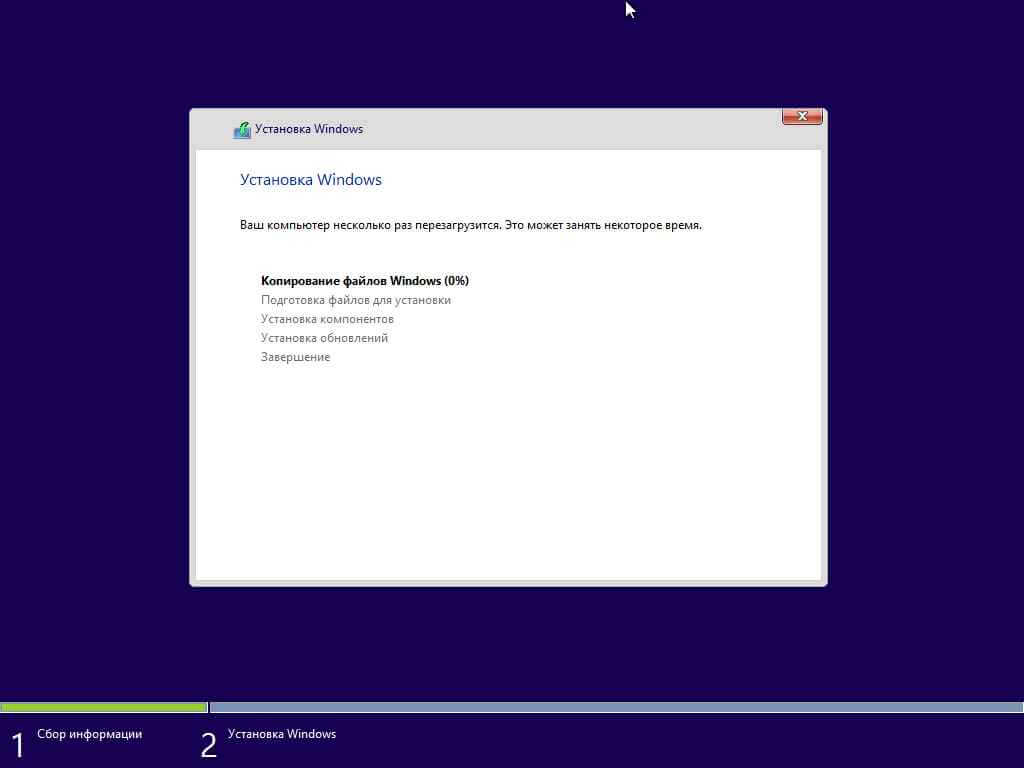
Немного подождав, и позволив системе установить все нужные компоненты вы переходите вот к этому этапу. После установки первое, что нужно сделать это задать имя компьютера и выбрать цвет экрана, тут выбираем, что нужно, но при желании все можно переделать потом.
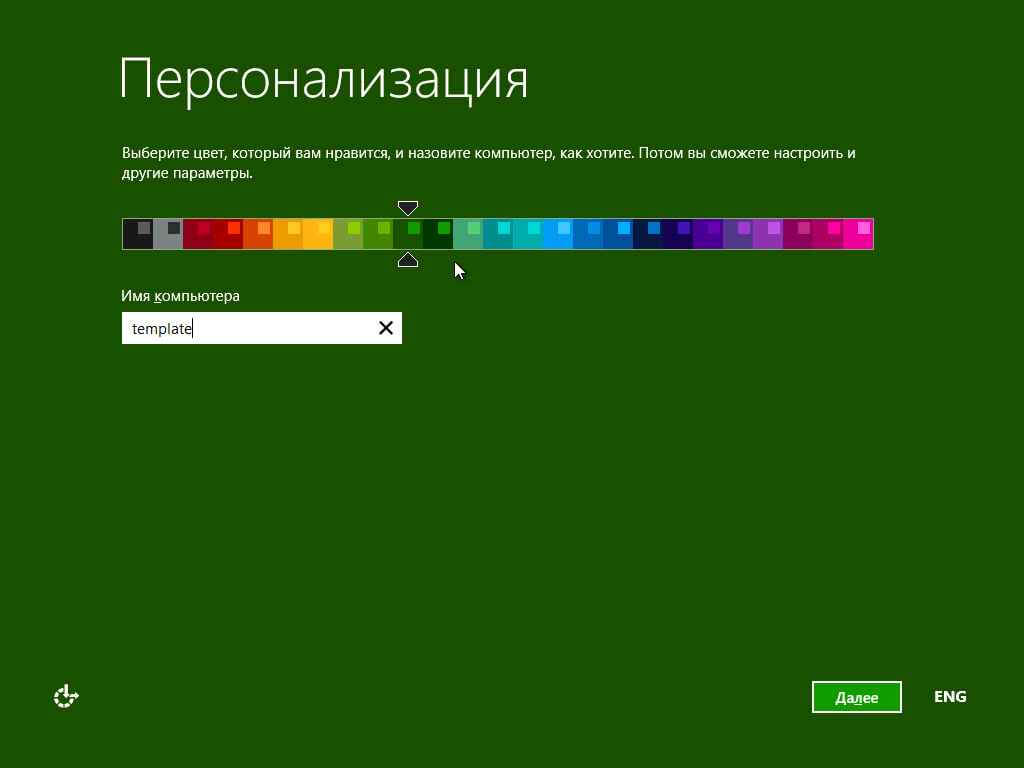
Выбираем использовать стандартные настройки, в большинстве случаев достаточно и их для рядового пользователя.
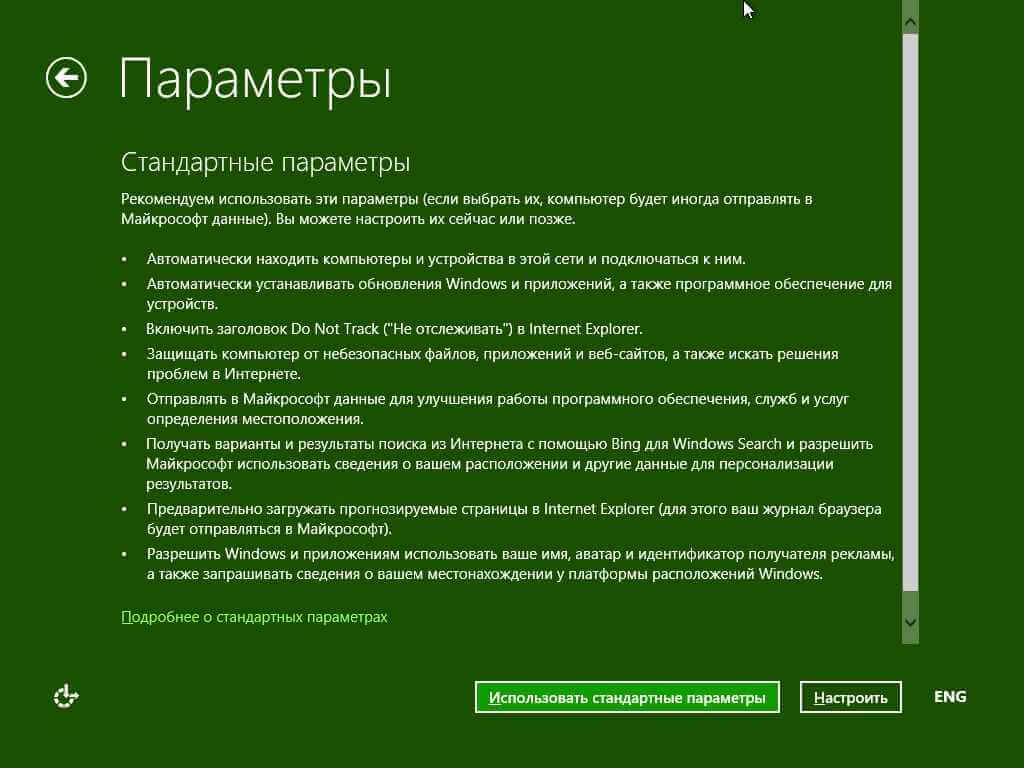
Будет выполнена проверка подключения к интернету, если его нет то предложит создать локальную учетную запись, что лучше чем учетка от Microsoft,
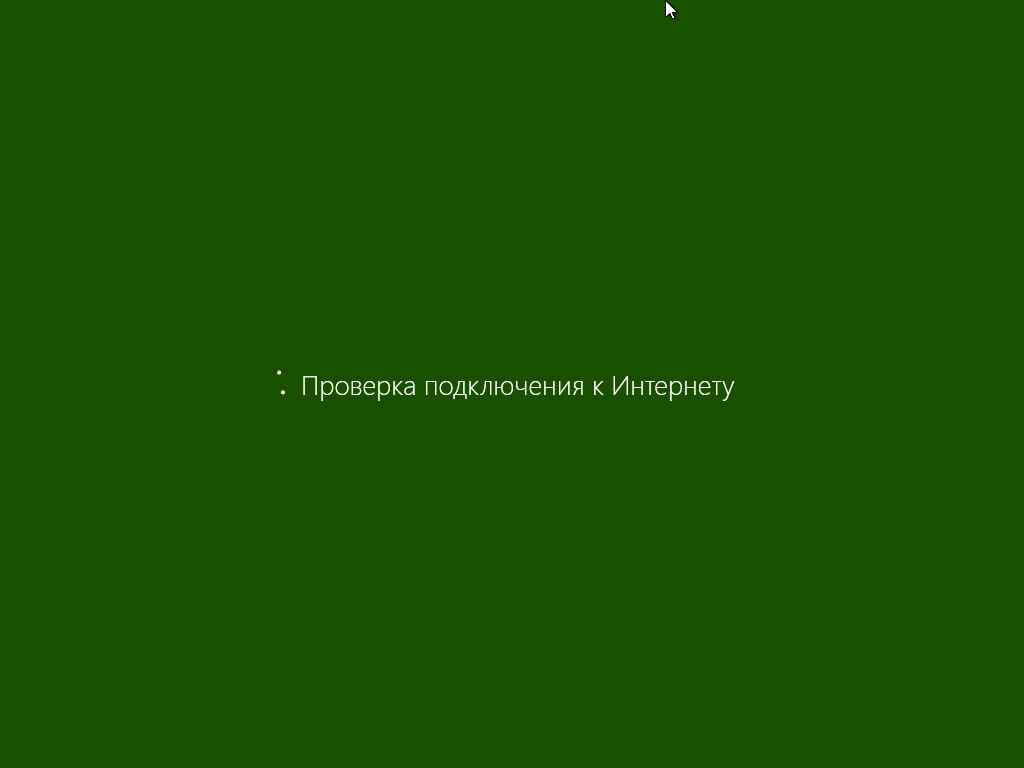
Создать локальную запись, жмем соответствующую кнопку.
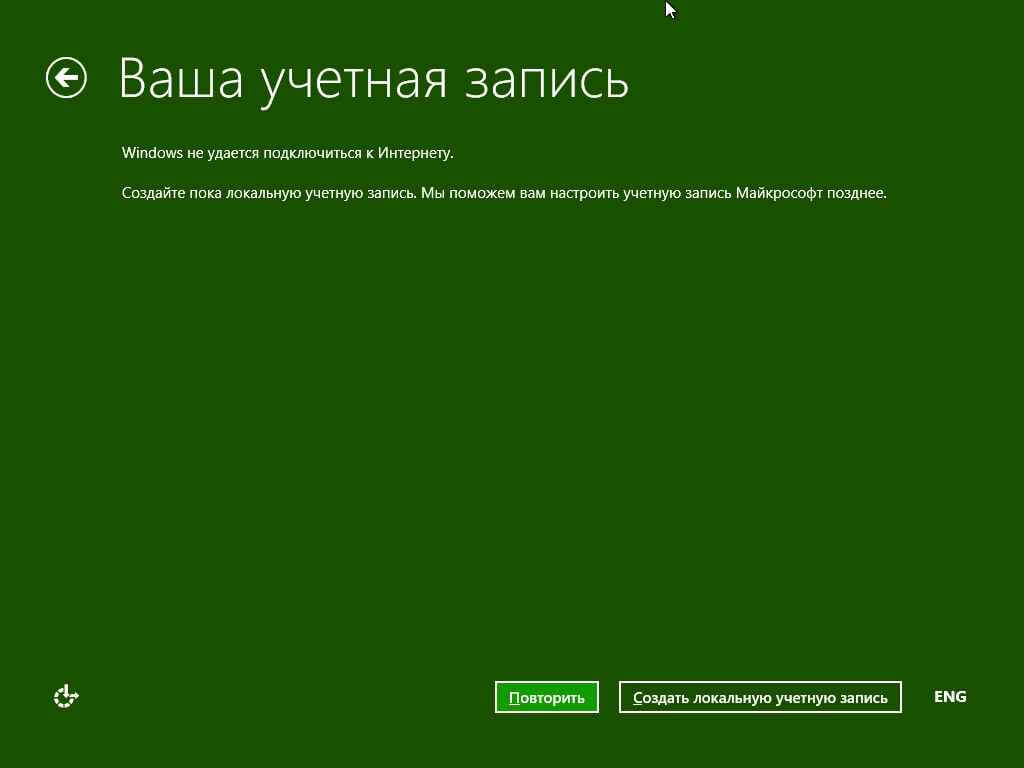
Придумываем имя учетной записи и пароль при необходимости
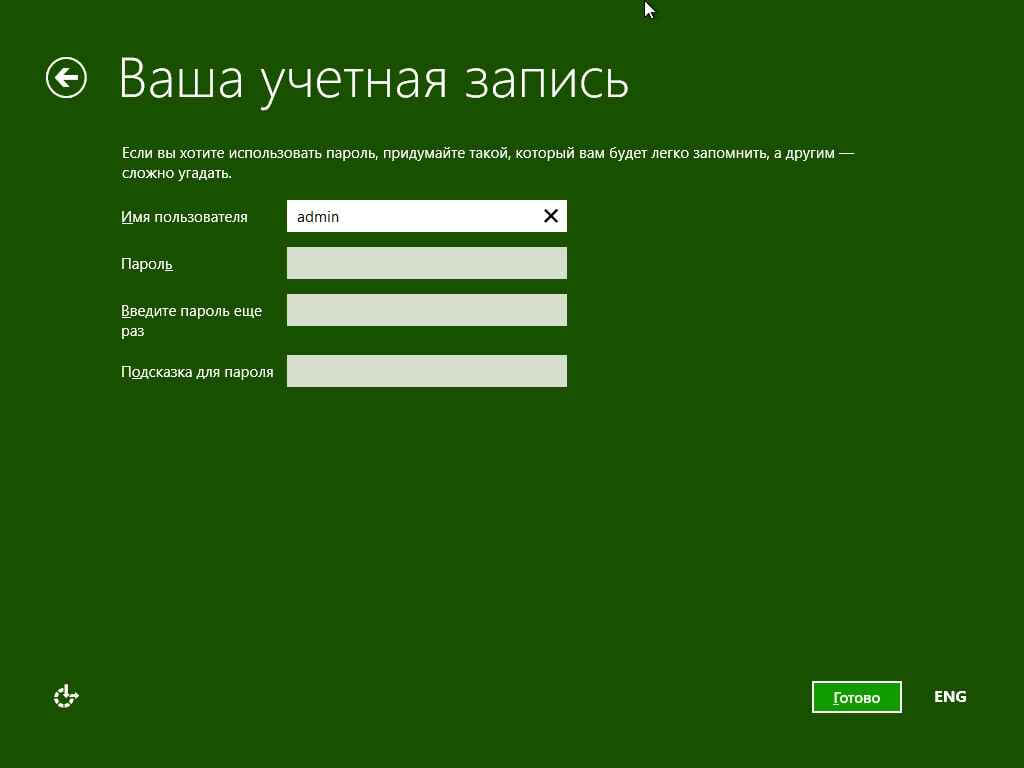
Если же у вас в этот момент будет подключение к интернету, то для создания локальной учетной записи сделайте следующее, на окне Вход в учетную запись Майкрософт. внизу нажмите Создать новую учетную запись.
У вас откроется вот такая форма создания учетки Майкрософт, не пугайтесь этого окна ничего заполнять не нужно, в самом низу полей нажмите строку Войти без учетной записи Майкрософт, и переходите к дальнейшему завершению чистой установки Windows 8.1
После увидите, как операционная система с вами здоровается, вежливая она очень.
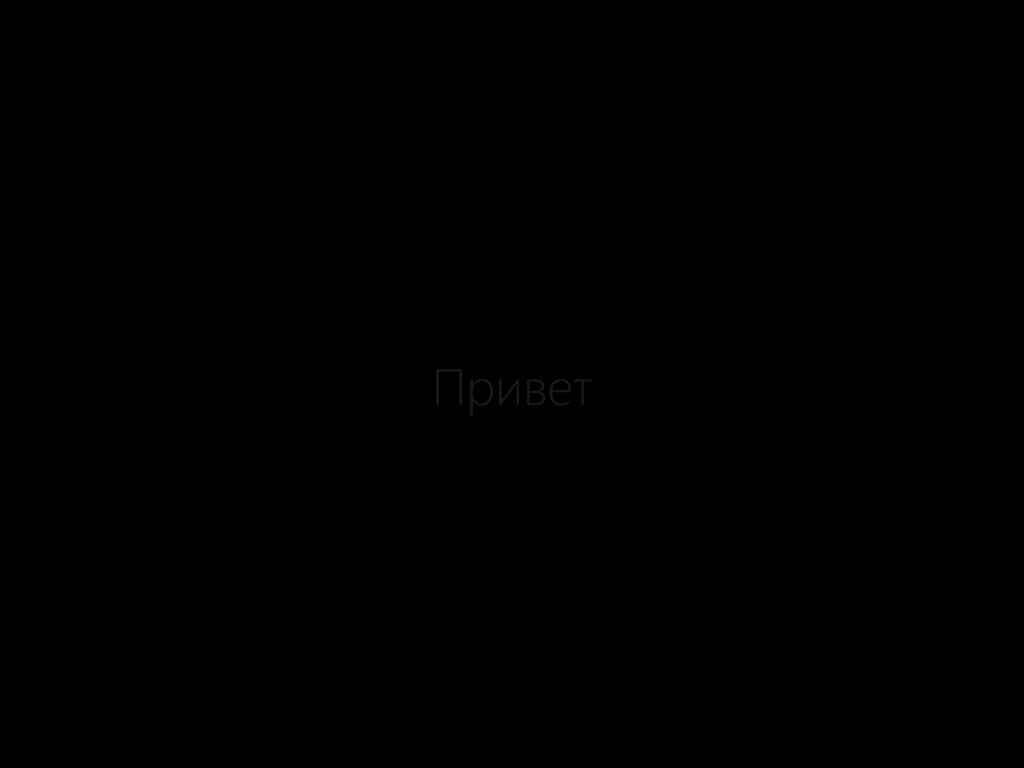
Вам покажут, что сейчас весь компьютер, только и делает, что выполняет настройку :))

Немного рекламы, про магазин приложений от Microsoft, аналог Play Market, в принципе там на текущий момент уже много чего полезного, есть как платные так и бесплатные утилиты, в любом случае каждый, что то сможет подобрать, вообще удобная вещь.

После настройки появится меню пуск в стиле метро. Чистая установка Windows 8.1 окончена, я бы порекомендовал вам посмотреть Как настроить пуск в windows 8.1, я в статье там изложил свое видение на это, и рассказал, что данный вид отображения, очень удобный и быстрый в плане работы, чем классический.
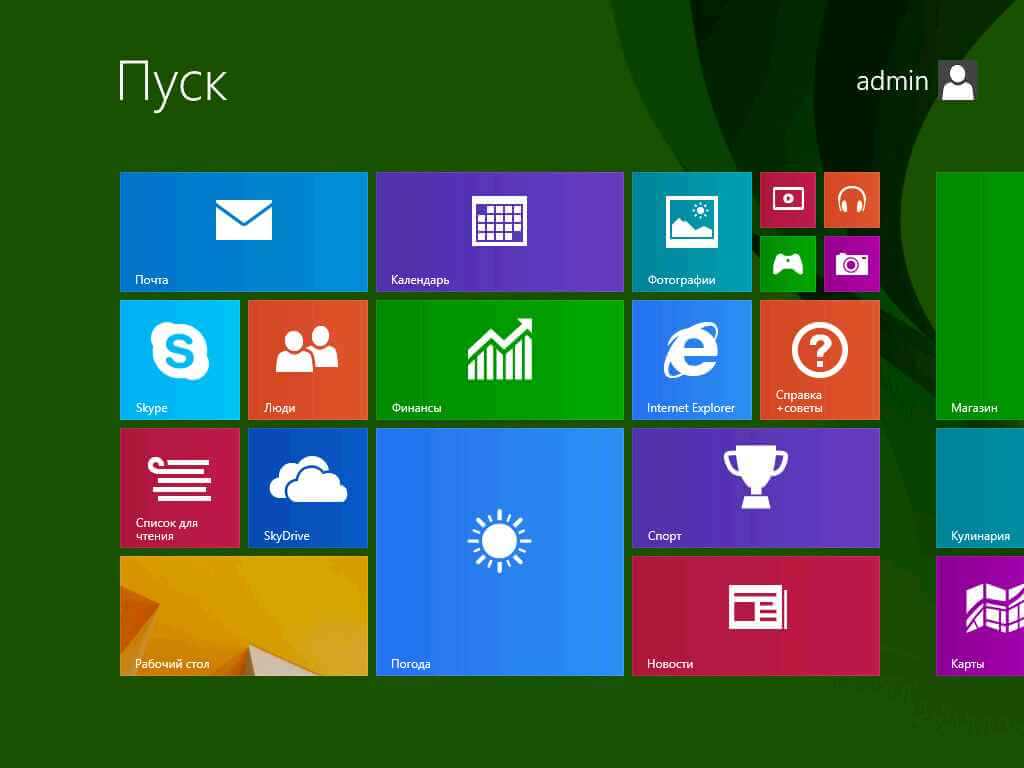
Читайте далее Как активировать Windows 8.1 с помощью KMSAuto Net 2014 / Активатор Windows 8.1 / Утилита KMSAuto Net 2014

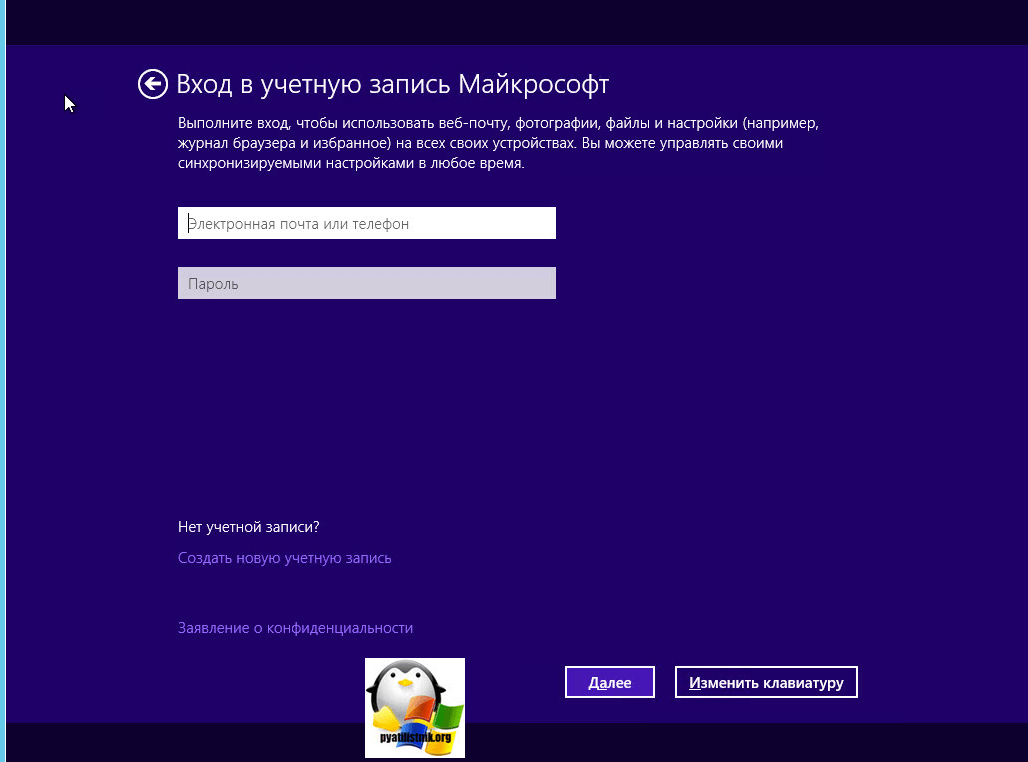







ИВАН-как Ваше здоровье ? Я с интересом читаю ВАШИ публикации — они очень познавательны .У меня же несколько иная проблема -моя WINDOWS 8.1.пишет , что необходимо до 13 МАРТА 2015 ввести код лицензии для активации параметров в компьютере .Если вышлете ссылку буду признателен.
С Уважением АНДРЕЙ
Вот статья в которой показано как активировать Windows 8.1