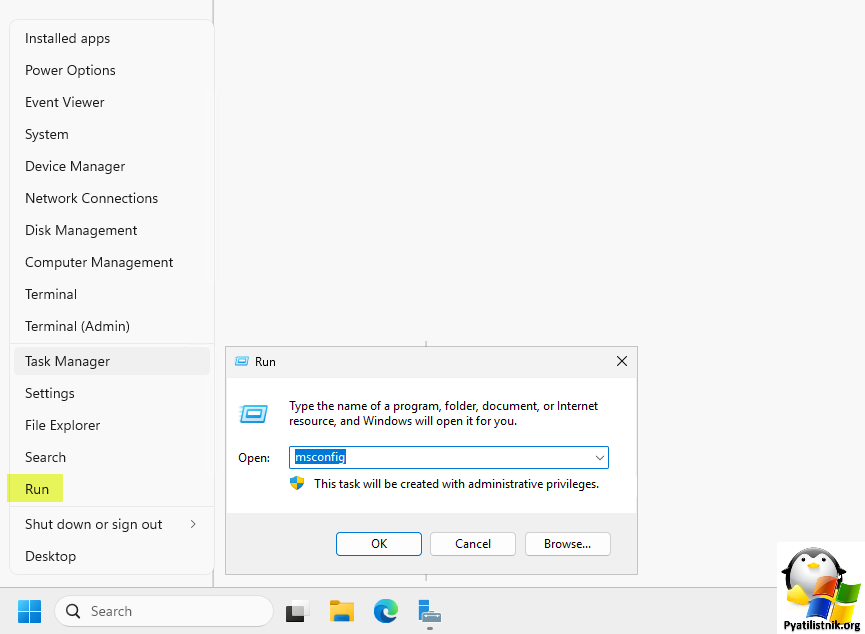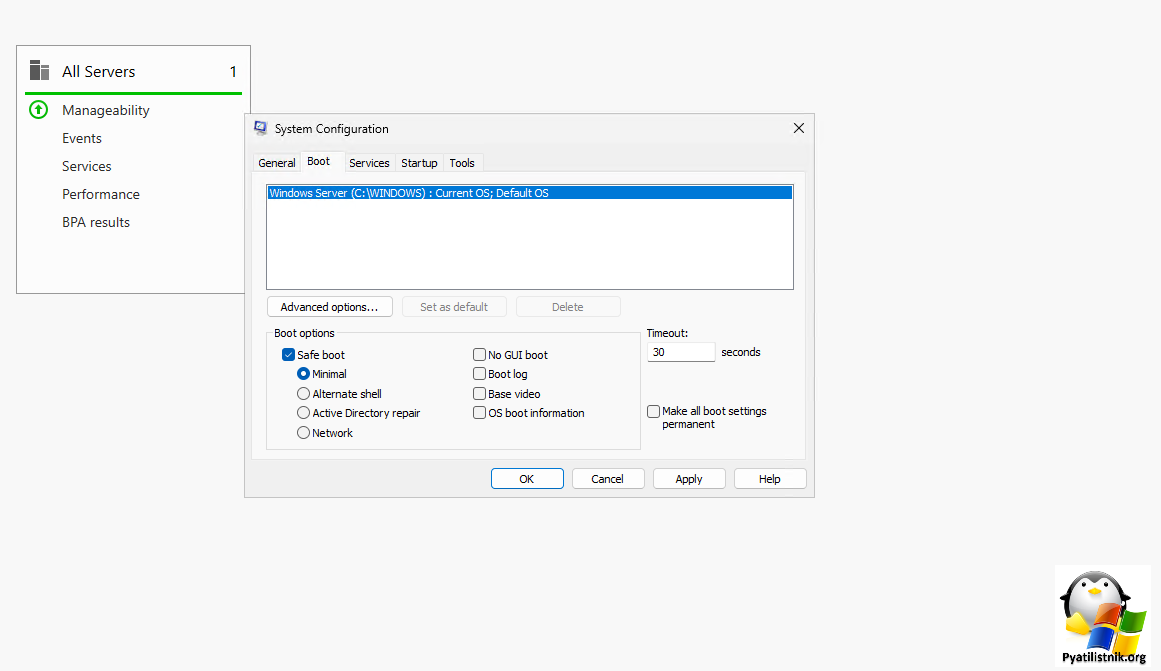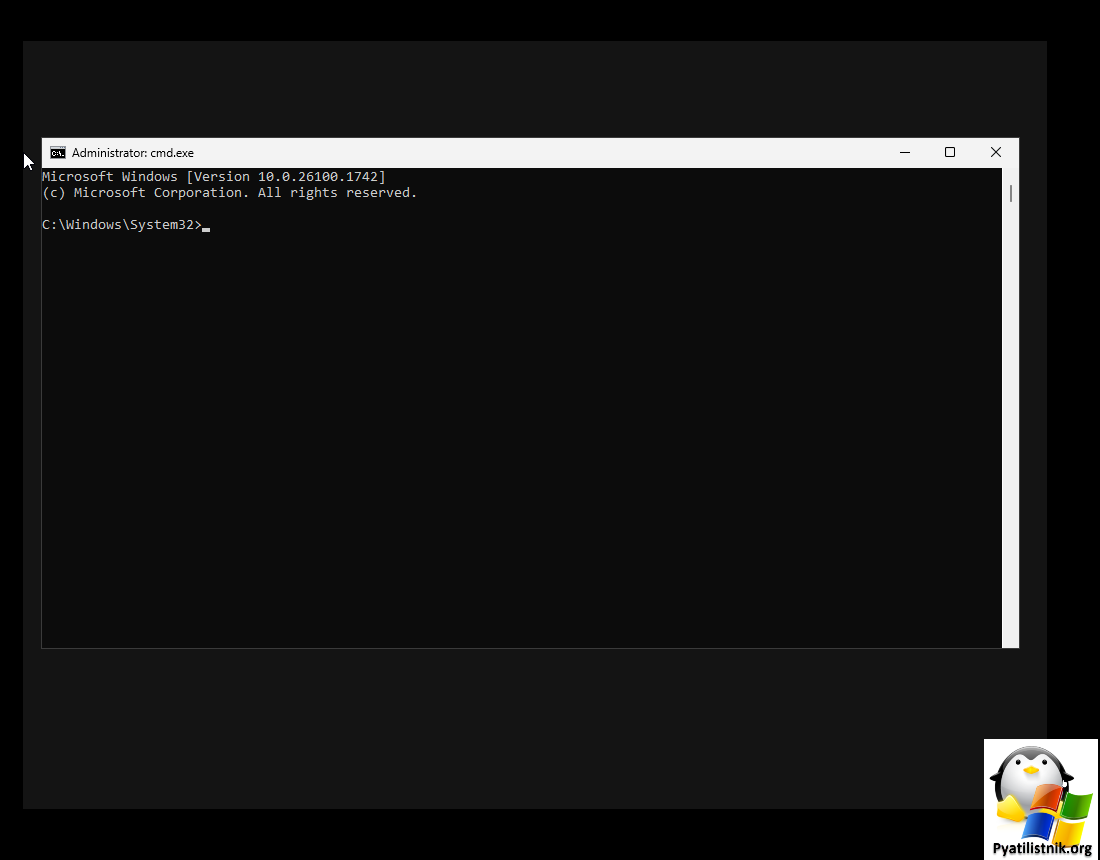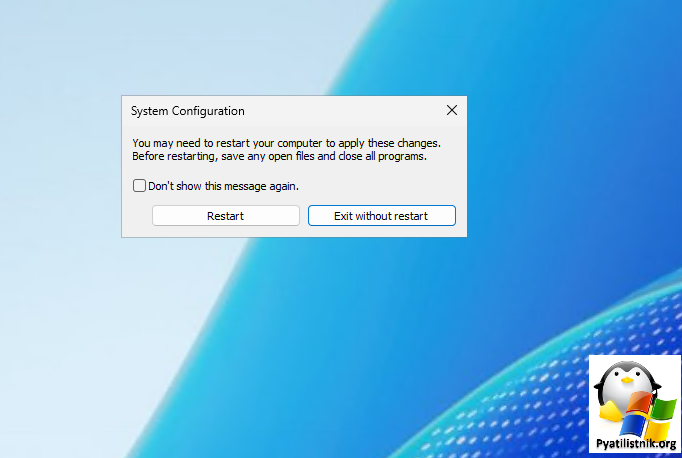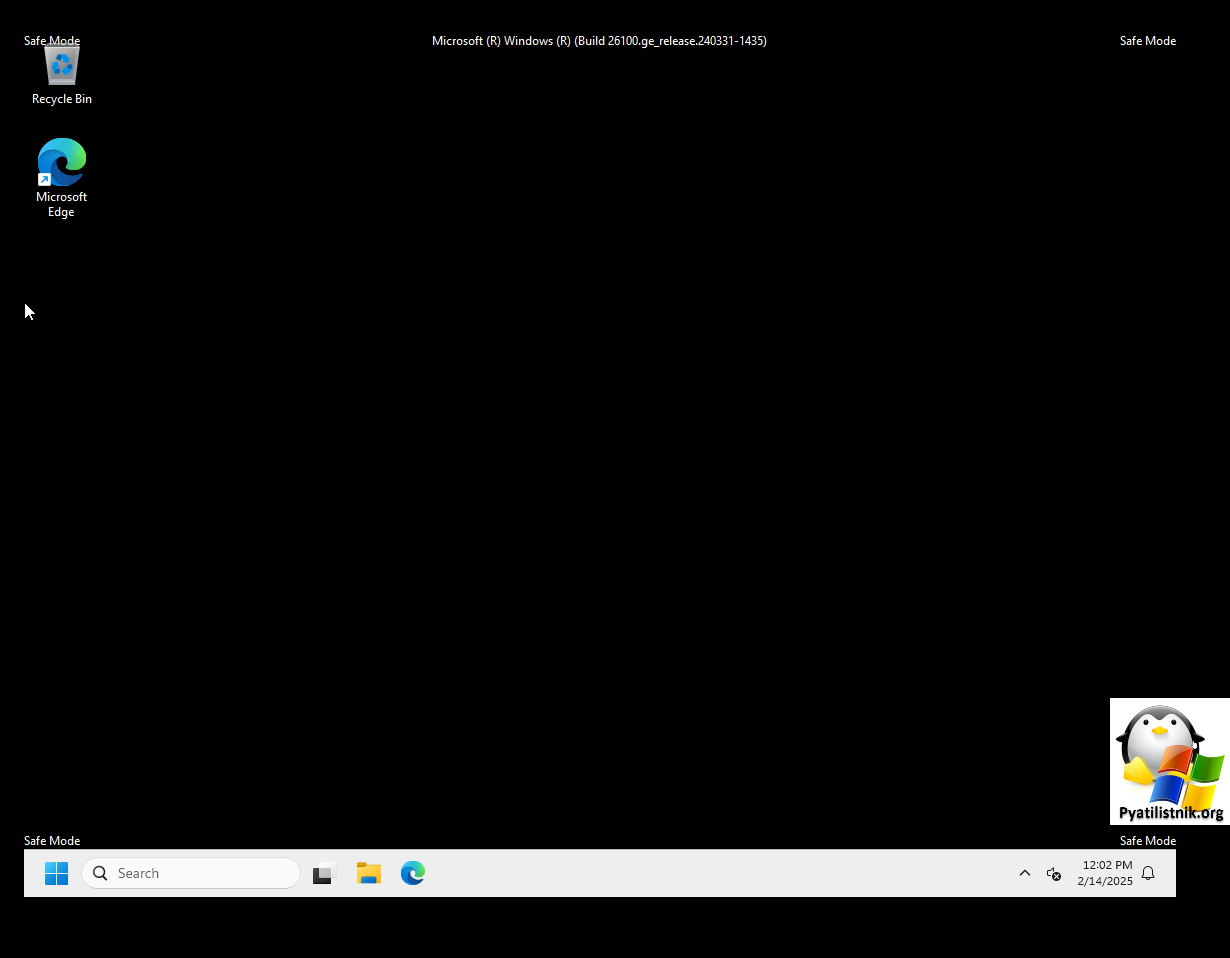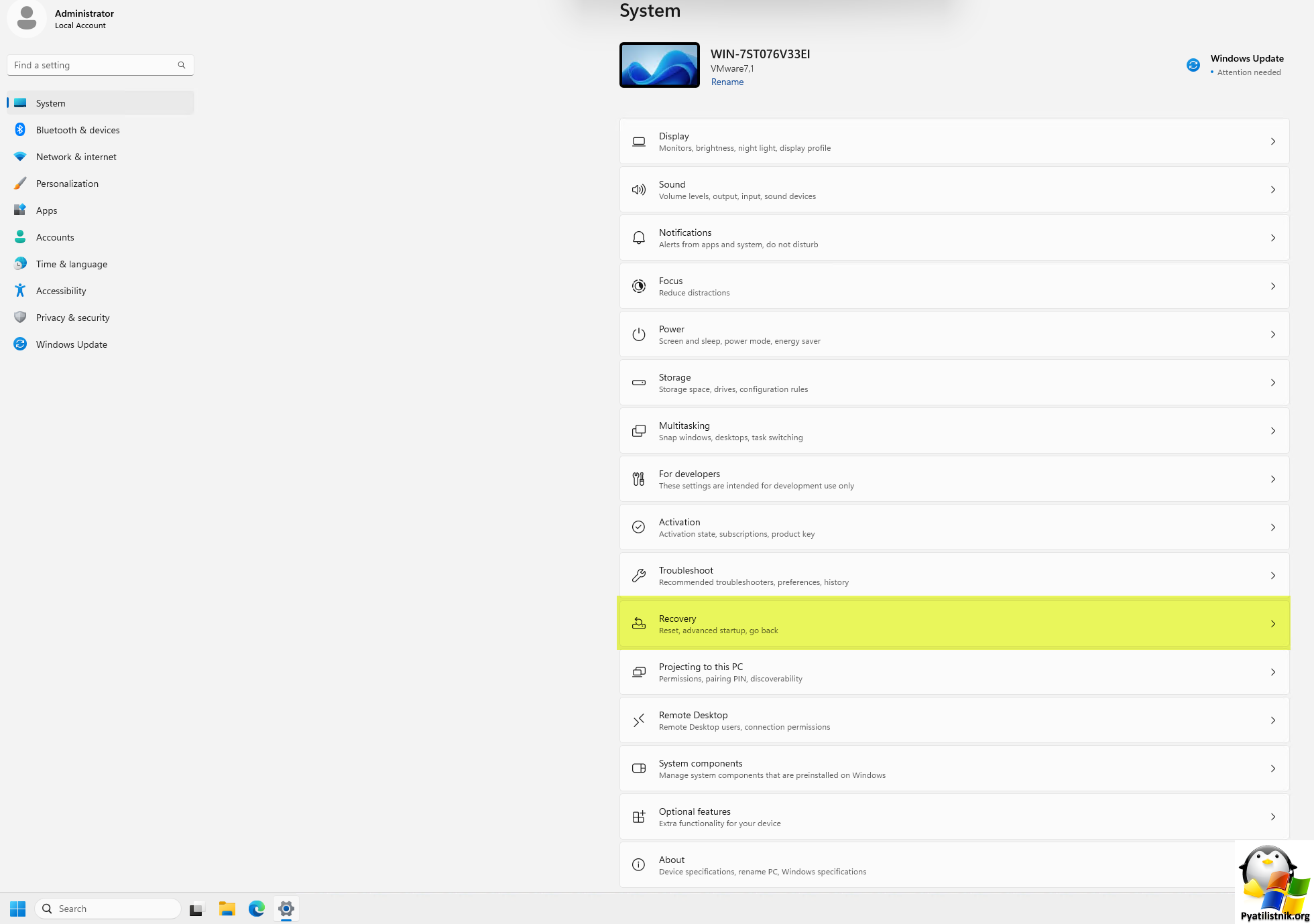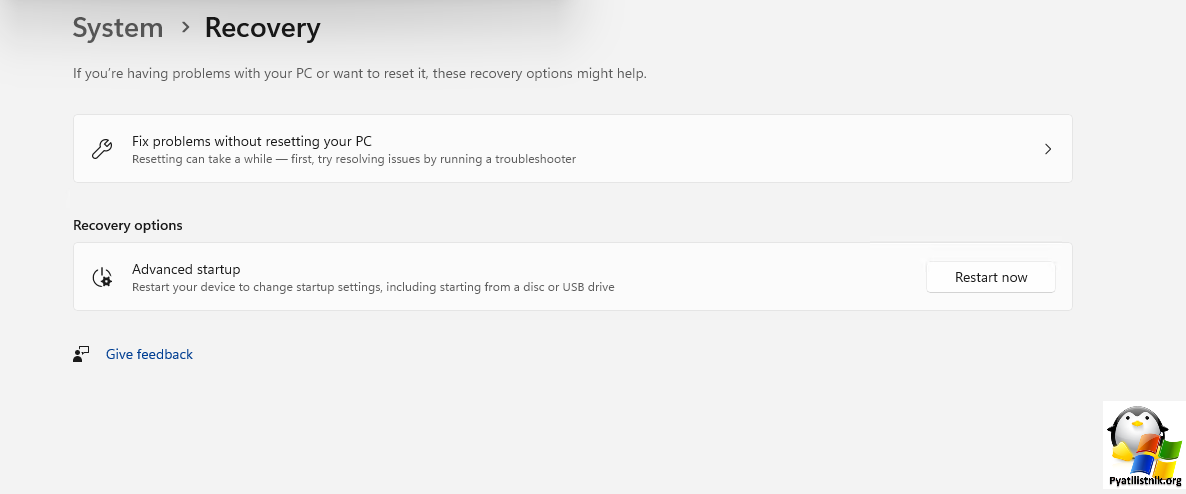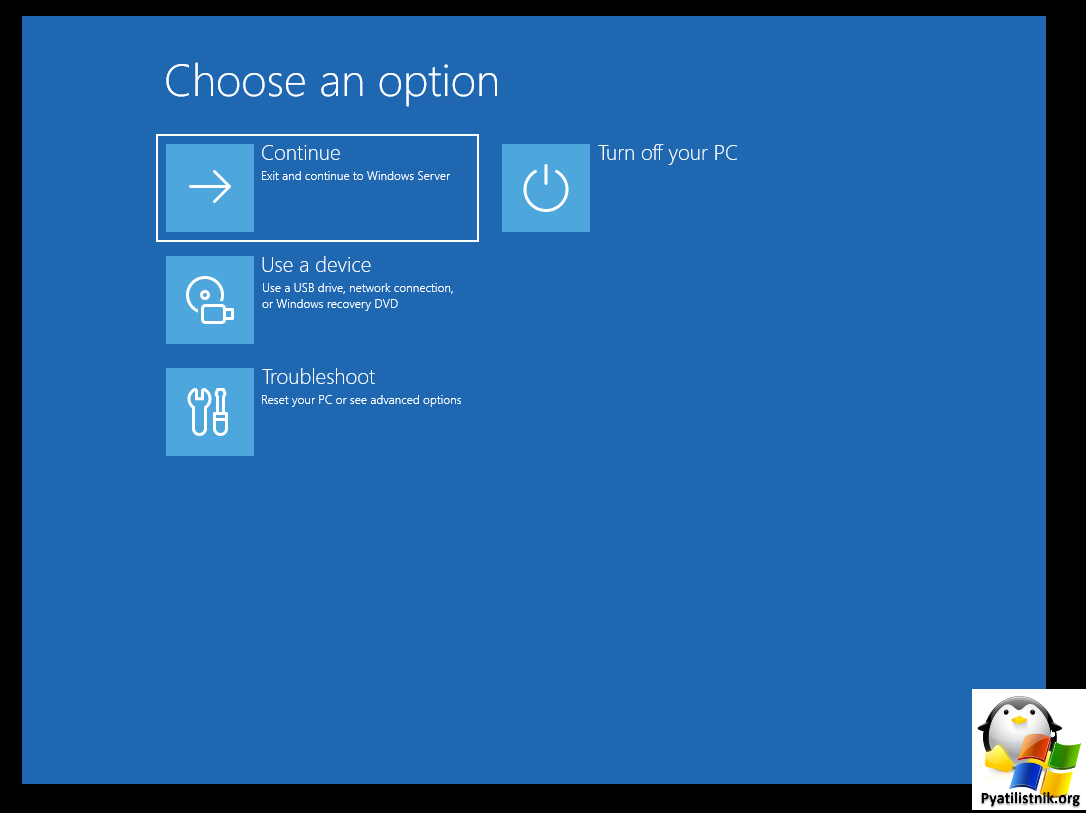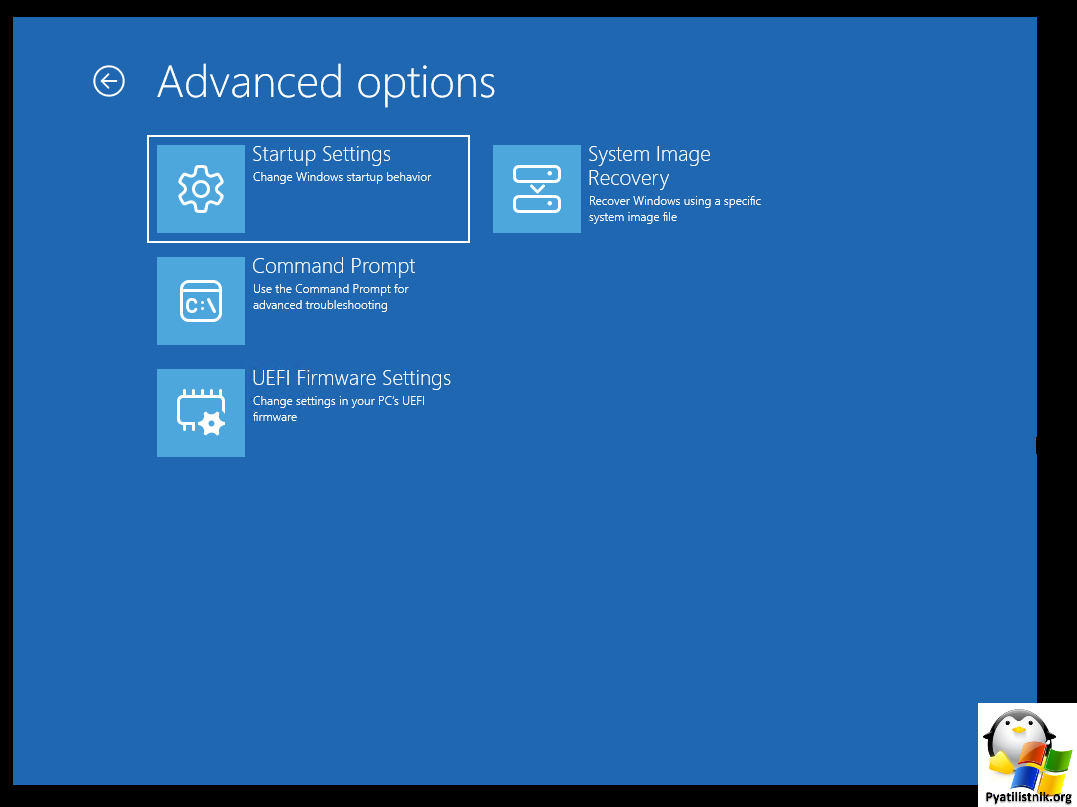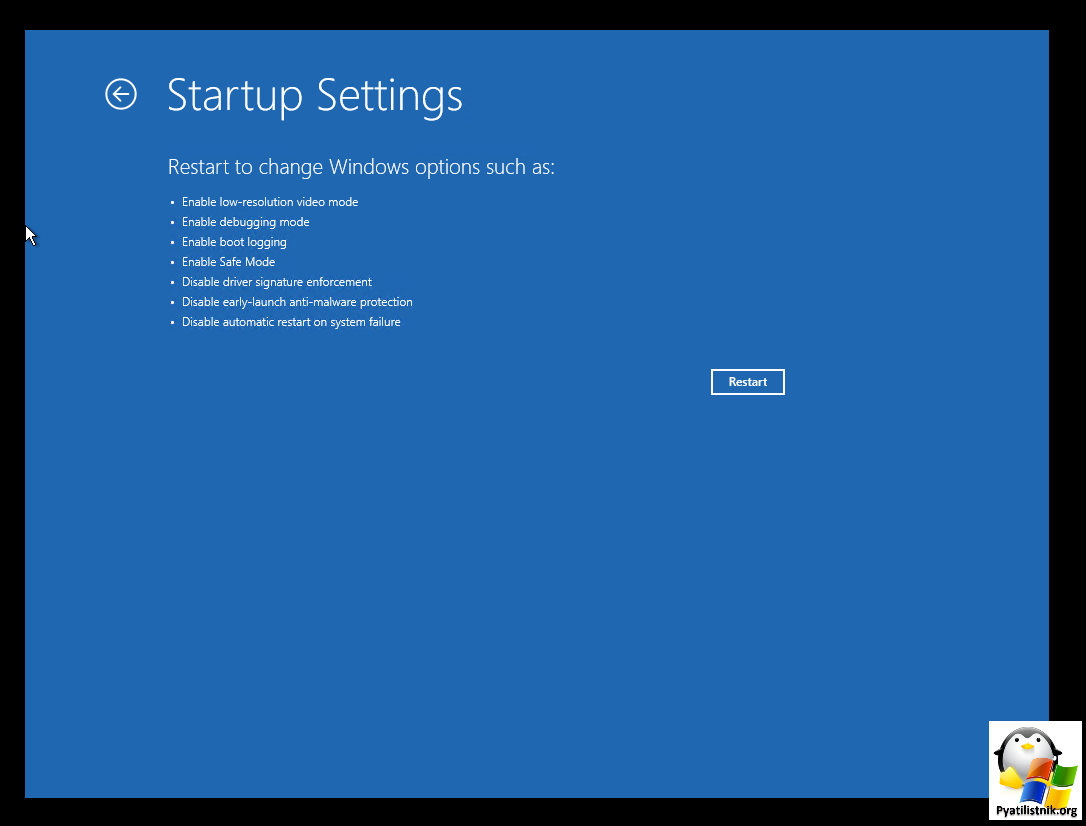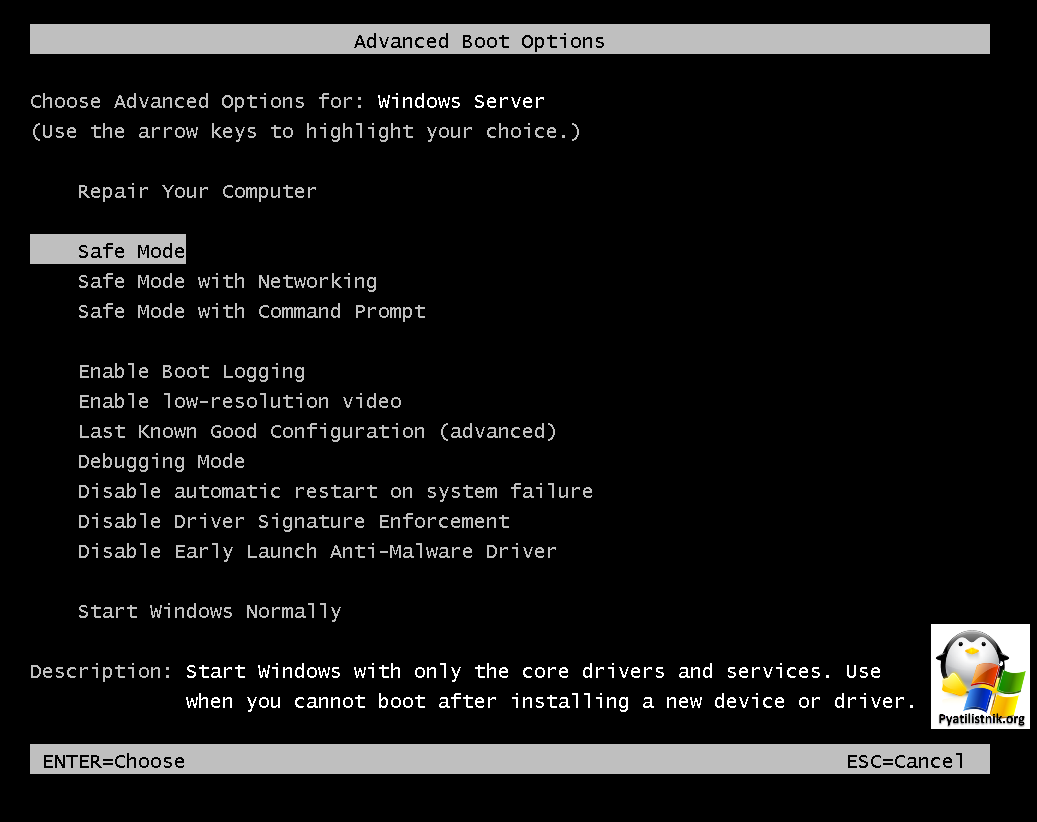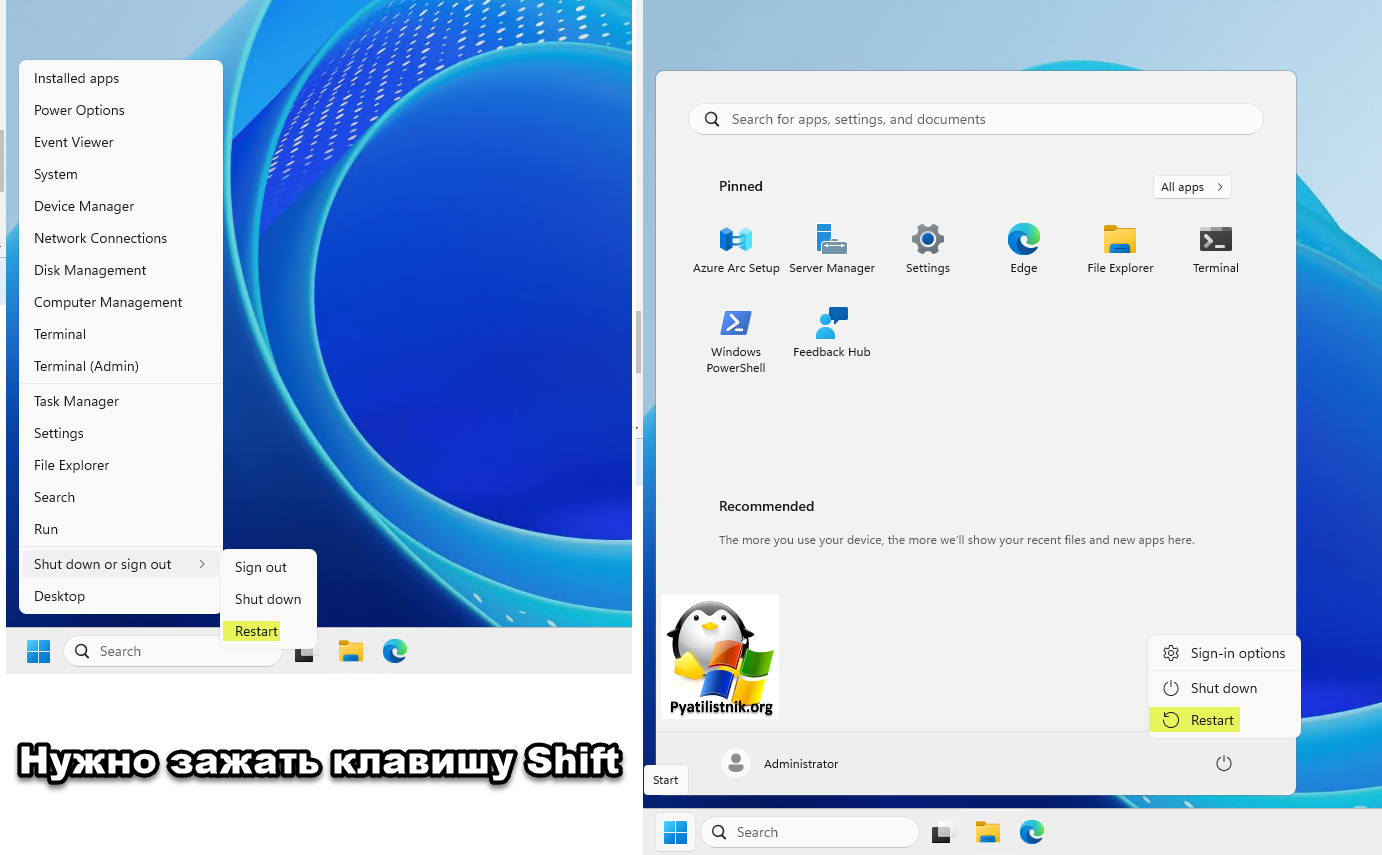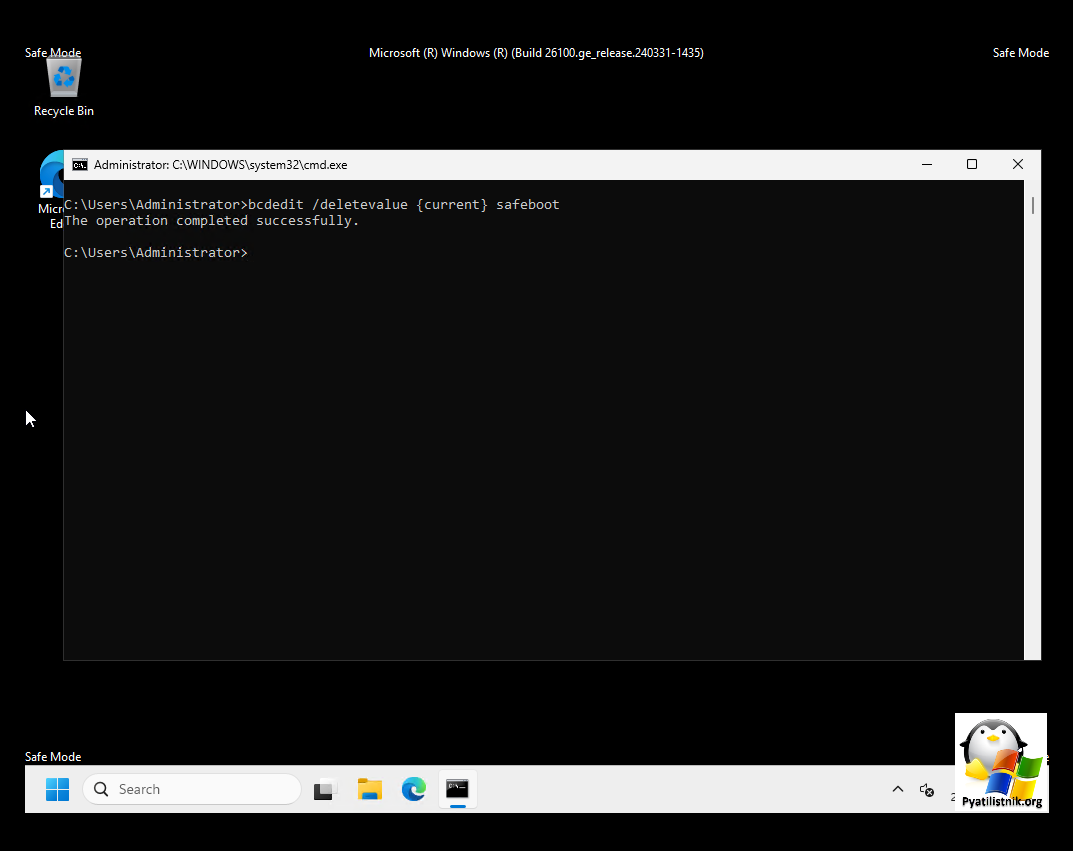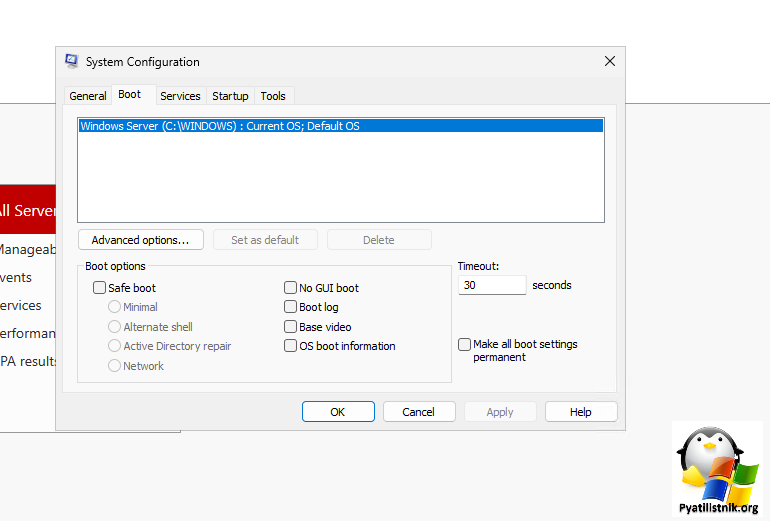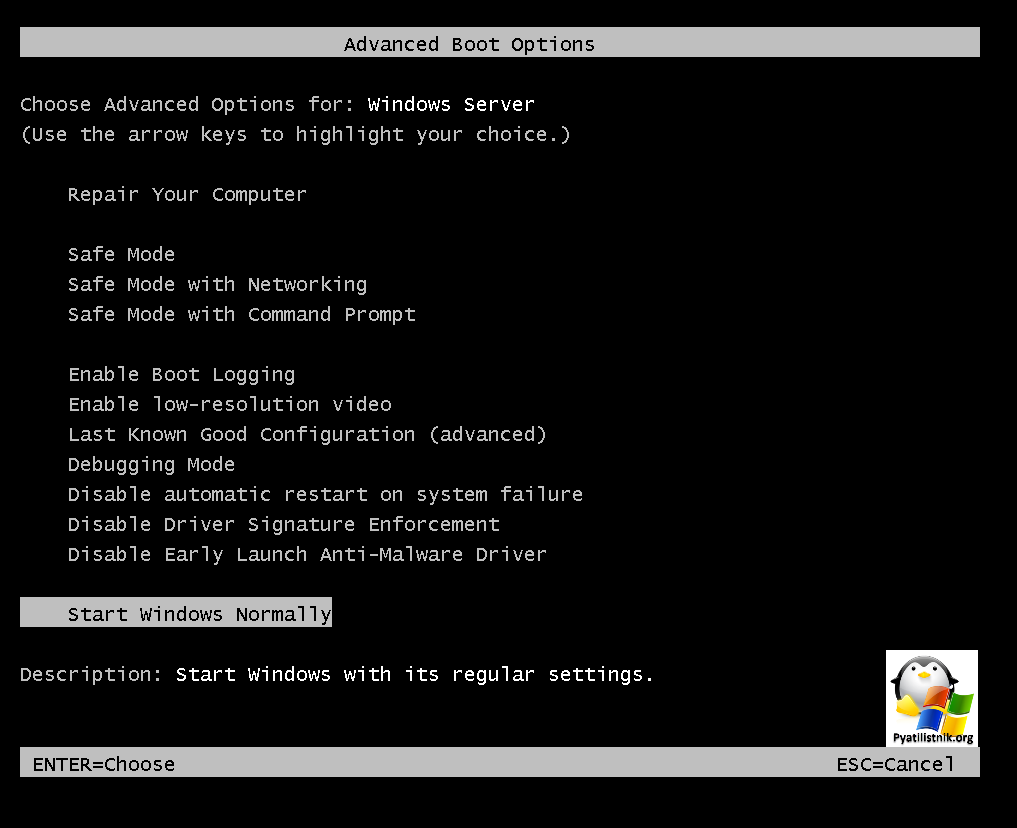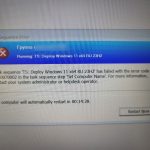Как запустить безопасный режим в Windows Server
- Что из себя представляет безопасный режим в Windows Server и где его применяют
- Загрузка Windows Server в безопасном режиме с помощью msconfig
- Варианты запуска Windows Server в безопасном режиме
- Как попасть в безопасный режим через настройки Windows Server
- Использование горячих клавиш для запуска безопасного режима
- Как запустить безопасный режим в Windows Server через командную строку
- Как выйти из безопасного режима в Windows Server
 Добрый день! В сегодняшней публикации я вас научу запускать безопасный режим на сервере с операционной системой Windows Server. Расскажу про примеры, когда вам может пригодиться данный навык в вашей практике, хотя и не так часто. На своем примере могу отметить, что проделываю данный трюк максимум один/два раза в год, и слава Богу.
Добрый день! В сегодняшней публикации я вас научу запускать безопасный режим на сервере с операционной системой Windows Server. Расскажу про примеры, когда вам может пригодиться данный навык в вашей практике, хотя и не так часто. На своем примере могу отметить, что проделываю данный трюк максимум один/два раза в год, и слава Богу.
Что из себя представляет безопасный режим в Windows Server и где его применяют
Безопасный режим в Windows (Safe boot mode) — это специальный режим работы операционной системы, который загружает минимальное количество драйверов и служб. Он предназначен для диагностики и устранения проблем с системой, таких как сбои, вирусы или конфликты программного обеспечения. Системные администраторы пользуются безопасным режимом в таких случаях:
- Ошибка 1084: Эта служба не запускается в безопасном режиме, при попытке удалить приложение
- Черный экран при загрузке Windows, очень частая проблема на клиентских ОС, тут многие методы диагностики подразумевают использование безопасного режима
- Синий экран или другие глюки после установки обновления безопасности
- Проблемы с драйверами. Вместе с обновлениями безопасности вы легко можете установить свежие драйвера на оборудование, после чего систему может переклинить, безопасный режим позволяет удалить или откатить драйвер.
- Жизненная ситуация, это вирусная атака. При такой ситуации часто загружается операционная система в безопасном режиме без поддержки сетевых драйверов.
- Конфликты программного обеспечения: тоже частая проблема, когда установив новое ПО, оно начинает ломать систему из-за конфликта с другой программой
- Восстановление реестра из резервной копии
- Сбой на оборудовании, в такой ситуации можно загрузиться с минимальным набором драйверов, где все лишние устройства. например звуковая карта, будут отключены
- Проблемы с загрузкой. Если система не загружается нормально, безопасный режим может помочь восстановить загрузочные параметры.
- Проверка на наличие ошибок диска. В безопасном режиме можно запустить утилиту проверки диска (chkdsk) без влияния других процессов.
Загрузка Windows Server в безопасном режиме с помощью msconfig
MSConfig, или "Конфигурация системы" (System Configuration), — это утилита в операционных системах Windows, которая позволяет пользователям управлять настройками загрузки и конфигурацией системы. В ней вы можете управлять автозагрузкой в системе, а так же управлять режимом загрузки, то что нам и нужно.
Я буду показывать все действия на Windows Server 2025, но они актуальны и для любых других версий начиная от Windows Server 2008 R2.
Нажмите одновременно WIN и R, для вызова окна "Выполнить (Run)", далее введите в нем команду:
И нажмите Enter. У вас откроется окно "System Configuration". Пройдите на вкладку "Boot" и найдите опции "Safe boot". Активируйте галку "Safe boot", которая по умолчанию будет загружать вашу Windows Server в безопасном режиме с минимальными возможностями и драйверами.
Варианты запуска Windows Server в безопасном режиме
- Minimal (Минимальный): Самый оптимальный вариант. если вам нужно, что сервер запускался без сети и ограниченным набором драйверов, очень полезно при синих экранах и сбойном оборудовании, мешающем правильной загрузке ОС. В таком режиме очень удобно производить диагностику.
- Alternate shell (Альтернативная оболочка): Если выбрать данный режим, то вы будите без графического режима, только командная строка, режим хардкора
- Active Directory repair (Ремонт Active Directory): Данный вариант безопасного режима сейчас мало используется, так как проще ремонтировать вашу Active Directory, восстановим бэкап контроллера домена, или просто удалить его с последующей переустановкой.
- Network (Сеть): Эта опция позволяет загружать Windows в безопасном режиме с поддержкой сетевых драйверов. Это полезно, если вам нужно подключиться к сети для загрузки обновлений или для доступа к ресурсам сети во время устранения неполадок. В этом режиме загружаются дополнительные сетевые службы и драйверы.
- No GUI boot (Без графического интерфейса загрузки): Это дополнительная настройка для основных, позволяет отключить графический интерфейс загрузки Windows, другими словами вы можете не увидеть анимацию с логотипом. Полезно для выявления проблем на разных этапах загрузки.
- Boot log (Журнал загрузки): Если поставить данную настройку, то будет создан журнал с логами загрузки ntbtlog.txt, в нем будет информация о каждом драйвере и службе, загружаемых во время запуска системы. Журнал можно найти в каталоге C:Windows.
- Base Video (Базовое видео): Тут безопасный режим будет использовать базовый видеодрайвер от самой Windows, которые обеспечивают минимальную функциональность графики.
- OS boot information (Информация о загрузке ОС):• Включение этой опции позволяет отображать подробную информацию о процессе загрузки операционной системы на экране.
Для демонстрации я выставляю Minimal, нажимаю "Ok" и подтверждаю перезагрузку системы.
В результате у вас появится рабочий стол без обоев, где в углах будет подписано (Safe Boot), что загрузили вашу Windows Server в безопасном режиме.
Как попасть в безопасный режим через настройки Windows Server
Данный метод так же очень простой, но он не универсальный, так как не подходит, например к Core версиям. Нажмите одновременно Win и I, чтобы запустить окно "Settings", перейдите далее в раздел "Recovery".
Нажмите на кнопку "Restart now".
В результате этих действий ваша система будет загружена в режиме восстановления.
Перейдите в раздел "Troubleshoot - Startup Settings"
Далее нажмите кнопку перезагрузки "Restart"
После перезагрузки вы увидите классическое черное окно "Advanced Boot Options" с выбором различный режимов, в том числе и безопасный режим, в разных вариациях.
- Safe Mode
- Safe Mode with Network
- Safe Mode with command promt
Все описания пунктов читайте выше.
Использование горячих клавиш для запуска безопасного режима
Есть еще один метод запустить режим восстановления в Windows Server, это воспользоваться волшебной клавишей Shift.
Зажмите клавишу Shift (не отпускайте), после чего выберите через правый клик по кнопке пуск меню, где пункт перезагрузки. Или же в меню пуск выберите перезагрузку.
В результате чего ваша система будет перезагружена в режиме восстановления, где вы в описанном ранее меню выберите нужный пункт для загрузки "Advanced Boot Options".
Так же советую посмотреть расширенный список горячих клавиш в Windows
Как запустить безопасный режим в Windows Server через командную строку
Запустите командную строку в режиме администратора, теперь, чтобы загрузиться в безопасном режиме с минимальными компонентами введите:
bcdedit /set {current} safeboot minimal
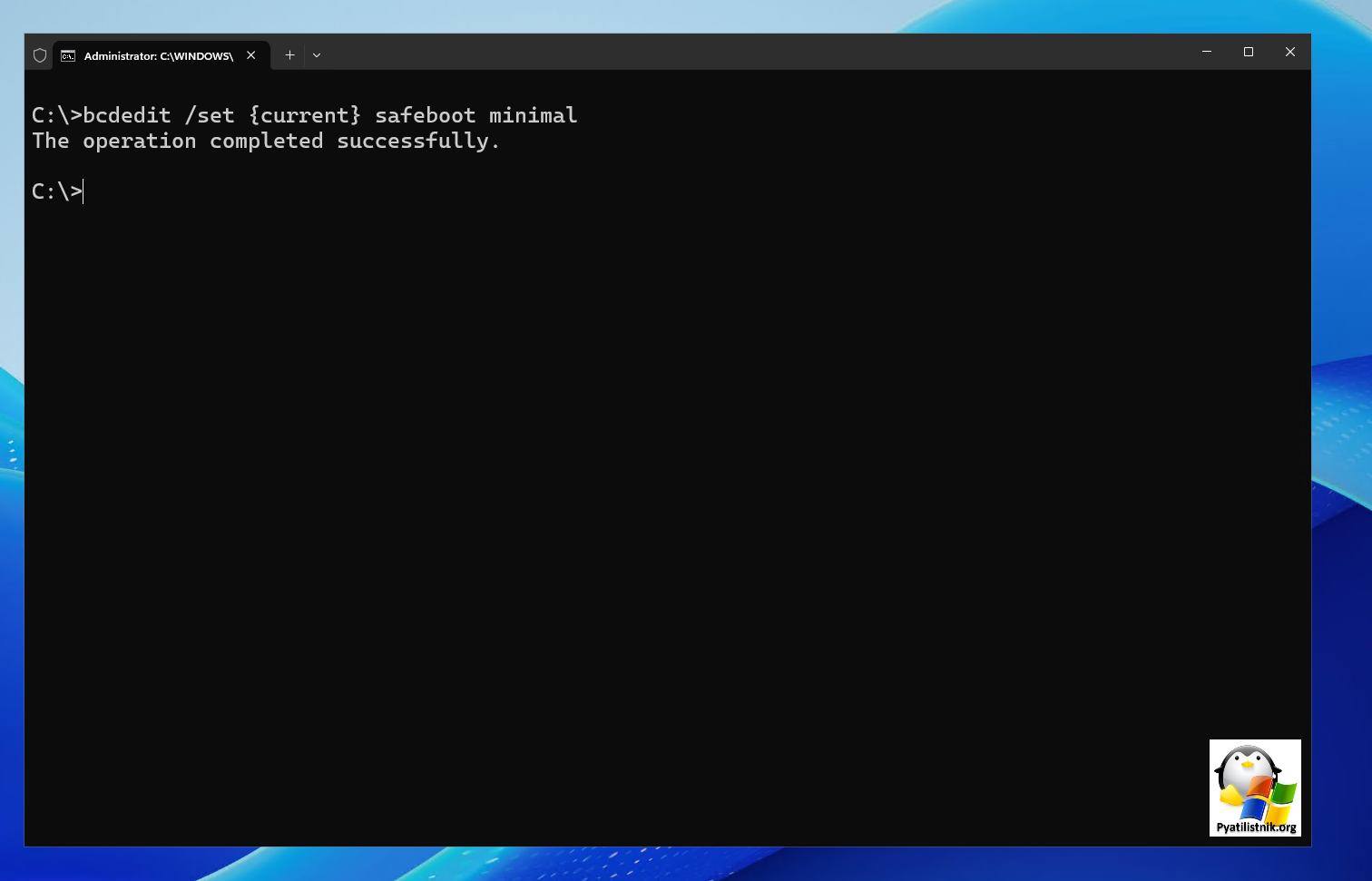
Далее можете перезагружать стандартными методами, а можете выполнить команду:
shutdown -r -t 0 (Об этом я рассказывал в статье про перезагрузку через командную строку)
Вот пример, чтобы добавить поддержку сетевых драйверов:
bcdedit /set {current} safeboot network
Как выйти из безопасного режима в Windows Server
Мало зайти в безопасный режим, из него нужно еще научиться выходить. Тут методы абсолютно те же, что ранее мы использовали.
- Выход из Safe Mode с помощью командной строки:
bcdedit /deletevalue {current} safeboot
- Второй методы, это снять галочку "safe boot" в утилите msconfig
- Выбрать в расширенном режиме загрузки "Advanced boot Options" пункт "Start Windows Normaly" обычной загрузки Windows Server.
На этом у меня все, надеюсь, что было не сложно и вы теперь больше знаете. о безопасном режиме Windows Server. С вами был Иван Сёмин, автор и создатель IT портала Pyatilistnik.org.