Управление серверами DELL без IDRAC

Добрый день! Уважаемые подписчики и гости, компьютерного блога №1 pyatilistnik.org. В последнее время я очень много работаю и взаимодействую с оборудованием компании Dell, которая если кто-то не в курсе владеет компанией EMC и и компанией VMware, лидера на рынке виртуализации. На мой взгляд, у Dell есть ряд преимуществ перед тем же IBM и особенно HP, по многим факторам, но сегодня не об этом речь, в данной статье я бы хотел поговорить, о том, как производить управление серверами DELL без IDRAC (порта управления), который позволяет взаимодействовать с сервером без установленной операционной системы, это очень актуально для парка серверов, годов 2005-7-х, например PowerEdge 1950.
Предыстория со старыми серверами DELL
Многие старые модели серверов компании Dell, не всегда по умолчанию шли с портом управления IDRAC, так как это дешевле, или же в компании есть IP KVM, например Aten или Avocent, которые подключают через com порт LAN кабель. Если у вас нет ни IDRAC ни IP KVM, то для вас разработано программное обеспечение, которое устанавливается внутри операционной системы и дает почти весь функционал по мониторингу и управлению сервером.
Называется эта утилита Dell OpenManage Systems Management Software. Давайте для начала я покажу, где ее скачать и установим ее на сервере с Windows Server 2012 R2.
Где скачать Dell OpenManage Systems Management Software
Скачать утилиту вы можете либо на официальном сайте, но там потребуется регистрация и активация вашей учетной записи, либо у меня с mail Облака.
- Dell OpenManage Systems Management Software 7
- Dell OpenManage Systems Management Software 9 (с поддержкой 11, 12, 13, и 14 поколений серверов)
Установка Dell OpenManage Systems Management Software
После того как вы скачали утилиту ее необходимо проинсталлировать. Тут дело тривиальное, и я приведу описание для целостности. Распаковываем архив с дистрибутивом программного обеспечения.
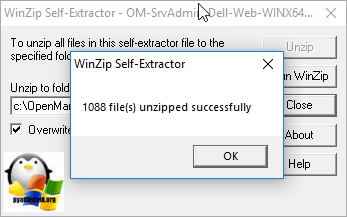
Запускаем установочный файл, мастер инсталляции проверит требования к системе, у вас не должно быть ни каких ошибок с красным значком, если все хорошо и ваша операционная система подошла для установки программы, то нажимаем "Install Server Administrator"
откроется мастер установки, на первом окне нажимаем "Next"
Соглашаемся с лицензионным соглашением и нажимаем "Next"
Оставляем обычную сборку (Typical) и нажимаем "next"
Далее кнопку Install
В момент установки, серверу не потребуется перезагрузка и утилиту можно будет использовать сразу
Вот еще пример установки Dell OMSA в ESXI 6.5
Обзор Dell OpenManage Server Administrator
После установки утилиты, давайте посмотрим, что она предоставляет системным администраторам для управления сервером Dell. Запускаем значок утилиты либо открываем браузер и пишем в нем https://имя вашего сервера или ip адрес:1311/OMSALogin.
В качестве учетных данных используем логин и пароль администратора данного сервера.
Открыв утилиту OMSA вы попадете на вкладку System, тут вы сможете посмотреть общее состояние вашего сервера Dell. На вкладке Properties, есть 4 пункта:
- Health (Здоровье системы) - тут показываются счетчики Main System Chassis (Шасси) и Storage (Дисков), более детально их можно посмотреть по указанным ссылкам на пунктах.
Зайдя в System Summary вы увидите информацию по установленному в сервере железу:
- Chassys information - Модель, Service tag, Express Service Code
- Информацию о процессорах
- Оперативной памяти
- Сетевых интерфейсах
- Версии BIOS
- Firmware information
- Операционной системе
Удобно, что можно посмотреть все mac адреса.
на вкладке Asset information, есть ссылки на информацию о поддержке, сервисном контракте, аренде и тд.
очень интересная вкладка Auto Recovery, параметры автоматического восстановления системы (ASR) в Dell OpenManage Server Administrator (OMSA). Тут задаются действия, что произойдет, если например, система зависнет. На выбор 4 действия:
- None - Ничего
- Reboot System - перезагрузка системы
- Power Off System - Выключит ьсервер
- Power Cycle System
ПРИМЕЧАНИЕ. Параметры автоматического восстановления системы могут быть недоступны, если в BIOS включен сторожевой таймер (system watchdog timer) операционной системы. Чтобы настроить параметры автоматического восстановления, сторожевой таймер операционной системы должен быть отключен.
Переходим на вкладку Shutdown, она позволяет выполнить принудительную перезагрузку или выключение системы.
На вкладке logs, вы найдете все системные события произошедшие на сервере, среди них будут, ошибки, время и дата перезагрузок, очистка логов и многое другое. Обратите внимание, тут вы можете выгрузить или удалить все логи, через соответствующие кнопки.
Вкладка Alert Management позволит вам настроить датчики по необходимым алертам, и вам будут приходить почтовые уведомления, либо вы можете настроить SNMP Traps для сбора системой мониторинга.
На выбор у вас несколько вариантов, для отправки и сбора событий по SNMP.
На вкладке Session Manager, утилита Dell OpenManage Server Administrator покажет вам текущие подключенные сессии, которые есть у сервера, с помощью кнопки terminate вы можете отключить любую из них.
Давайте более детально посмотрим свойства вкладки Main System Chassis в Dell OMSA. Первой нас встретит пункт Health, тут вы увидите состояние ваших вентиляторов, памяти, вольтаж, температуры и многое другое.
В версиях посвежее, например, в 9-ой вы можете на этой вкладке обнаружить информацию о FRU номерах или Part Number.
Перейдем, для примера в пункт Memory information, тут вы сможете увидеть детальное описание вашей ОЗУ, посмотреть ее объем установленной в сервере и максимально возможный, посмотрите какие слоты в данный момент заняты и свободны. Удобно для инвентаризации сервера.
вкладка Remote Access information, покажет вам информацию, о настроенном порту управления IDRAC, как видите в данном случае он не настроен, об этом говорит состояние ipv4 0.0.0.0.
Перейдя на вкладку Configuration вы можете произвести настройку порта управления IDRAC. Задать ему ip адрес, и если нет отдельной платы, то вы можете использовать для этого обычные сетевые карты, задав в свойствах Nic Selection значение Shared, общее использование и включив галку IPMI over Lan.
вкладка users, позволит вам создавать пользователей для подключения к порту управления, вы выбираете нужного пользователя, задаете ему логин и уровень привилегий.
При создании пользователя, привилегии выставляются в пункте IDRAC user Privileges, задав определенные галки.
В пункте BIOS вы найдете информацию:
- Включен ли Num Lock
- Включен ли PXE загрузчик
- Работает ли функция виртуализации на процессоре (Processor Virtualization Technology)
- Настройки серийного порта
Чтобы включить виртуализацию на серверах DeLL перейдите на вкладку Bios-Setup и в пункте Configuration of Processor Virtualization Technology поставте переключатель в состояние Enable и нажмите Apply Changes, для применения настроек, очень удобно управлять биосом из данной утилиты.
Как задать имя сервера на дисплее сервера DELL
У серверов Power Edge есть дисплей на котором вы можете выводить любую информацию, например, имя сервера, для этого переходим в Dell-OpenManage-Server-Administrator в пункт System-Main System Chassis-Properties-Front Panel. Тут вы можете отключить кнопку питания на сервере, удобно если у вас сервера находятся в цоде и чтобы никто не мог случайно или целенаправленно ее нажать. В низу есть пункт Front Panel LCD information, выбираем пункт Custom и задаем нужное вам значение, я ввел название сервера.
Так же вы можете выводить:
- Service Taf
- System Name
- Температуру
- mac адреса
- ip адреса
Очень интересным будет пункт Storage, в котором вы найдете подробную информацию о состоянии ваших RAID массивов и жестких дисков. В моем примере сервер Dell Power Edge имеет встроенный RAID контролер PERC 5/i integrated. В пункте Storage Dashboard вы сможете выполнить такие задачи:
- Set Rebuild Rate - посмотреть статус перестройки RAID
- Create Virtual Disk - создать дисковые массивы
- Reset Configuration - сбросить настройки
- Export Log - экспортировать логи
- Set BGI Rate - задать BGI
- Set Check Consistency Rate - проверить целостность RAID массива
- Set Patrol Read Mode - задать Patrol Read Mode
Информацию о RAID батарейке можно посмотреть на вкладке Battery. Мой RAID контролер PERC 5/i integrated, имеет батарейку, которая заряжается и находится в рабочем состоянии.
Перейдя в пункт Connector 0-Enclosure-Physical Disk вы увидите информацию, о физических дисках, которые подключены к RAID контроллеру. Тут вы найдет:
- Тип подключения (bus Protocol)
- Размер
- Vendor ID
- Product ID
- Serial No (Серийный номер)
Вся эта информация будет полезна при замене жестких дисков и запросе их у вендора.
Вкладка Firmware/Driver information даст вам информацию и версии прошивки и драйвера на вашем RAID контроллере.
Virtual Disks даст возможность настраивать и манипулировать виртуальными дисками на вашем RAID контроллере PERC. Из доступных функций:
- Reconfigure - переконфигурация
- Delete - удаление
- Check Consistency - проверка целостности
- Blink - подсветить
- unblink - выключить подсветку дисков
- Rename - переименование
- Change Policy - задать политику кэширования
- Slow initilialize- инициализация
- Assign/unassign Dedicated Hot Spare - задание диска горячей замены
Посмотреть все настройки и параметры RAID контролера PERC, можно на вкладке с его названием. Тут вы видите параметры политики кэширования, приоритет Rebuild, размер кэш памяти.
Тут же можете изменить настройки RAID контроллера Dell, через соответствующий пункт.
Вот вам пример изменения параметров RAID контролера PERC H710 Mini.
Надеюсь вы оценили возможности утилиты Dell OpenManage Server Administrator и сможете найти ей применение на практике, если будут вопросы, то пишите их в комментариях.

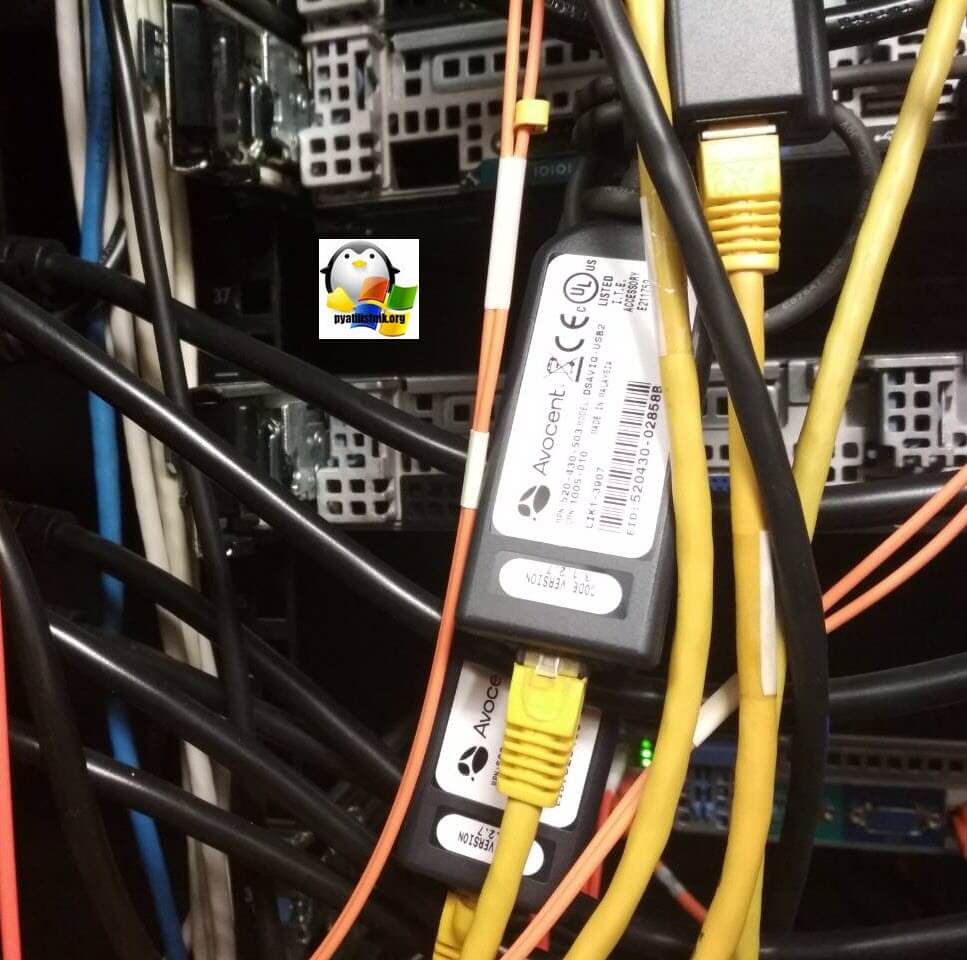
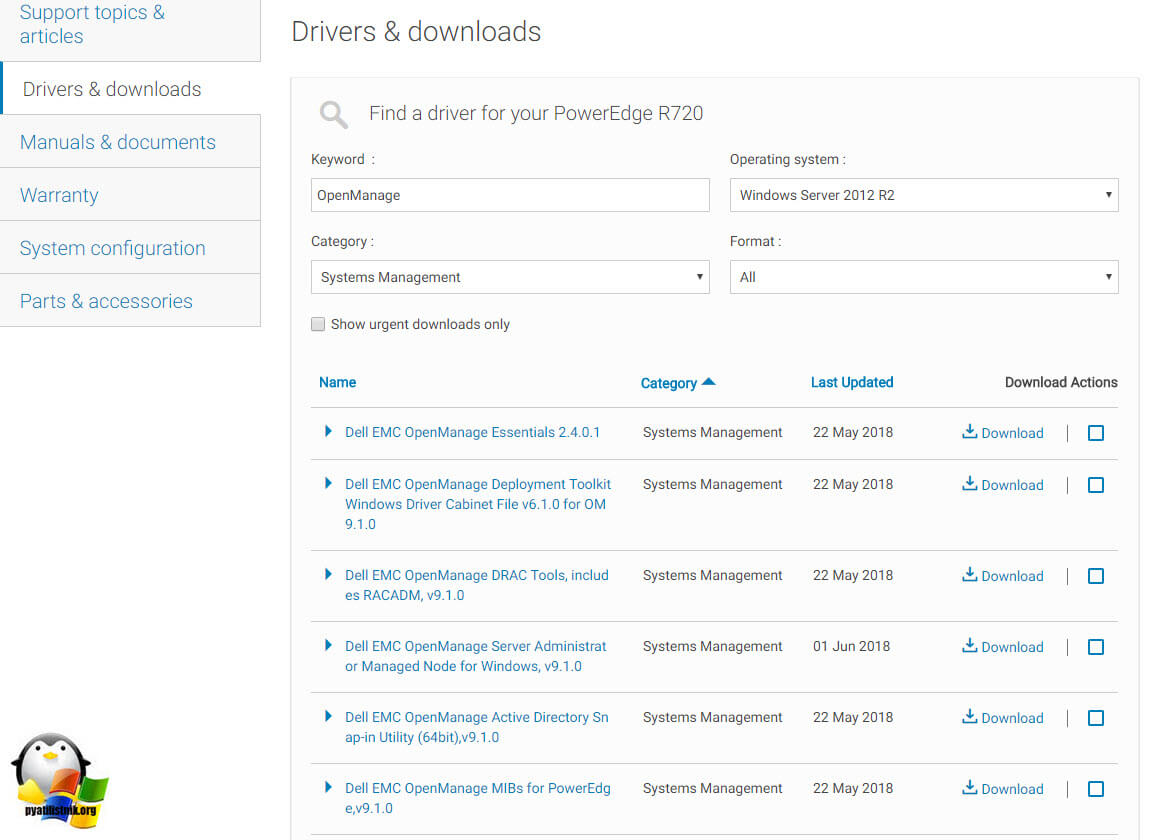
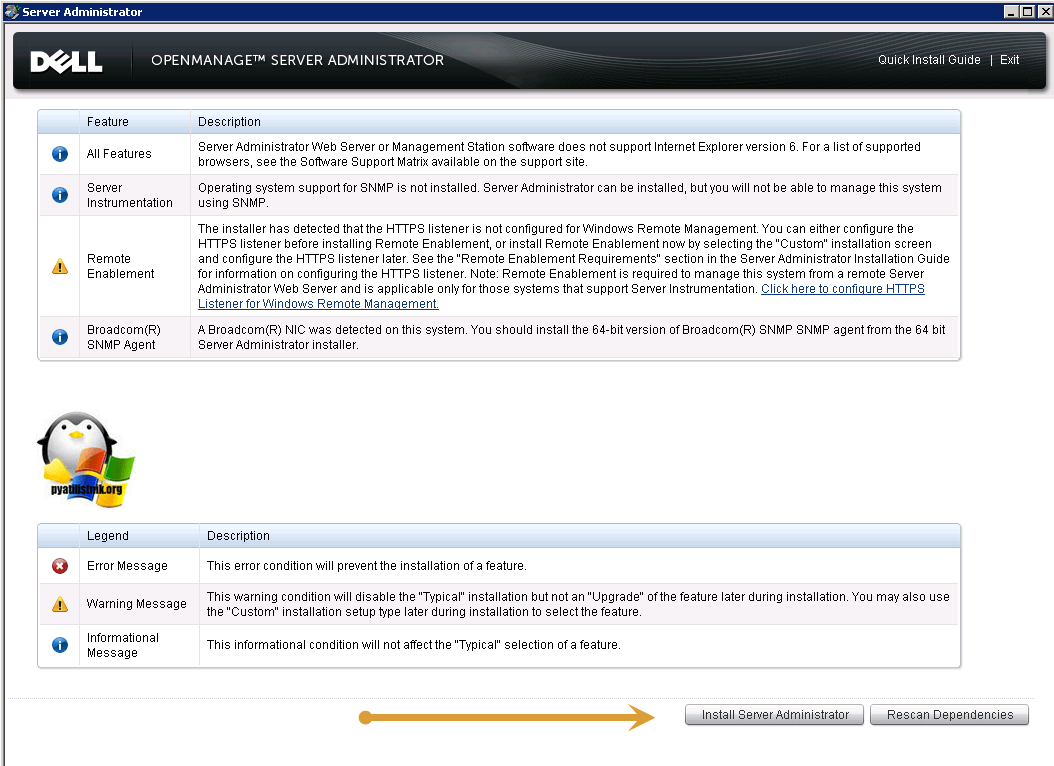
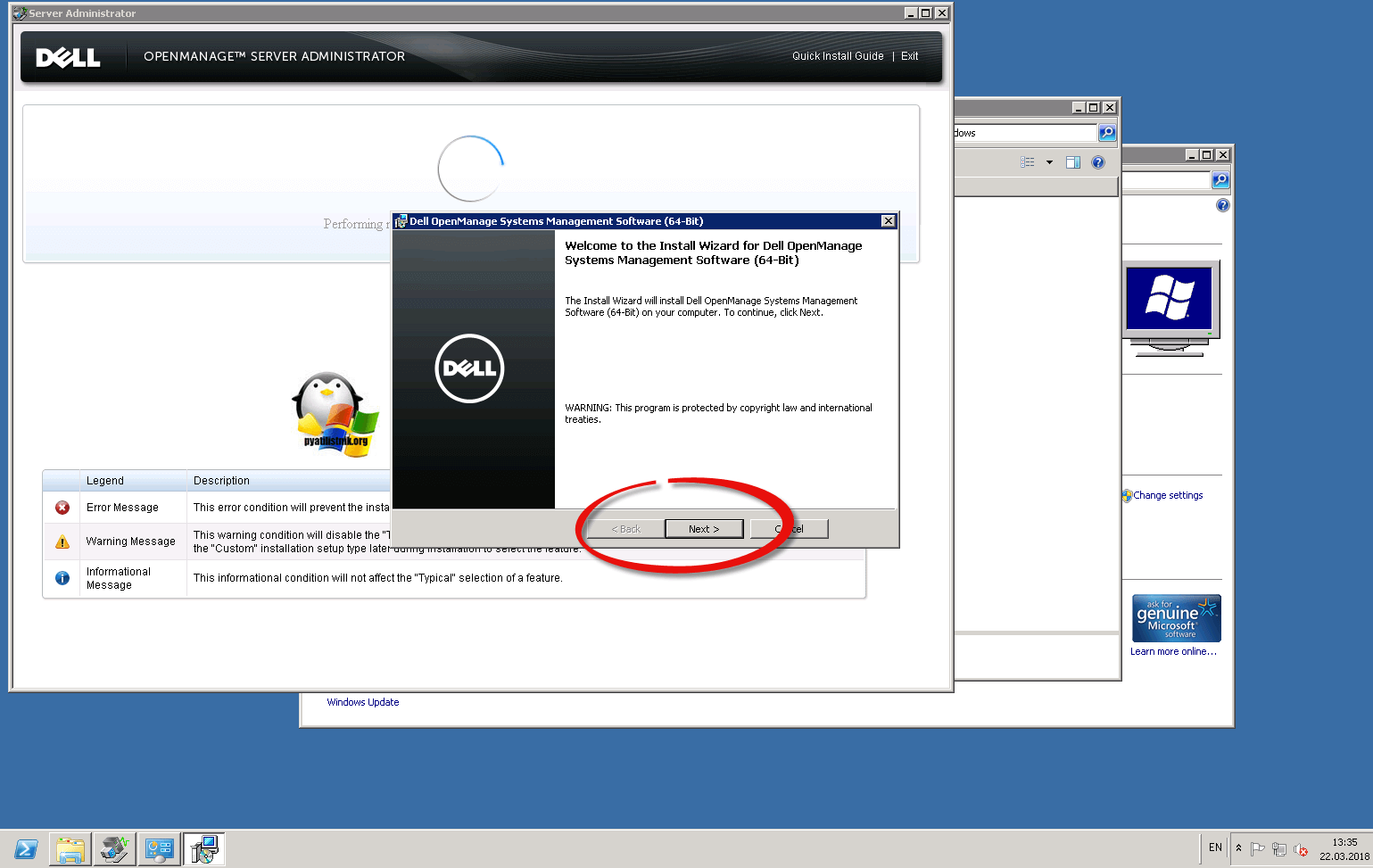
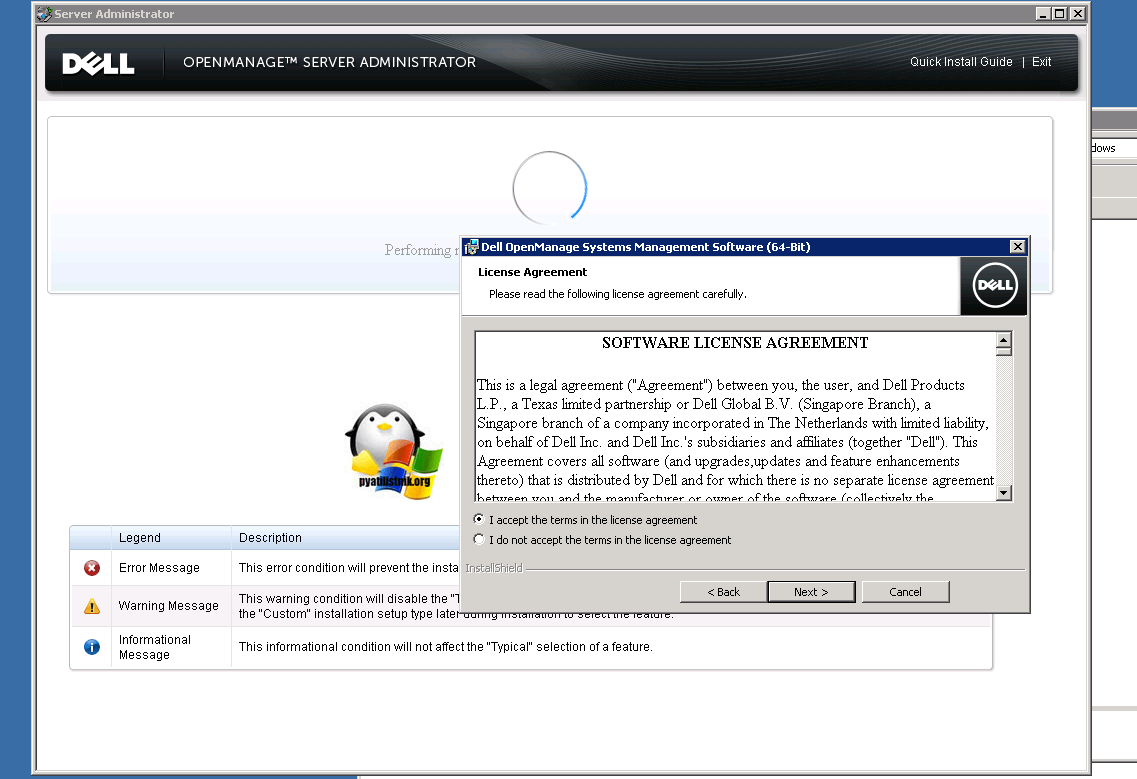
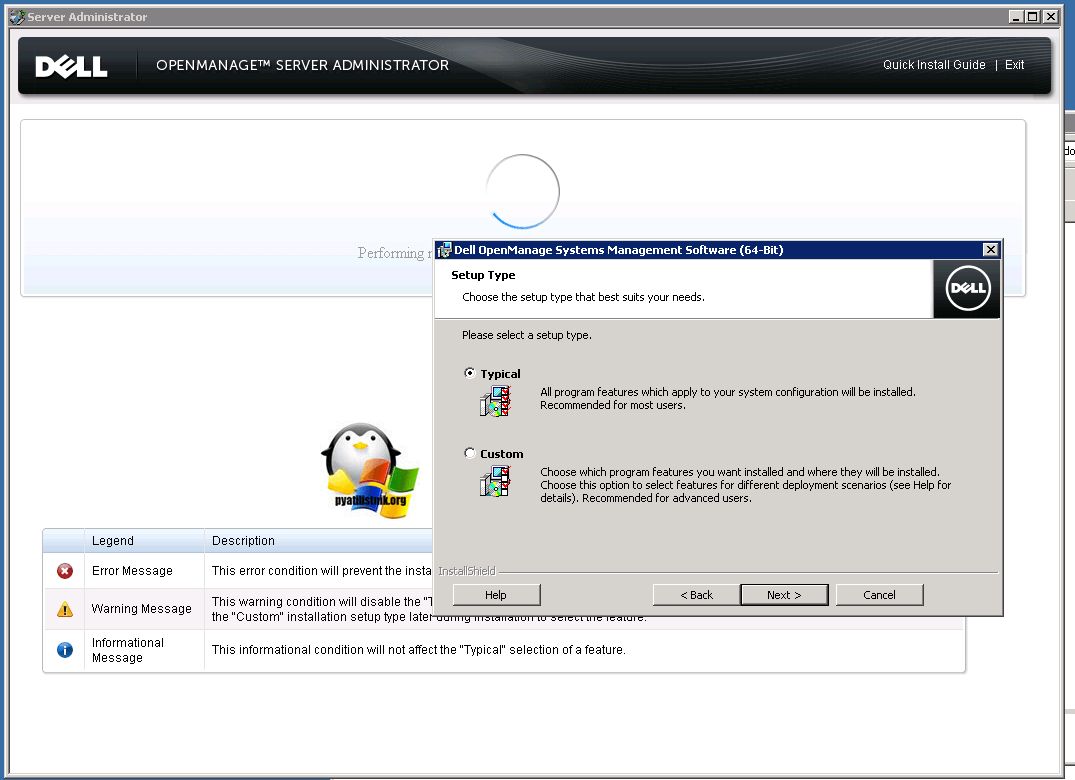
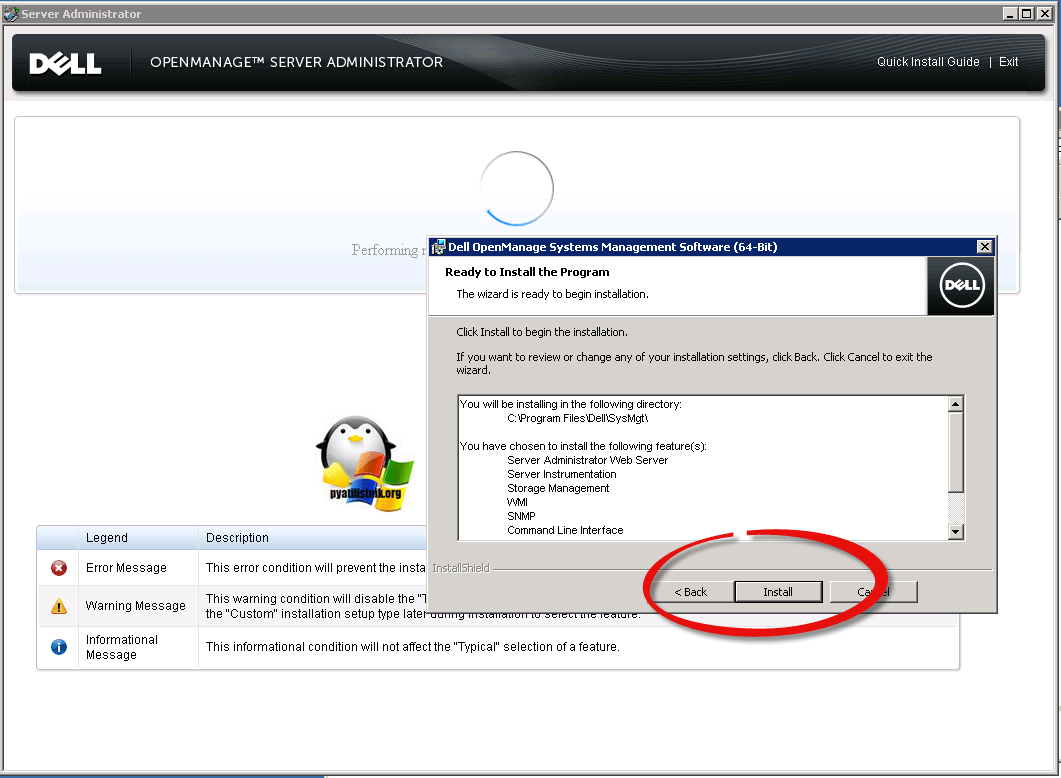
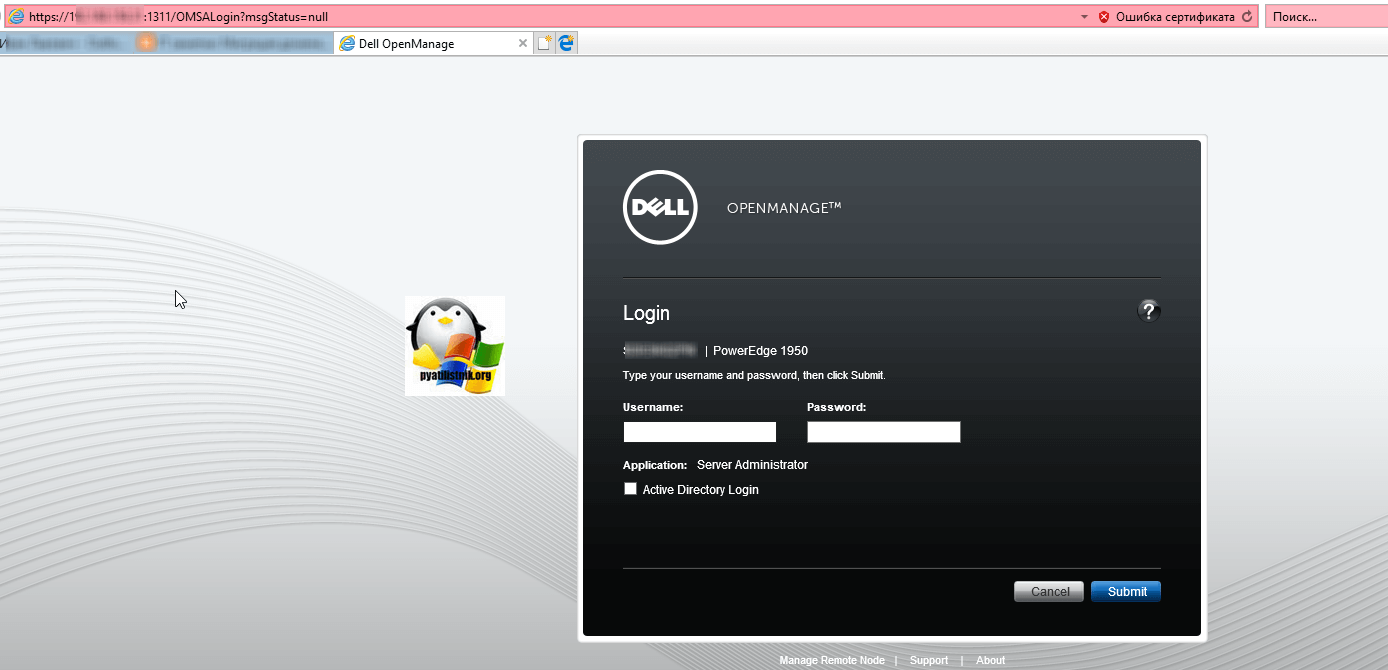
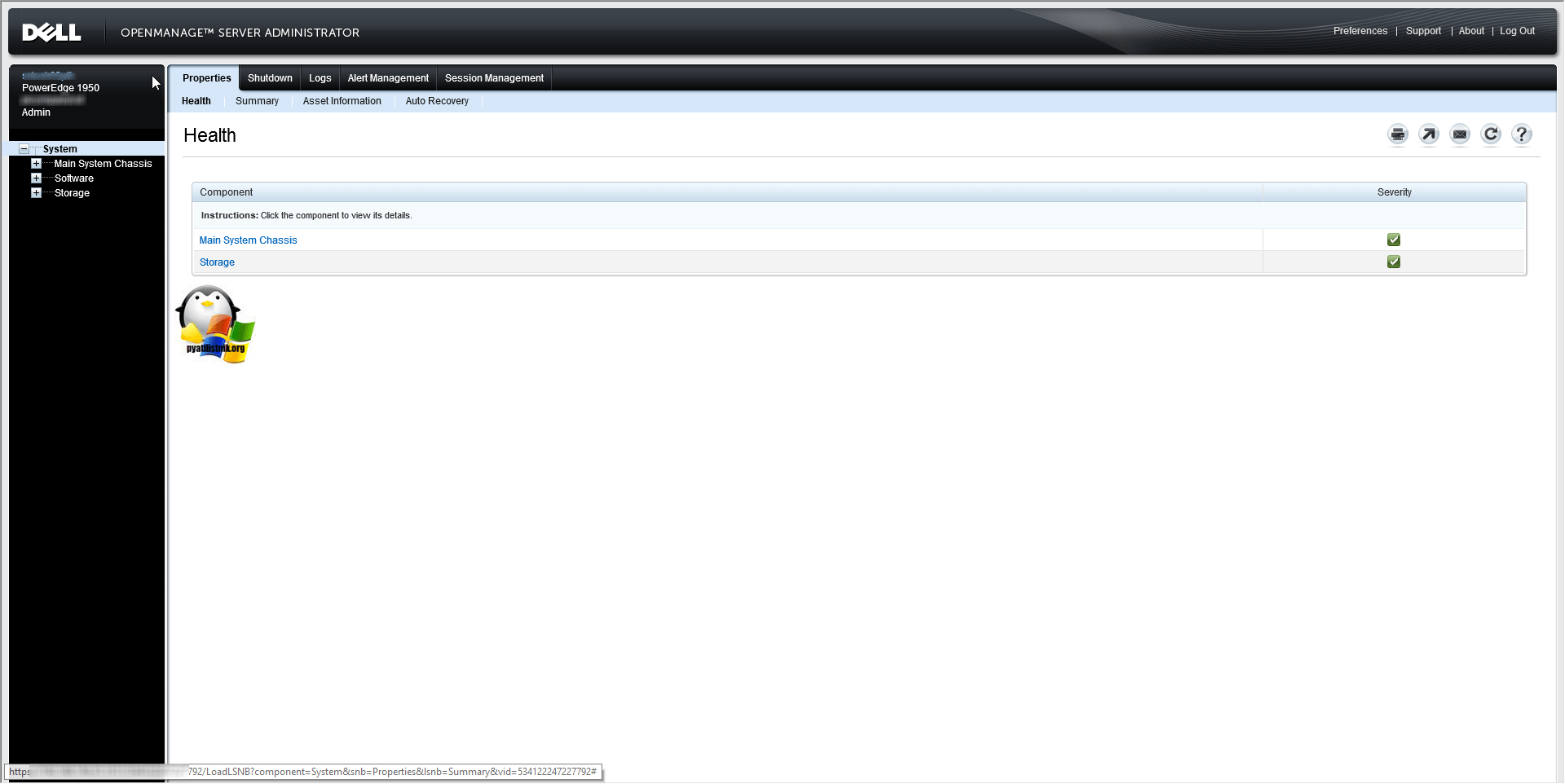
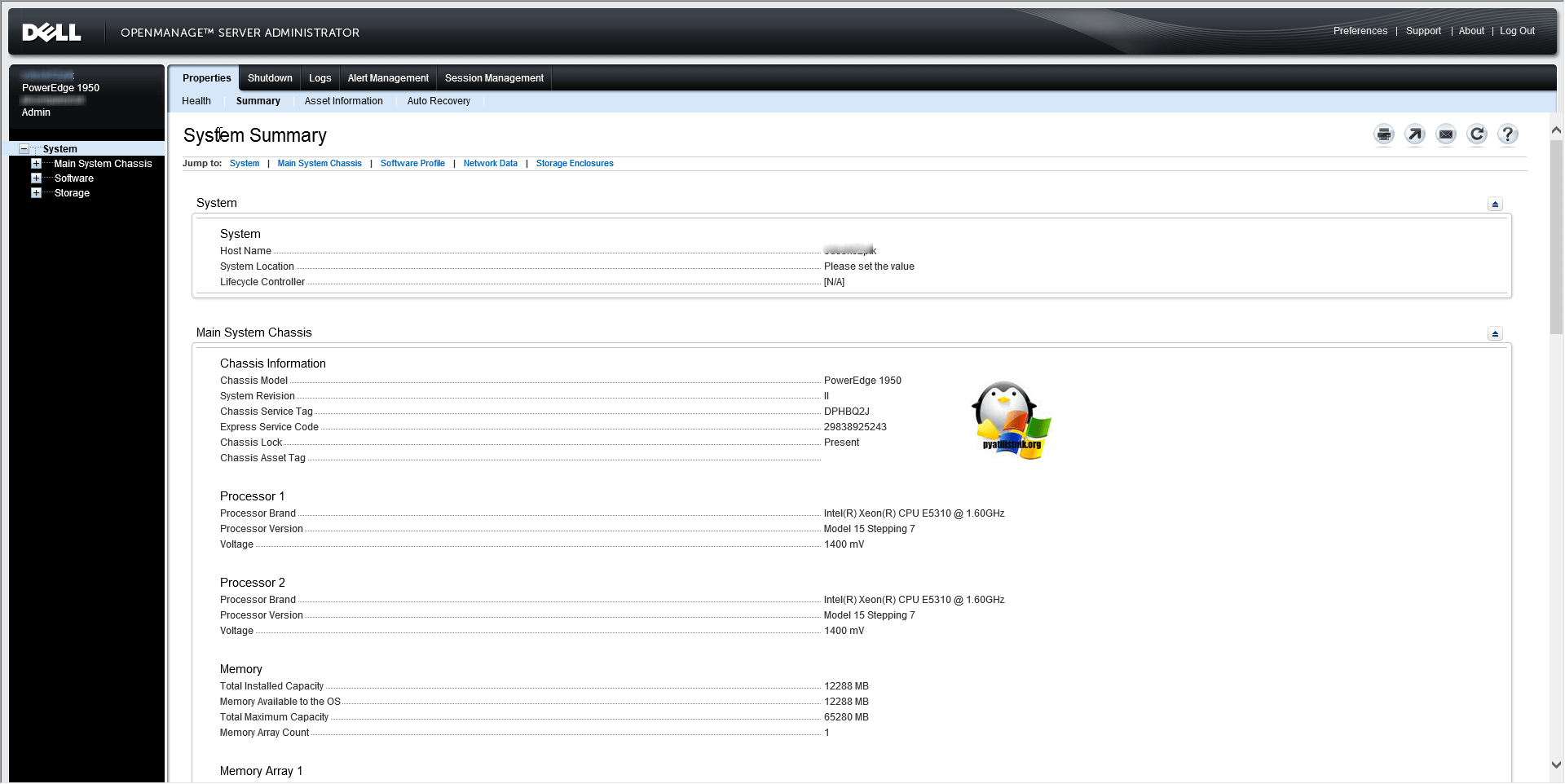
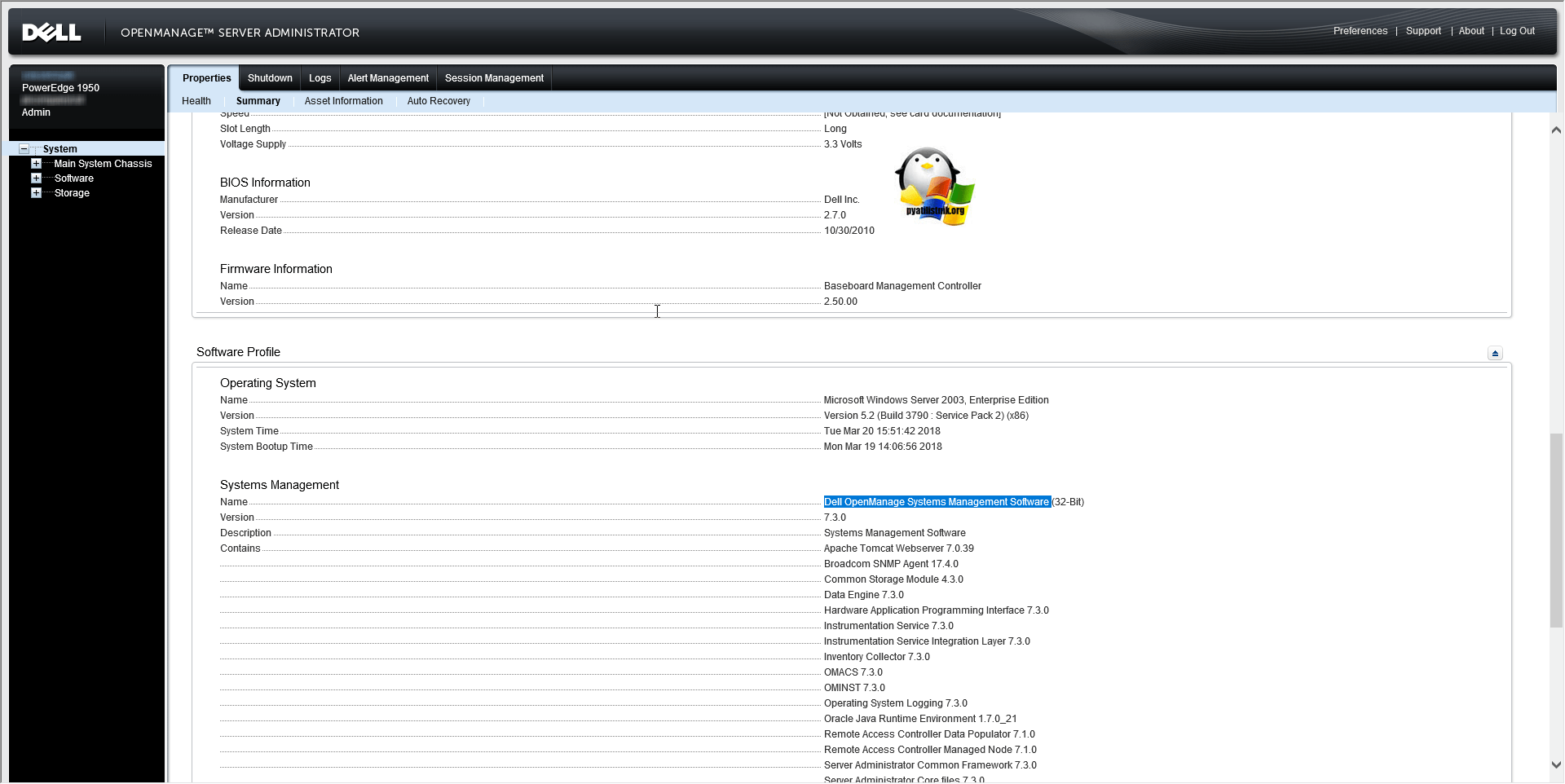
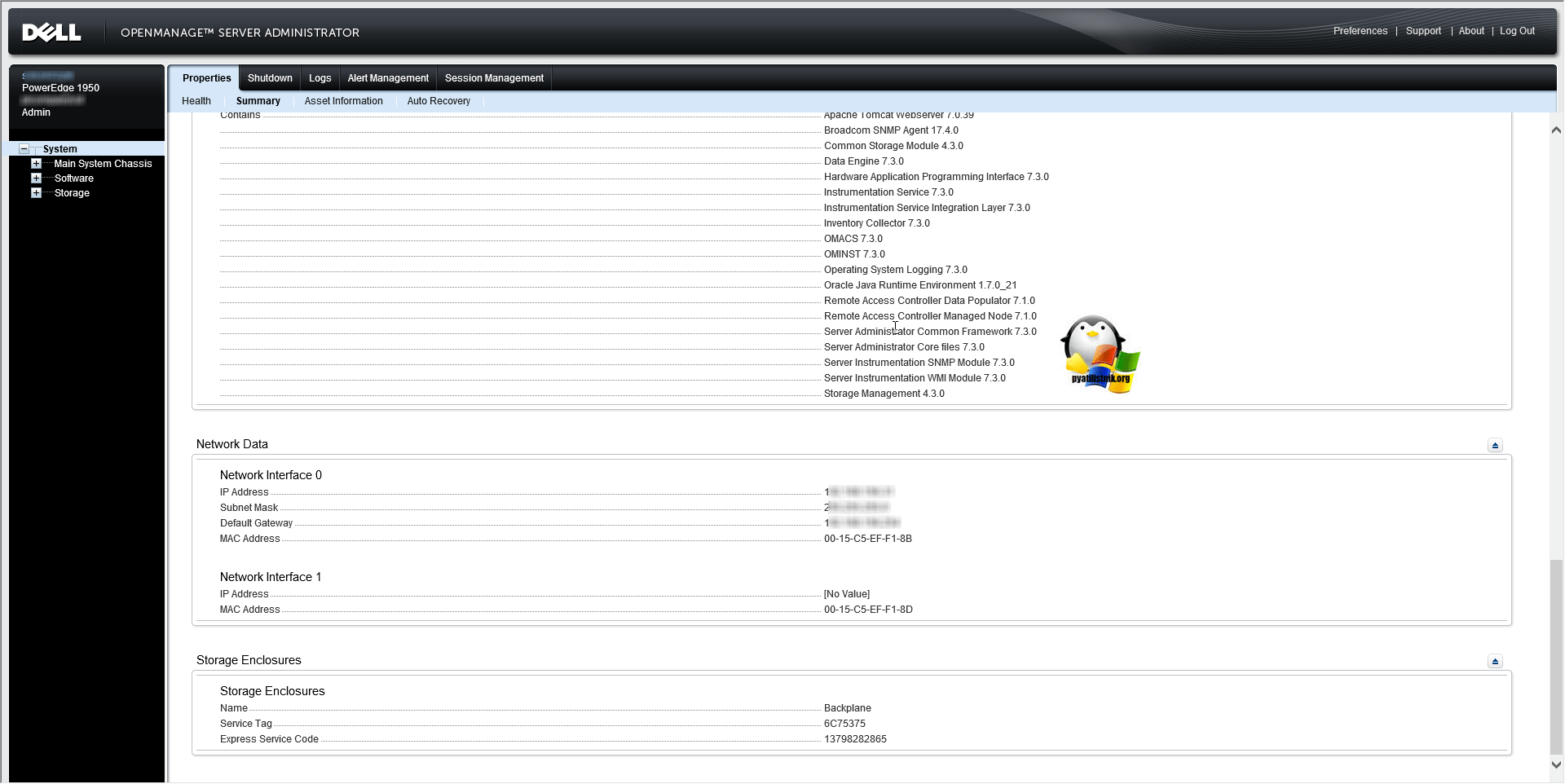
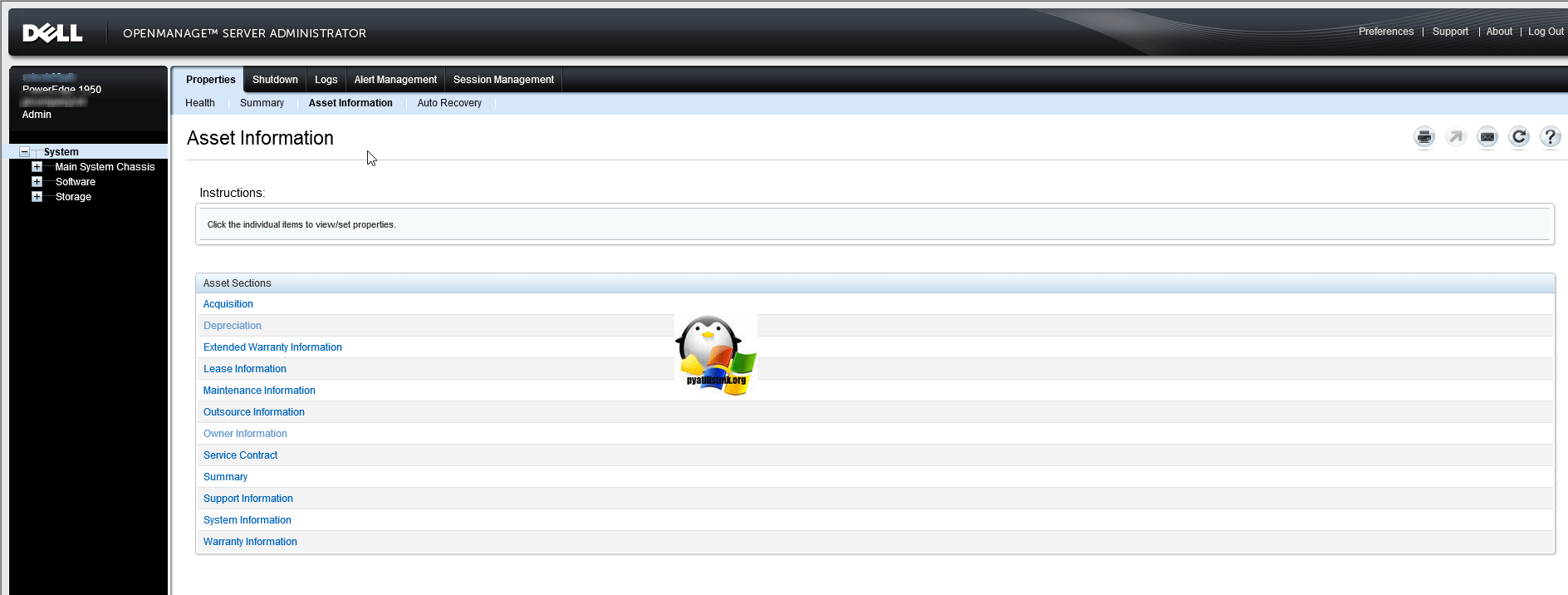
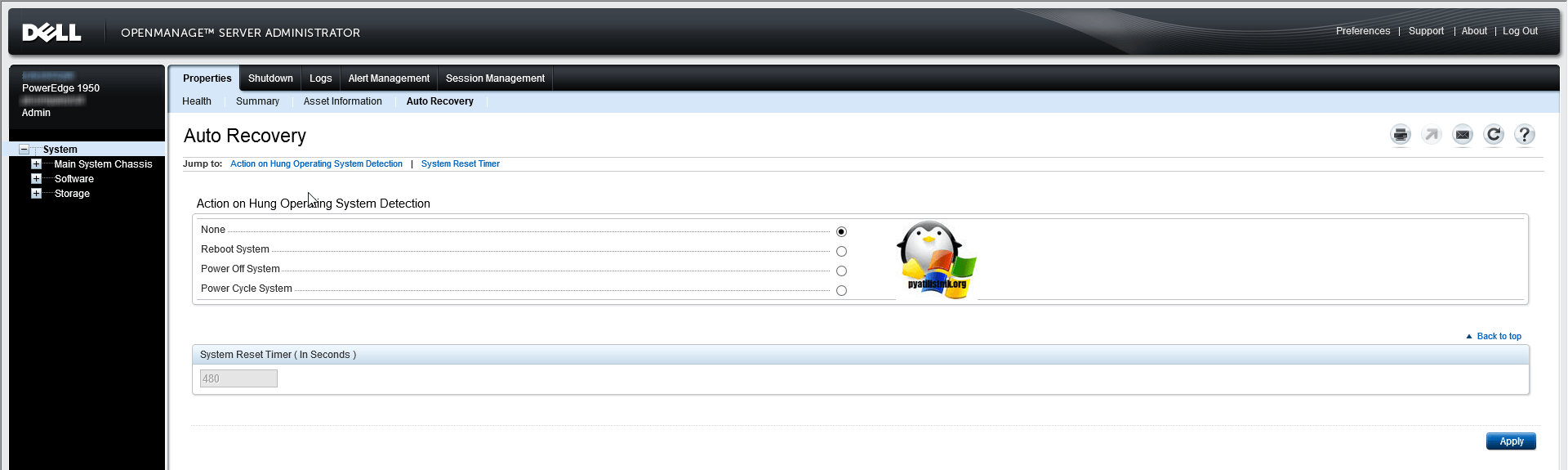
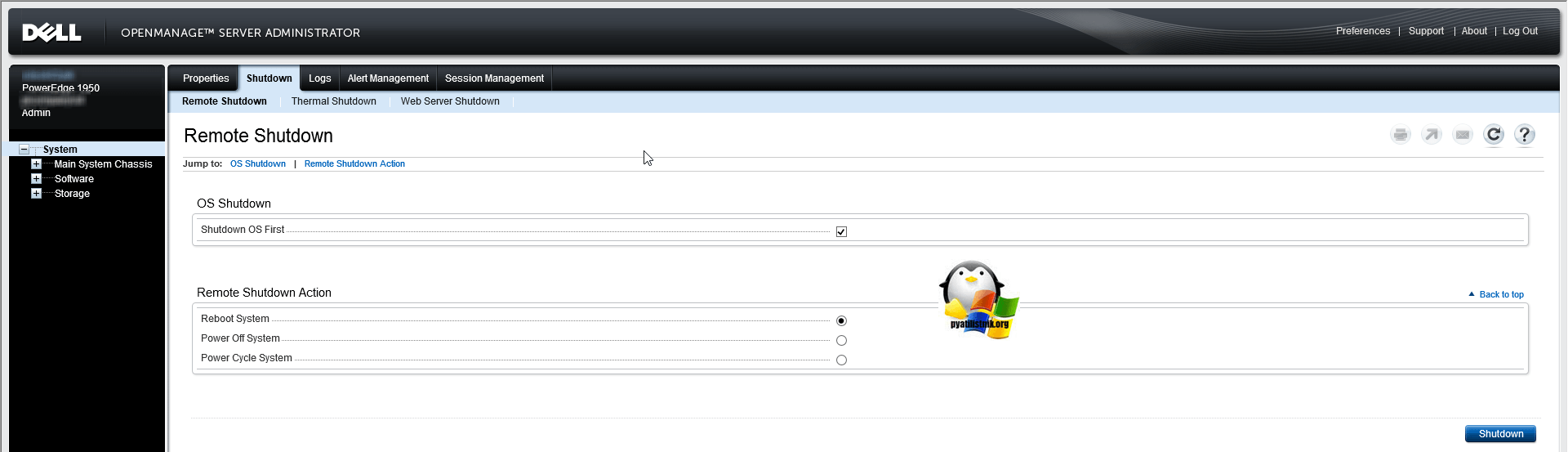
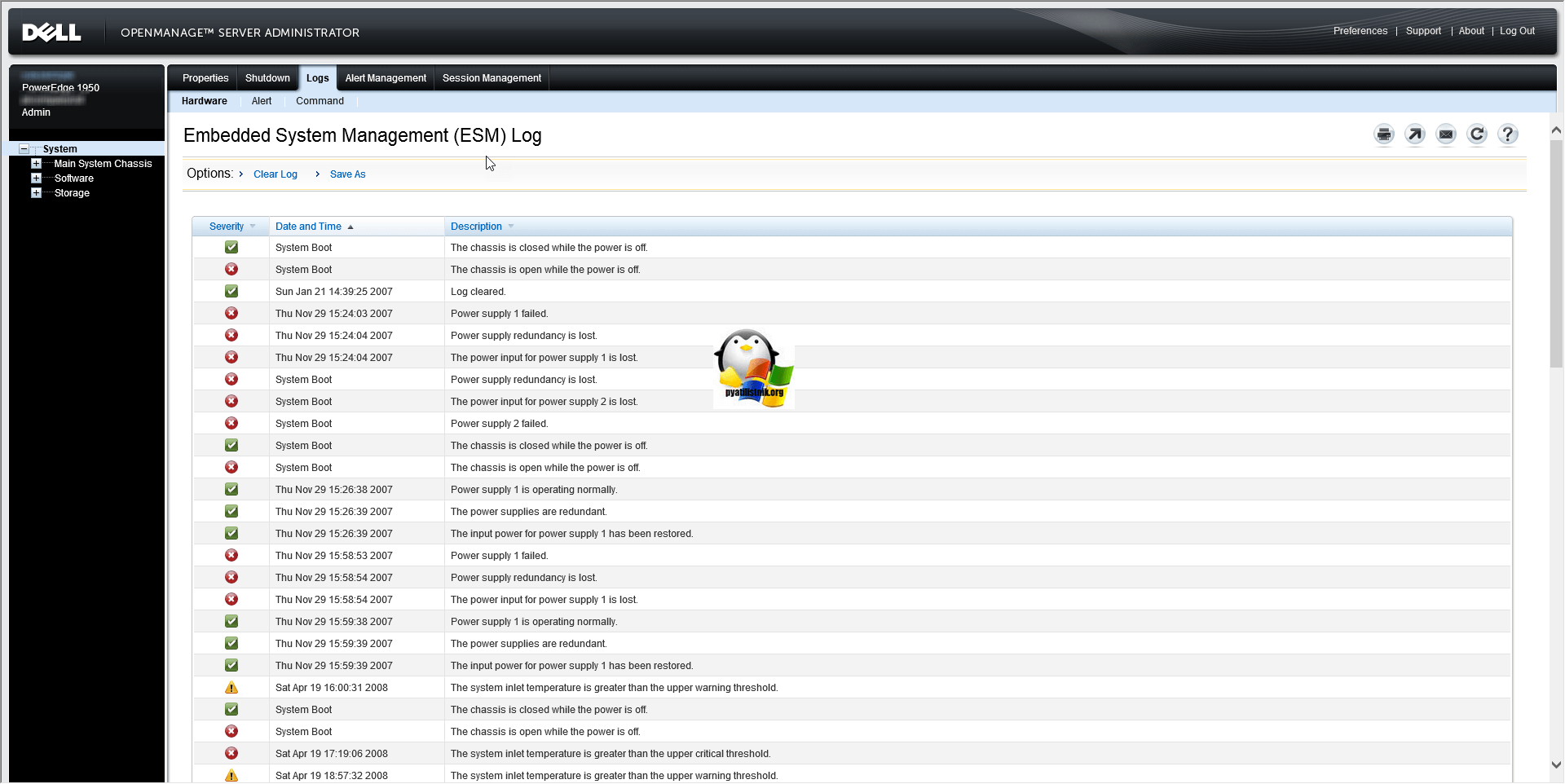

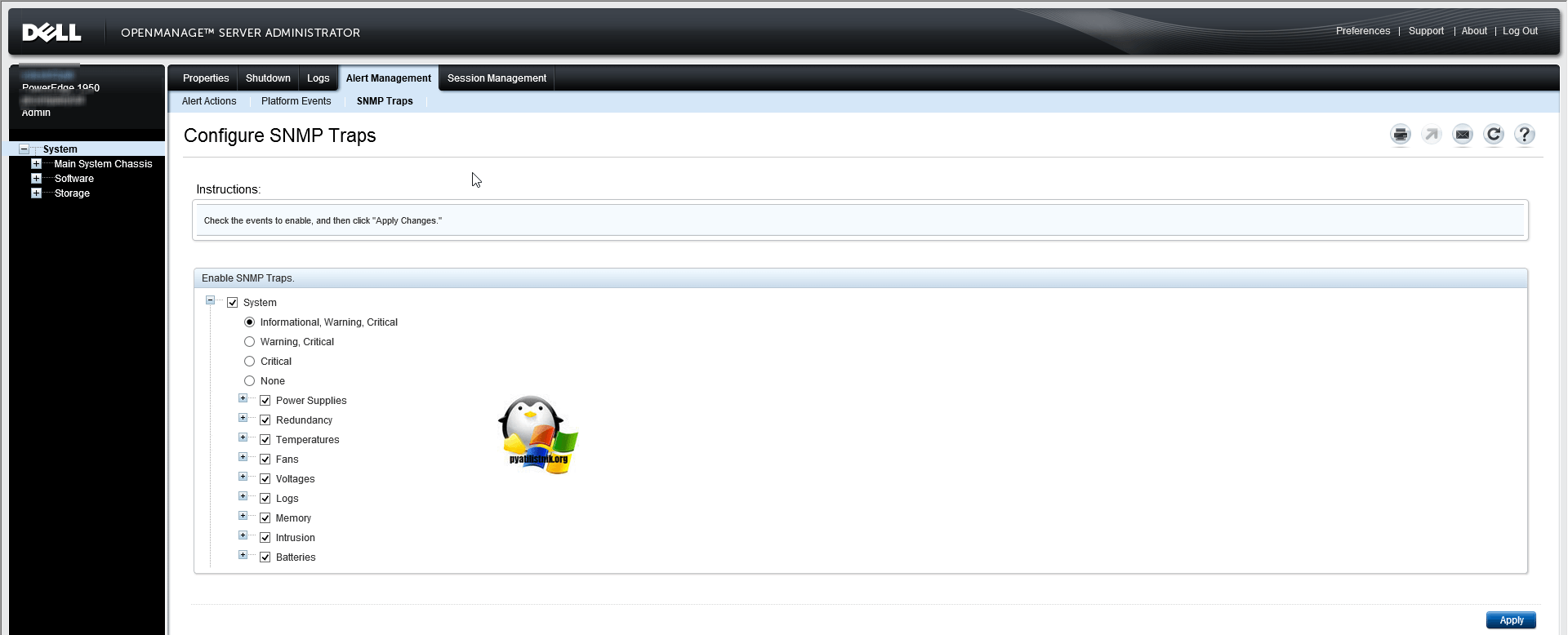
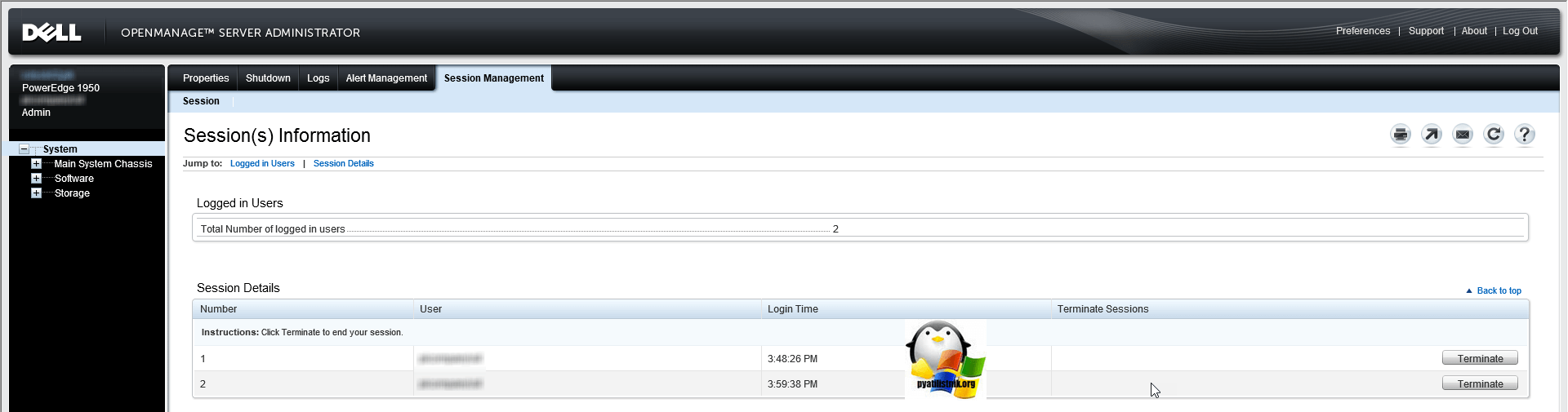
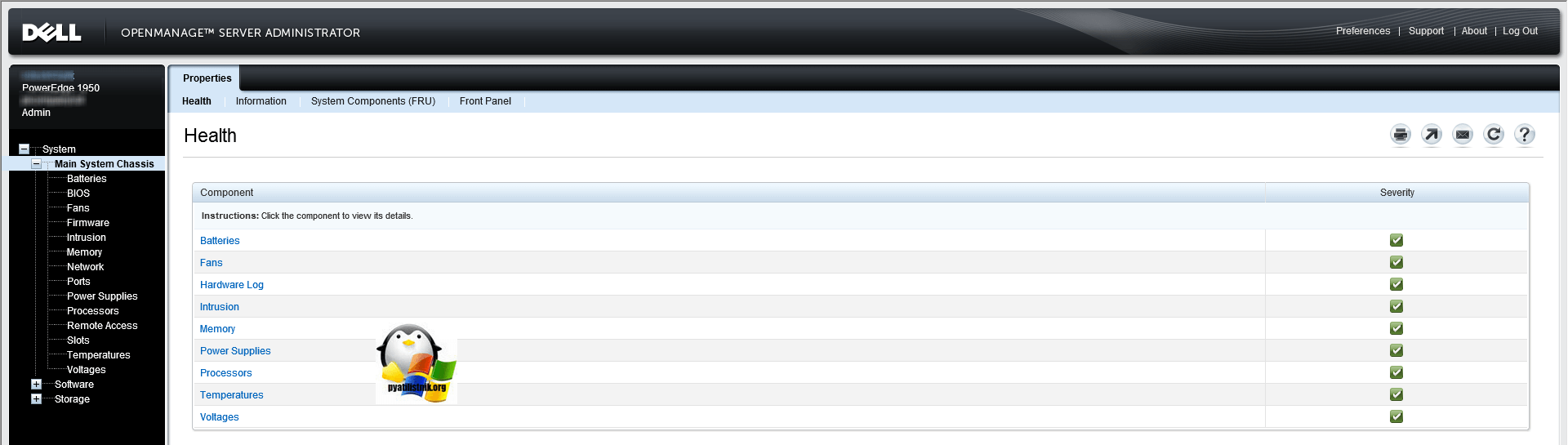
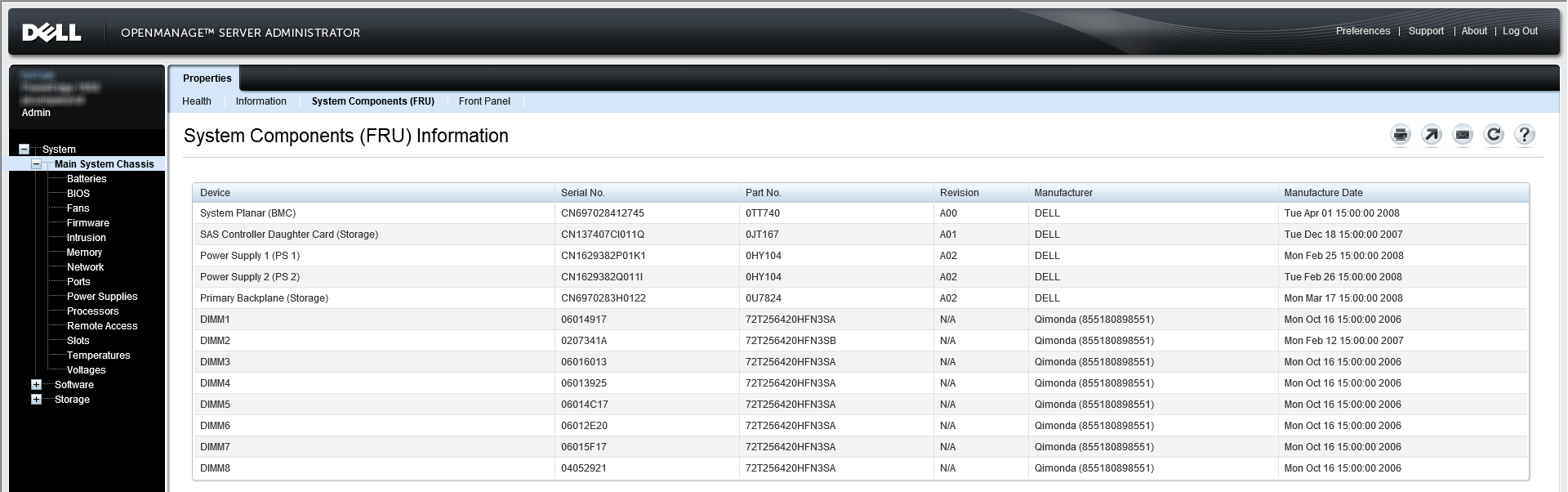
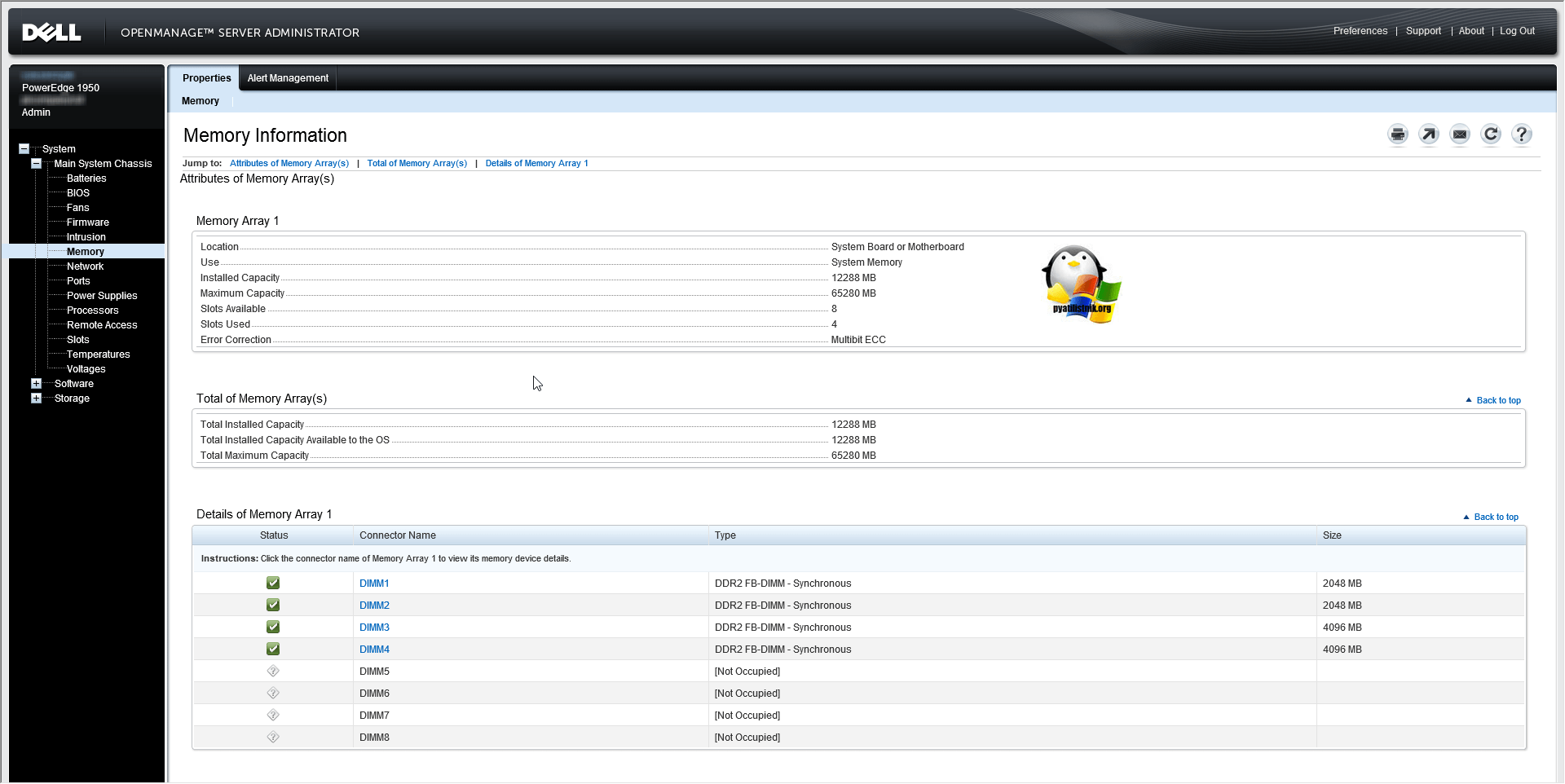
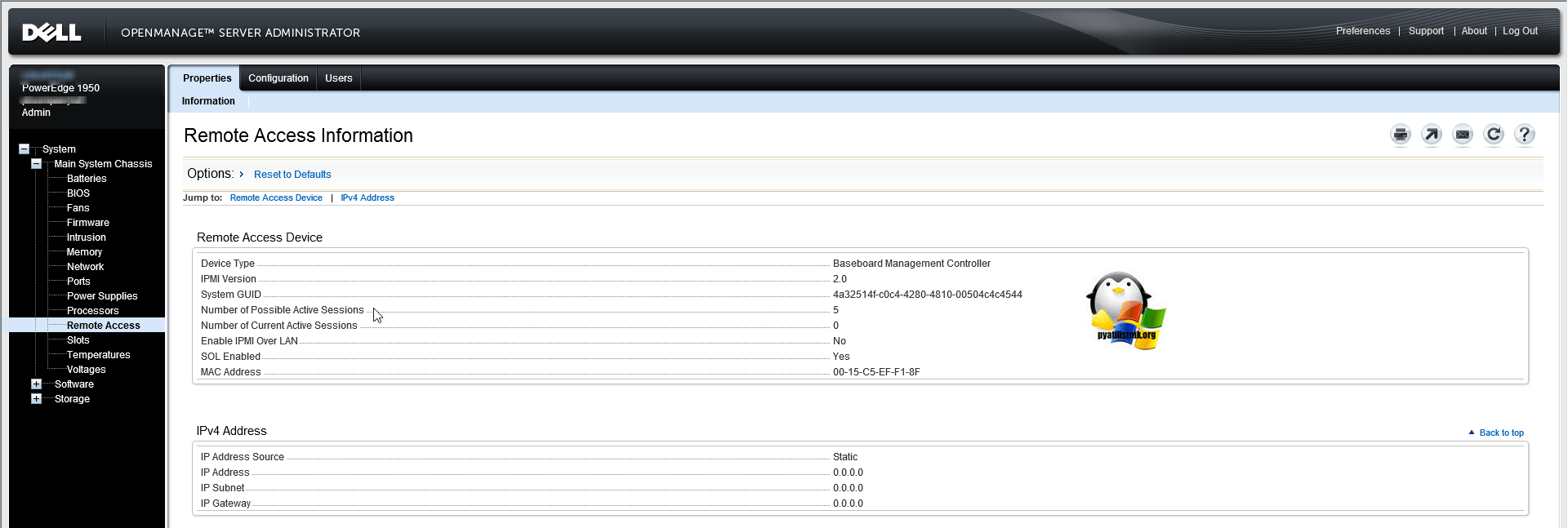
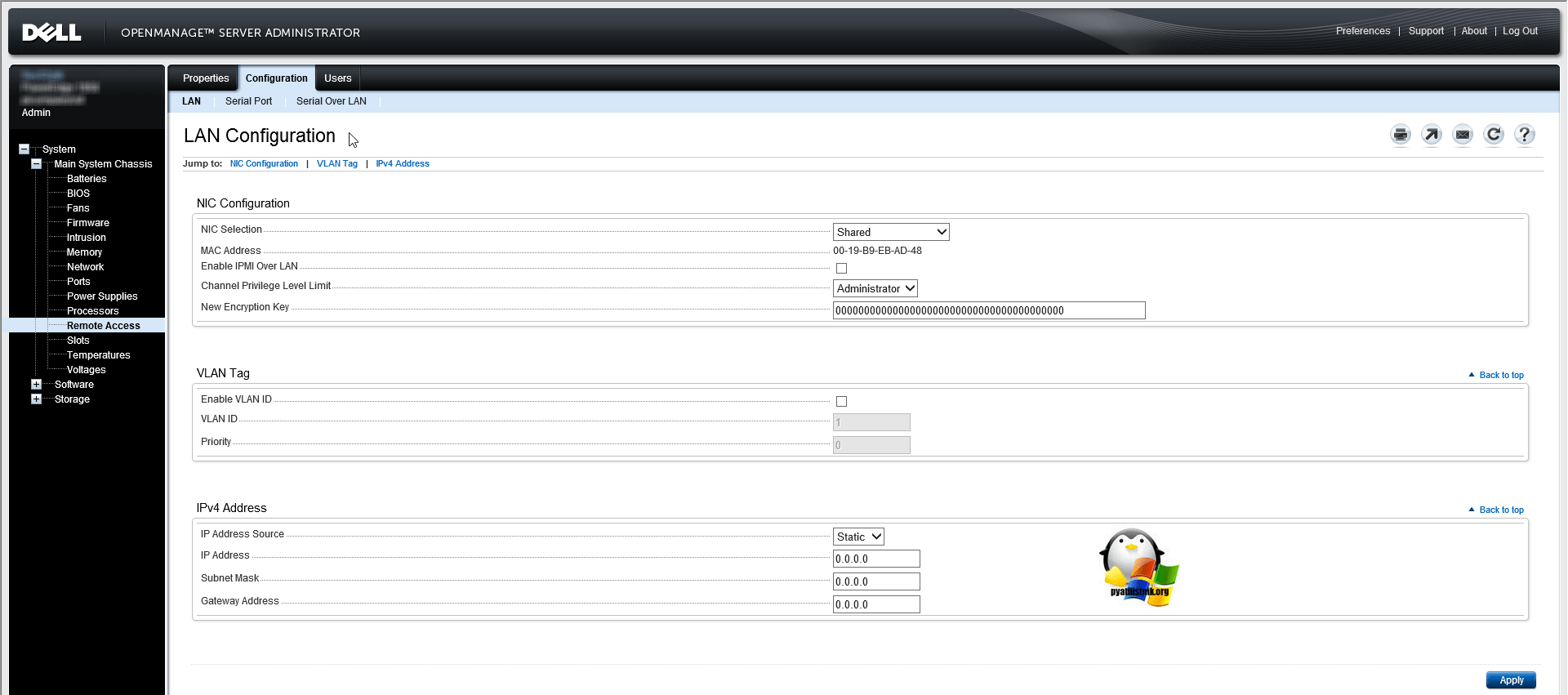
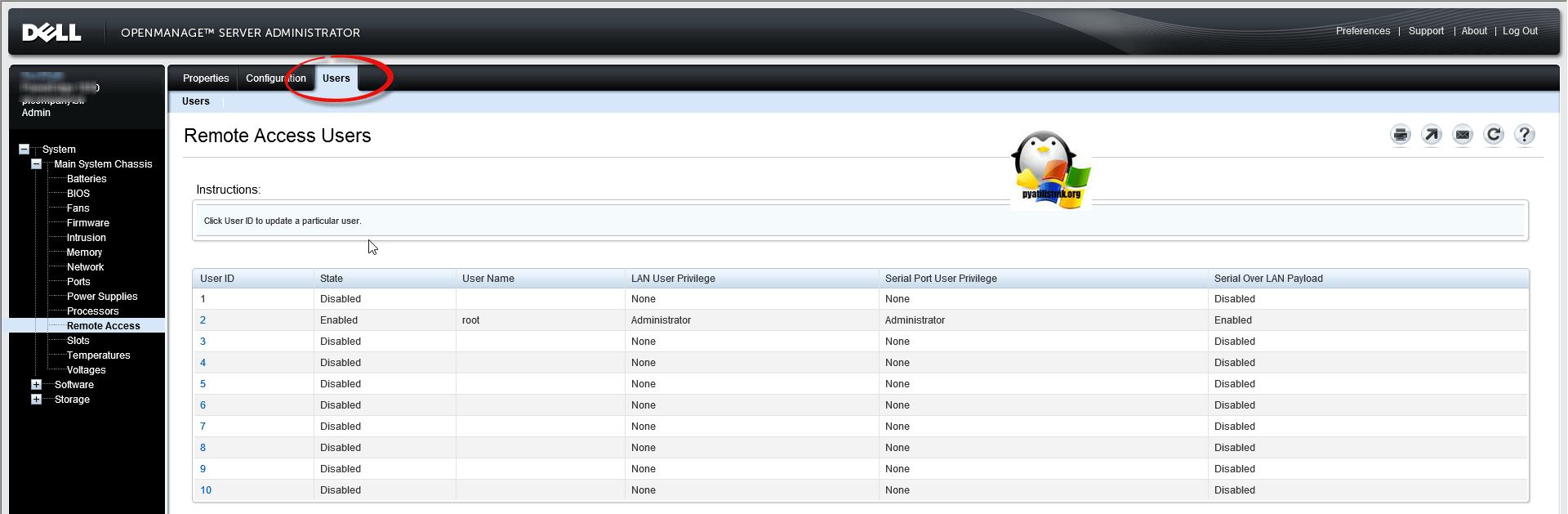
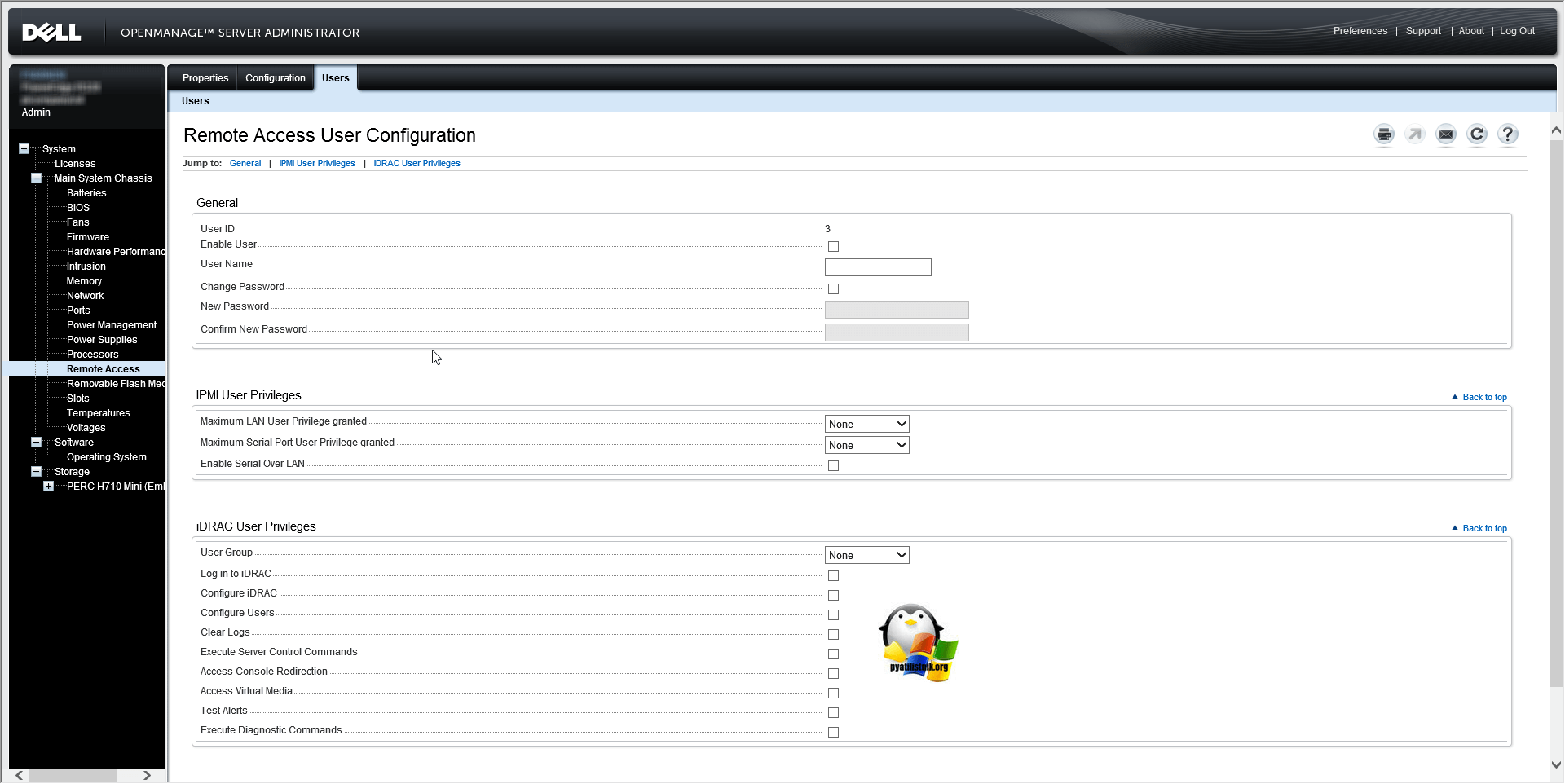
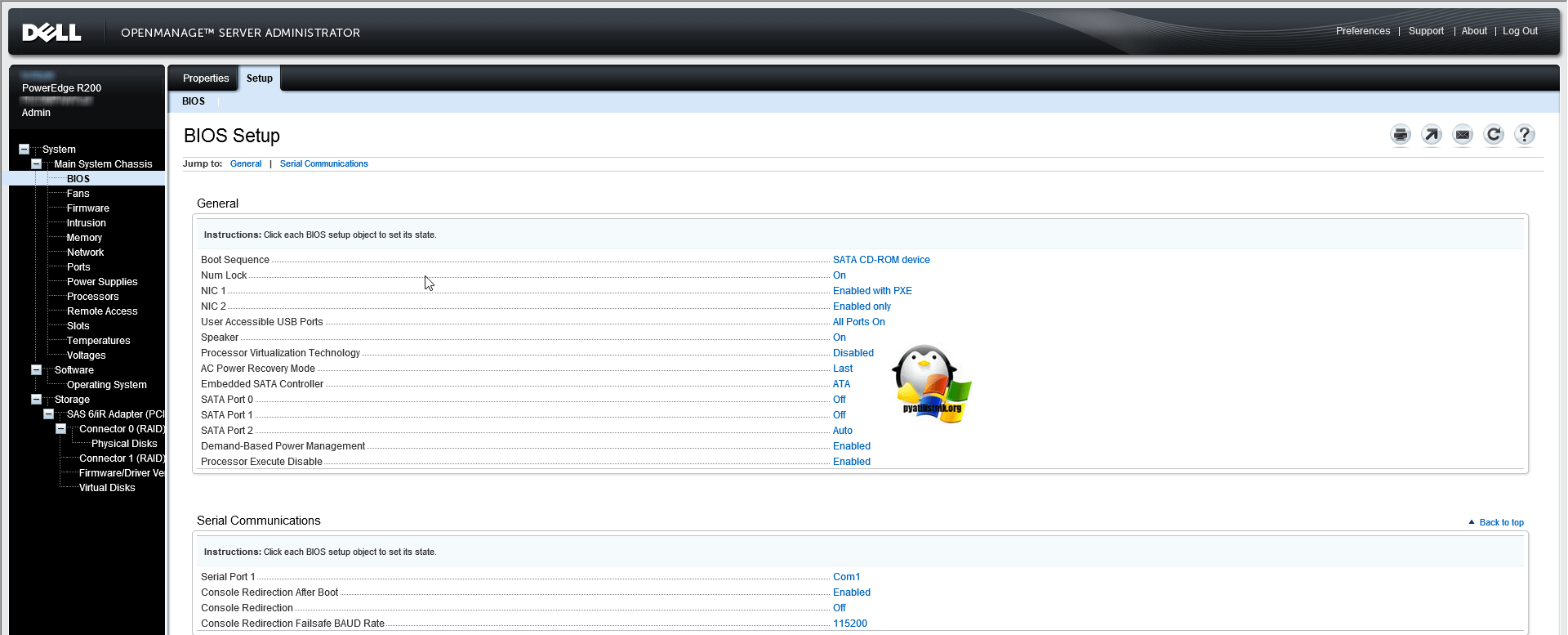
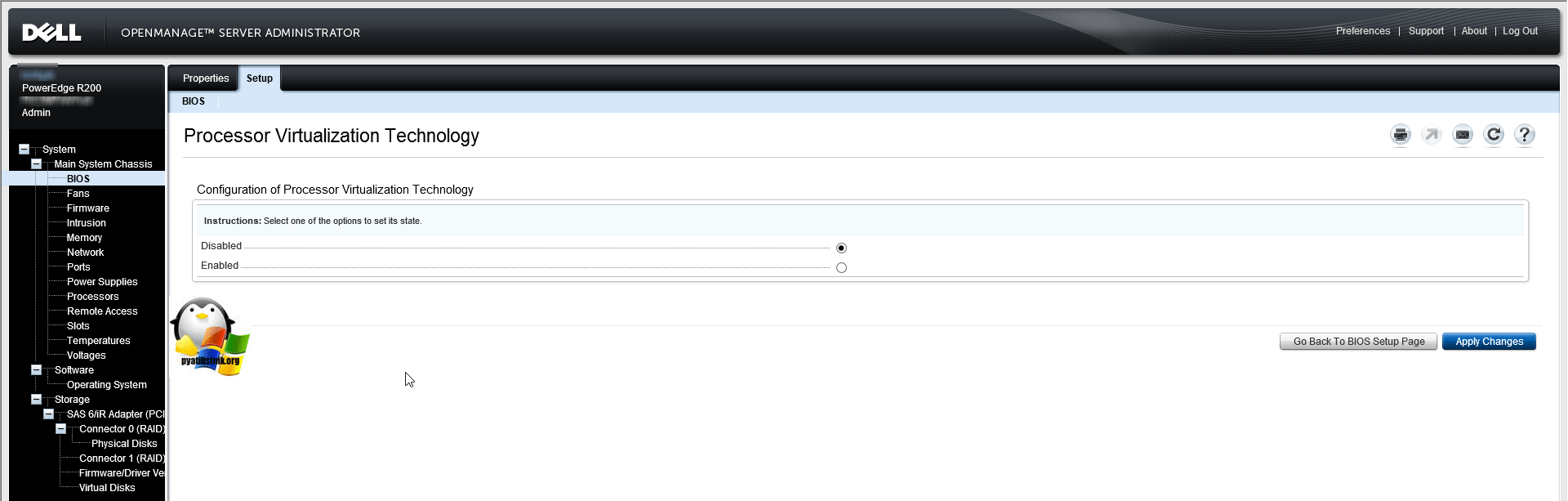
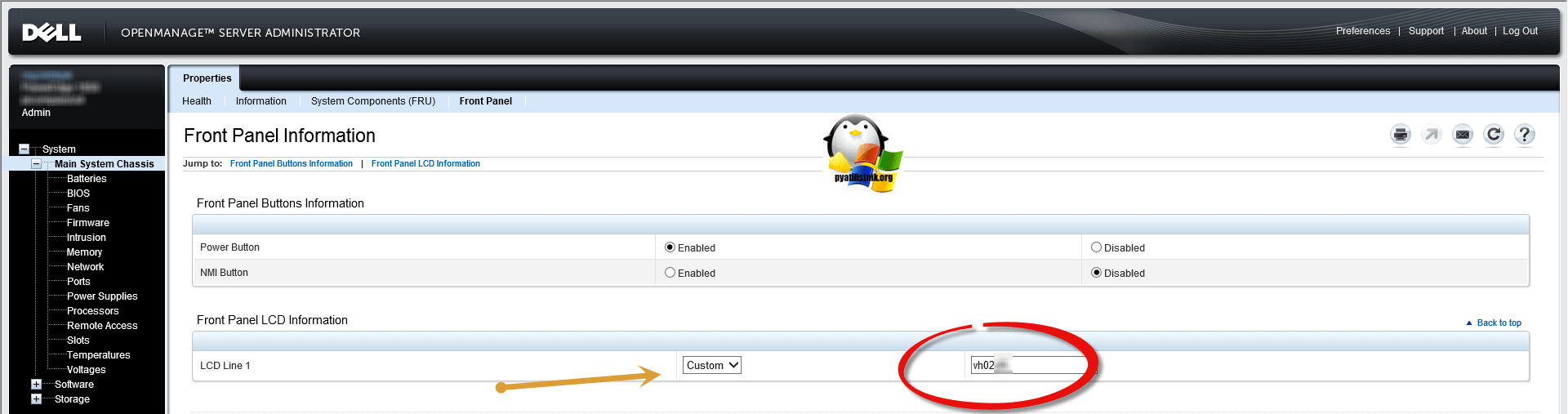
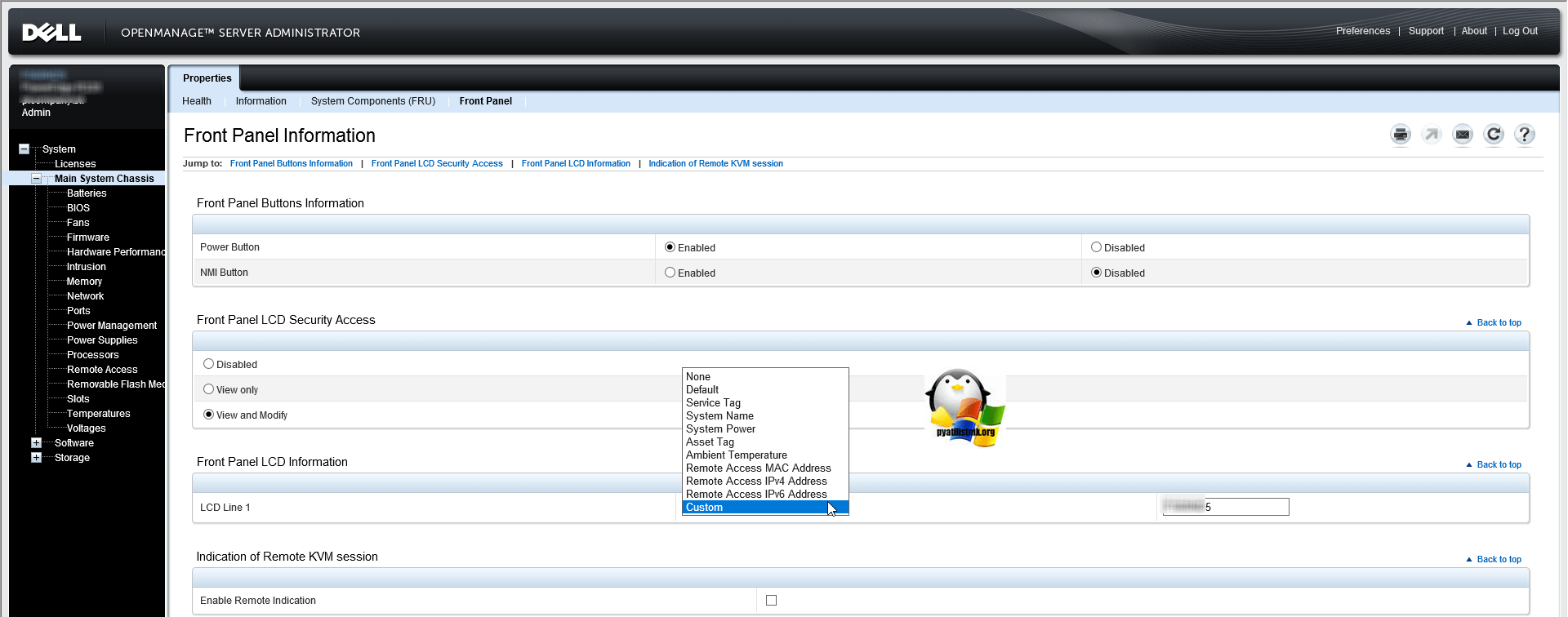
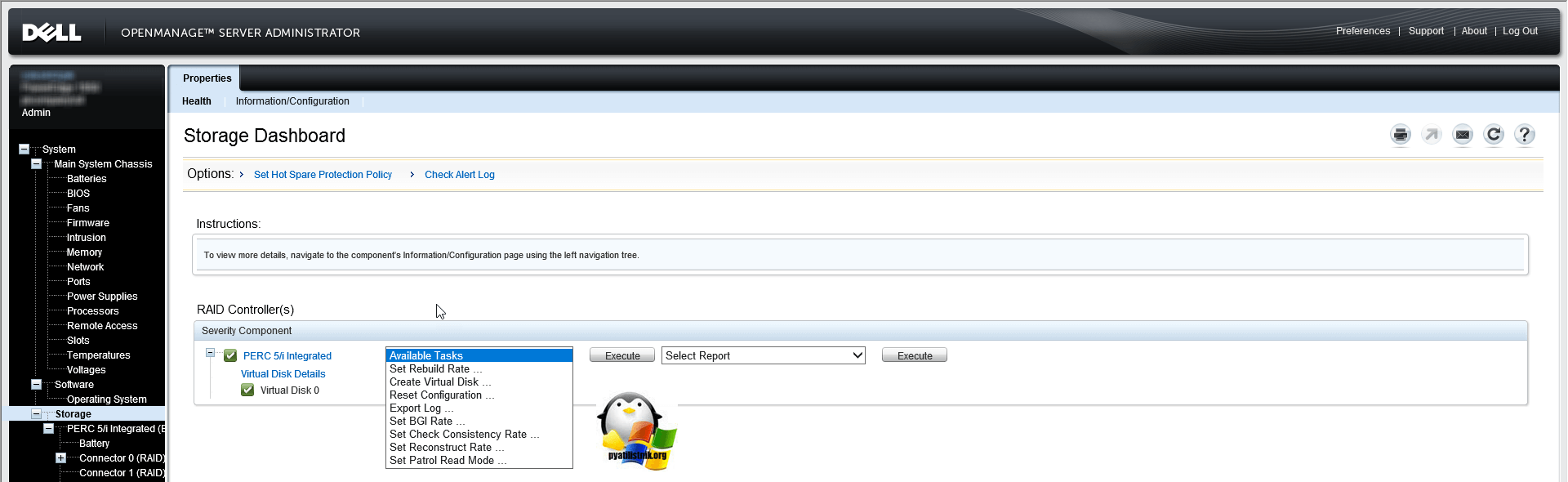
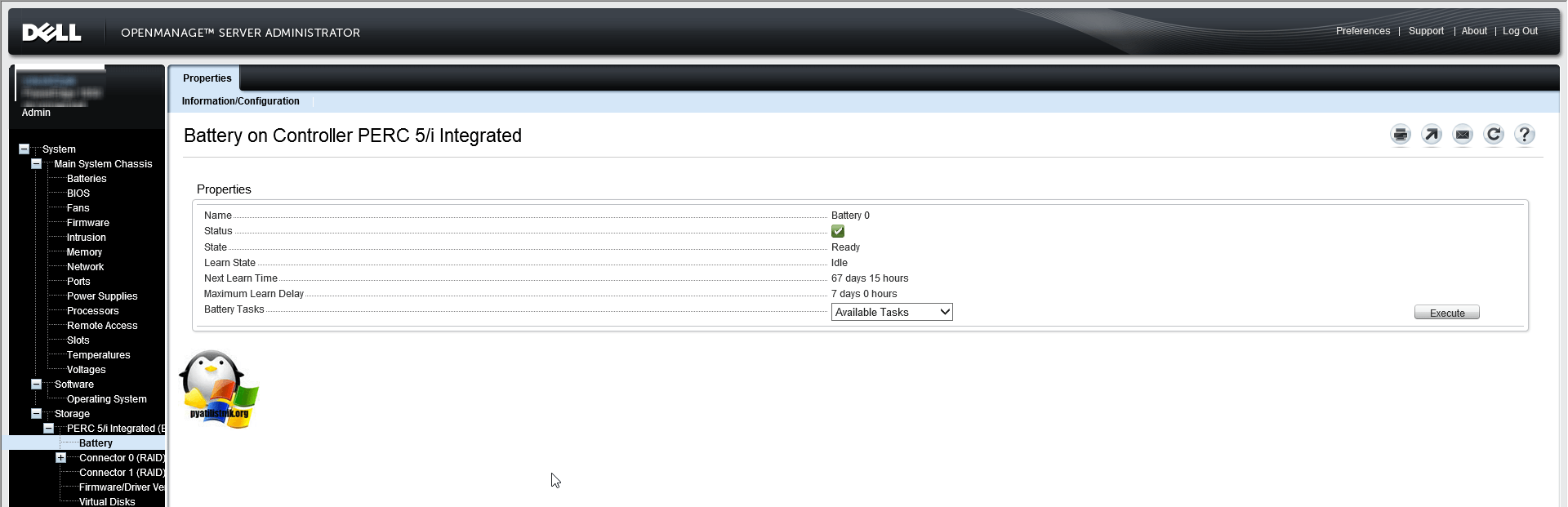
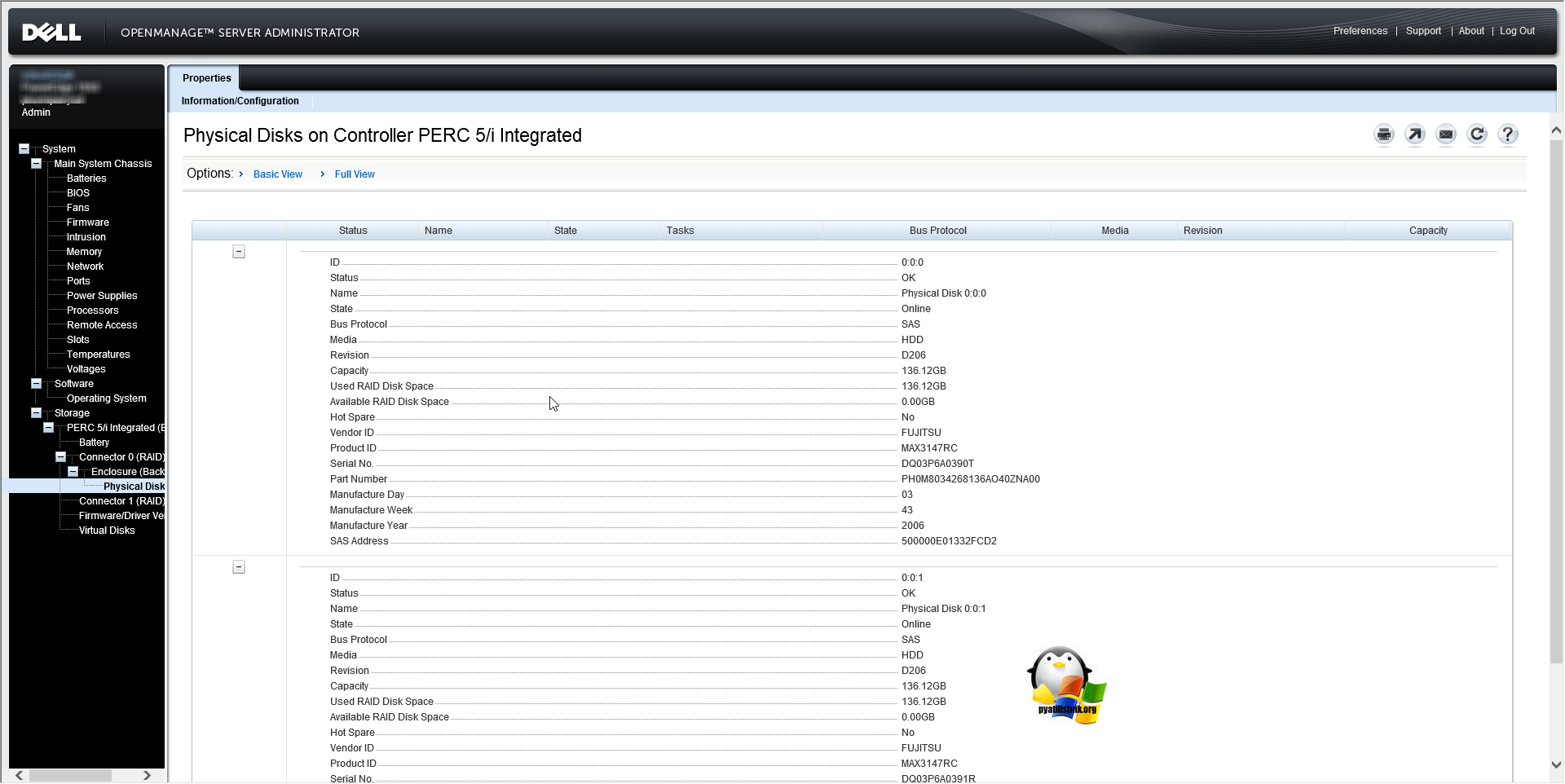
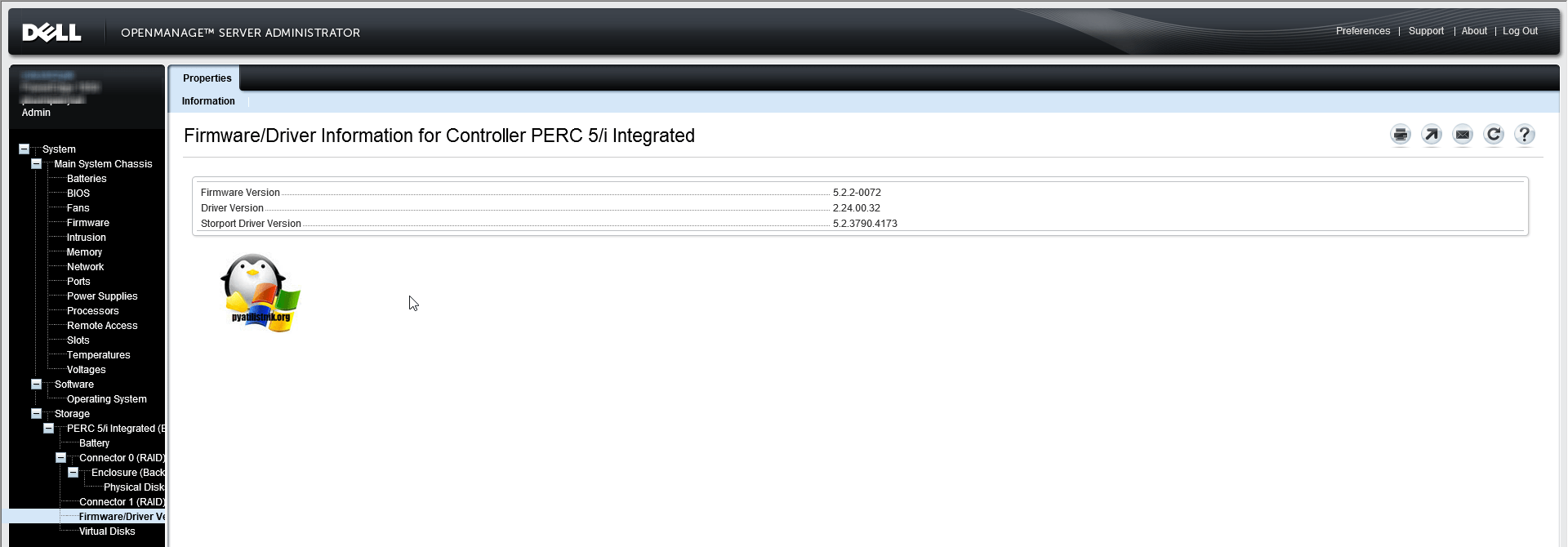
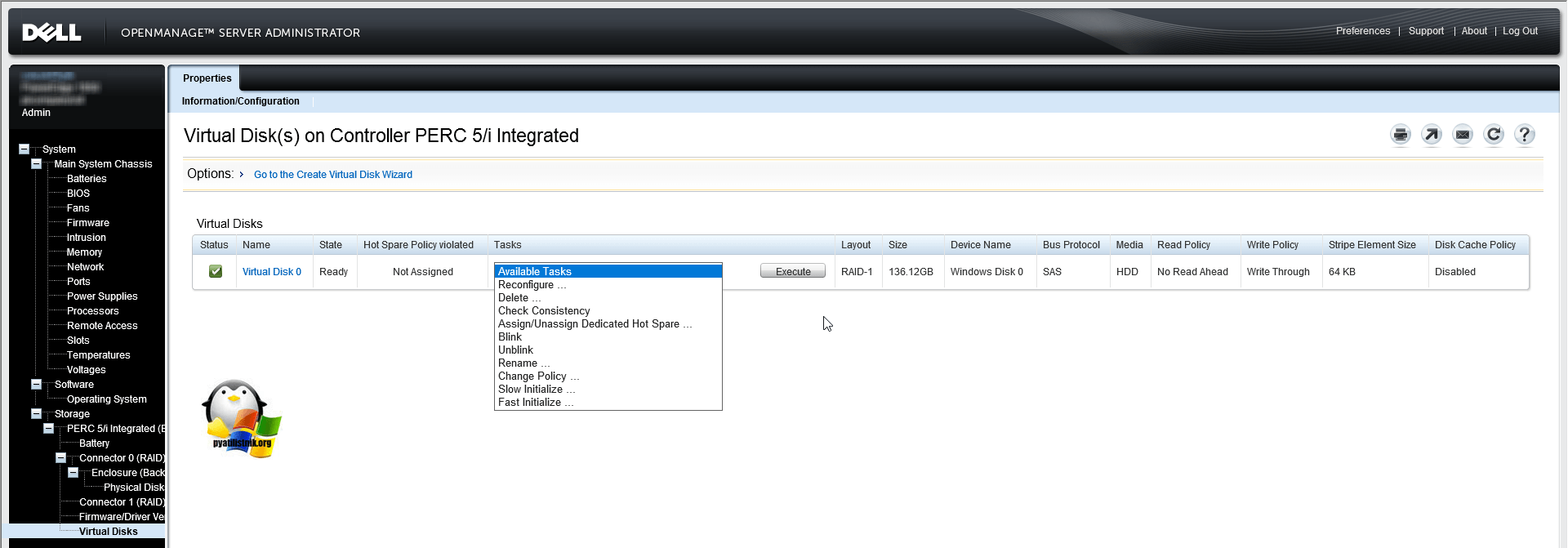
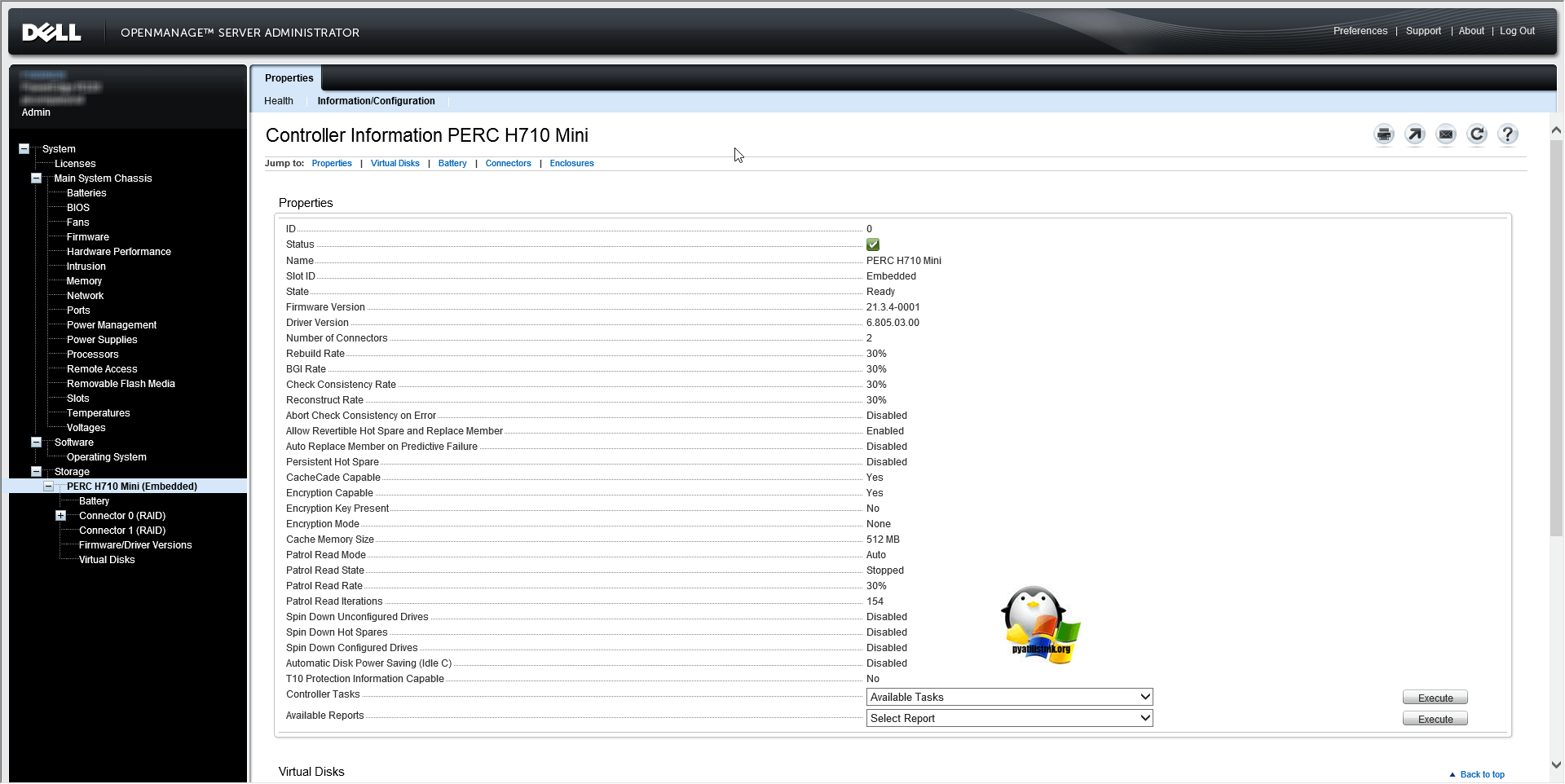

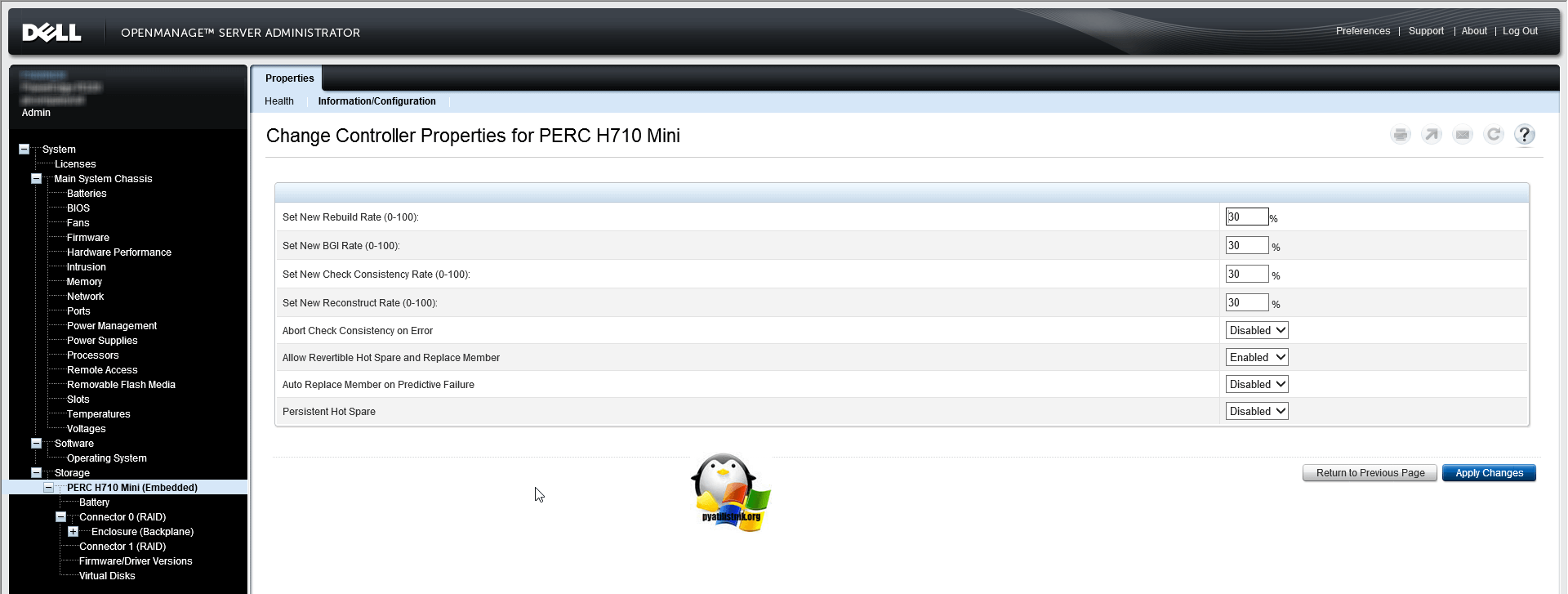
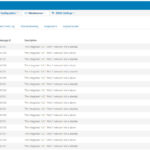
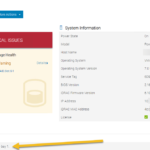

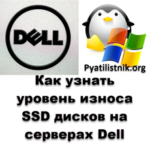


Спасибо! повторили пройденное.
Да многие вещи забываются.
Спасибо за интересную статью! Пробую создать несколько массивов на контроллере PERC H740P (сам сервер PE R740XD). Заметил интересную вещь: если создавать массив зайдя в Lifecycle Controller (F10), то не получается создать более одного массива. После создания второго массива удаляется первый, причем диски для массивов используются разные. Это фича такая?
Заранее благодарен!
Добрый день! Такого не встречал, всегда создавал только один раздел, могу попробовать уточнить у техподдержки Dell
У меня PERC H700 — через F10 действительно не получается создать больше одного диска (второй перезаписывает первый). Надо пользоваться настройками самого контроллера
Пишет логин не правильный
Нужна учетная запись являющаяся локальным администратором на данной системе