MMC или мега мощная консоль 2 часть

Всем привет ранее в первой части я рассказывал про mmc Windows консоль, сегодня будет заключительная часть в которой вы узнаете как добавить файловые шары и скрипты в вашу mmc. Напомню, что чаще всего ее используют когда у вас есть помощник и вы хотите дать ему только тот функционал, что требуется и все в одном месте.
Напомню что тестируем мы mmc в Windows Server 2012 R2. Давайте научимся добавлять выполнение скриптов в оснастку.
Добавляем скрипты в mmc
Для того, ваша mmc оснастка красиво позволяла вам отображать и запускать скрипты, нужно добавить папку для этого открываем Файл-Добавить или удалить оснастку
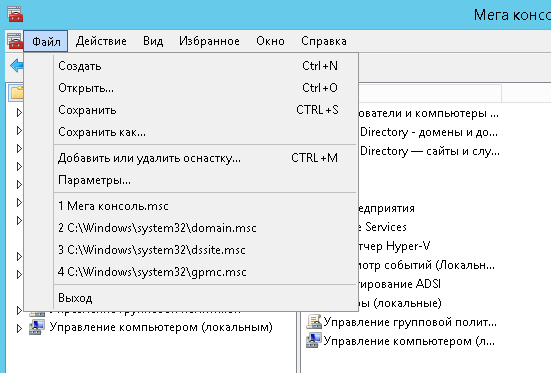
переносим значок папка в правую часть mmc оснастки
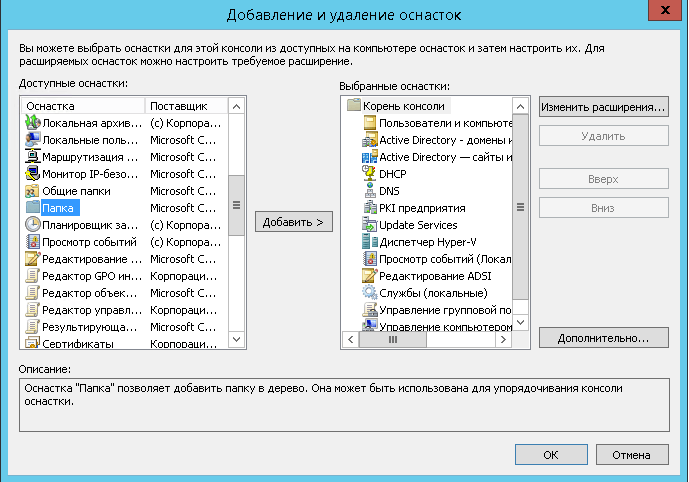
Переименовываем папку в нужно вам название, у меня это будет скрипты
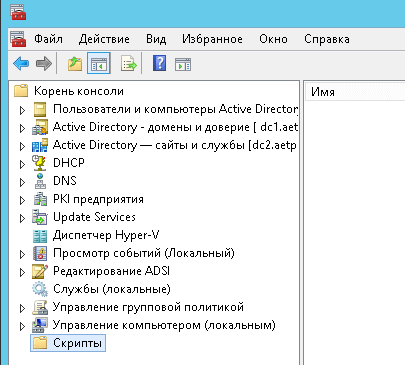
Создадим новый вид панели задач, правым кликом по вашей папке скрипты
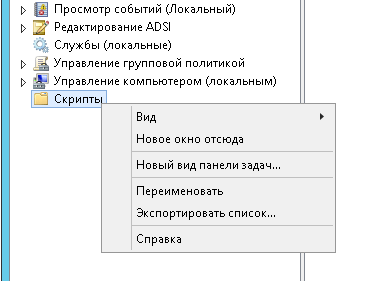
ставим галку без списка и жмем далее
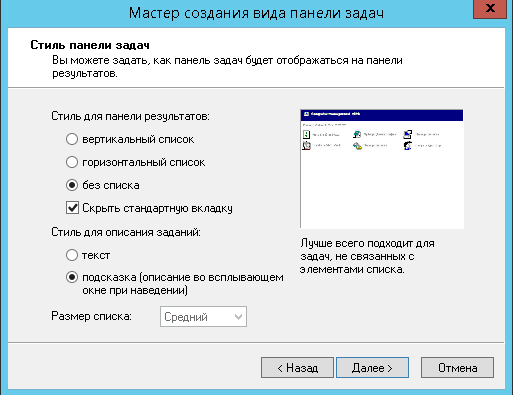
Оставляем в оснастке консоли управления mmc галку ко всем элементам, имеющим тип выбранного элемента
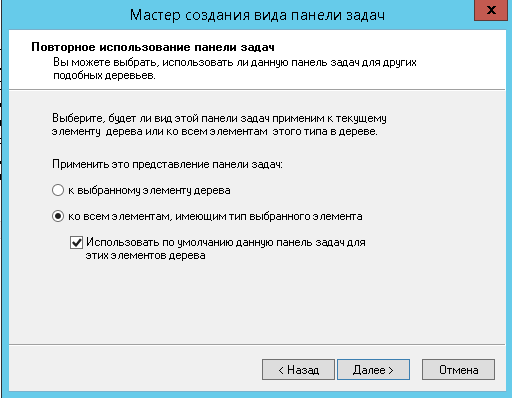
Указываем имя и описание вида в оснастке консоли управления mmc
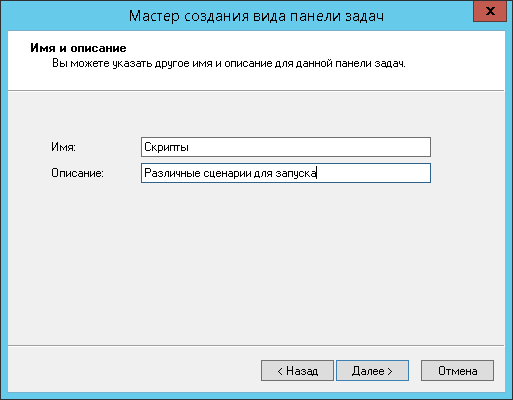
Готово.
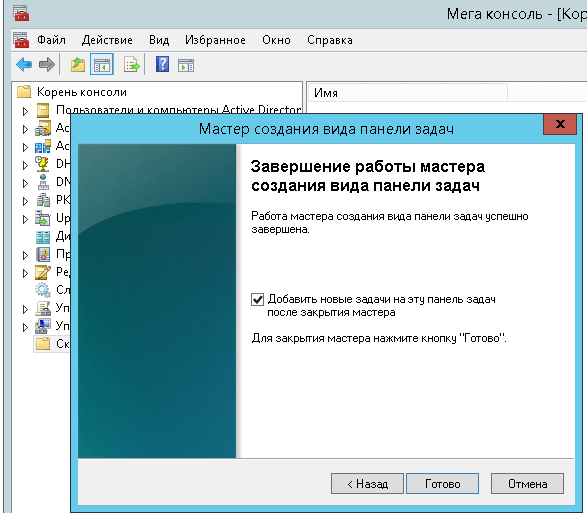
Откроется мастер создание задачи
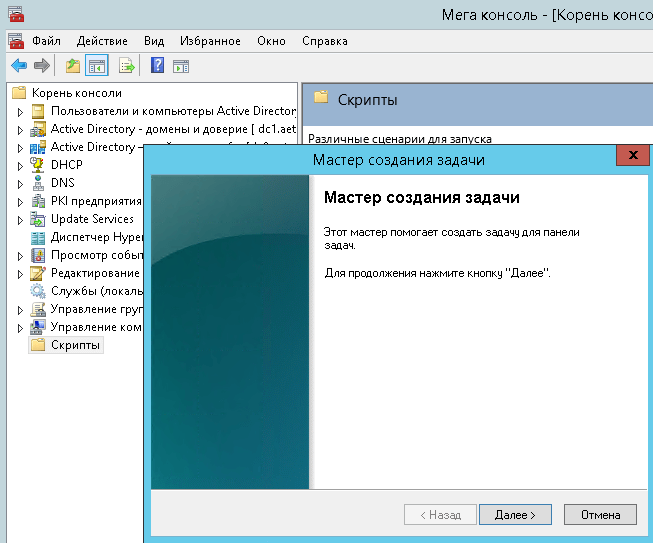
выбираем пункт Команда операционной системы
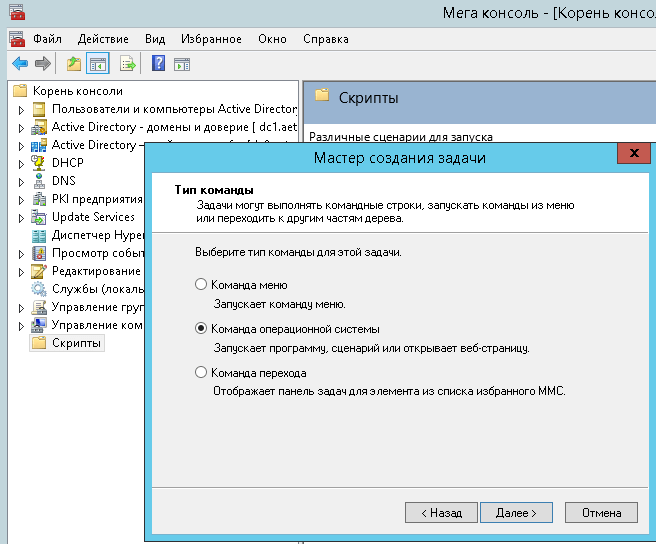
в следующем окне мы и зададим месторасположение вашего script файла или сценария.
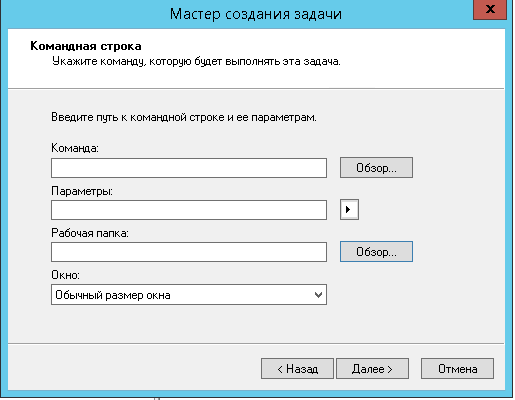
Нажимаем кнопку обзор на против пункта Команда, необходимо выбрать ваш cmd или bat файл. Я для теста выберу файл обновляющий групповую политику.
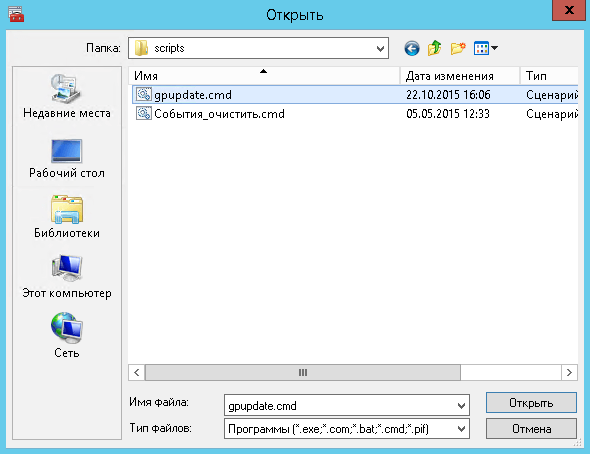
Жмем далее
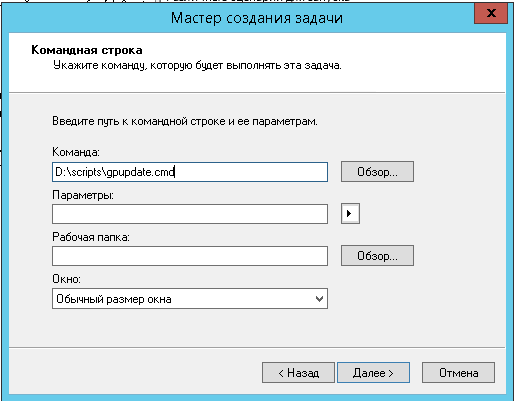
Указываем как будет называться это действие, при желании можно добавить описание.
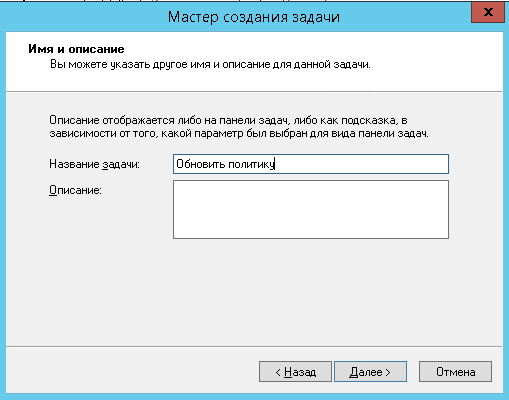
Выбираем нужную вам иконку и завершаем создание.
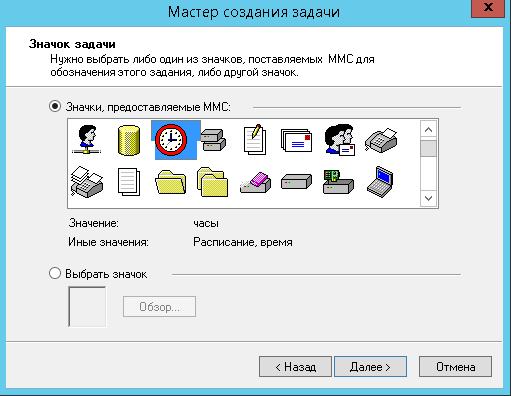
Готово и ваша mmc оснастка. получила функционал запуска скриптов.
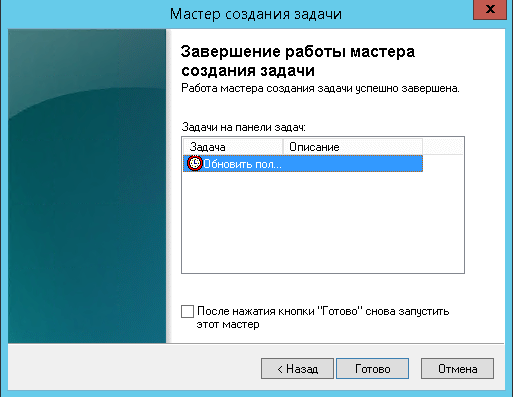
Вот как внешне выглядит наше оформление.
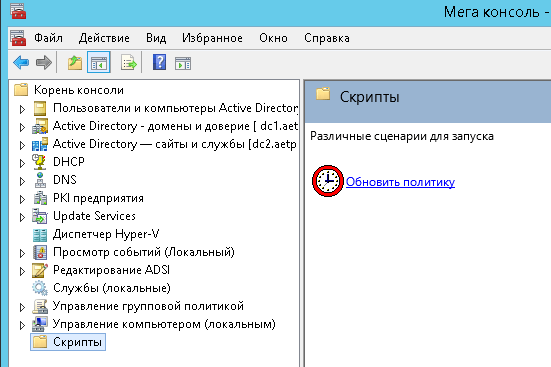
Пробуем запустить. Пошло выполнение. обновление групповой политики.
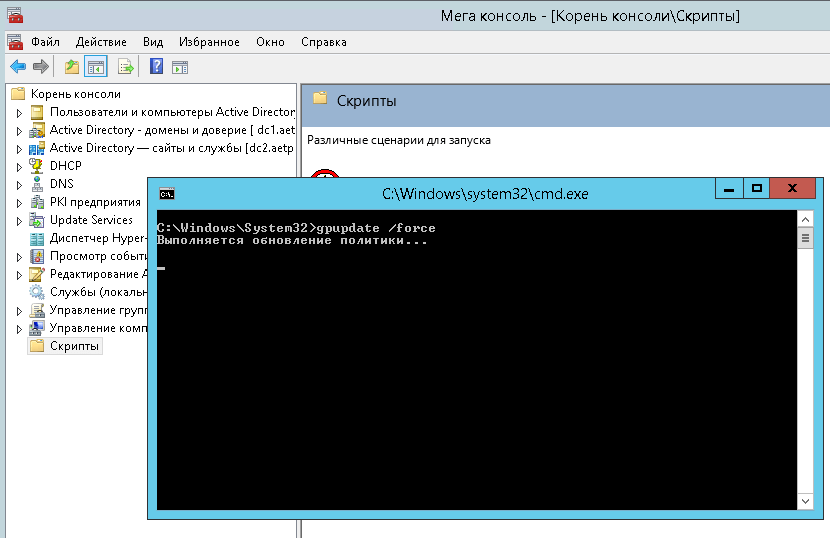
Для того чтобы еще добавить различных действий, щелкаем правым кликом и выбираем правка вида панели задач.
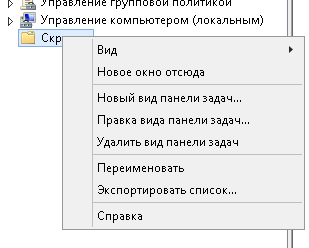
Вкладка Задачи, жмем Создать, либо можете изменить существующую.
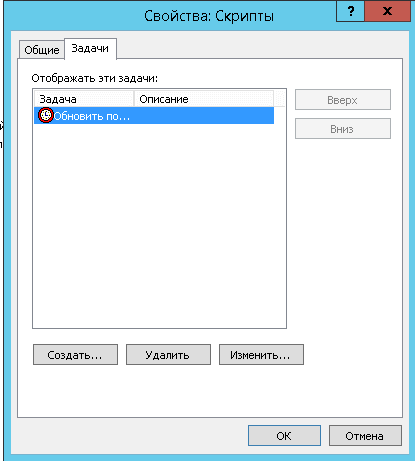
Я еще добавил сценарий который производит очистку просмотра событий, запустив видите стали чиститься журналы Windows

Можно легко добавить powershell скрипты
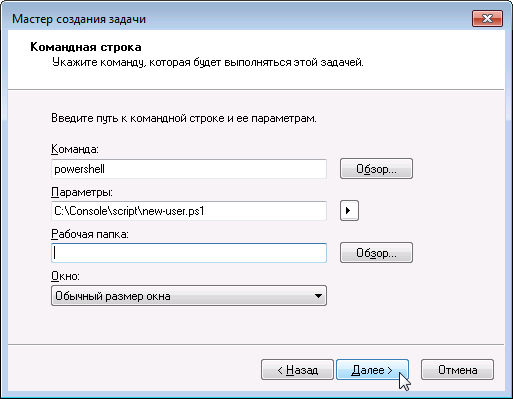
Добавляем файловые ресурсы в mmc
Теперь давайте добавим сетевые ресурсы к нас в mmc оснастку. Для решения этой задачи создаем новую папку сетевые ресурсы.
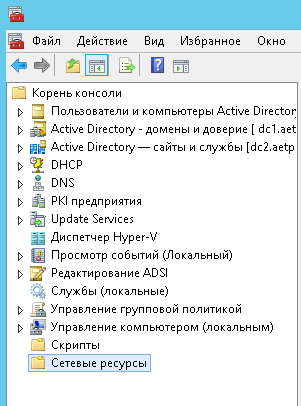
затем вам нужно при добавлении оснастки нажать кнопку Дополнительно и поставить птичку Разрешить изменять родительскую оснастку
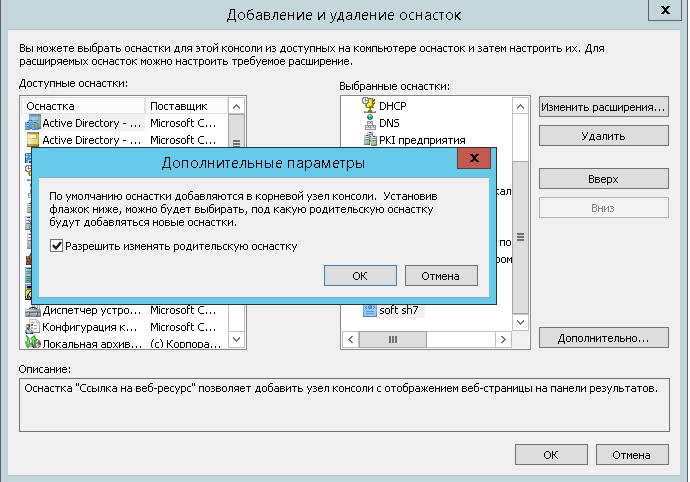
Добавим теперь ссылку на сетевой ресурс и обратите внимание можно задать Родительскую оснастку.
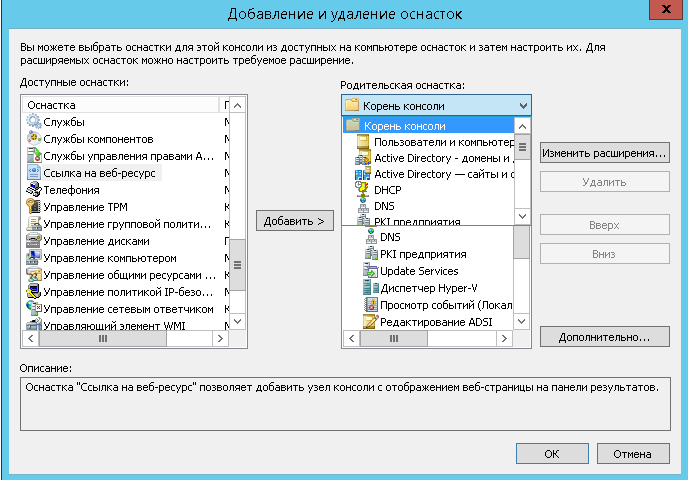
Откроется мастер создания ссылки на веб ресурс, вводим UNC путь до файловой шары.
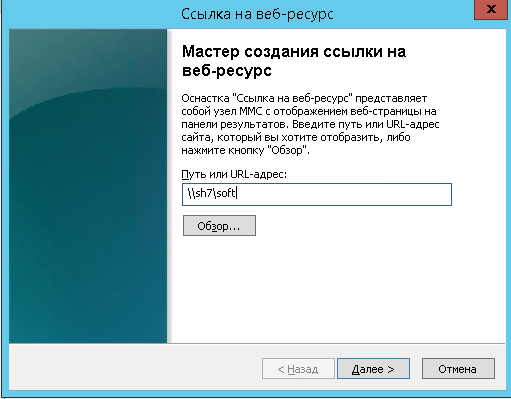
Задаете имя ссылки и в итоге получаете вот такое чудо.
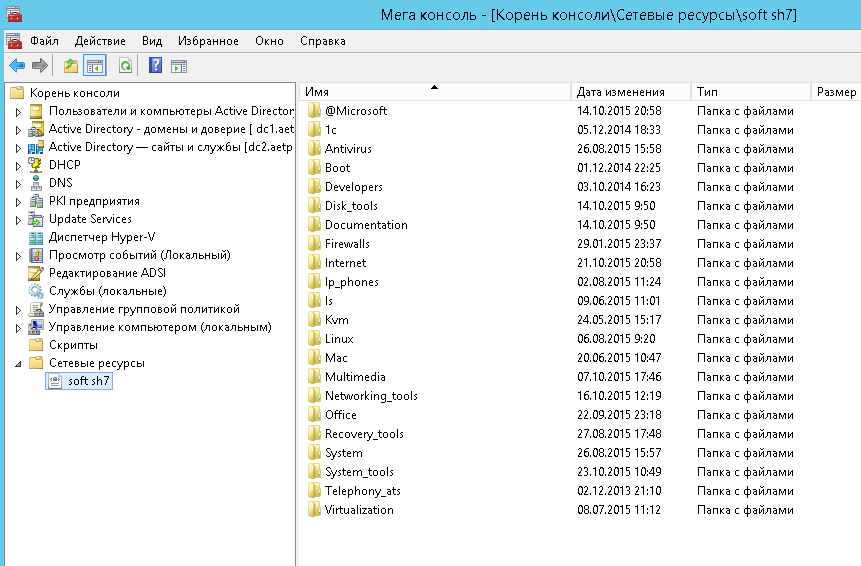
Как сохранить mmc
После создание консоли под свои требования и необходимости ее нужно сохранить иначе все ваши труды пропадут даром. Открываем меню файл сохранить как
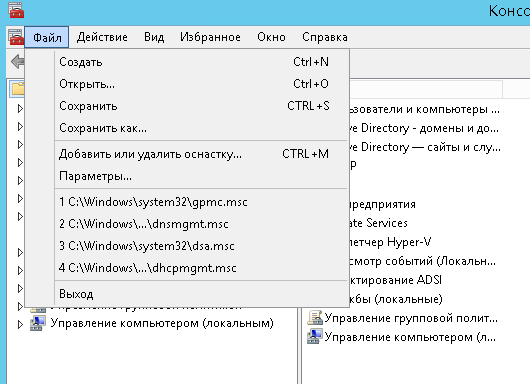
Указываем место расположение сохранения файла и его имя
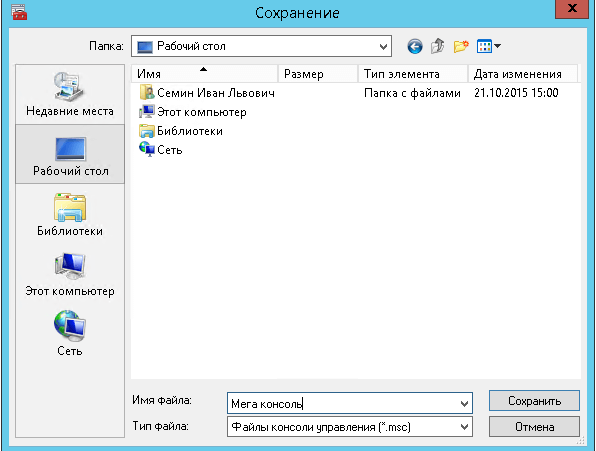
Как я ранее рассказывал в первой части есть режим Авторский а есть пользовательский, в двух словах, один имеет возможность редактирования второй тоже но ему это можно ограничить. Настраивается через меню Файл-Параметры
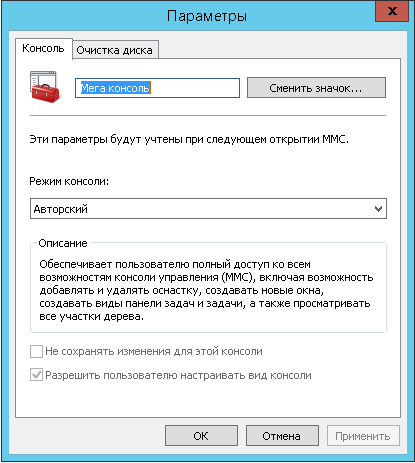
например Пользовательский — полный доступ. Нажимаем Применить и ОК.
Данный режим позволит работать с имеющимися оснастками и не позволит добавить или удалить новые
При желании можно сменить значок в том же окне, жмем обзор, мне стандартный значок mmc оснастки не очень нравится
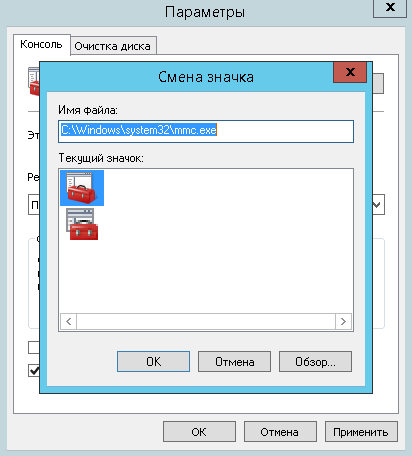
Я поставил от server manager Windows Server 2012 R2
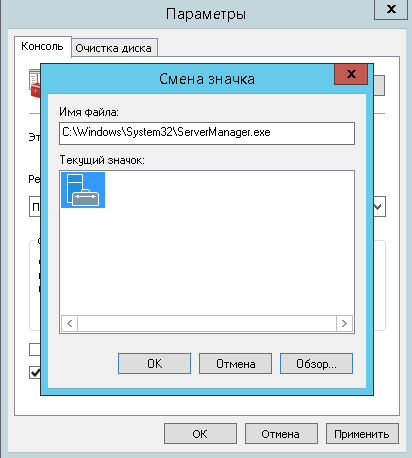
В итоге получили вот такой вид mmc консоли
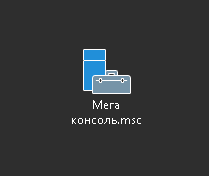
и как видим, если отобрать права на редактирование сделать ничего не получиться

Вот такая вот полезная вещь, хотя даже инструментарий Windows, который просто не до оценивают, а проще вовсе не знают. Далее вам остается включить только вашу фантазию и смекалку на расширение возможностей данного помощника системного администратора.
Материал сайта pyatilistnik.org







А в Службы можно добавить команду удаления:
Задачи -> Создать, Команда ОС
Команда: %SystemRoot%\System32\sc.exe
Параметры: delete $COL
Название: Удалить службу
Правда встала она как-то некрасиво… Вместо описания службы
Зато функционал 😉