Оптимизируем Windows 7-2 часть.Ускорение работы Windows 7
В первой части мы говорили о визуальных эффектах. Теперь поговорим про спящий режим. В самую первую очередь вам нужно знать, что все компьютеры поддерживают спящий режим или режим гибернации. Если у вас ноутбук или простой компьютер и вы в течении дня активно им пользуетесь, его надо настроить так, что бы вы отходя от него на несколько минут или даже часов, не выключали его, а просто закрывали крышку ноутбука, при этом он будет уходить в спящий режим (режим очень низкого потребления энергии, при котором всё, что у вас происходит в запущенной операционной системе сохраняется в памяти). В следующий раз когда вы подойдёте к нему, вы просто откроете крышку и ноутбук запустится в течении нескольких секунд, чем не ускорение работы Windows 7, на выход из спящего режима, так же можно назначить пароль и без вас никто не узнает, чем вы там занимаетесь. Для ноутбука это очень полезно, потому что одно выключение и включение компьютера эквивалентно 8 часам его работы. Многим из нас данное правило не знакомо и за день бывает компьютер включают и выключают раз десять, так он у нас проживёт не долго. Лично я иногда не выключаю свой ноутбук несколько дней подряд, для вас это не обязательно и можно компьютер включать утром, а выключать один раз в день вечером.
Пуск->Панель управления->Система и безопасность->Электропитание->Действие при закрытии крышки. Настройте действие При закрытии крышки при питании от батареи и от сети, именно такое, какое нужно, лично у меня везде выставлено Сон.
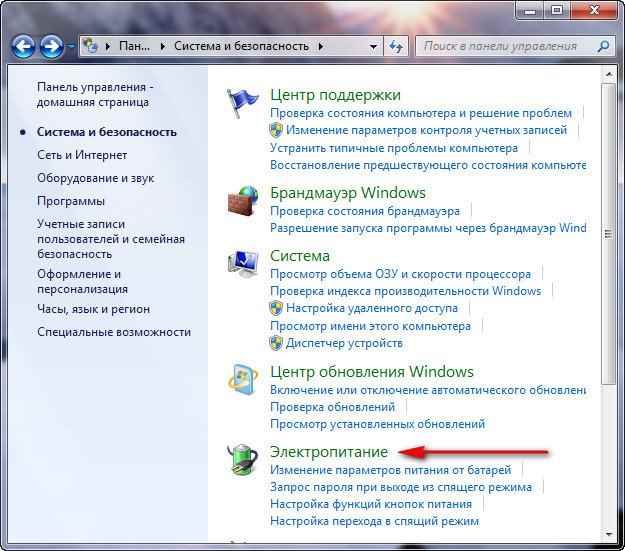
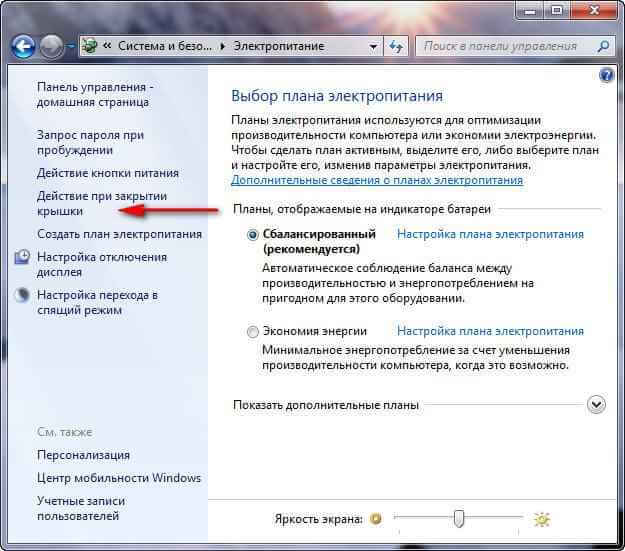
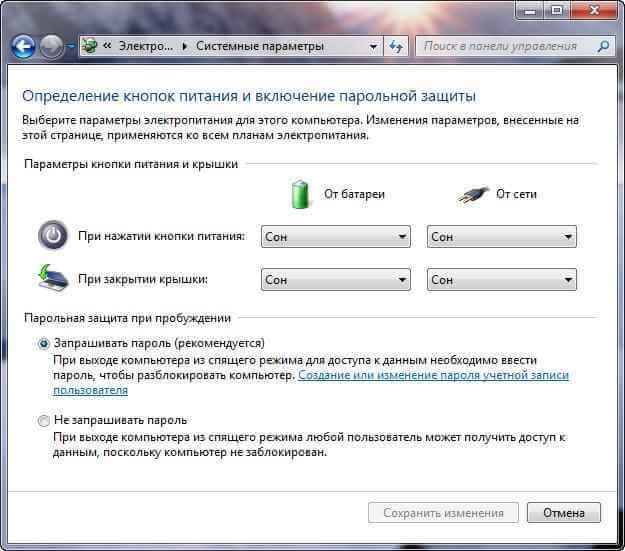
Ускорение работы Windows 7 всегда начинается с устранения многочисленных ненужных программ в автозагрузке, например взять последний ноутбук с которым я имел дело, чего там только не было, я насчитал 23 программы, про 10 из них, хозяин даже не знал. По его словам он включал компьютер и шёл умываться, потом пил чай и к этому времени компьютер только загружался. Пуск->Выполнить->msconfig->Автозагрузка,
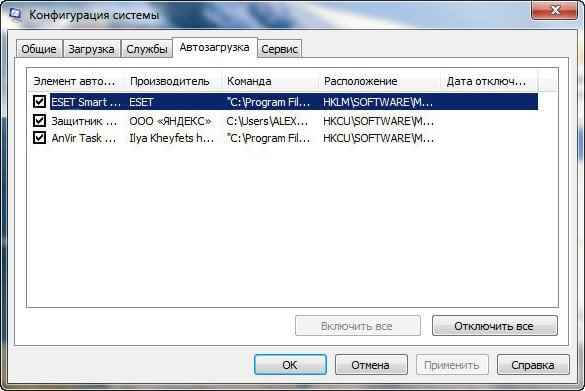
лично я никогда не пускаю сюда больше пяти программ, если вам нужно убрать программу из автозагрузки, снимите с её названия галочку, если программа вам всё же нужна в автозагрузке, можете настроить её запуск позже основных файлов и антивируса, как например делаю я, с помощью хорошей и бесплатной утилиты AnVir Task Manager. Во первых она останавливает любую программу идущую в автозагрузку, даже антивирус и спрашивает вас пустить или не пустить, во вторых любой программе можно назначить отложенную загрузку на любой промежуток времени и она загрузится когда когда основные системные файлы Windows 7 уже будут запущены.
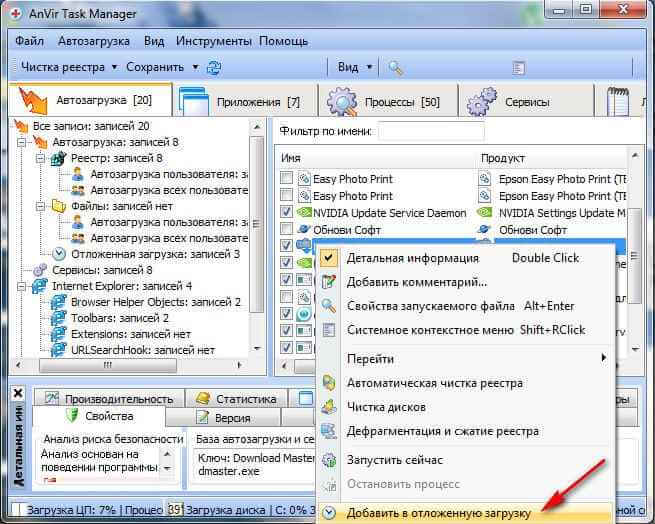
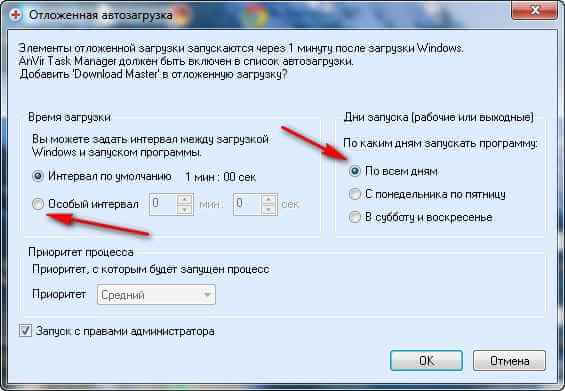
В третьих, смотрим где у нас расположен файл подкачки (Windows 7 увеличить файл подкачки ссылка на статью вверху) и какого он размера. Пуск->Щёлкните правой мышкой на значке Мой компьютер и выберите Свойства, далее->Дополнительные параметры системы
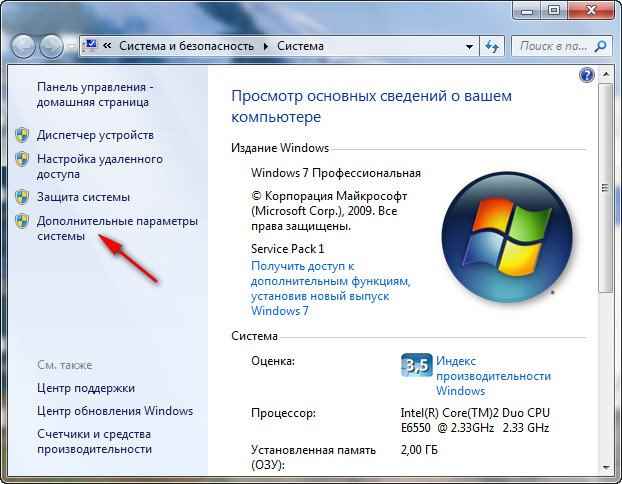
Вкладка Дополнительно->Быстродействие и Параметры

далее на вкладке Параметры быстродействия выберите Дополнительно
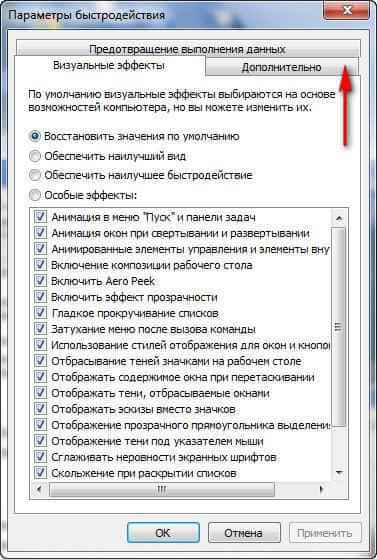
далее Виртуальная память, нажимаем на кнопку Изменить
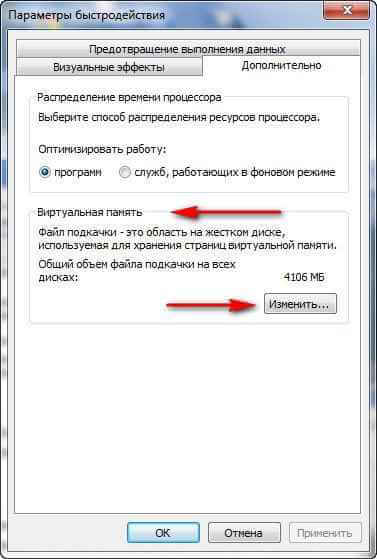
и заходим в диалоговое окно Виртуальная память. Обязательно нужно, что бы файл подкачки НЕ располагался на одном томе вместе с операционной системой и имел размер вдвое больше размера оперативной памяти. По умолчанию Windows 7 определяет файл подкачки автоматически. В моём случае как видно на скришноте операционная система у меня находится на диске С, а файл подкачки я перенёс на диск Е. Размер моей оперативной памяти 2 Гб, а файл подкачки соответственно в два раз больше. Если кто не знает как настроить файл подкачки прочитайте отдельную статью Windows 7 увеличить файл подкачки.

Сильно фрагментированный Файл подкачки может повлиять на скорость запуска Windows 7. Файл подкачки не подвержен фрагментации, если его размер определён, то есть статический (Исходный и Максимальный размер в данном окне один и тот же). При динамическом файле подкачки, что бы избежать падения быстродействия, многие включают в настройках операционной системы функцию очищения файла подкачки при завершении работы, лично мои эксперименты показали, особого заметного прироста скорости этот способ не даёт, как и постоянная дефрагментация файла подкачки.

Так же вам могут посоветовать еженедельно очищать содержимое папки C:\WINDOWS\Prefetch, в которой хранится информация о запускаемых приложениях, хочу сказать что скорости при моих испытаниях это тоже не прибавило, так как программам приходится заново сохранять свою информацию в данной папке. Хотя мой очень умный знакомый, долго доказывал мне, что данную папку очищать всё таки нужно, но не раз в неделю, а один раз в месяц. Но здесь кроется один секрет друзья мои, дело в том, что Windows 7 располагает файл подкачки и файлы системного кеша на нашем жёстком диске и постоянно к ним обращается при чтении множества не больших файлов, производительность естественно падает. Нам с вами нужно предоставить операционной системе место для хранения файлов подкачки и кеша, вне жёсткого диска, тогда доступ к данным файлам будет происходить намного быстрее. „Где же располагать ? ”- спросите Вы. И я вам отвечу : - „ На флешке ”.
Данная технология называется ReadyBoost и она реально может прибавить скорости ноутбуку или нетбуку, не нужно докупать оперативку, высвободите на своей флешке 4 Гб свободного места по технологию ReadyBoost , у нас про неё написана отдельная статья и вы можете с ней ознакомиться ReadyBoost в Windows 7.
Нужно обязательно периодически удалять лишние файлы из операционной системы, можете доверится самой Windows 7, я пробовал, это не страшно: Пуск -> Все программы -> Стандартные -> Служебные ->Очистка диска, и выберите Запуск от имени администратора. Осторожно пользуйтесь разнообразными чистильщиками, можно серьёзно нарушить систему. И мой вам совет, поменьше используйте различные оптимизаторы сторонних разработчиков, не всегда работающих корректно.

После удаления ненужных файлов, нужно обязательно произвести Дефрагментацию жёсткого диска, она должна быть запланирована вами и проводиться регулярно, на скорость загрузки Windows 7 это тоже сильно сказывается: Пуск -> Все программы -> Стандартные -> Служебные ->Дефрагментация диска.
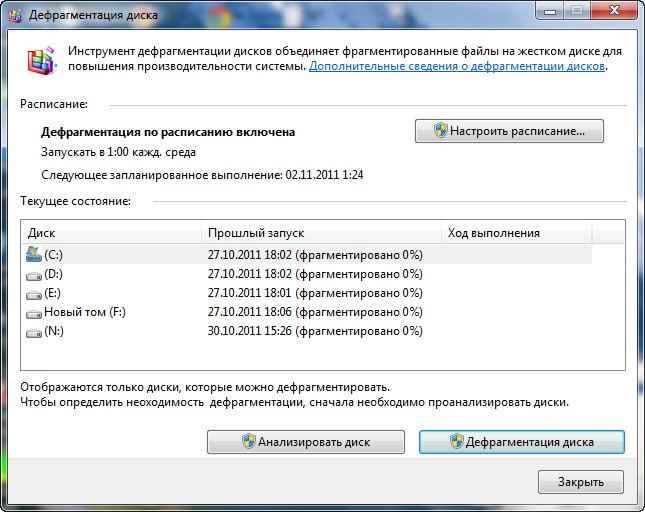
Материал сайта Pyatilistnik.org






