Переустановка виндовс на ноутбуке

Всех приветствую, снова у себя, и хочу ответить на один вопрос, с которым сталкиваются многие пользователи, а именно как производится переустановка виндовс на ноутбуке. Причин этому может быть много, сломалась и не работает операционная система, решили сменить на другую, засрали, такое тоже бывает. Ниже смотрим подробный алгоритм действий, благодаря которому вы сможете все сделать сами.
Что нужно для переустановки системы
- Позаботиться о сохранности нужной информации
- Удостовериться, что достаточно свободного места
- Есть загрузочный носитель
- Есть драйвера для работы системы
Сохранность информации
Не для кого не секрет, что в результате переустановки системы вы хотите получить, чистенькую ОС, не потеряв там ни единого важного файла. Для этого, либо сохранить все, что требуется на внешний носитель или же, при наличии второго логического или физического диска, перенести туда. За частую пользователь не всегда знает, где у него что лежит, ввиду не понимания алгоритма, работы системы.
- Посмотрите папку мои документы
- Проверьте содержимое диска С
- Перенесите все с рабочего стола
- Сохраните настройки своих программ, например можно выгрузить закладки браузера или профиль в outlook, примеров может быть много, пробегитесь по всему.
Как только вы сохранили и перенесли всю нужную информацию, идем к следующему шагу.
Свободное место

Для чего я вам об этом говорю, а вот для чего перед тем как делается переустановка windows на ноутбуке, требуется удостовериться, что для этого достаточно свободного места, простой пример, каждая новая ос, более требовательна к дисковому пространству и занимает его все больше, раньше для установки Windows XP, достаточно было 5 гб, для Windows 7 это уже 10 и выше, так, что прикиньте хватает вам или нет, гигабайт 20-25 должно хватить, если много программ, то лучше 50.
Загрузочный носитель
Я вам, конечно, покажу как сделать и без него, но это можно будет проделать только пару раз, а потом только с носителя. И так установочным носителем Windows, может быть как DVD-диск или загрузочная флешка. Как ее делать я уже рассказывал, посмотрите слева по ссылке. Для Переустановки виндовс и создания носителя, вам нужен ISO, вы конечно можете скачать его с любого торрента или официального сайта, но я вам советую воспользоваться моим ISO Windows, он сделан на основе оригинального MSDN диска Microsoft, но единственное я их обновляю каждые 3 месяца и заливаю на Яндекс диск, чтобы вам удобно было скачать. Скачать Windows 7, 8.1 и 10 можете вот тут, абсолютно бесплатно.
Необходимы драйвера
Тут вот. что имеется в виду, если у вас RAID контроллер или какой-то мудреный диск, то может получиться так, что во время установки Windows ваш диск не увидится, так как в установочной носителе нет драйверов, это тоже нужно учитывать, и позаботьтесь заранее, что после установки у вас есть все драйвера, иначе какие-то устройства определяться неправильно или вообще не увидятся, как поставить все драйвера windows за раз, читайте по ссылке.
Переустановка системы без носителя
Самый быстрый вариант, получить систему чистую, да еще и со всеми вашими программами. В этом нам поможет встроенная утилита sysprep и пример использования susprep на примере Windos 10. После того как вы проделаете эти шаги, включите компьютер вы, получите свежую систему, единственное можно так делать не более двух раз и работает это только с Windows Vista.
90 процентов ноутбуков, которые продаются с уже установленной Windows системой, имеют в себе некий раздел восстановления системы, с драйверами, но к сожалению с удалением ваших данных на системном диске. В принципе, тоже не плохой вариант, но обычно, конечно, большинство его удаляют, так как не хочется отдавать 15-20 гб с жесткого диска на просто так, но если он у вас остался то вот его принцип.
В Windows 7, в пуске у вас должна быть программа от производителя, у каждого она называется по своему, она может содержать слово Recovery. Запустите ее и пройдите окна в мастере утилиты. Тем самым вы откатите ее на заводские настройки.
Практически на всех ноутбуках, сразу после включения, на экране с логотипом производителя, внизу присутствует текст, какую кнопку нужно нажать, для того, чтобы вместо загрузки Windows приступить к восстановлению, например: «Press F2 for Recovery».
В Windows 8.1 и Windows 10, чуть не забыл есть вот такой функционал, переходим в Изменение параметров компьютера (это в правом нижним углу)
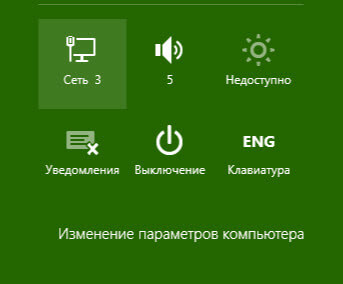
Далее Обновление и восстановление.
Восстановление, тут тоже есть два пункта
- Восстановление компьютера без удаления файлов
- Удаление всех данных и переустановка
В Windows 10 тоже есть такое
Классическая переустановка
Тут понимается переустановка виндовс на ноутбуке как раз с загрузочного носителя, загружаетесь с него все зависит от системы, тут мало чем будет отличаться о простой установки. Единственное вам нужно будет удалить раздел с установленной системой и удалить загрузчик, это область от 100-350 мегабайт.
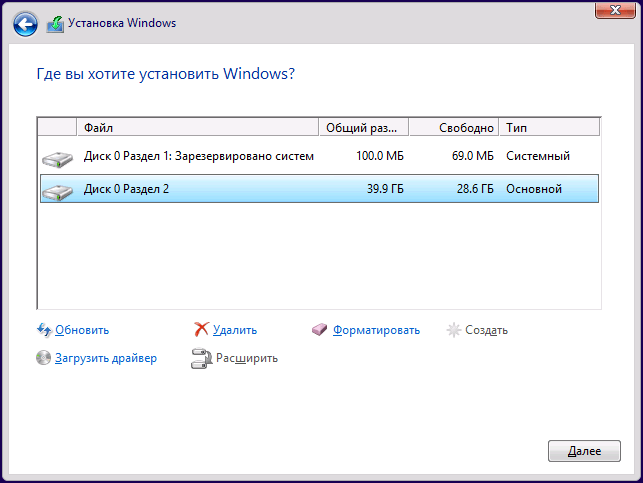
Как видите, процесс переустановки системы не такой уж и сложный и вы сами можете это сделать и сэкономить деньги не вызывая мастера.



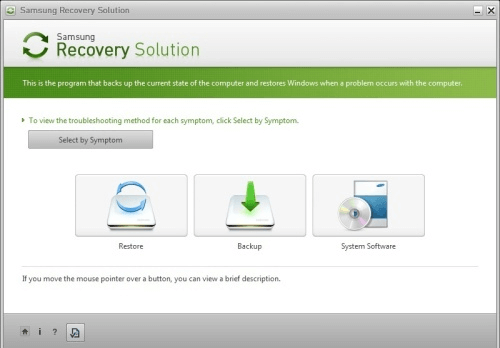
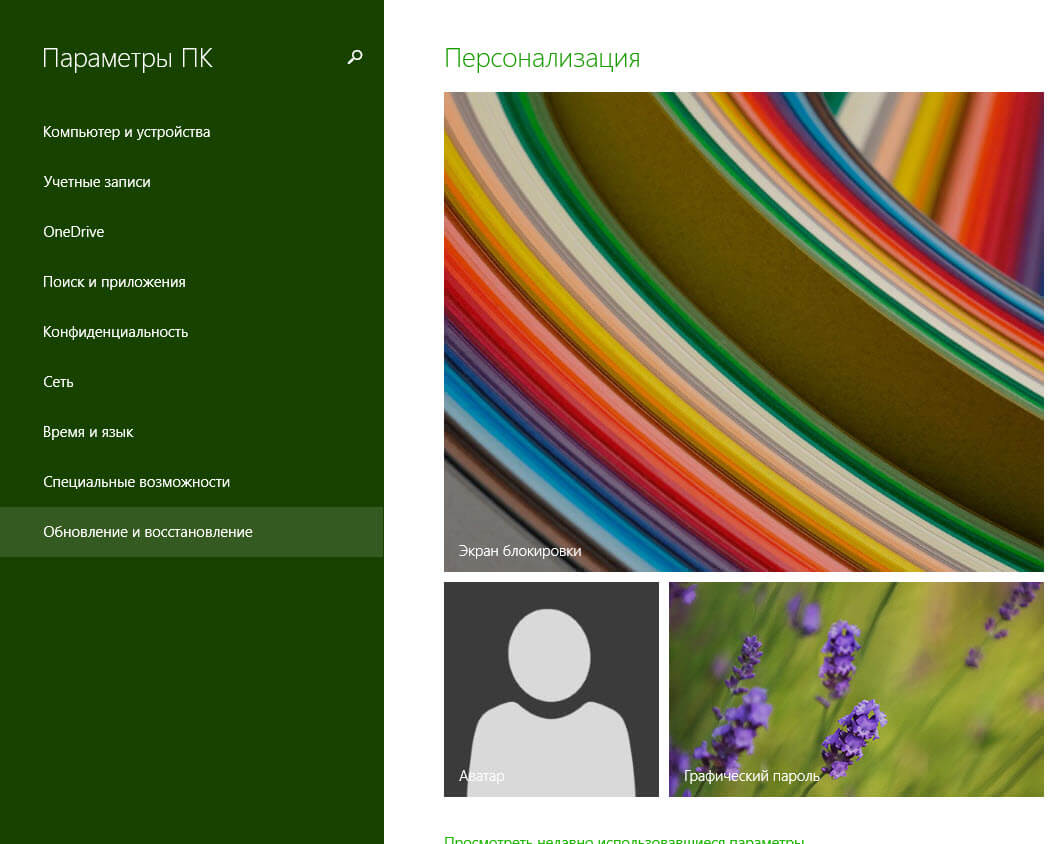
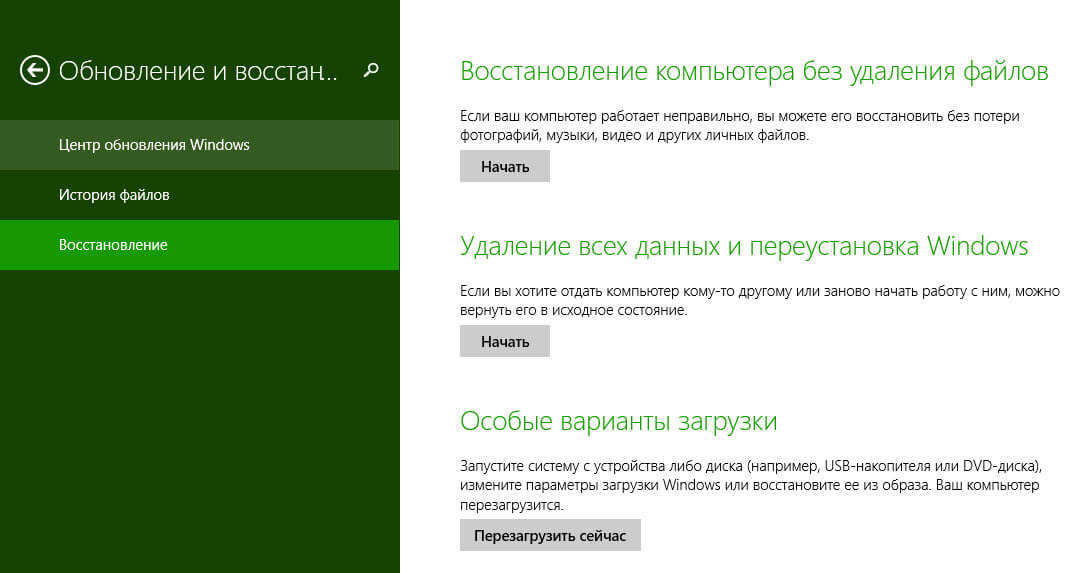
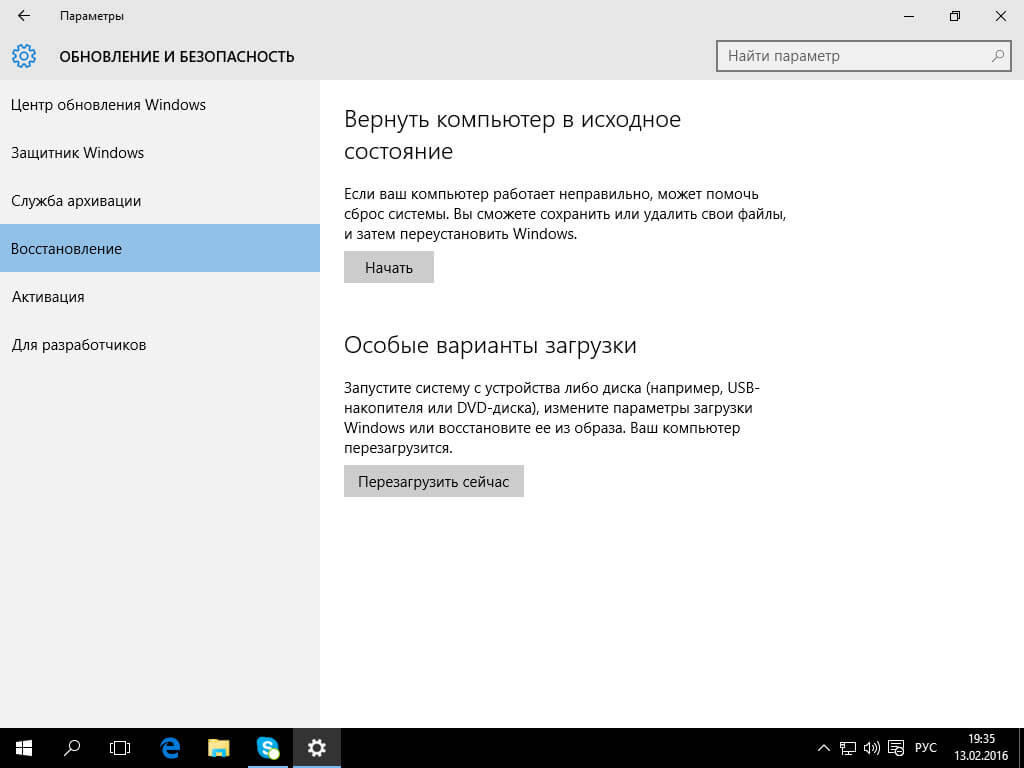






Да бэкап еще никто не отменял))