Удаленное подключение к реестру Windows, за минуту

Добрый день! Уважаемые читатели и гости одного из крупнейших IT блогов России Pyatilistnik.org. В прошлый раз мы с вами поговорили про замечательную утилиту Remote Desktop Connection Manager, которая должна быть в инструментарии любого системного администратора, я в будущем планирую сделать отдельную статью про такого рода инструментарий. Сегодня я вам хочу показать еще один лайвхак, который поможет в вашей практике выходить из ряда неприятных ситуаций, и речь пойдет про удаленный реестр windows и подключение к нему.
Для чего может потребоваться удаленно подключиться к реестру Windows другого компьютера
Прежде, чем я покажу как реализовывается наша задача, я бы хотел осветить в каких ситуациях вам может быть полезным данное знание. Ранее я вам рассказывал, как запустить реестр в Windows, я вам рассказал, что все настройки в графическом виде, что вы видите и совершаете, на самом деле меняют ключи реестра в фоновом режиме, поэтому реестр - это и есть система управления Windows.
Недавно я вам рассказывал ситуацию, что мне нужно было удаленно включить на одном сервере Windows Server 2019 службу удаленного рабочего стола, чтобы я мог подключиться на него по RDP, и благодаря изменению ключей через удаленное подключение к реестру сервера (Сетевому реестру), задача была выполнена за пару минут. Так же у вас могут быть ситуации:
- Вам необходимо посмотреть появился ли нужный ключ реестра после применения групповой политики, которую вы сделали
- Добавить права для определенной группы, например сделать их администраторами или разрешить им подключение через Windows ассистента
- Отключить брандмауэр
- Удалить сбойный ключ реестра
- Изменить порт подключения RDP
- Многое другое, практически любое изменение настроек, главное знать, где искать
Алгоритм подключения к удаленному реестру Windows
Предположим, что у меня в моем домене Active Directory есть контроллер домена с которого я попытаюсь подключить к реестру сервера RDCB01, где посмотрю ключи реестра и что-нибудь поправлю. Что делаем, нажимаем одновременно сочетание клавиш WIN+R.
У вас откроется окно "Выполнить", где вы должны ввести regedit.
В итоге у вас откроется окно редактора локального реестра Windows.
Теперь, чтобы нам подключиться к реестру другого компьютера или сервера, вам необходимо выбрать меню файл, где необходимо найти пункт "Подключить сетевой реестр"
В поле "Введите имена выбираемых объектов", укажите DNS имя вашего удаленного сервера, в моем примере это сервер с Windows Server 2019 под именем RDCB01 и нажимаем проверить имена, если все хорошо, то под именем появится подчеркивание, что означает о выявлении сервера с таким именем. Нажимаем ок и пробуем подключить сетевой реестр Windows.
В момент подключения, если на стороне удаленного сервера есть сетевые проблемы или брандмауэр, то вы можете увидеть вот такое предупреждение:
Если вы точно знаете, что удаленный компьютер должен отвечать на сетевые пакеты PING, то попробуем проверить его доступность, для этого откройте командную строку и введите:
Если вы видите, что "Превышен интервал ожидания для запроса", то это означает, что сервер не доступен, при условии, что как я и говорил пакеты PING не лочатся сетевым экраном. Если у вас видится время ответа TTL, то это означает, что сервер по сети доступен и с ним можно взаимодействовать, чтобы включить удаленно нужную службу
Как нам писала ошибка выше, на обоих компьютерах должна быть запущена служба удаленного реестра. В командной строке вы можете проверить состояние данной службы для этого введите:
Как видим в моем примере у нее статус STOPPED
То же самое можно посмотреть и через PowerShell
запустим у себя локально службу удаленного реестра.
Так же можно тут же проверить доступность службы на удаленном компьютере:
Если ваше обращение блокирует на той стороне брандмауэр, то вы увидите вот такое сообщение, но не спешите расстраиваться, вы либо можете его отключить локально, или если есть административные права на удаленную систему, то мы это сделаем удаленно, об этом ниже.
Теперь попробуем запустить данную службу на удаленном сервере RDCB01, для этого откройте окно выполнить и введите в нем команду services.msc и нажмите Enter, у вас откроется оснастка службы.
Щелкаем по службам и из контекстного меню выбираем пункт "Подключиться к другому компьютеру"
Указываем имя компьютера и нажимаем "OK".
Если брандмауэр не блокирует подключение, то вы увидите успешное выполнение операции, если блокирует, то увидите ошибку:
Причин у ошибки "1722: Сервер RPC недоступен" несколько:
- На удаленном компьютере не запущены две службы "Модуль запуска процессов DCOM-сервера" и "Удаленный вызов процедур (RPC)". Хочу отметить, что данные службы запускаются автоматически при старте системы
- Вас блокирует брандмауэр, он не пропускает удаленное управление службой. Этот набор состоит из трех служб:
- Удаленное управление службой (RPC-EPMAP)
- Удаленное управление службой (Именованные каналы)
- Удаленное управление службой (RPC)
Давайте мы удаленно включим данные правила, напоминаю, что для этого у вас должны быть права локального администратора на удаленном компьютере, понятно, что вы можете включить их локально, но машинка может быть в другом городе или стране. На помощь нам приходит в очередной раз Марк Руссинович и его набор утилит sysinternals. Из данного набора нам потребуется утилита PSTools, она позволит и удаленно запустить службу и при необходимости добавить правило в брандмауэр.
Загружаете данный архив с утилитами, распаковываете его в нужное вам место. Теперь зажав клавишу Shift щелкните правой кнопкой мыши по папке с утилитами и из контекстного меню выберите пункт "Открыть окно команд".
Введите вот такую команду:
Мой пример: PsExec.exe \\rdbc01 -u root\Администратор -p пароль cmd
Я наблюдаю успешное подключение к командной строке на удаленном компьютере RDCB01, там сейчас запущена служба PsExec.exe. Теперь на удаленной системе я могу делать все, что мне нужно.
Вы можете на удаленном компьютере отключить брандмауэр на время, чтобы произвести настройки служб:
потом обратно включить netsh advfirewall set allprofiles state on (Обязательно включите после настроек)
Там будет вот так:
Далее я вам советую включить на брандмауэре в разделе "Разрешение взаимодействия с приложениями или компонентом в брандмауэре", набор правил "Удаленное управление службой", это даст возможность цепляться к оснастке "Службы" на другом компьютере
Далее подключаетесь в оснастке службы к нужному хосту и запускаем службу "Удаленный реестр"
Служба запущена.
Так же можно изначально прямо из командной строки включить нужную службу в PsExec.exe, я вам не показал, этого сразу, чтобы вы могли настроить для себя брандмауэр. Проверим статус службы:
Далее запустим службу sc start RemoteRegistry
Как видим служба RemoteRegistry успешно запущена, при чем удаленно.
Пробуем подключиться к удаленному, сетевому реестру, теперь у нас не возникает проблем и мы видим, что добавился новый раздел RDCB01.
На этом у меня все, мы с вами разобрали, как управлять удаленным реестром Windows, научились подключать его. С вами был Иван Семин, автор и создатель IT портала Pyatilistnik.org,

























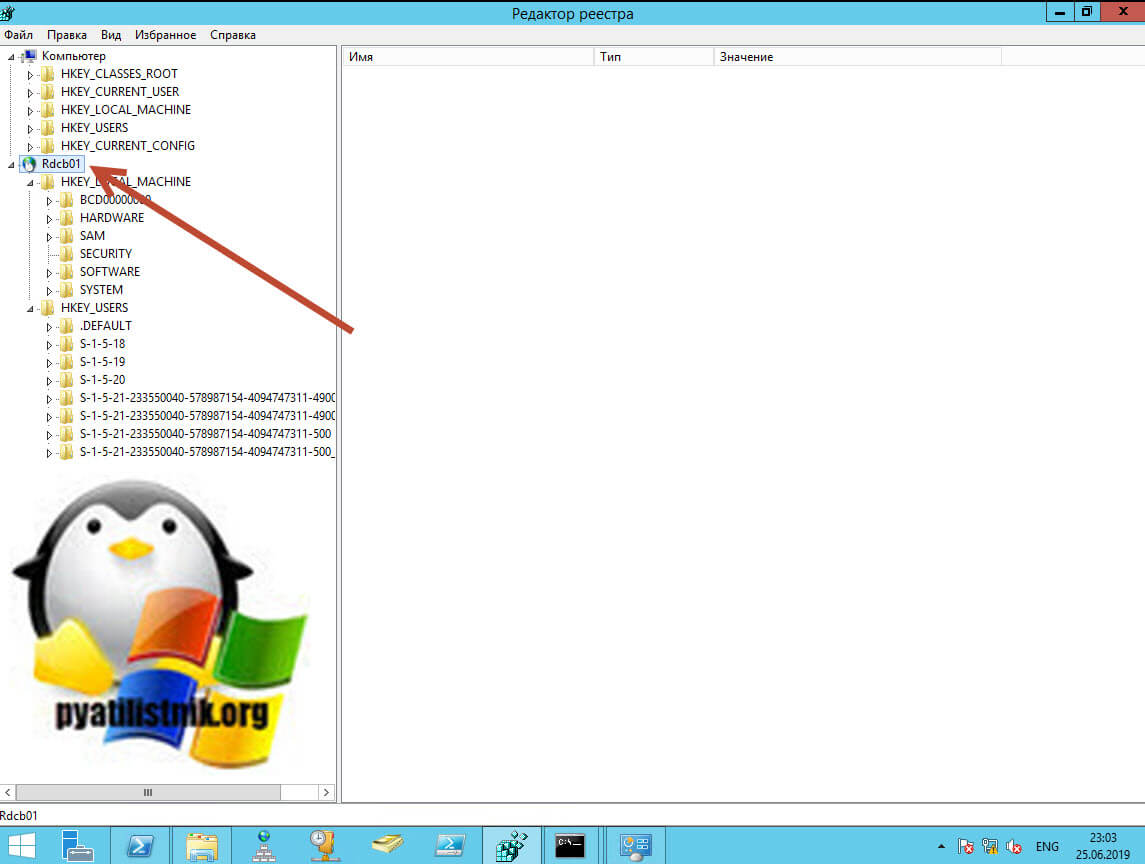


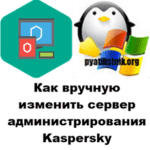



Огромное спасибо! Ты красавчик Иван Семин! Респект тебе огромный, выручил меня очень круто!!!!!!! Ценнейшая информация!
Иван, Спасибо!
твоя статья помогла настроить удаленное выключение/перезагрузку на стационарном компьютере.
Все четко, без воды.
С Уважением, Алексей!
Огоромное спасибо. Почувстовал себя хацкером 🙂
Красавчик! как же мне не хватало этих знаний!
Пытаюсь включить службу возникает следующая ошибка:
[SC] StartService: ошибка: 1058: Указанная служба не может быть запущена, так как отключена либо она сама, либо все связанные с ней устройства.
посмотрите ее текущий тип запуска и запущены ли смежные, зависимые службы в свойствах текущей
не все ветки реестра доступны
а те что доступны пишет нет прав
Вы админ на системе?
Теперь, чтобы нам подключиться к реестру другого компьютера или сервера, вам необходимо выбрать меню файл, где необходимо найти пункт «Подключить сетевой реестр»
А если в Редакторе реестра пишет: «Не удалось открыть требуемое диалоговое окно, поскольку не найдено ни одного размещения. Закройте это сообщение и повторите попытку.»
Как решить эту задачу?