Окно Выполнить, команды и методы использования
- Что такое окно "Выполнить"
- Сценарии использования окна "Выполнить"
- 1. Классический метод открыть окно выполнить
- 2. Вызываем окно выполнить через поиск Windows
- Метод для Windows 10, Windows Server 2016 и выше
- Метод для Windows 8.1, Windows Server 2012 R2
- Метод для Windows 7, Windows Server 2008 R2
- 3. Запуск окна выполнить через командную строку
- 4. Как открыть окно выполнить через проводник Windows
- 5. Запуск через меню пуска
- 6. Метод для Windows 8.1 и выше
- 7. Использование диспетчера задач
- Команды диалогового окна выполнить
 Добрый день! Уважаемые читатели и гости IT блога Pyatilistnik.org. В прошлый раз мы с вами разбирали настройку роутера Mikrotik для небольшого офиса. Сегодня я хочу отвлечься от сетевых вещей и показать вам незаменимый и порой игнорируемый новичками инструмент Windows, а именно окно "Выполнить". Мы рассмотрим, как открыть данное окно, что полезного оно даст системному администратору и в каких ситуациях может просто спасти и поверьте, что такие случаи имеются.
Добрый день! Уважаемые читатели и гости IT блога Pyatilistnik.org. В прошлый раз мы с вами разбирали настройку роутера Mikrotik для небольшого офиса. Сегодня я хочу отвлечься от сетевых вещей и показать вам незаменимый и порой игнорируемый новичками инструмент Windows, а именно окно "Выполнить". Мы рассмотрим, как открыть данное окно, что полезного оно даст системному администратору и в каких ситуациях может просто спасти и поверьте, что такие случаи имеются.
Что такое окно "Выполнить"
Окно "Выполнить" или Run Windows из оригинального языка - это специальное окно, которое позволяет запускать быстрые команды Windows, запускать программы, открывать файлы, папки, ключи реестра, проще говоря практически все, что угодно. Данный инструмент создан для ускоренного получения доступа к нужным параметрам, окнам, настройкам и без использования мышки, очень полезен при траблшутинге, но об этом ниже
Сценарии использования окна "Выполнить"
Прежде, чем я вам покажу все методы открытия и практические применения, я бы хотел вам рассказать основные сценарии, которые можно рассматривать для данного окна:
- Я помню один случай, когда после неправильной настройки сервера были внесены нерабочие сетевые настройки, в итоге сервер отвалился. Так как он был железным, то пришлось идти в серверную, к сожалению порта управления у него не было, пришлось подключать KVM, болью было то, что у него на лицевой стороне не работали USB порты, а это означало, что мышка сзади не дотягивалась. В итоге пришлось все делать без нее, и вот представьте, что происходит когда у вас лежит важный сервер, у которого вы не можете добраться до нужных настроек, но так как у меня богатый опыт работы с Windows, то я знал, как вызвать нужную мне настройку или из командной строки или из окна "Выполнить", чем я и воспользовался.
- Второй случай, мышка у вас есть, но вот соединение до такой степени тормозное, что у вас мышка либо не успевает за вашими действиями или вообще слишком чувствительная и улетает с нужного места, в таких ситуациях умение работать с быстрыми командами окна "Выполнить" просто не заменимо. Такое легко встретить на виртуальных машинах, где не установлены драйвера интеграции.
- Третья ситуация, это просто быстрее, что вы мышкой про щелкаете 3 и более экранов, до того пока достигните нужную вам настройку, а если взять во внимание, что это может быть либо тормозной сервер (перегруженный) или с нестабильным сетевым соединением, то вы будите тратить дополнительное время.
- Есть вообще настройки, в которые вы можете попасть исключительно за счет быстрых команд Windows
1. Классический метод открыть окно выполнить
В какой бы версии Windows вы бы не применили данный метод, он будет всегда работать, ну разве, что кроме версии Windows Core, которая лишена графического интерфейса. И так нажимаем одновременно сочетание клавиш Windows ![]() +R и в результате вы увидите в левом углу нужное вам окно.
+R и в результате вы увидите в левом углу нужное вам окно.
Первый раз я его увидел в эпоху Windows 95, где оно выглядело вот так.
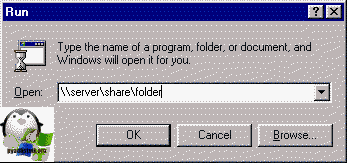
2. Вызываем окно выполнить через поиск Windows
Как всегда в Windows, использование поиска - это отличная идея, чтобы найти что угодно.
Метод для Windows 10, Windows Server 2016 и выше
Откройте значок с изображением лупы и введите "Выполнить", в результате этих действий у вас будет список из одного пункта, щелкаем по нему и открываем системное окно.
Метод для Windows 8.1, Windows Server 2012 R2
Откройте пуск, в правом верхнем углу нажмите значок с лупой.
В окне поиска вводим слово "Выполнить", где получаем результат поиска.
Метод для Windows 7, Windows Server 2008 R2
В Windows 7 вызвать окошко "Выполнить" можно открыв пуск и в строке поиска ввести соответствующее слово. Выше вы получите результаты поиска.
3. Запуск окна выполнить через командную строку
Откройте командную строку Windows и введите:
В результате вы вызовите заветное окно, можете для удобства создать себе ярлык с этим значением.
4. Как открыть окно выполнить через проводник Windows
В проводнике Windows вы можете найти уже готовый ярлык, располагается он по пути:
Если посмотреть его свойства, то вы увидите его тип "Run".
5. Запуск через меню пуска
Кнопка пуск, это специальное место объединяющее большинство настроек. функций и программ имеющихся в операционной системе. Чтобы вызвать из него диалоговое окно "Выполнить" делаем следующее:
Если у вас Windows 10 или Windows Server 2016 и выше, в пуске найдите раздел "Служебные - Windows". Раскрыв его вы найдете нужный вам пункт.
Если у вас Windows 8.1 или Windows Server 2012 R2, в пуске находим кнопку со стрелкой вниз.
Так же ищем раздел "Служебные - Windows" в котором будет ярлык на диалоговое окно "Выполнить".
Если у вас Windows 7 или Windows Server 2008 R2, в пуске нажмите "Все программы".
В разделе "Стандартные" найдите соответствующий пункт.
6. Метод для Windows 8.1 и выше
Начиная с Windows 8.1 и Windows Server 2012 R2, у кнопки пуск появилось дополнительное контекстное меню, которое можно вызвать правым кликом по нему или сочетанием клавиш Windows ![]() +X. В самом низу вы найдете пункт запускающий окно "Выполнить".
+X. В самом низу вы найдете пункт запускающий окно "Выполнить".
7. Использование диспетчера задач
Бывают ситуации, что у вас может зависнуть проводник Windows, и единственное что вы можете сделать это вызвать диспетчер задач, или у вас в принципе нет графического интерфейса в случае с Core версией. В такой ситуации вы легко можете выкрутится починив все через окно Windows run. Для этого в меню файл выберите пункт "Запустить новую задачу",
которая и вызовет окно "Выполнить" и обратите внимание, что тут даже есть возможность запустить задачу в режиме администратора.
Команды диалогового окна выполнить
Команды для окна "Run Windows" аналогичны тем, что я вам описывал в статье про запуск всего в командной строке, полный список можете посмотреть по ссылке.
Приведу тут наиболее используемые:
- regedit - реестр Windows
- msinfo32 - Если вы хотите быстро получить системную информацию, то команда "msinfo32" - это то, что вам нужно. С первого взгляда он отобразит все детали системы, включая аппаратные ресурсы и программную среду.
- sdclt - эта команда открывает окно "Резервное копирование и восстановление", которое позволяет вам быстро установить расписание резервного копирования или восстановить любую из ваших предыдущих резервных копий.
- compmgmt.msc - в приложении «Управление компьютером» вы можете получить доступ практически ко всем расширенным модулям Windows, таким как "Просмотр событий", "Общая папка", "Системные инструменты"

- cleanmgr - эта команда позволяет открыть утилиту очистки диска Windows.
Это лишь малая часть команд, полный список напоминаю находится по ссылке выше. На этом у меня все, мы с вами рассмотрели ситуации при которых удобно использовать окно "Выполнить", его методы запуска и список быстрых команд Windows. На этом у меня все, с вами был Иван Семин, автор и создатель IT портала Pyatilistnik.org.

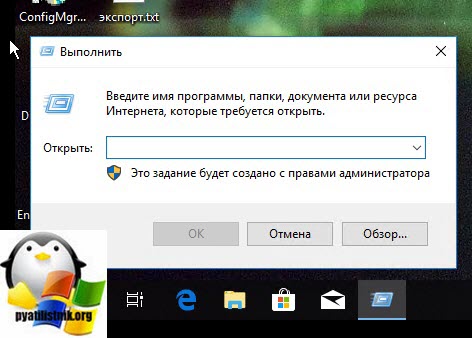
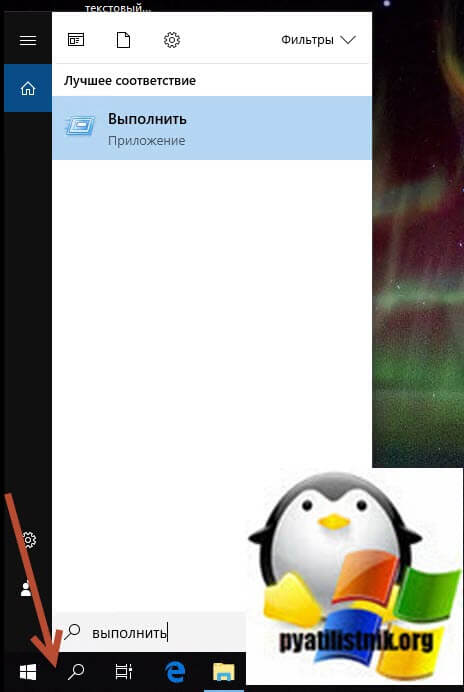
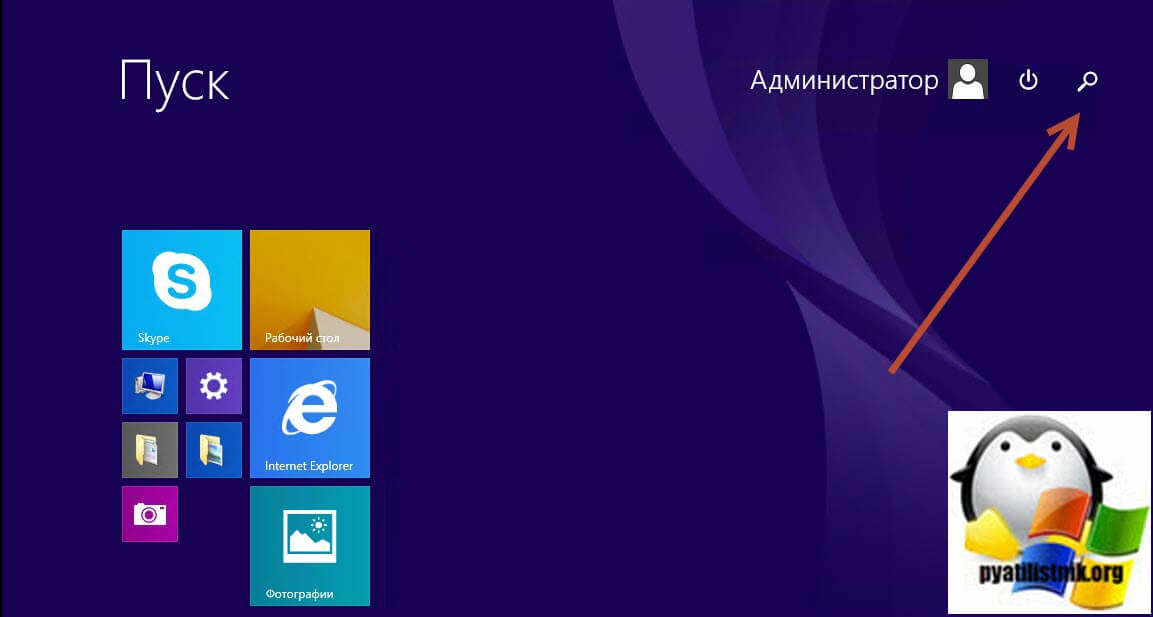
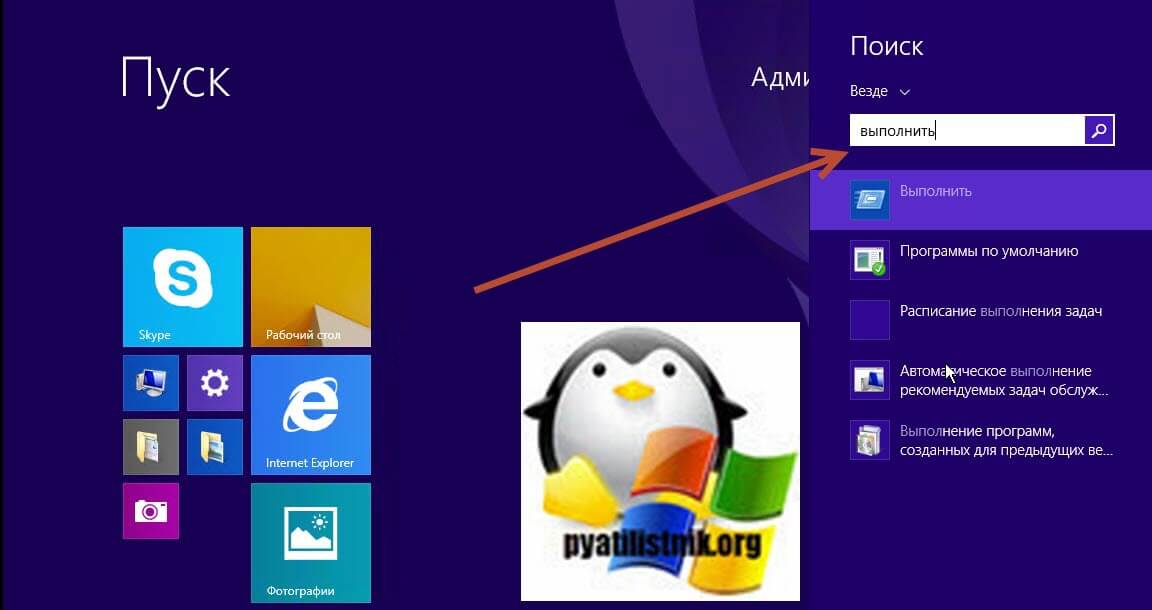
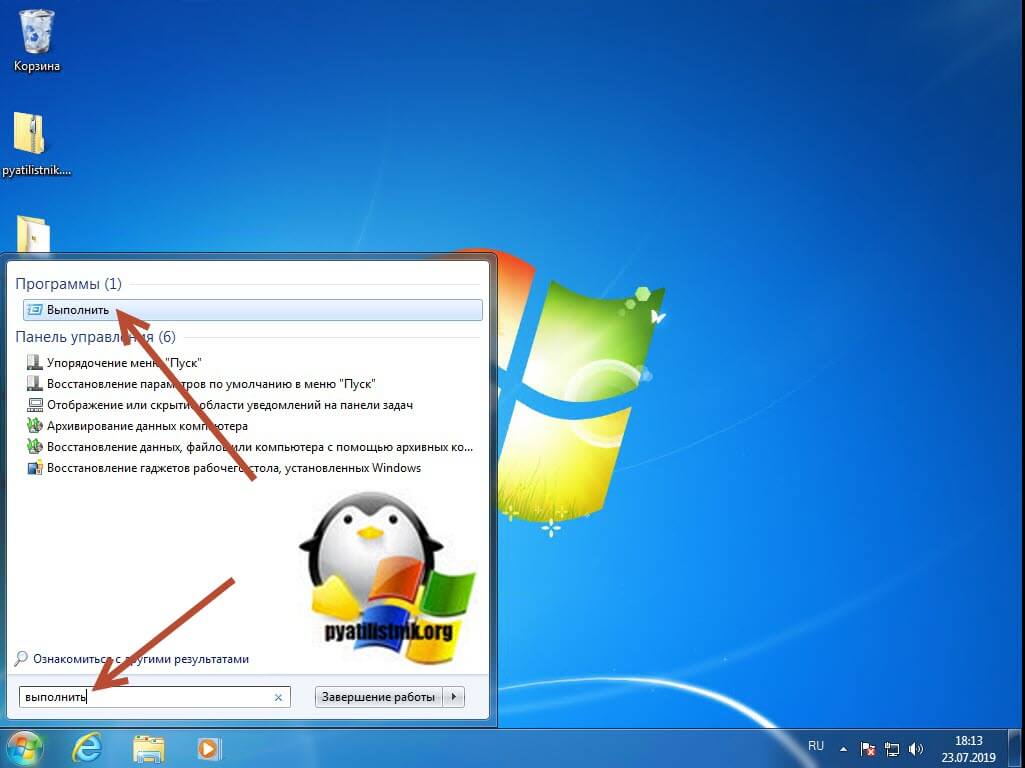
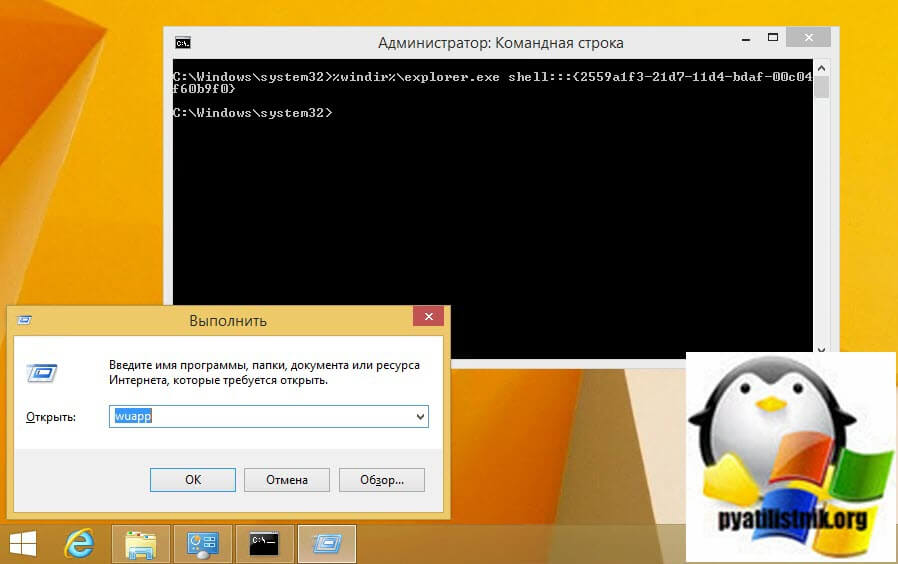
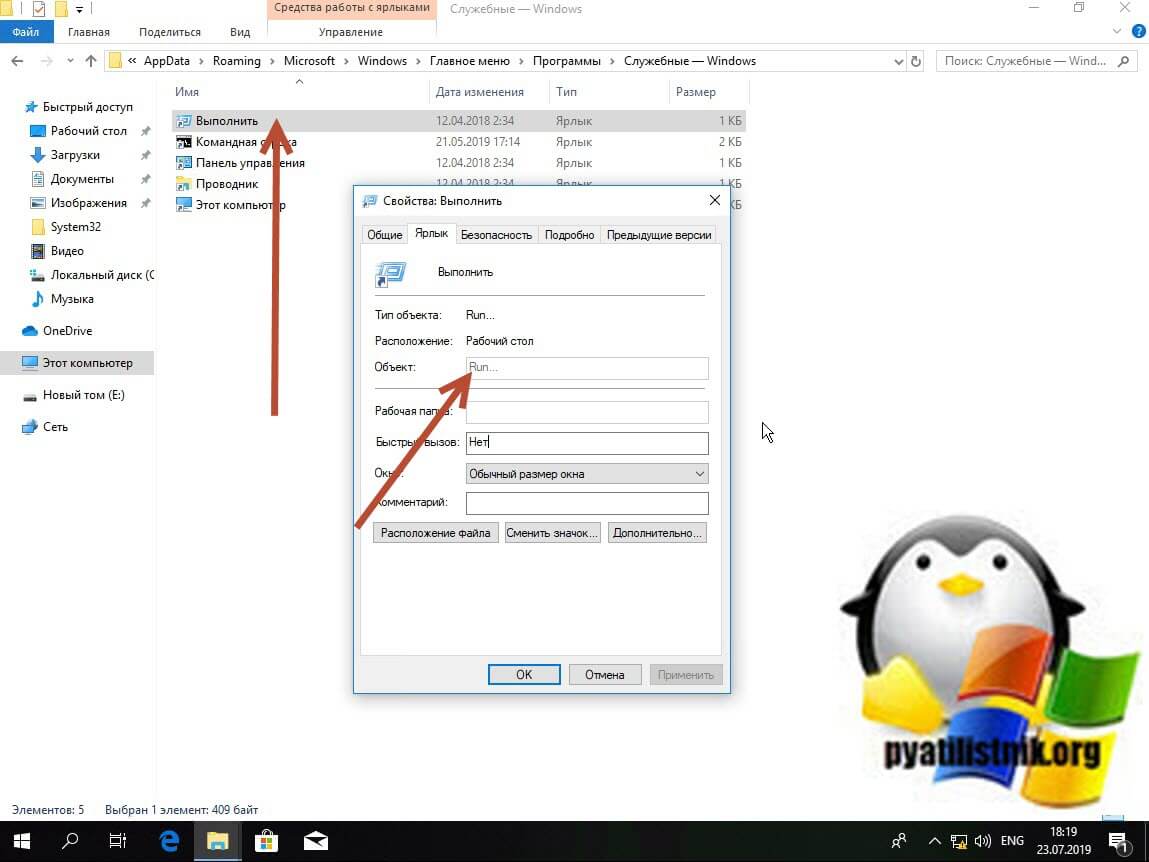
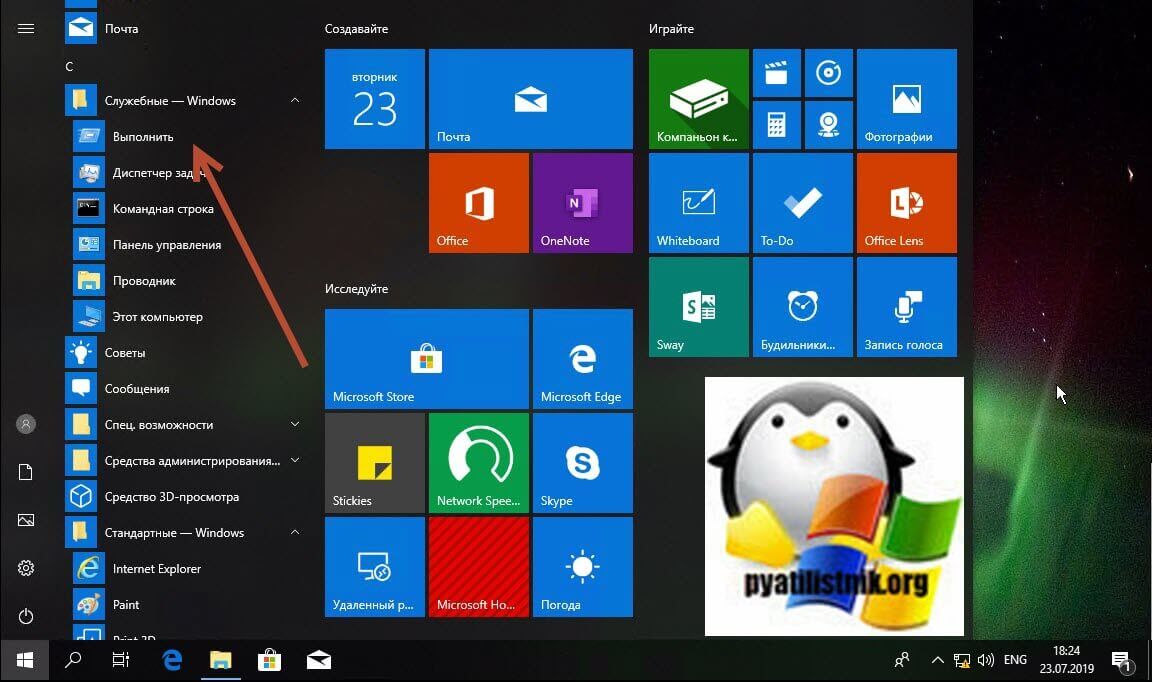
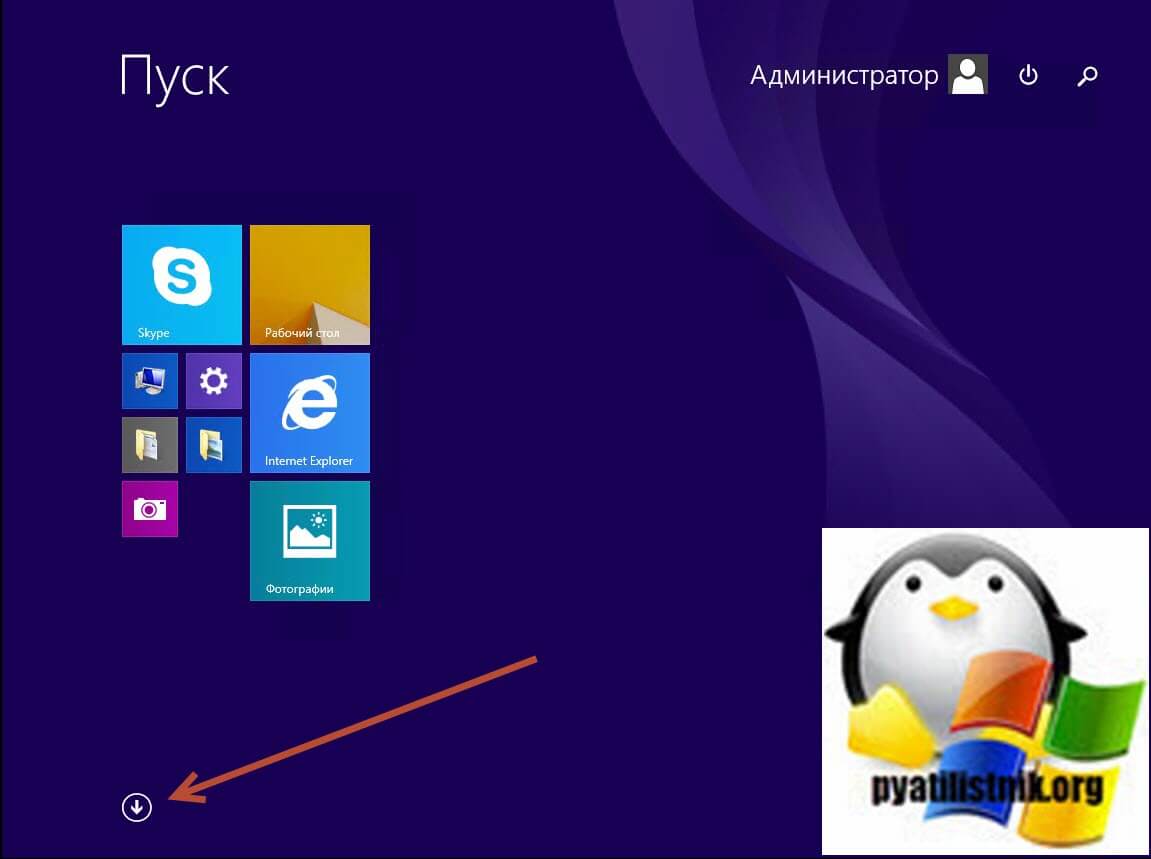
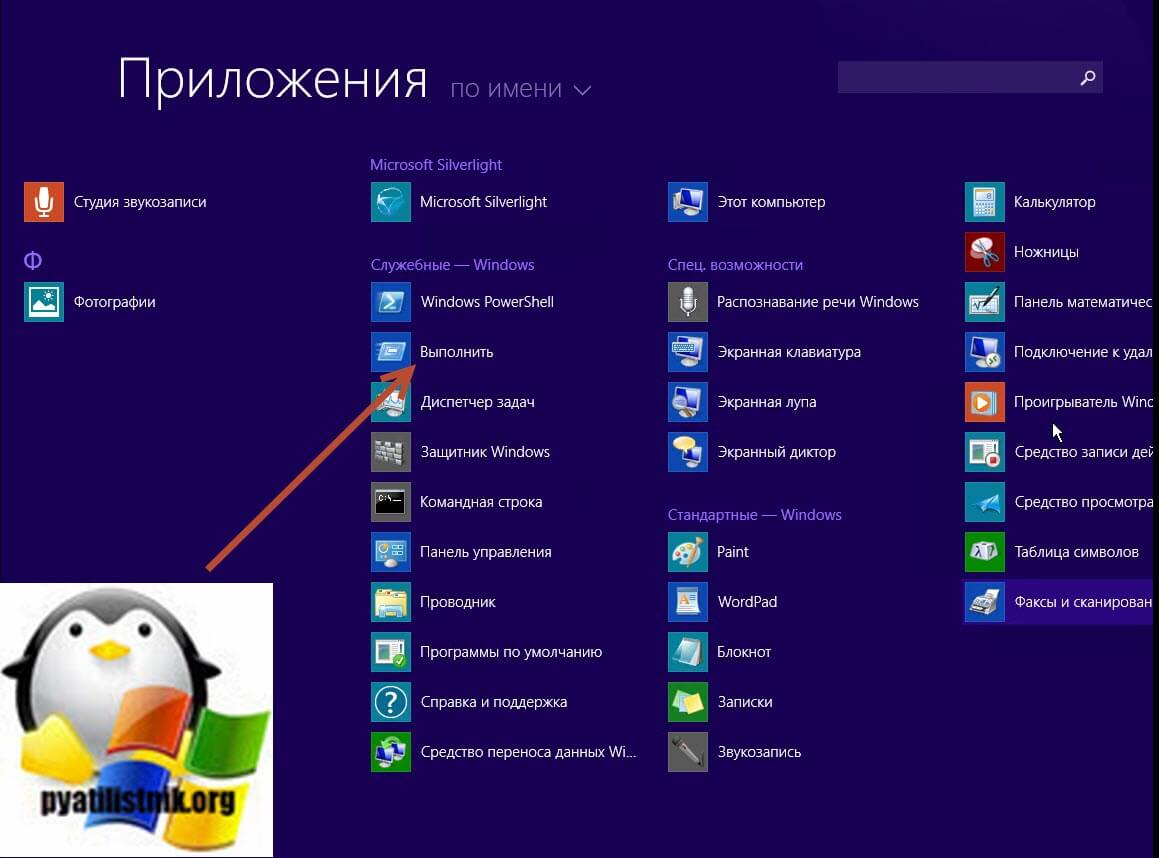
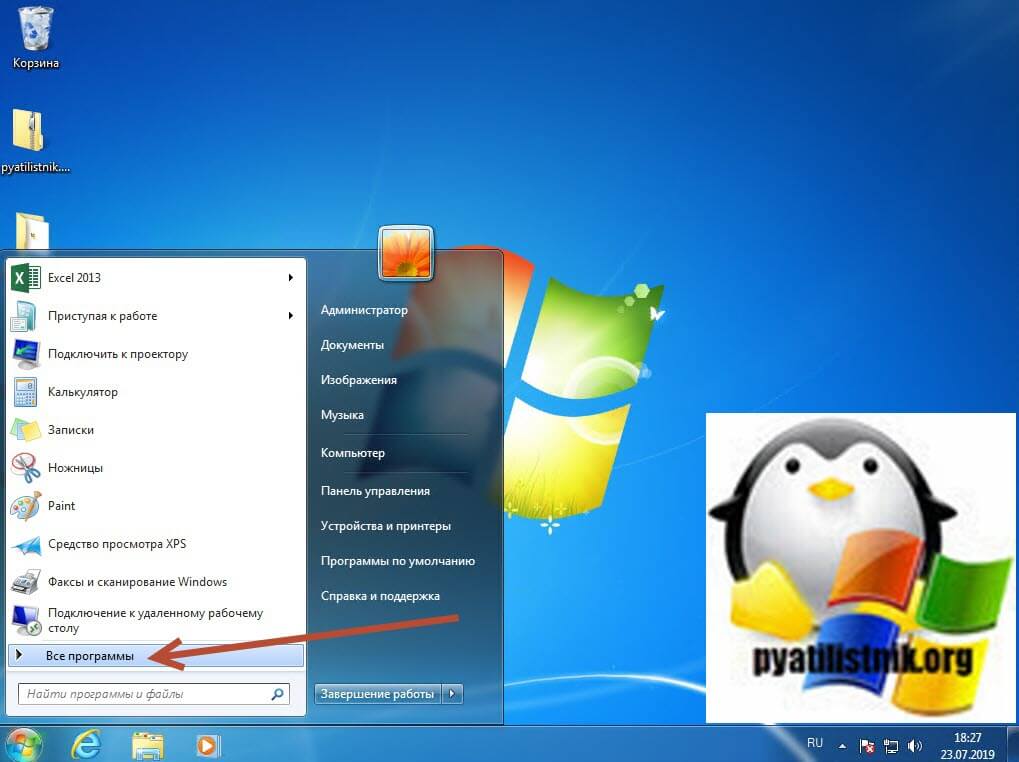
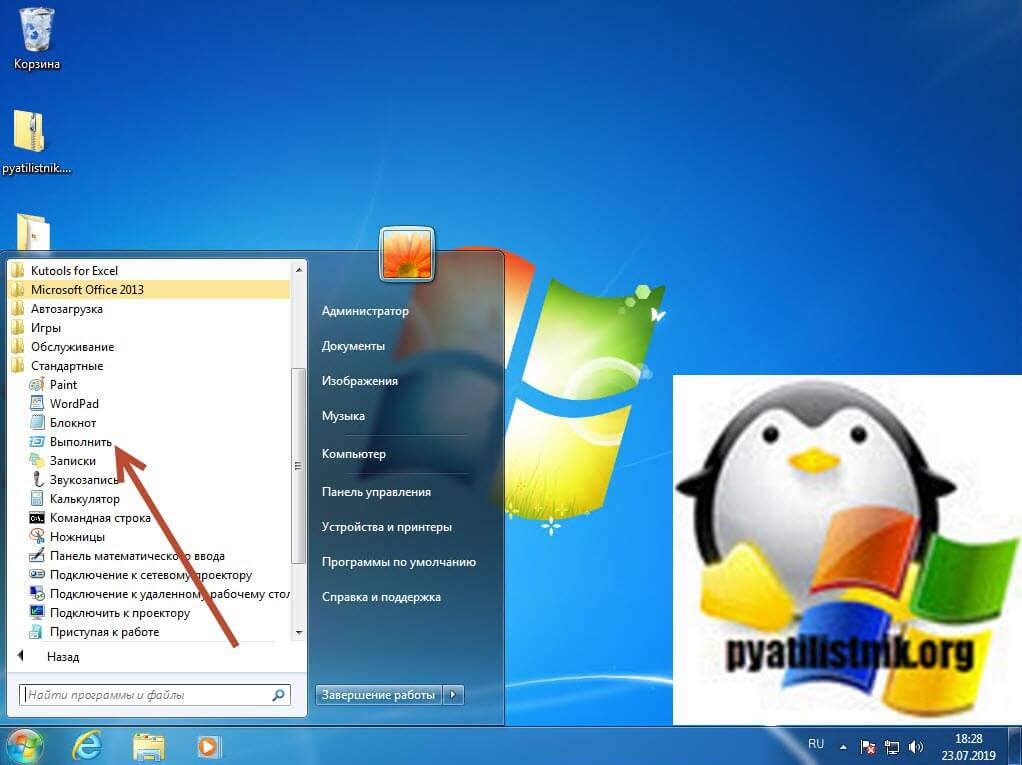
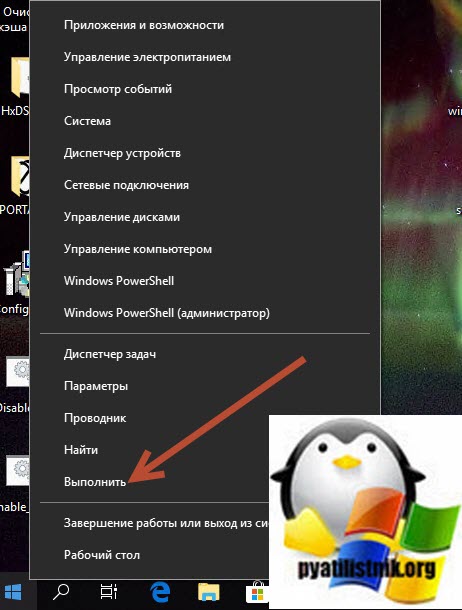
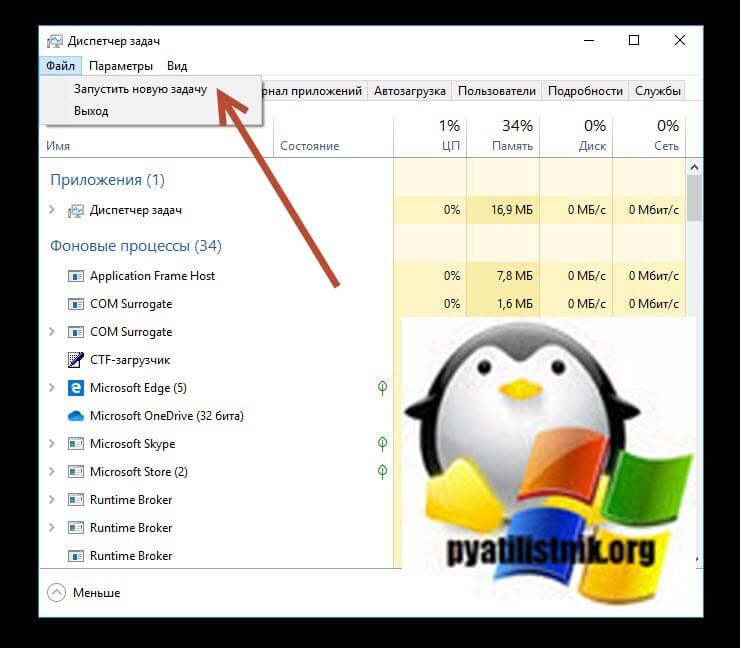
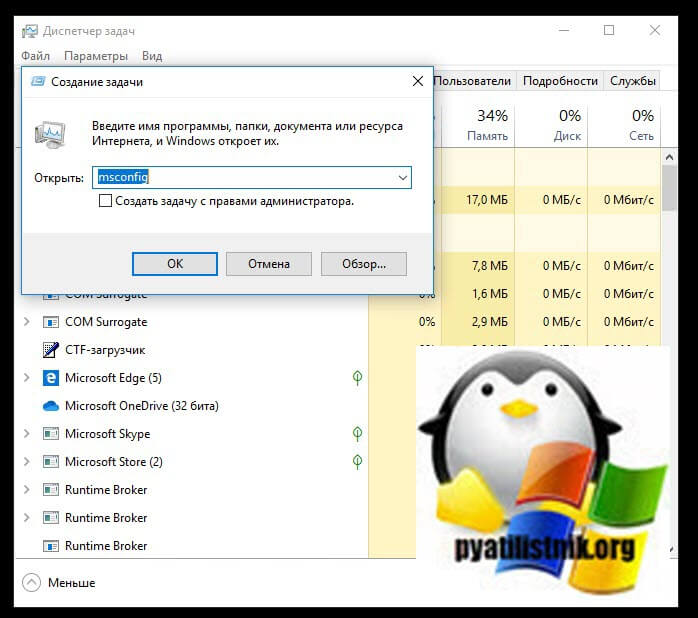
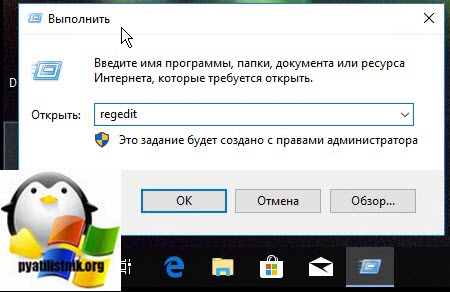
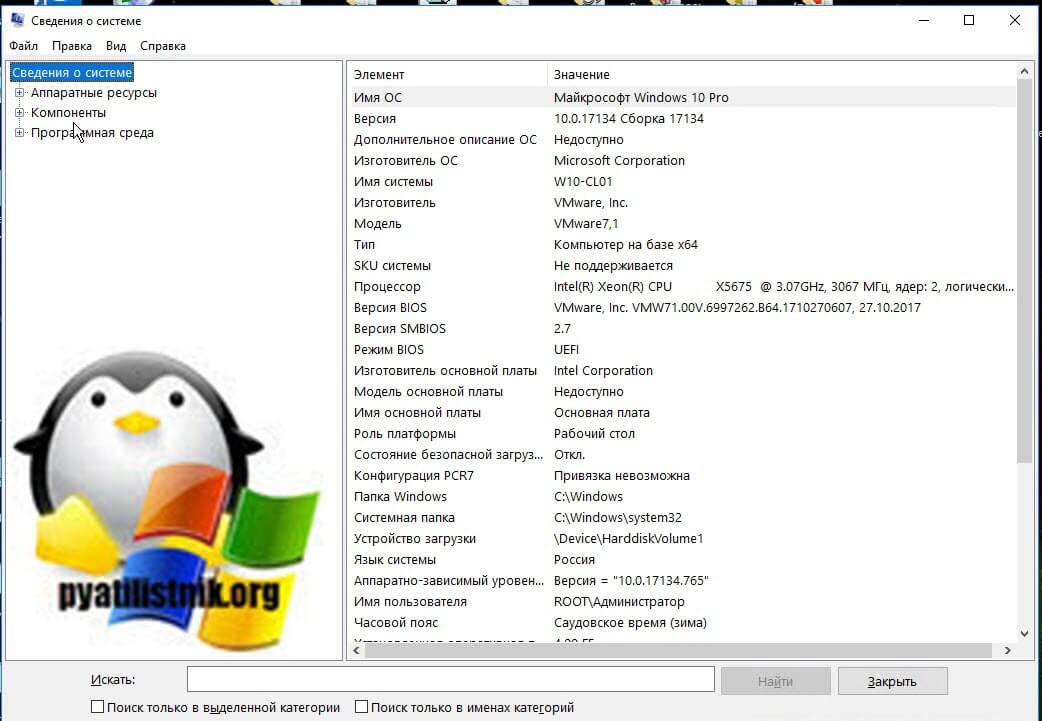
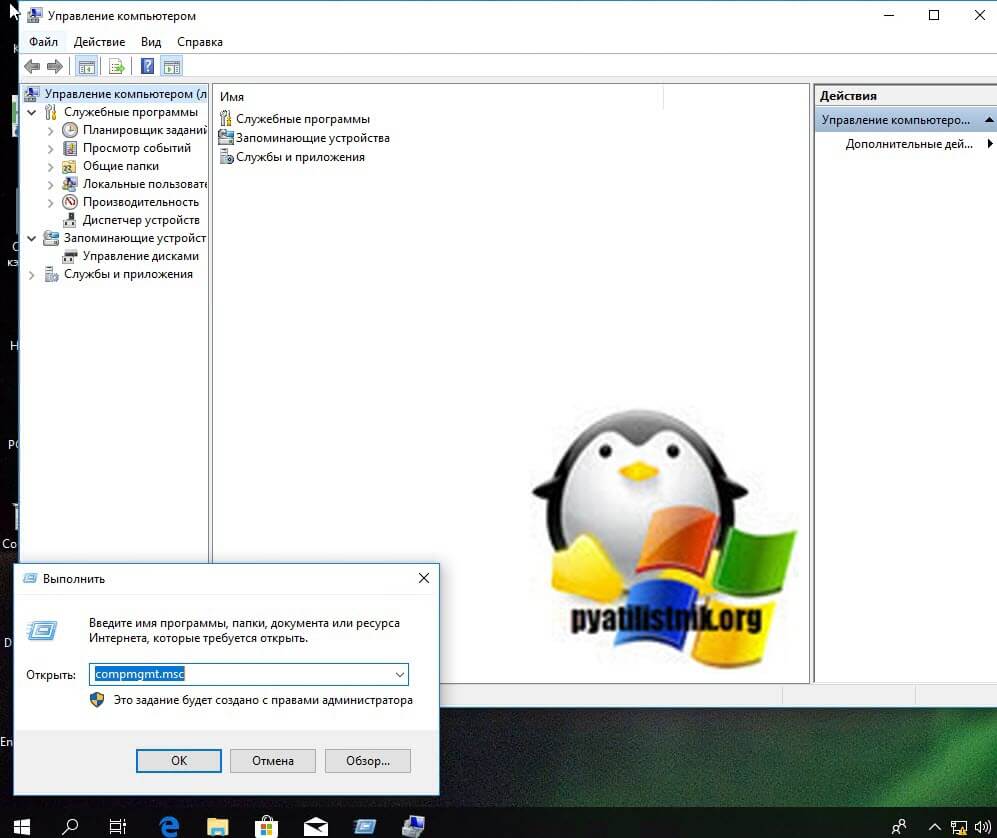


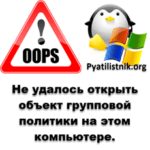



что такое и для чего всему мешает-открыто диалоговое окно
имеется программа создания киносценариев, не могу открыть-надёжные издатели макросов