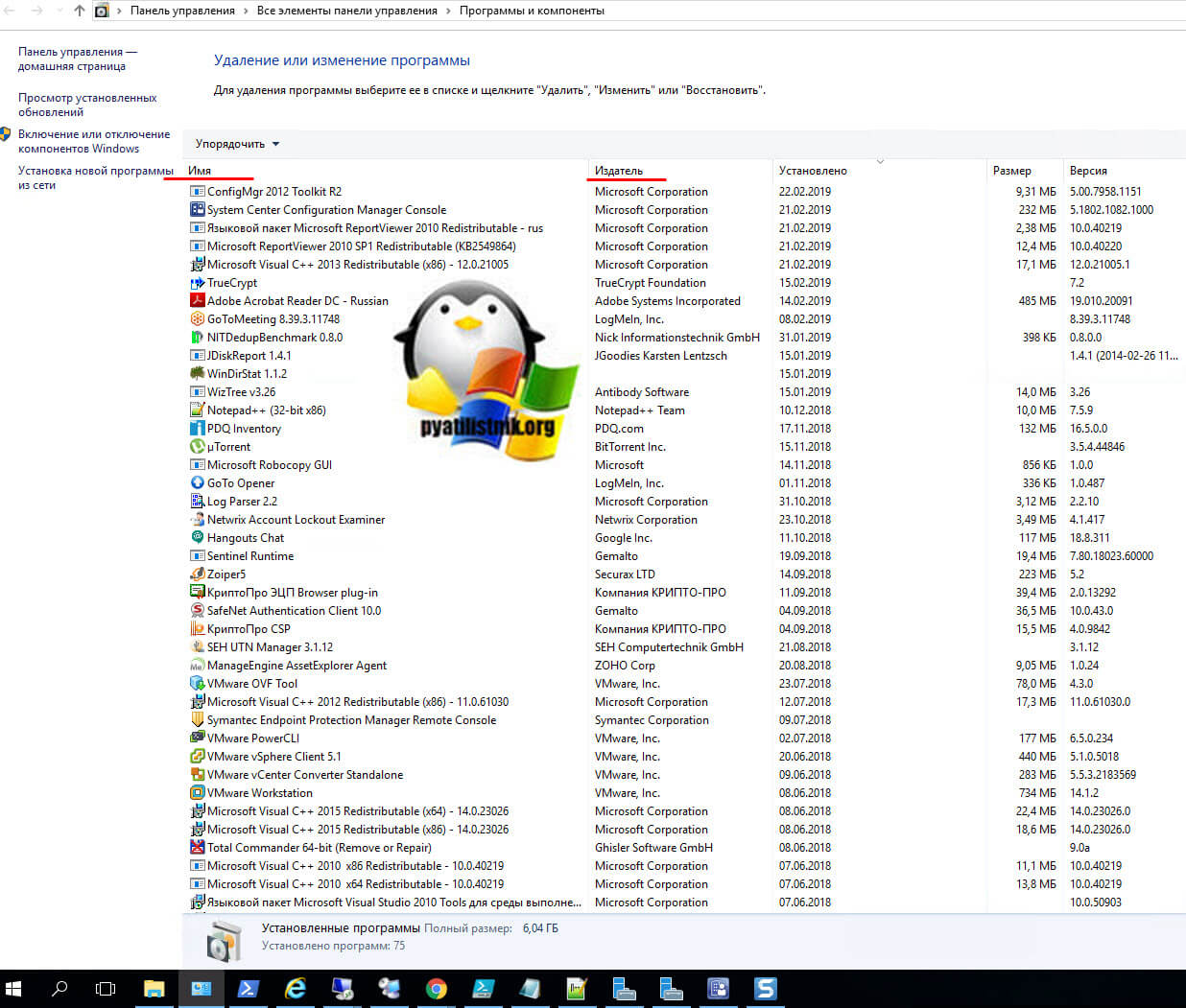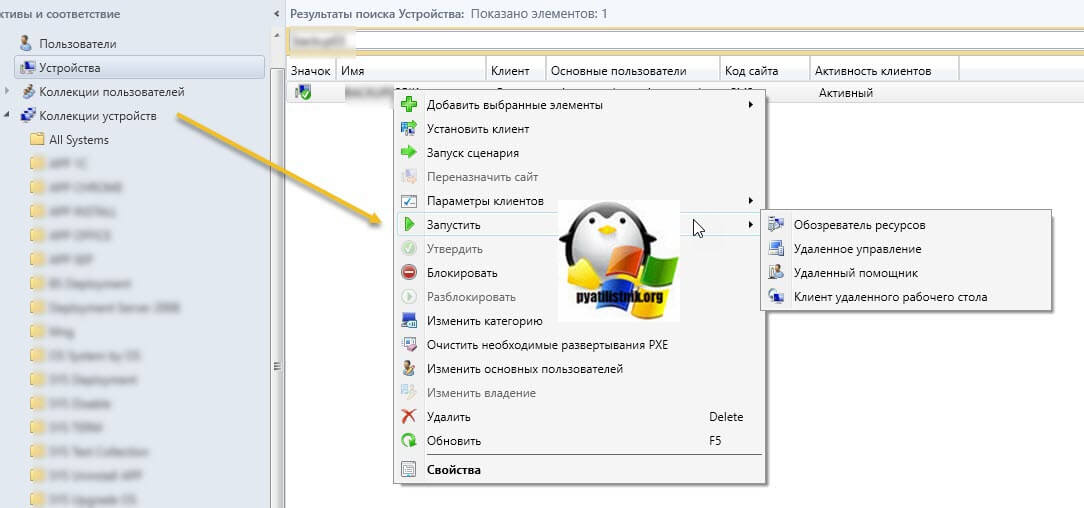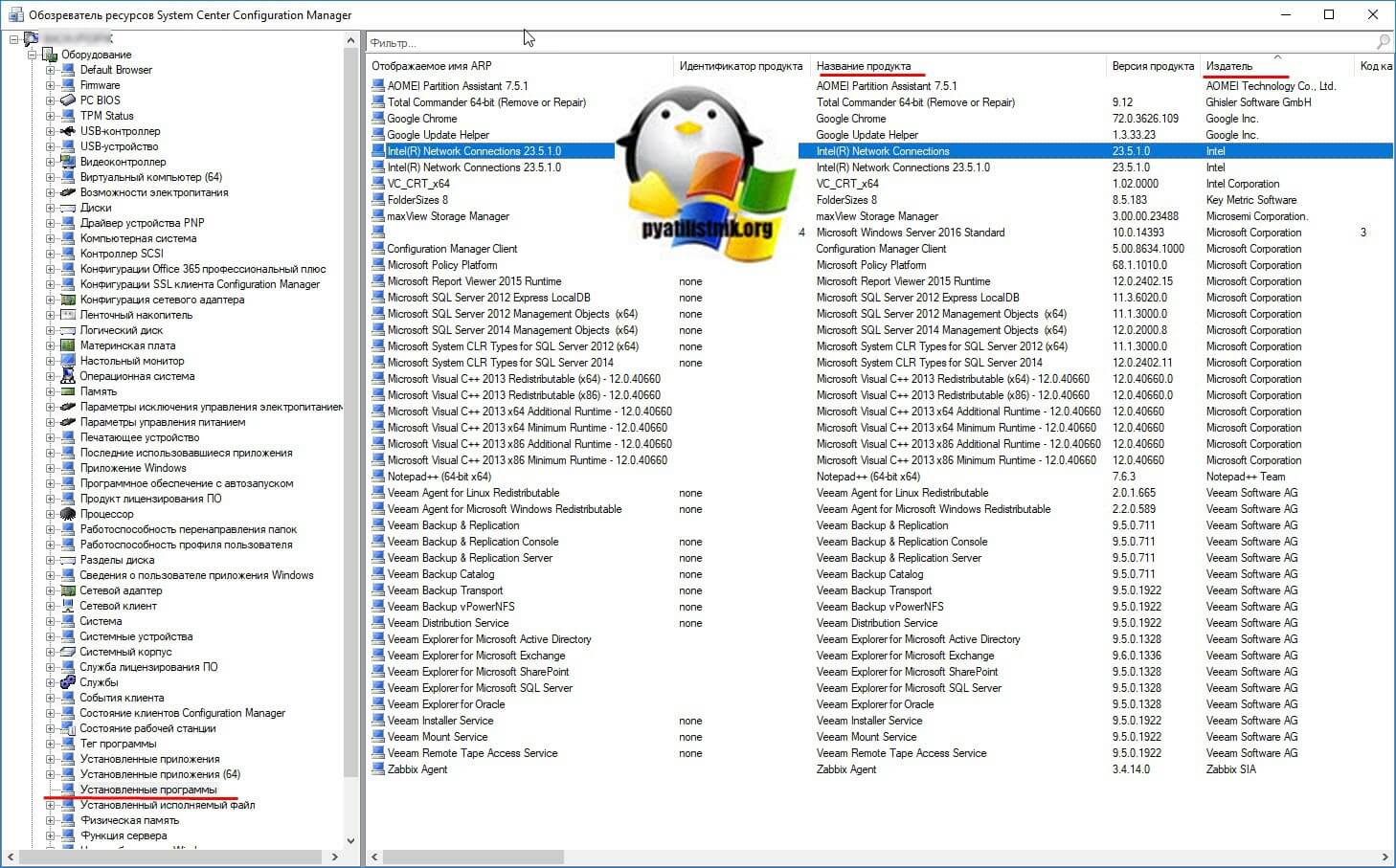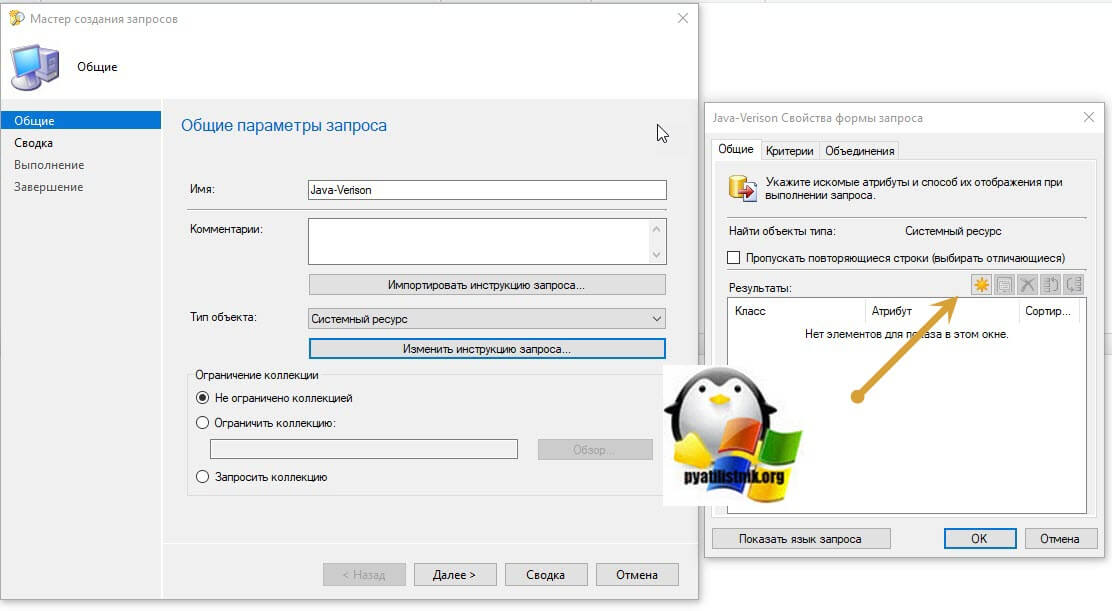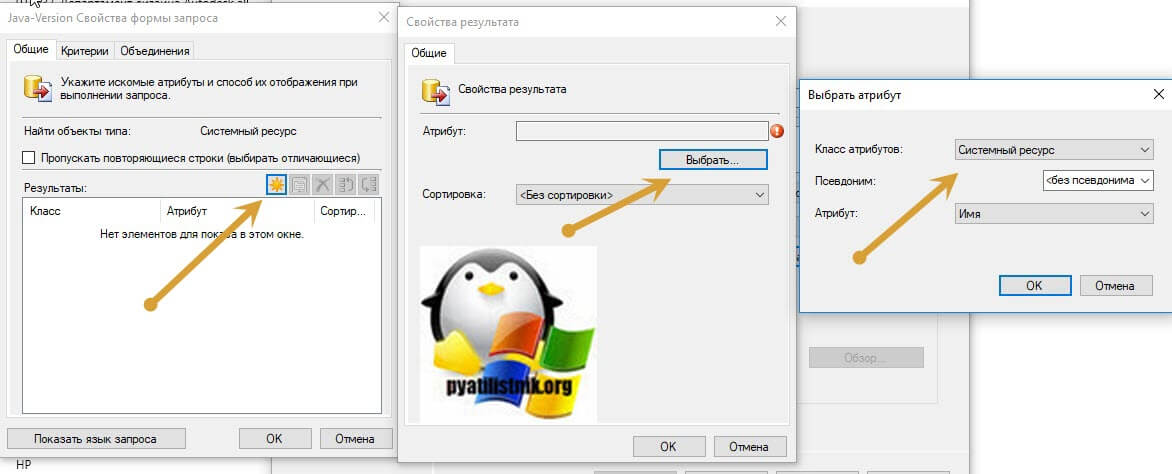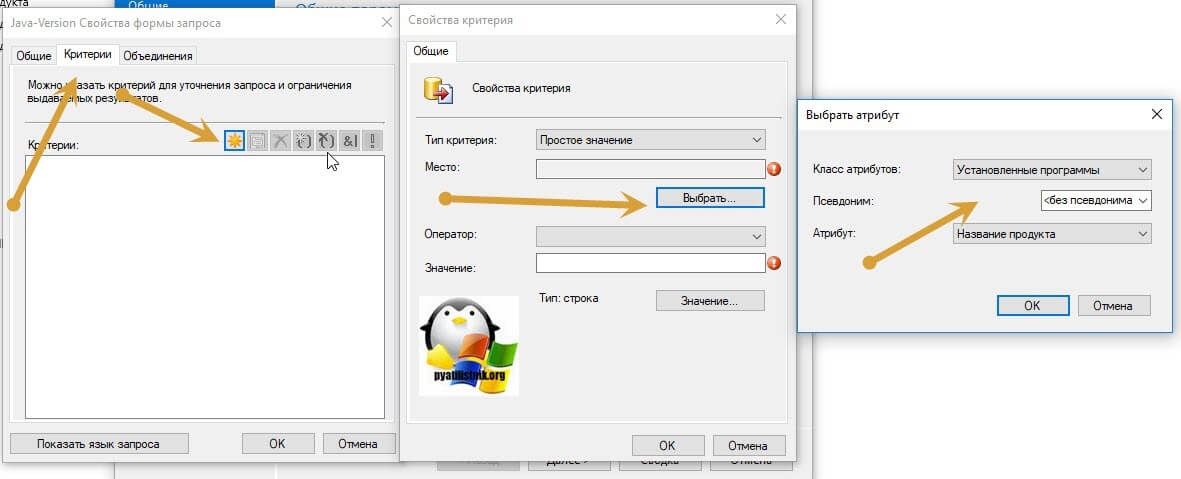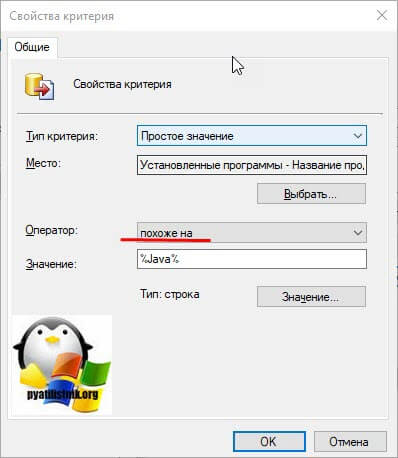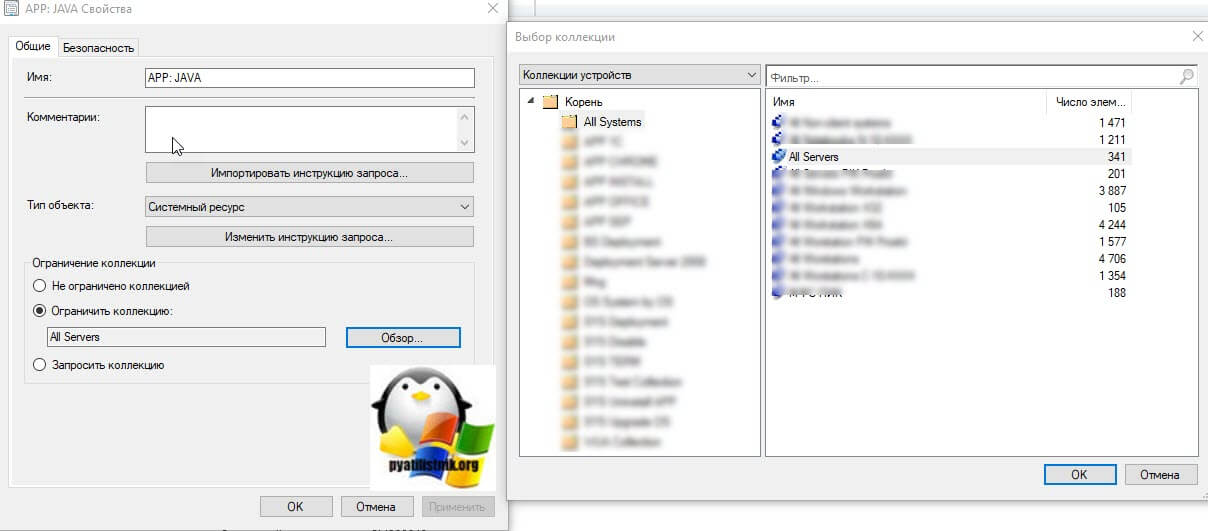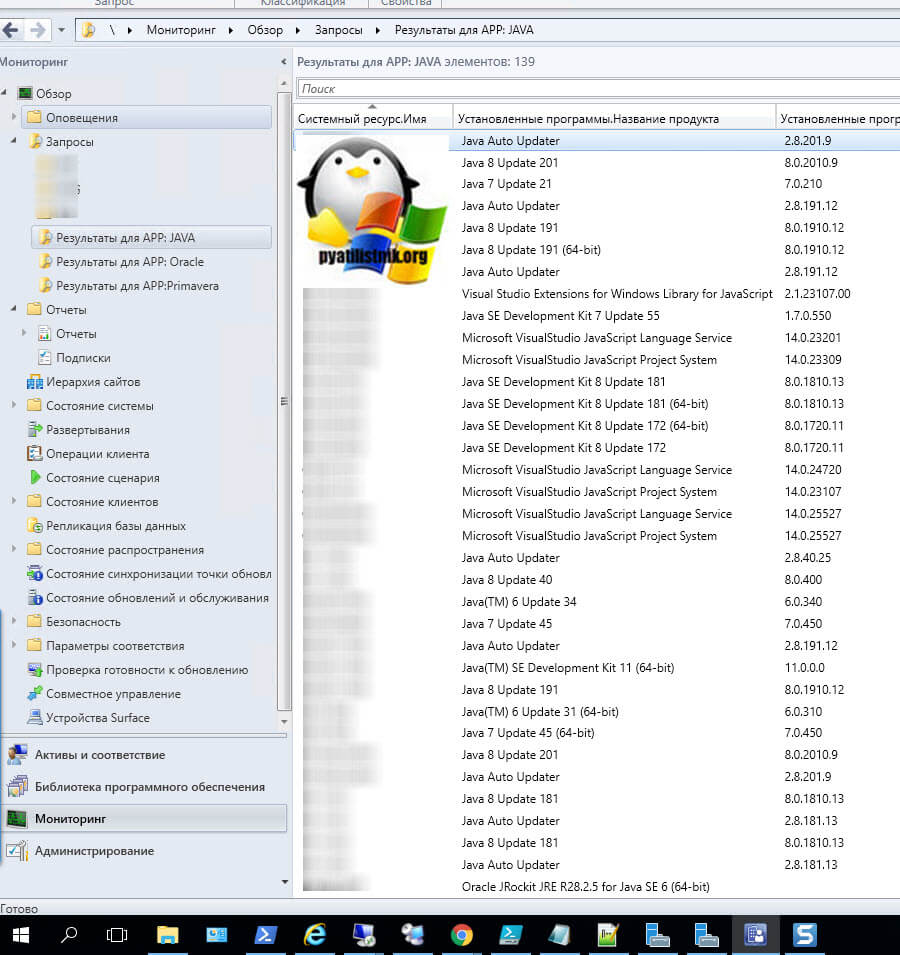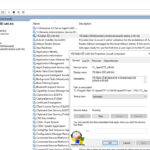Поиск установленных программ через SCCM, за минуту
 Добрый день! Уважаемые читатели и гости IT блога Pyatilistnik.org. Некоторое время назад я начал цикл статей про установку и настройку SCCM 2012 R2. Время идет, мега комплекс обновляется и развивается. Сегодня я вам хочу рассказать, как можно производить поиск установленных программ по разным критериям на ваших серверах и компьютерах. Расскажу, как создаются запросы и отчеты, позволяющие получить данные в считанные минуты.
Добрый день! Уважаемые читатели и гости IT блога Pyatilistnik.org. Некоторое время назад я начал цикл статей про установку и настройку SCCM 2012 R2. Время идет, мега комплекс обновляется и развивается. Сегодня я вам хочу рассказать, как можно производить поиск установленных программ по разным критериям на ваших серверах и компьютерах. Расскажу, как создаются запросы и отчеты, позволяющие получить данные в считанные минуты.
Описание ситуации
Не так давно всем известная компания Oracle объявила, что ее платформа Java, Standard Edition (Java SE) 8, начиная с 2019 года станет платной для обновлений. SE позволяет разрабатывать и развертывать приложения Java на настольных компьютерах и серверах. Java предлагает богатый пользовательский интерфейс, производительность, универсальность, мобильность и безопасность, необходимые современным приложениям. Каждая лицензия на процессор будет стоить 25 долларов по подписке.(https://www.oracle.com/technetwork/java/java-se-support-roadmap.html). Чтобы понять есть ли у меня в организации данные версии и определить их целесообразность, необходимо провести инвентаризацию программ. Если у вас 10 серверов, то тут проблем нет, но что делать если их сотни. Тут можно воспользоваться:
- PowerShell
- Сторонним софтом
- Комплексом System Center Configuration Manager, который у меня слава Богу есть. Я выбрал третий вариант
- Кстати у Oracle есть еще платный скрипт, который позволяет провести инвентаризацию инфраструктуры на предмет их продуктов, некий такой аналог MAP от Microsoft
Поиск программ через System Center Configuration Manager
Когда вы устанавливаете у себя в операционной системе любой софт, то он у вас будет в большинстве случаев отображаться в окне "Программы и компоненты", если вы его намеренно не скрыли. В общей сводной таблице, есть два полезных столбца, это "Имя" и "Издатель". Именно по этим критериям мы будем осуществлять свой поиск.
Те же столбцы вы можете посмотреть и через обозреватель ресурсов. Для этого откройте "Активы и соответствие - Обзор - Устройства (Assets and Compliance - Overview - Devices)", где в поисковой строке введите имя вашего сервера, где нужно посмотреть установленные программы. Щелкните по нему правым кликом и выберите пункт "Запустить - Обозреватель ресурсов (Start - Resource Explorer)".
В открывшемся окне выберите пункт "Оборудование - Установленные программы (Hardware - Installe Software)". У вас появится список всех инсталлированных программных продуктов на сервере. У каждого из них есть так же два полезных поля:
- Название продукта (Product Name)
- Издатель (Publisher)
Предположим, что я хочу составить отчет в котором будет информация по всем установленным версиям JAVA на серверах. Чтобы его сформировать вам необходимо перейти в меню "Мониторинг - Запросы (Monitoring - Queries)". Щелкаем правым кликом и из контекстного меню выбираем пункт "Создать запрос (Create Query)".
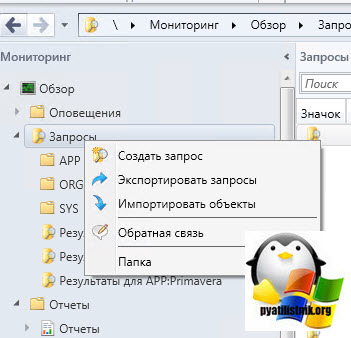
В открывшемся окне указываем имя нашего запроса, в моем случае, это будет Java-Verison, в типе объекта (Object Type) выберите системный ресурс (System Resource), после чего нажимаем "Изменить инструкцию запроса (Edit Querty Statement)". У вас откроется окно "Свойства формы запроса", где нам необходимо указать критерии поиска.
Первое, что нам нужно сделать, это добавить класс с атрибутом. Для этого нажимаем кнопку в виде солнышка. У вас откроется окно свойств результата. Нажмите кнопку "Выбрать (Select)". Далее выбираем класс атрибутов "Системный ресурс (System Resource)" и в поле атрибут "Имя (Name)". Нажимаем три раза "Ок".
Точно так же добавляем класс:
- Установленные программы с атрибутом название продукта
- Установленные программы с атрибутом версией продукта
Переходим на вкладку "Критерии (Criterion)". Нажимаем кнопку "Выбрать (Select)". В классе атрибутов задаем значение "Установленные программы (Installed Software)", в качестве атрибута задайте "Название продукта (Product Name)".
В качестве оператора советую выставить "Похоже на (is like)" и в значении напишите %Java%. Благодаря этому неважно, где в имени может встречаться слово, оно будет подходить, это такое неточное вхождение. Если нужно по издателям, то выберите пункт "Установленные программы с атрибутом издатель (nstalled Software - Publisher)".
Остается только добавить коллекцию серверов к кому вы будите применять запрос. Через кнопку "Обзор" выбираем коллекцию. В моем случае, это будет "All Servers". Сохраняем наш запрос.
Пробуем сформировать отчет, для этого кликаем по нему два раза мышкой и смотрим результат. В итоге я получил удобную выборку по всем версия Java на моих серверах, данные можно отфильтровать или выстроить по именам или версиям. Чтобы выгрузить данный отчет, достаточно все выделить, через сочетание клавиш CTRL+A и скопировать, все данные попадут в буфер Windows.
На этом у меня все, надеюсь вы научились делать запросы по установленным программам в системах через System Center Configuration Manager. С вами был Иван Семин, автор и создатель IT блога Pyatilistnik.org.