Не активен пункт «Расширить Том», решаем за минуту
- Почему не получается расширить раздел в Windows?
- Как удалить раздел восстановления (Recovery Partition)
- MBR и остатки расширенного раздела
- Сдвиг нераспределенного места в нужную сторону
- Удаление или перемещение раздела восстановления через AOMEI Partition Assistant Technician Edition
- Удаление или перемещение раздела восстановления через DiskGenius Professional 5

Добрый день! Уважаемые читатели и гости одного из крупнейших IT блогов рунета Pyatilistnik.org. В прошлый раз мы с вами смогли вернуть работы USB-флешки в привычное русло, избавив ее от ошибки "Диск защищен от записи", там нам Windows как обычно дала пишу для размышлений. В сегодняшней статье, я вам хочу показать не менее увлекательную загадку, представьте, что вы открываете оснастку управления дисками и хоти расширить локальный том, но у вас не активна кнопка "Расширить Том (Extend Volume)", а увеличить том то нужно. Давайте смотреть как выкручиваться в данной ситуации.
Почему не получается расширить раздел в Windows?
Давайте я подробнее опишу свою инфраструктуру. Есть виртуальная машина на ESXI 6.5, на которой есть SCCM, один из моих коллег попросил меня расширить диск C:\ так как там уже начало заканчиваться дисковое пространство, что в итоге давало не работающий сервис, а этого допустить нельзя. Открыв оснастку "Управление дисками" я увидел, что на моем диске "Disk 0" есть:
- Загрузочный раздел
- Основной раздел Windows
- Recovery Partition
- Неразмеченное место
Обратите внимание, что в контекстном меню, где можно было расширить том, неактивно поле "Расширить Том (Extend Volume)", хотя вы видите, что неразмеченное пространство есть.
И почему тогда мне не удается выполнить операцию по увеличению диска C:\. Тут может быть ряд причин:
- Вам нужно удалить раздел восстановления, если честно, то мне он не нужен, если мы говорим про Windows 10 или Windows Server 2016 и выше, то там есть свой раздел для восстановления.
- Файловая система диска может быть не NTFS, тут вам нужно посмотреть свойства, с диском C:\ это вряд ли, а вот с несистемным разделом. может быть легко. Советую посмотреть, как переделать FAT32 раздел в NTFS без потери данных.
- Если Recovery Partition не хотите удалять, то ее нужно сместить вправо, а свободное пространство влево, представляете какое иногда бывает в практике чувство, что из-за неправильно размеченного раздела терабайт так 50, и попытке его расширить, приходилось играться с порядком самого раздела и свободного места, чтобы они были рядом, помню ждал этой процедуры более двух суток.
- Бывает так, что нераспределенное место физически располагается на другом физическом диске, тут нужно понимать, что в такой ситуации вы не сможете расширить ничего, если конечно не конвертируете ваши тома в динамические и не создадите составной том
- Ограничения MBR дисков, 4 раздела и 2 ТБ размером
Как удалить раздел восстановления (Recovery Partition)
Еще раз отмечаю, что удаление раздела восстановления, ни как не повлияет на то, что ваша Windows не сможет восстановиться после какого-то сбоя, у нее для этого есть все необходимое. Поэтому откройте оснастку "Управление дисками" и попытайтесь удалить раздел Recovery Partition. С вероятностью 99,9% у вас просто не будет в контекстном меню ни каких пунктов.
Что делать? Тут нам на помощь приходит утилита командной строки Diskpart. Откройте командную строку в режиме администратора, кому удобнее можно и PowerShell, утилита там так же работает. Введите:
После чего нажмите Enter. Вы попадете в утилиту. Далее выведем список ваших дисков, выполните:
Нужный мне диск "Disk 0". После чего вам нужно его выбрать, для этого пишем:
Теперь посмотрим список разделов (Партиций) на данном диске. Вводим команду:
Нужный мне раздел восстановления идет под номером 3 (Partition 3 "Type Recovery"). Нам необходимо его удалить. Для этого выбираем его. Для этого выполним:
После сама команду удаляющая Recovery Partition.
Открываем теперь опять оснастку управления дисками, и о чудо кнопку вновь стала активной. Выбираем поле "Расширить Том (Extend Volume)".
Переносим нужное незанятое пространство на право.
Далее и на выходе получаем успешно расширенный раздел. Как видите у нас успешно удалился раздел восстановления и незанятое пространство было справа от нужного раздела.
MBR и остатки расширенного раздела
Раньше, когда диски были маленького объема, 99% всех дисковых разделов были MBR. MBR имеет много ограничений, например всего на нем можно создать только 4 раздела, если все они первичные. Потому что в главной загрузочной записи всего 4 записи , из которых операционная система может определить положение каждого раздела. Тут если вы хотели создать еще один раздел, вы должны были или преобразовать MBR в GPT или же сделать расширенный раздел, который работает как контейнер, где логические диски создаются внутри него.
Есть интересный нюанс, что если вы удалите логический раздел внутри контейнера (Расширенного диска), то оно не будет нераспределенным (черного цвета), а станет свободным и будет иметь желтый цвет. Вроде место есть, оно справа, но кнопка "Расширить Том (Extend Volume Volume)" не активно. Тут вам так же придется, через diskpartудалять данный раздел. Метод описан выше.
Еще одним из ключевых ограничений MBR, является невозможность создать раздел более 2 ТБ, тут у вас так же будет неразмеченное пространство и не активное поле "Расширить Том (Extend Volume Volume)", тут как я писал выше, только преобразование в GPT.
Сдвиг нераспределенного места в нужную сторону
Если вы вдруг боитесь удалять какой-то раздел, например все тот же Recovery Partition, то вы можете с помощью специализированного софта поменять местами разделы, это как игра в пятнашки. Я приведу пример утилиты NIUBI Partition Editor Professional, которую вы можете скачать на сайте производителя и получить бесплатную пожизненную лицензию для домашнего использования.
Вот пример моего сервера, где нужно расширить диск C:\, а ему мешает Recovery Partition. Мне нужно его сместить вправо, а свободное место влево.
Запустите NIUBI Partition Editor Professional, выберите раздел, который вы хотите сдвинуть, именно раздел, не свободное пространство. В моем примере, это раздел 450 МБ. Через правый клик вызовите его контекстное меню и выберите пункт "Resize/Move Volume".
В разделе "Size And Location" вам нужно выбрать ваш раздел (Зажать на нем левой кнопкой мыши) и перетащить его по максимум вправо.
В результате у вас должно получиться вот так, можете сразу увидеть, что и незанятое пространство переместилось в списке разделов влево. Нажимаем Ok.
Далее вы теперь щелкаете правым кликом по разделу, который вам нужно расширить. Из меню выбираем пункт "Resize/Move Volume".
Растяните ваш раздел в правую сторону, для этого просто зажмите его за правый край.
После растягивания раздела, нажмите ОК.
Теперь нам нужно применить изменения к двум операциям, что мы сделали ранее, чтобы NIUBI Partition Editor Professional мог это уже передать системе Windows. Для этого просто в левом верхнем углу нажмите кнопку "Apply".
В всплывающем окне подтвердите выполнение операции.
Как видим, наши задания по переносу раздела и дальнейшее расширение успешно выполнены. Можно проверять в оснастке управления дисками.
Как видите диск C:\ увеличен и раздел восстановления на месте, миссия выполнена.
Удаление или перемещение раздела восстановления через AOMEI Partition Assistant Technician Edition
Я очень часто в своей практике пользуюсь утилитой AOMEI Partition Assistant Technician Edition, на текущий момент актуальной версией является 9-я. Если у вас неактивно поле "Расширить Том (Extend Volume Volume)", и нужно произвести расширение раздела, то утилита вам легко поможет.
Тут у вас так же несколько вариантов, первый это сдвиг не нужного раздела вправо от нераспределенного пространства или вообще его полное удаление. Я так же покажу как перемещать раздел Recovery Partition и покажу, как его удалить.
Запустите AOMEI Partition Assistant Technician Edition и выберите тот, раздел, который мы будем перемещать вправо. У меня, это Volume без буквы и размером 450 МБ. Через правый клик вызовите контекстное меню и выберите пункт "Изменение размера/Перемещение разделов".
Выделите перемещаемый раздел и перетащите его вправо.
Должно получиться вот так, после чего нажмите ОК.
Осталось только применить наши изменения и переместить сам раздел в Windows. Для это в левом верхнем углу нажмите кнопку "Применить".
Откроется мастер операций, нажмите кнопку "Перейти"
Дожидаемся выполнения наших операций.
Все, теперь ваше поле "Расширить Том (Extend Volume Volume)" снова активно и вы легко можете увеличивать объем нужного тома.
Если нужно пойти другим путем и удалить не нужный раздел, который мешает расширению тома, то так же кликните по нужному правым кликом и выберите пункт "Удаление раздела".
Выберите простое удаление или же с затиранием места, если нужно попараноить. После этого ваше не распределенное пространство будет перемещено левее к нужному тому и можно продолжить расширение.
Удаление или перемещение раздела восстановления через DiskGenius Professional 5
Есть еще одна великолепная утилита, которая по мимо восстановления данных умеет и работать с томами, разделами и логическими дисками, я говорю про DiskGenius Professional 5. Тут у нас так же два варианта решения проблемы когда не удается нажать поле "Расширить Том (Extend Volume Volume)":
- Удалить мешающие разделы
- Переместить мешающие разделы
Давайте для начала переместим том, запустите DiskGenius Professional 5. Щелкните правым кликом по разделу, который вы хотите подвинуть. Из контекстного меню выберите пункт "Resize Partition".
Вам нужно выделить левый, маленький раздел и переместить его просто вправо. ИМЕННО перетащить.
В результате должно получиться вот так, обратите внимание, что его размер остался тот же. Нажмите "Start".
Соглашаемся, что готовы что могут быть потеряны данные, если что-то пойдет не так и мы запускаем процедуру.
Дожидаемся, когда закончиться процесс выполнения.
Процедура перемещения очень быстрая и результат уже сразу можно посмотреть в управлении дисками, как видим DiskGenius Professional 5 справилась на ура.
Чтобы теперь расширить нужный том через DiskGenius Professional 5, вам нужно его выбрать и нажать на пункт "Resize Partition", после чего или цифрами вбить новый размер или же ползунок расширяемого тома переместить вправо.
Если хотите удалить лишний, мешающий том, то это можно сделать так же через контекстное меню, выбрав пункт "Delete Current Partition".
Вас предупредят, что все с тома будет удалено, соглашаемся с этим.
На этом у меня все, есть еще куча подобных утилит от Acronis, IM-Magic Partition Resizer Free, DMDE Professional и много другое. Надеюсь, что вам удалось расширить нужный вам том. С вами был Иван Семин, автор и создатель IT портала Pyatilistnik.org.










































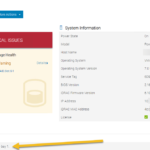

Спасибо тебе, добрый человек! Отличная работа с картинками!
Диск С системный в MBR без проблем растянул этой програмкой NIUBI Partition Editor Professional, после всех подвижек данных
Рад, что смог вам помочь!
Здравствуйте!
У меня та самая ситуация с удалением логического диска D для расширения системного диска С.
Вместо него теперь свободное пространство в 250 ГБ, но кнопка расширения диска С неактивна. Пробовала с Acronix, но он тоже не хочет расширять диск С, пишет, что там не та файловая система.
Если я по вашему совету удалю этот пустой раздел командой diskpart, как вы описали, то что будет на этом месте, чтобы все таки расширить диск С?
Можете прислать скриншот, для наглядности?
Спасибо! Самой интересное, что буквально в первых абзацах наткнулся на удалить диск восстановления. У меня было под что-то зарезервировано 800 мб. Грохнул его — и сразу стал доступен пункт «Расширить том».
С этим очень часто сталкиваются владельцы ноутбуков
Огромное спасибо! Не хотел расширяться диск виртуалки на vmware. Помог способ с удалением резервного раздела.
Здравствуйте! NIUBI Partition Editor Professional потребовал лицензионный ключ на этапе сохранения изменений.
Thanks
Shrink — это сжать, а Расширить — Extend.
Огромное человеческое спасибо!
Очень рад, что смог вам помочь устранить проблему.
Отличная статья! Спасибо, очень помогло!
Вы очень помогли данной статьёй! Благодарю вас сердечно
Спасибо все получилось без переустановки винды.
спасибо
Спасибо, объединил SSD из двух разделов в один системный раздел C:\ штатной утилитой Управление Дисками (Windows 10).
Моя благодарность бесконечна!
Спасибо большое, пора перестать делить ссд на разделы — глупая и старая привычка)))
Да, это пережиток конечно прошлого уже
Большое спасибо, выручили с первым способом
Большое спасибо, помог второй способ!!!
Спасибо тебе полезный человек!! Нужная информация — все получилось!
Спасибо автору! Очень помог.
Добрый день! Рад, что смог помочь!
«Расширить Том (Shrink Volume)», — Extend Volume
Спасибо, поправил
Добрый день. Подскажите пожалуйста. Так и остаётся не подсвеченным пункт «расширить том» для диска С после удаления раздела восстановления.
Что еще можно сделать что бы как то добавить неразмеченное пространство к диску С.
В Управлении дисками показывает что на диске С имеются загрузка, файл подкачки, аварийный дамп памяти и базовый раздел диска но пункт «расширить том» так и не стал активен.
Нужно попробовать сдвинуть вправо неразмеченное место, с помощью утилит, что я описал
Спасибо! Очень помогло
Спасибо большое за статью! Очень наглядно и понятно!
Спасибо большое, помогли решить проблему с расширением тома С
Автор статей и сайта — я тебя люблю ! — сколько не роюсь в интернете а самое простое и понятное решение тут.
здравствуйте. жаль ,что не описана следующая ситуация, которую вы упомянули:
Бывает так, что нераспределенное место физически располагается на другом физическом диске, тут нужно понимать, что в такой ситуации вы не сможете расширить ничего, если конечно не конвертируете ваши тома в динамические и не создадите составной том
у меня именно тот случай…
Клонировал ssd на 120гб в ssd на 480гб столкнулся с проблемой расширения тома.
После того, как передвинул раздел с восстановлением (через AOMEI Partition Assistant Technician Edition) и расширил том, диск перестал быть загрузочным.
Перелопатил статьи формата «что делать», решил что диск нужно сделать активным, но формат диска (GPT) не предполагает такого.
Решение которое сработало следующее: Заново клонировал загрузочный диск на этот же, но без раздела с восстановлением (с помощью Macrium Reflect делал), таким образом, передвинутый ранее раздел остался на том же месте, и основное пространство диска спокойно расширилось. Винда загружается и всё прекрасно.
Магистры как вы это делаете (СПАСИБО ЗА ПОМОЩЬ, ВСЕ СРАБОТАЛО КАК НАПИСАНО)
Отличный гайд
Спасибо тебе добрый человек. Очень доходчиво и понятно!
А то уж отчаялся, что придется переустанавливать Винду на виртуальной машине. А так этого не хотелось
Спасибо огромное автору! Пусть у тебя будет всё, что ты пожелаешь! Первый гайд помог совместить диски через удаление восстановления в командной строке! Ты лучший!!!
Большое спасибо!
Красава! Очень помог, махтал!
Спасибо!!!
Спасибо!
Долго искал решение этой проблемы, а тут еще простым языком))
Спасибо бро! Очень помог!
Благодарю!!! Супер решил вопрос