Чистая установка Windows 11 21H1 — пошаговая инструкция

Добрый день! Уважаемые читатели и гости одного из крупнейших IT блогов. В прошлый раз мы с вами рассмотрели статью "Как удалить данные о USB флешках в реестре Windows" я показал, как можно вычислить, какие устройства подключились в систему. Идем далее и наконец-то я вам покажу подробную инструкцию как установить Windows 11 со всеми нюансами и подводными камнями. Уверен, что когда она выйдет через пару месяцев вы будете понимать, что нужно делать и настраивать. И так поехали.
Подготовка к чистой установке Windows 11
Перед тем, как мы произведем установку новейшей ОС Windows 11, я бы хотел разобрать термин чистая установка (clean install) и напомнить ряд минимальных требований.
Чистая установка Windows - Это вариант инсталляции ОС Windows на абсолютно голое оборудование, или оборудование на котором в момент установки будет удален раздел с прежней версией Windows. Такой метод используют при подготовке нового оборудования для продажи в магазинах или работе в компаниях, например если у вас крупная компания и есть Active Directory, то там за это будет отвечать сервер с ролью WDS, который все сделает автоматически.
Так же вам необходимо проверить оборудование на совместимость с Windows 11, там есть ряд утилит, которые автоматически это сделают. Напоминаю, что они проведут тесты по данным критериям:
Очень важно, провести тест любой из утилит на совместимость и активировать при наличии TPM
- 4 ГБ ОЗУ, если честно то многовато, и слишком уж прожорливая стала система, но с учетом того, что ОЗУ стала дешевле, сейчас наверное и новое оборудование не продается с меньшим количеством ГБ, у меня на телефоне их 8.
- CPU Intel 7-го поколения и выше с 1 и более ядрами, у данных процессоров есть поддержка эмуляции TPM модуля если его нет в системе
- Поддержка DirectX 12, это очень важно будет для игр и графики
- Модуль TPM 2.0. Может быть заменен эмуляцией
- Видеокарта WDDM 2
- BIOS UEFI и с включенной функцией Secure Boot
- Жесткий диск или SSD от 64 ГБ, даже интересно посмотреть на сколько сильно будет разрастаться папка Windows
- Разметка диска GPT, это логично если требуется UEFI
Следующее подготовительное действие это создание загрузочной флешки с Windows 11 или вы должны скачать ISO образ и подключить его через эмулятор виртуального DVD-rom от компании Zalman
Чистая установка windows 11 с флешки
И так переходим к пошаговой инструкции, как установить Windows 11 с USB флешки на компьютер или ноутбук. Делать я это буду на ноутбуке Lenovo T580. Я уверен, что вы уже сделали загрузочную флешку, как я и писал в подготовительных требованиях, ссылка выше, там будет указано 10 методов, как это реализовать. Проще всего там наверное использовать утилиту Майкрософт Media Creation Tool.
https://www.microsoft.com/ru-ru/software-download/windows11
- Там мастер подготовки очень простой, после запуска Майкрософт Media Creation Tool вам необходимо согласиться с лицензионным соглашением
- Далее указываем, что будет создан "Установочный носитель USB"
- На следующем шагу выберите архитектуру Windows 11 и язык системы (По умолчанию Майкрософт Media Creation Tool предложит скачать именно ту версию и редакцию Windows 11 обновление до которой возможно на данном компьютере)
- Далее просто укажите тип носителя "USB-устройство флэш-памяти"
- Дождитесь когда шкала прогресса дойдет до 100 %
- По окончании у вас будет готовый накопитель с оригинальной Windows 11 последней версии, который пригодится для чистой установки системы на системах UEFI , но и для ее восстановления в случае сбоев.
Теперь вам нужно с данной флешки загрузиться, для этого вам необходимо либо попасть в Boot Menu (Чаще всего в него попадают через клавиши F12, F11, Esc,) или же явным образом в UEFI указать, что загрузка будет производиться с USB (Через кнопки Del или F2), если у вас как и у меня есть Zalman коробка, которая умеет монтировать ISO, то там нужно выбрать Virtual Zalman.
Читайте подробнее "Как в BIOS поставить загрузку с флешки", там есть табличка с нужными кнопками
Вот как это выглядит на ноутбуке Lenovo T580. При загрузке нажимаем "Enter",
а затем вы попадете в "Startup Interrupt Menu", где за выбор устройства с которого будет идти загрузка, отвечает пункт "F12 to choose a temporary startup device". Значит просто нажимаем клавишу F12.
Если все сделано правильно, то у вас начнется загрузка с вашего носителя.
Процесс установки Windows 11 21h1 на компьютер или ноутбук
- Первый экран, который вы увидите в мастере установки Windows 11, это выбор языка, на котором будет происходить сама инсталляция, его не нужно путать с языков внутри ОС после установки. У меня дистрибутив русский, поэтому я все оставлю по умолчанию.

- Далее будет окно, где вам необходимо нажать кнопку "Установить", она продолжит поход по меню. Обратите внимание, что внизу есть кнопка "Восстановление системы", которая позволяет при необходимости воспользоваться утилитами и инструментами по устранению проблем с Windows 11, например когда у вас сломался загрузчик или ы получаете ошибку 0xc0000098.

- Теперь вы попадаете в окно, где подразумевается вводи ключа продукта для активации Windows 11. В 95% случаев, кроме тех, когда вы отдельно приобретали ключ от Windows 11, вам просто нужно нажать на кнопку "У меня нет ключа продукта". Активация будет выполнена автоматически, когда вы установите систему и подключите компьютер или ноутбук к интернету, при условии, что ранее это оборудование было активировано лицензионным ключом.

- Далее у вас будет выбор редакции Windows 11, тут есть нюанс, что окно может не появиться, если редакция была определена по ключу, в том числе из UEFI. Если кстати на вашем установочном носителе только одна редакция. то вы так же может не увидеть данное окно. Я буду устанавливать Windows 11 PRO.

- Кстати, если вы получаете окно с ошибкой, что "Этот компьютер не соответствует минимальным требования к системе для установки этой версии Windows", то просто перейдите по ссылке и посмотрите. как это легко обходиться.

- Примите условия лицензионного соглашения, выставив соответствующую галку.

- На следующем шаге мастер инсталляции Windows 11 попросит вас выбрать тип установки. Их как и было осталось два. Вариант "Обновление: установка Windows 11 с сохранением файлов, параметров и приложений. " подойдет, когда у вас уже есть на диске установленная система, например Windows 10 и вы хотите ее не удалять, а обновить. При таком раскладе у вас сохранятся все ваши программы и данные. Сама папка с системными файлами от старой системы будет присутствовать на диске в виде папки Windows.old, за счет которой вы потом сможете сделать откат обновления, если что-то пошло не так. И второй вариант "Выборочная установка", это по сути чистая установка Windows 11. Данный вариант я всегда советую всем, так как вам не требуется переносить с собой проблемы и ошибки системы, которые в ней уже есть на момент обновления при первом варианте. Тут весь софт будет установлен с нуля, из минусов, что вам заранее потребуется все данные сохранить на внешний носитель, чтобы не потерять.

- Теперь переходим к самому интересному пункту установки Windows 11, а именно к выбору диска, куда будет инсталлироваться система. Тут два варианта, самый простой если у вас новый диск. вы просто выбираете его и продолжаете, и есть еще вариант, когда SSD диск уже имеет разные разделы, и разделов может быть больше чем вы видели в самой Windows. Это нормально, давайте разберемся
- Самое главное на что вы должны тут обратить, это то СКОЛЬКО У ВАС ФИЗИЧЕСКИХ ДИСКОВ. В моем примере видно, что у меня два физических диска, они имеют имена "Диск 0" и "Диск 1".
Не важно от того, на какой диск вы устанавливаете Windows 11, Диск 0 будет использован для записи системных файлов, скрытых разделов и загрузчика. Поэтому, в идеале, устанавливать ОС именно на Диск 0 (в противном случае, если этот диск отключить, система на другом диске стартовать не будет). Если, к примеру, вы приобрели новый SSD и он отображается как Диск 1, вы можете попробовать найти в БИОС отдельный пункт для указания очередности жестких дисков и поставить SSD на первое место, либо поменять шлейфы SATA (если используется этот интерфейс) межу двумя дисками, чтобы нужный диск стал отображаться в программе установки как Диск 0.
Поэтому исходя из скриншота выше, вы должны в идеале удостовериться, что нужный диск на котором будет Windows 11 имеет название "Диск 0", если он не имеет такого номера, то лишнее вытаскиваем и оставляем только его.
Чтобы чистая установка Windows 11 была без всяких хвостов от предыдущей системы, я удалю все разделы с диска. ОЧЕНЬ ВАЖНО: если у вас есть нужные файлы на данном диске перенесите их заранее. В итоге удаляем:
- Раздел 1 - Системный раздел (EFI). Содержит загрузки (BCD) и файлы, необходимые для загрузки операционной системы.
- Раздел 2 - MSR (зарезервировано системой). Требуется для служебных операций встроенного и сторонних программ, чаще всего используют при преобразованиях дисков, например в динамические из простого.
- Раздел 4 - Восстановление
- Раздел 3 - Основной - Тут установлена старая Windows 10
Я для максимально правильной установки Windows 11. удаляю все эти разделы с диска и честно не вижу, для чего этого не нужно делать. Если вы по каким-то причинам не хотите удалять и будите производить установку в уже существующий раздел, то предыдущая версия Windows останется на диске C:\ и будет переименована в папку Windows.old. Но я уверен, что вы продвинутые пользователи и пойдете по правильному пути. Выделяем каждый раздел и удаляем его с помощью соответствующей кнопки.
В итоге у меня получилась одна неразмеченная область, это идеальный вариант.
- Если у вас ноутбук был куплен с предустановленной операционной системой, то вы легко тут еще увидите раздел от производителя, нужен он для максимально быстрого восстановления ОС при случае сбоя, лично я его спокойно удаляю, но если вы пока еще не очень себя чувствуете во всей этой тематике, то лучше его оставить, но учтите, что тем самым вы отдаете гигабайт 15-20 от своего SSD диска.
В некоторых случаях вы можете при попытке продолжить установку, столкнуться с ошибками 0x80300024 или Диск имеет стиль разделов GPT при установке, На выбранном диске находится таблица MBR-разделов, в системах EFI Windows можно установить только на GPT-диск
- Для продолжения просто нажмите "Далее". У вас начнется копирование файлов Windows на новый раздел и их дальнейшая распаковка. Данный процесс занимает около 5-10 минут .все зависит от скорости вашего диска, куда идет инсталляция.
- Далее будет перезагрузка с последующей настройкой оборудования, служб и драйверов.
Еще одна перезагрузка и мастер установки предложит вам выбрать регион, я оставлю "Россия".
Следующим шагом, будет выбор раскладки клавиатуры, я оставлю "Русская" и нажму "Да".
Если у вас есть необходимость добавить еще какие-либо раскладки клавиатуры. то вы можете их сделать на следующем шаге, если необходимости в этом нет, то просто нажмите кнопку "Пропустить".
На следующем акте будет проверено ваше интернет соединение. это необходимо, чтобы запросить на сайте Microsoft возможные обновления для Windows 11. Тут у вас может быть как проводное соединение, так и возможность настроить WIFI. Если вы обладатель Windows 11 Pro, то будет возможность нажать кнопку "У меня нет Интернета" и сразу же продолжить установку. А вот в Windows 11 Домашняя (Home) наличие на компьютере интернет соединения является обязательным, поблагодарим Microsoft.
Сама проверка обновлений займет секунд 30, если все хорошо, то вы быстро попадете на экран выбора имени устройства.
Давайте теперь назовем наше устройств. Тут есть небольшое ограничение в виде 15 символов, не более, без пробелов и спецсимволов. Я для примера хочу назвать свое устройство с Windows 11 вот таким именем "5org-win11". Не забываем, что переключить язык тут можно сочетанием клавиш Alt+Shift или Windows+Пробел. Еще нюанс, как только вы зададите имя компьютера, то установщик Windows 11 перезагрузит вашу систему.
После перезагрузки вы вернетесь в мастер настройки Windows 11. Если вы устанавливали Windows 11 без поддержки TPM, то следующим окном будет указание имени пользователя, кто будет использовать данное устройство.
Задайте пароль, если не хотите его использовать, то просто оставьте поле пустым.
Если вы устанавливали Windows 11 PRO и с поддержкой TPM (И наличием интернета), то у вас появится окно "Выбор способа настройки устройства". Тут вы можете авторизоваться в систему с помощью учетной записи Microsoft, если ее нет, то тут же можно ее создать. Иногда это удобно, так как вы сразу же получаете настройки из облака, с нужными данными. В Windows 11 Home (Домашняя) вход возможен только с учетной записью Майкрософт, но никто вам потом не мешает создать отдельную, локальную учетную запись администратора и использовать ее и так же затем удалить учетную запись Microsoft.
- Настроить для личного использования - тут как я и писал выше вы будите использовать, свою личную учетную запись.
- Настройка для работы или учебы - тут вы будите использовать учетные записи компании, и присоединитесь к домену.
Давайте для начала "Настроить для личного использования". Тут указываем почту и пароль если хотите использовать учетные данные от Microsoft, лично я по старинке привык создавать локальную учетную запись. Для этого нажмите на кнопку "Параметры входа"
Выберите пункт "Автономная учетная запись".
Вам еще раз попытаются напомнить (Навязать) про использование учетной записи Майкрософт, просто пропустите это.
Далее будет два простых окна с придумывание логина и пароля.
Если же вы все же используете учетную запись Майкрософт. то после ввода логина и пароля, у вас будет проверка двухфакторной аутентификации по почте или телефону.
Вбиваем шестизначный проверочный код.
После успешного ввода проверочного кода, вам предложат создать ПИН-код. Нажмите на кнопку "Создать ПИН-код".
Вводим два раза нужные цифры, если хотите использовать буквы и символы. то поставьте галочку "Включить буквы и символы". Напоминаю, что ПИН-код это не замена пароля и он используется в основном для входа.
Далее я вам советую по отключать всякие местоположения и телеметрию и принять соглашение.
Если вам нужно настроить взаимодействие, то выберите любой из пунктов:
- Развлечения
- Игры
- Школа
Лично я просто пропускаю данный экран.
Запуститься этап подготовки Windows 11, его еще называют первым запуском. По продолжительности это может делаться пару минут.
Когда подготовка к первому запуску Window 11 заканчивается, то мастер настройки может еще запросить обновления, если они имеются в наличии, то будут загружены.
А вот так будет выглядеть мастер настройки, если бы вы выбрали режим "Настройка для работы или учебы". Тут два варианта:
- Войти через учетную запись Майкрософт
- Присоединить систему к домену
Поздравляю, вы установили Windows 11 на свой компьютер! Чистая установка Windows 11 с флешки успешно выполнена
Подводные камни при установке Windows 11
- Первое с чем я столкнулся при эксплуатации Windows 11, это то что не все устройства были установлены, на них просто не прилетели драйвера. В итоге после долгих манипуляций, я выявил рабочий вариант. Это уставка Windows 10 со всеми драйверами. а затем обновление Windows 10 до Windows 11, при таком варианте все устройства видятся корректно.
- Второе, это как и писал выше отсутствие некоторых обязательных требований (безопасная загрузка, модуль TPM), которые можно пропустить
- Мастер установки может не увидеть диск на который вы хотите залить систему, тут приходится подкладывать драйвера
- Установка на данный диск невозможна. Тут вам приходится преобразовывать MBR в GPT. В двух словах, проблема в используемом старом режиме Legacy, на котором находится таблица MBR-разделов.
- Нам не удалось создать новый или найти существующий раздел. Там лучше эти разделы удалить.
На этом у меня все, мы произвели чистую установку Windows 11 с флешки на ноутбук или компьютер. С вами был иван Сёмин, автор и создатель IT портала Pyatilistnik.org.

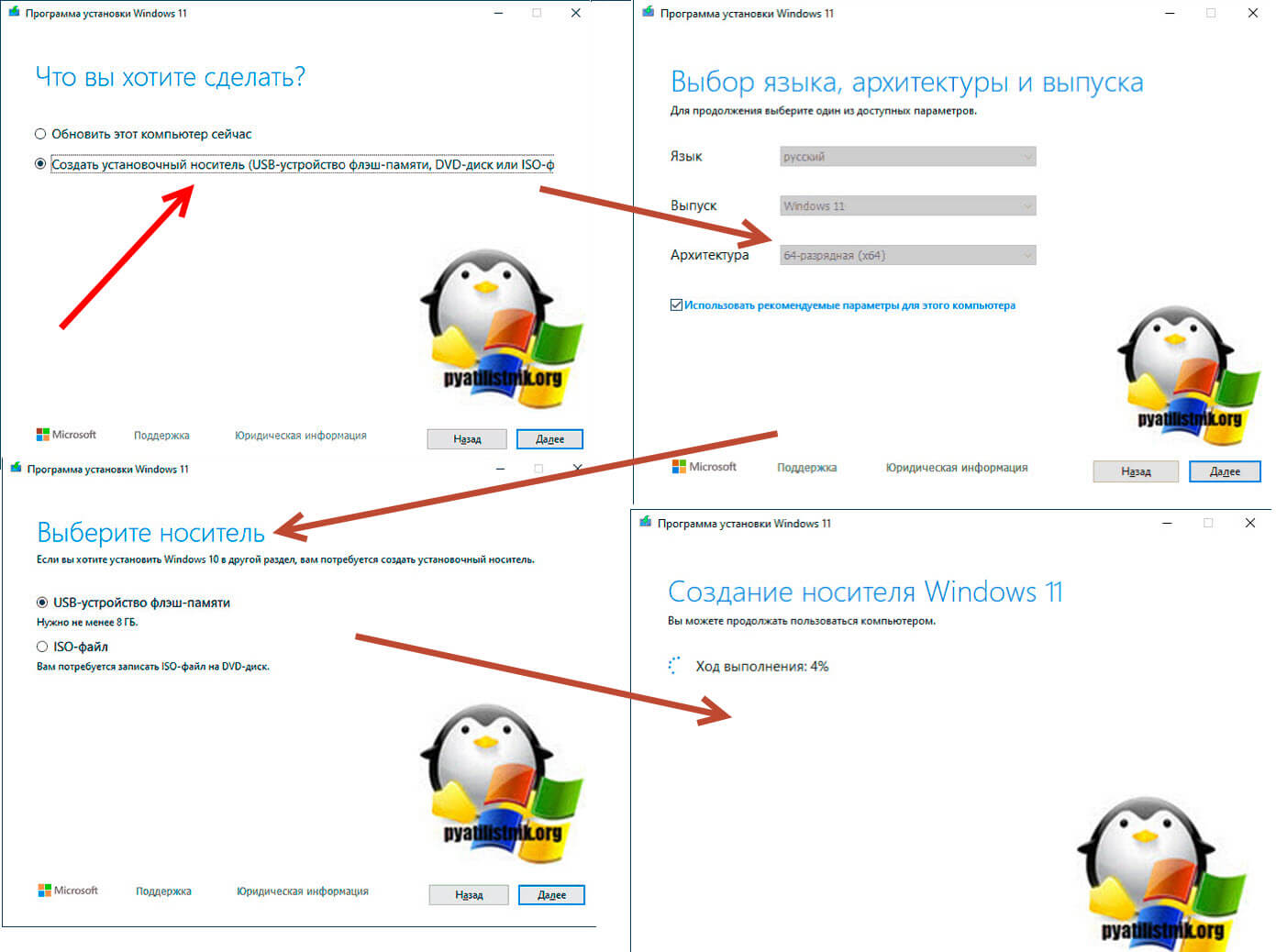
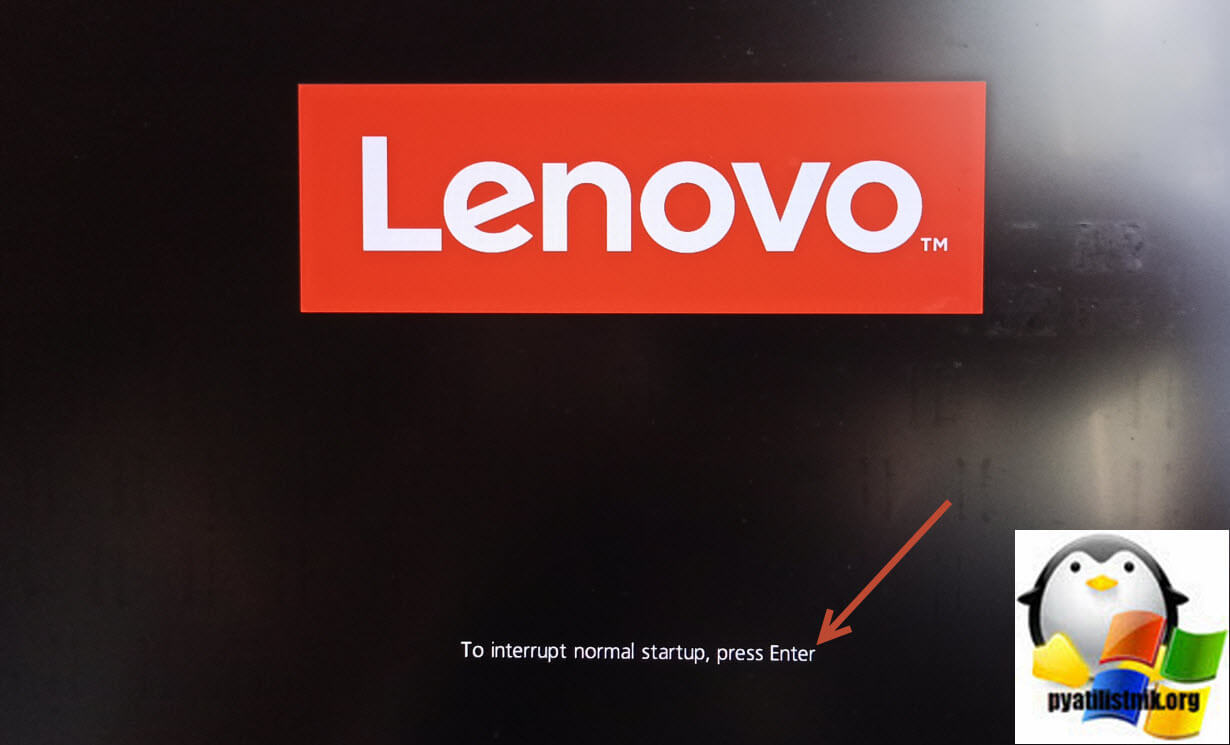
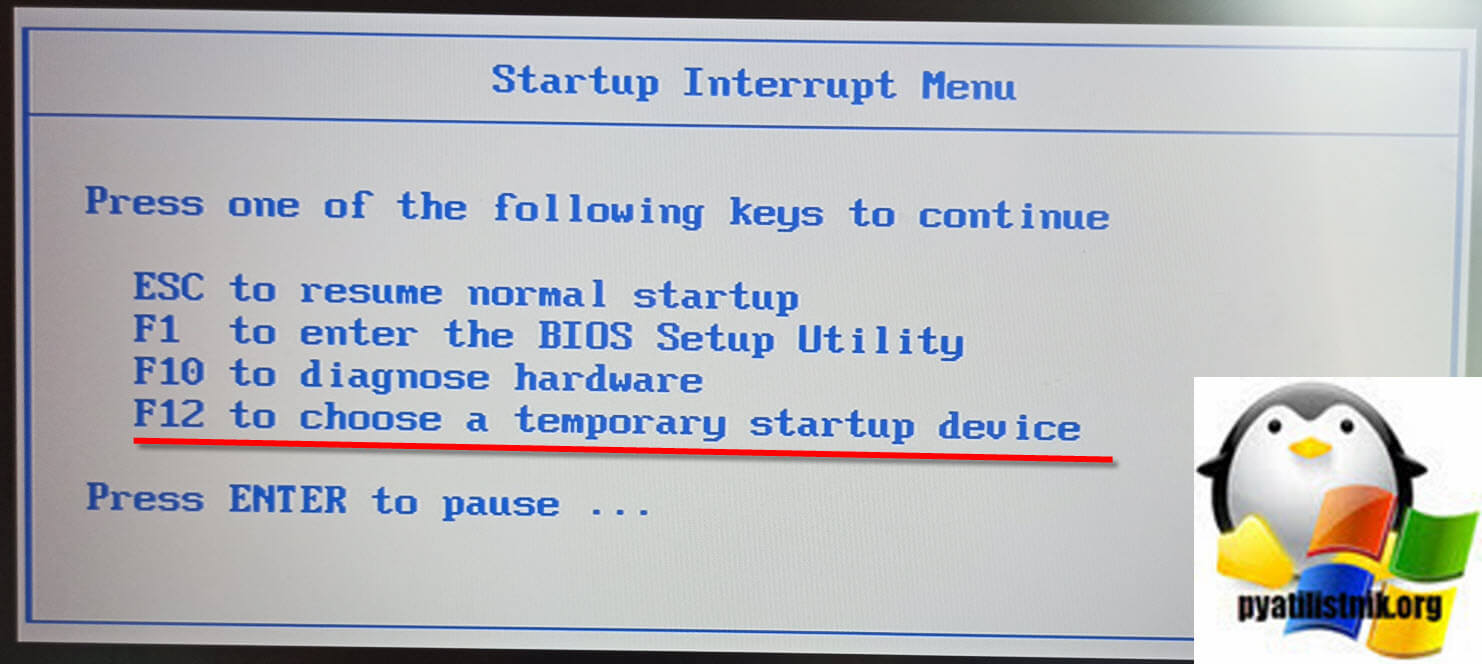
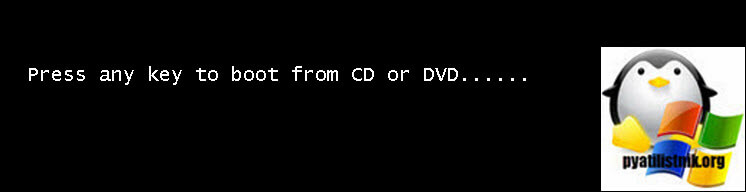
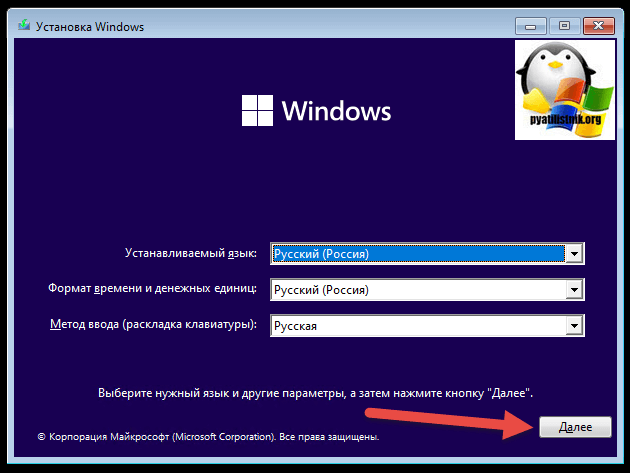
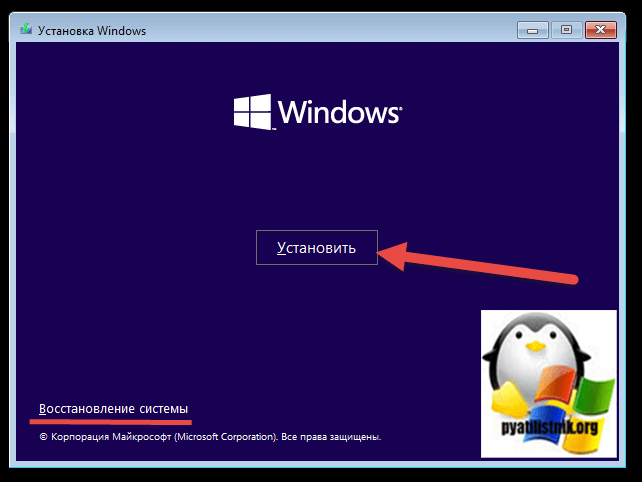
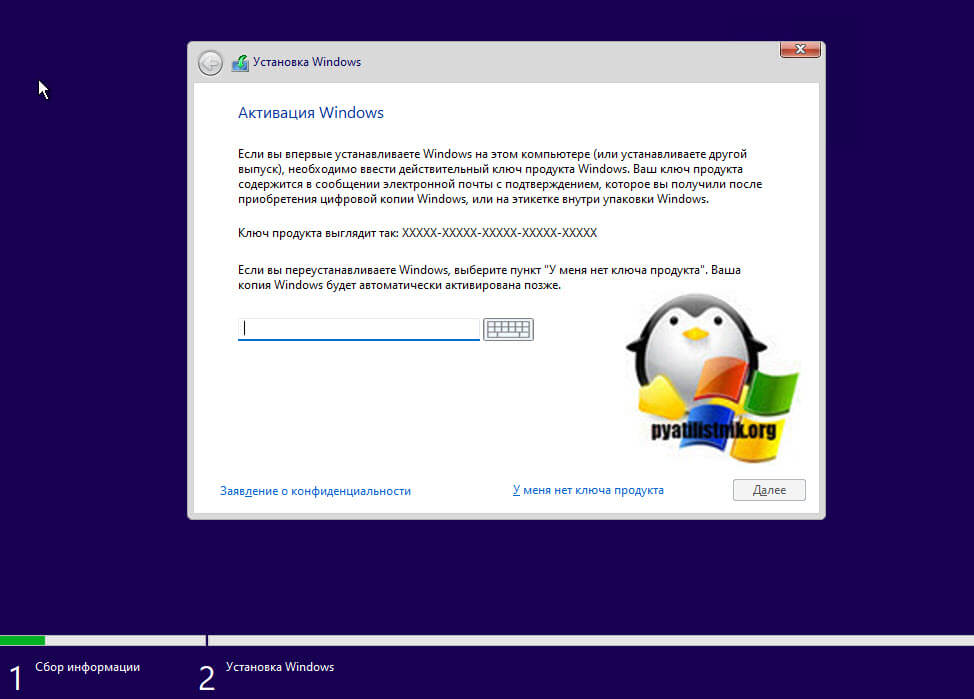
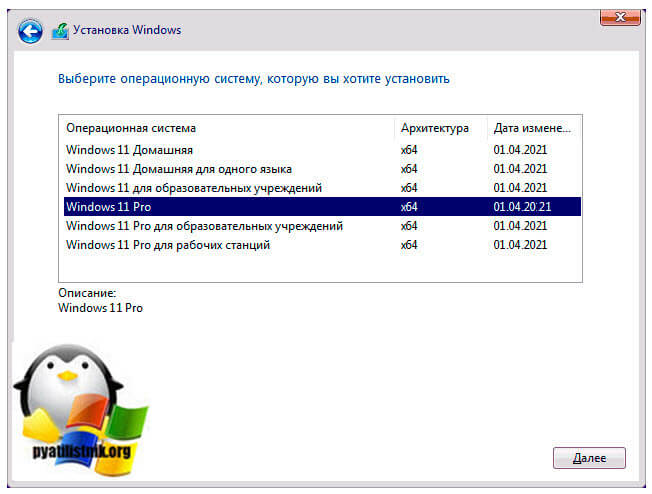
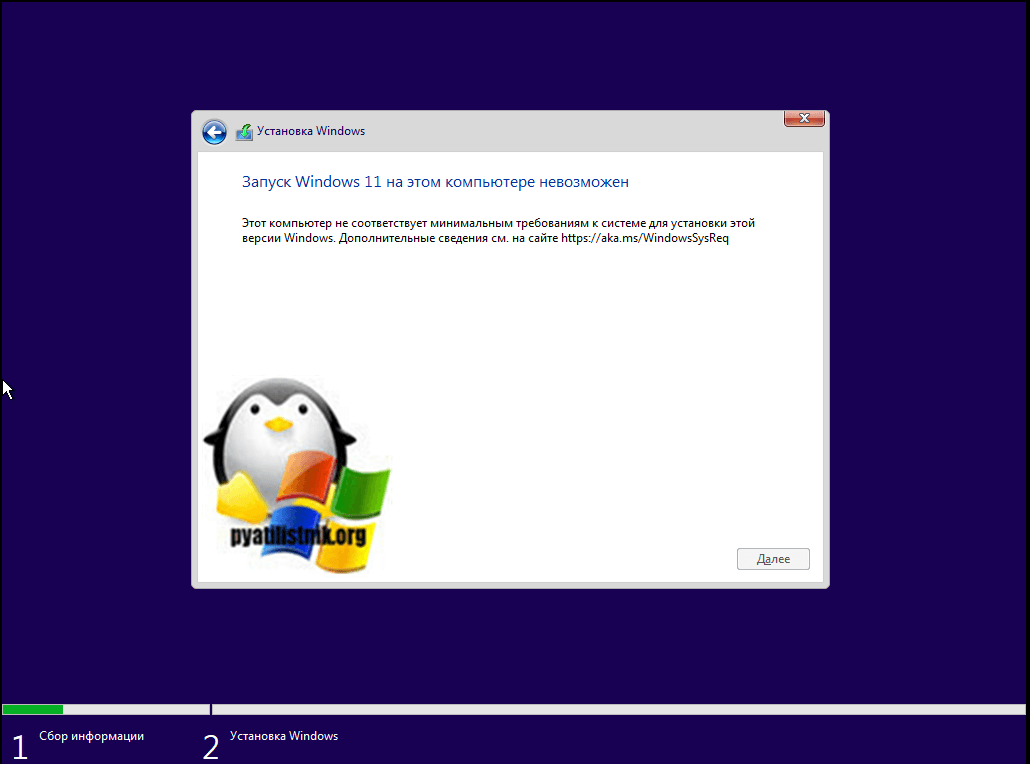
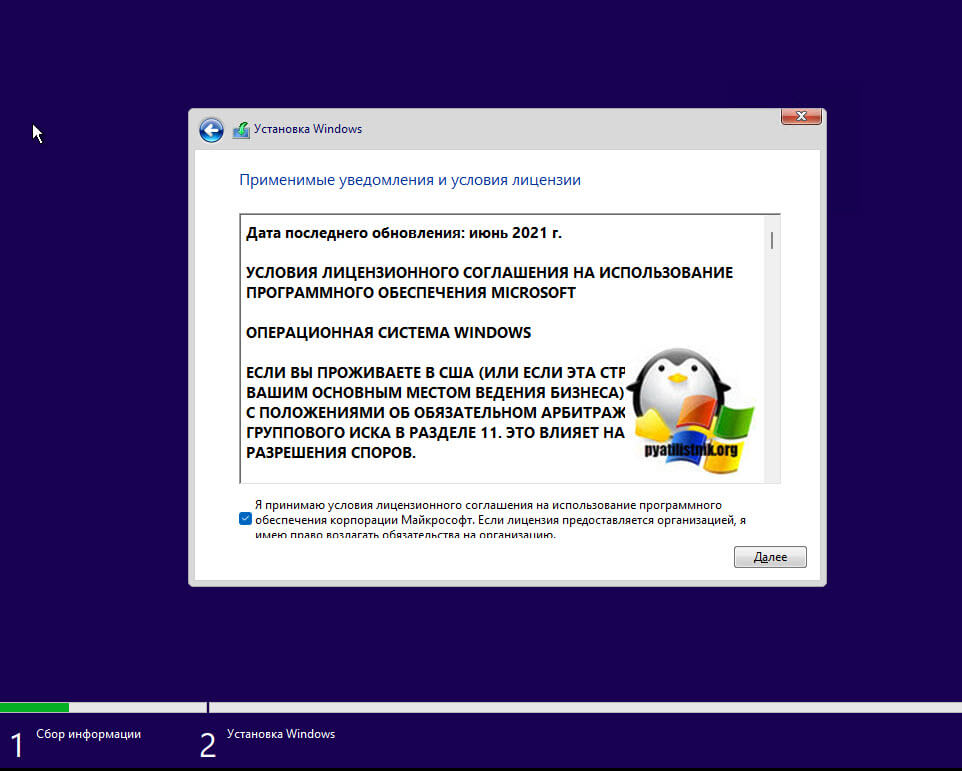
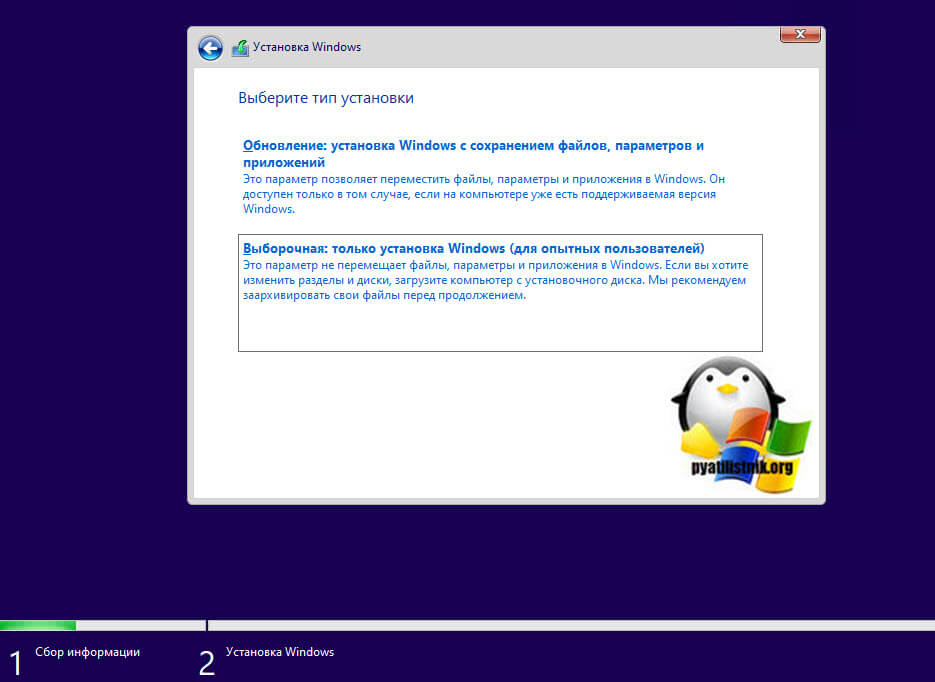
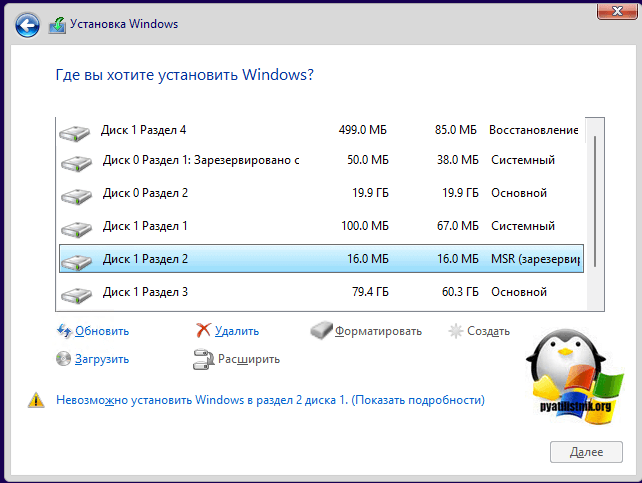
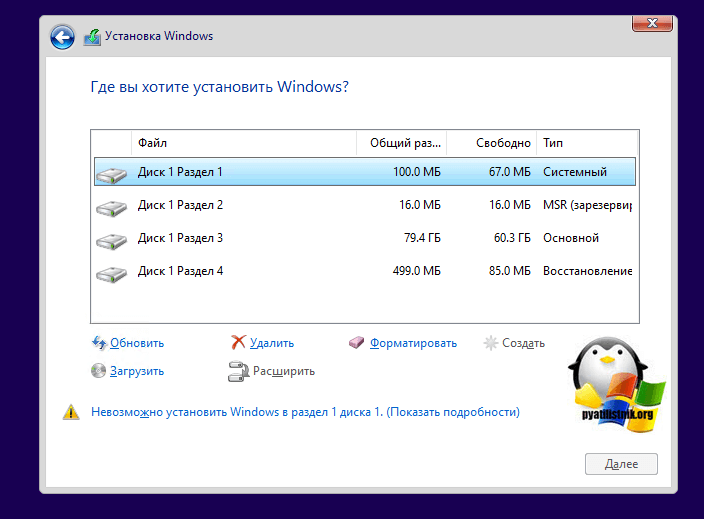
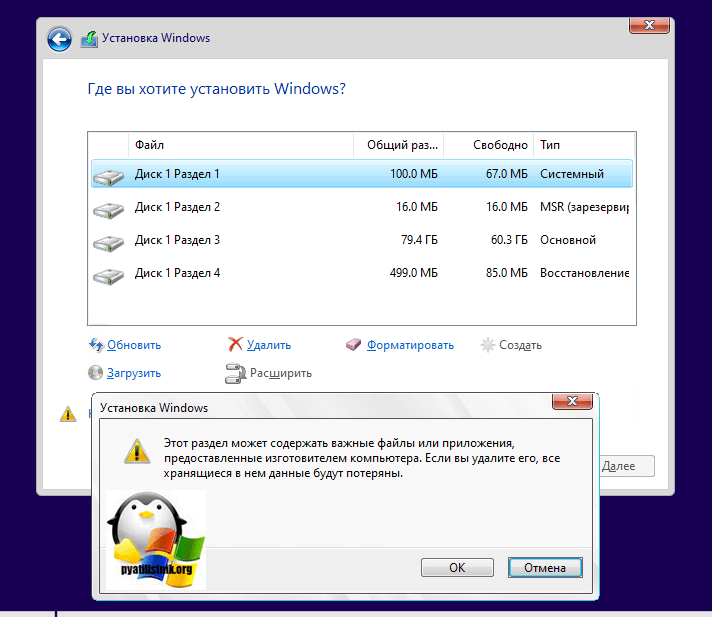
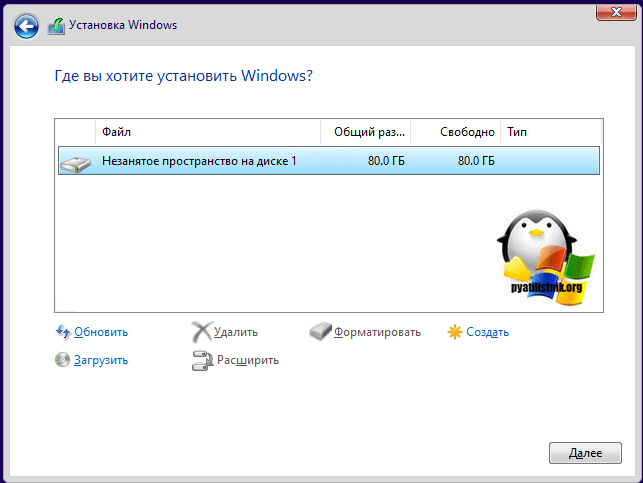
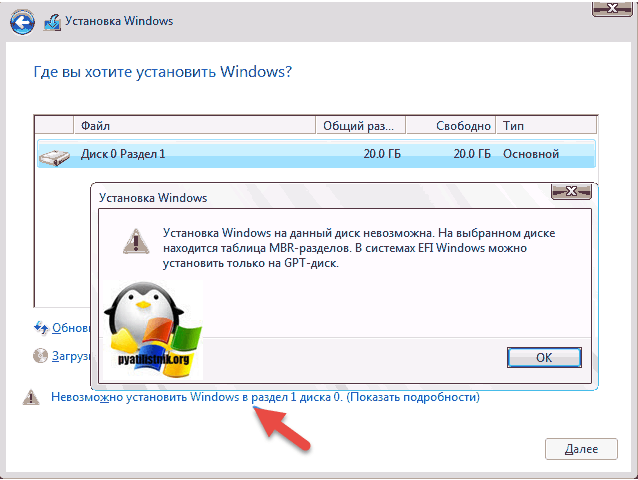
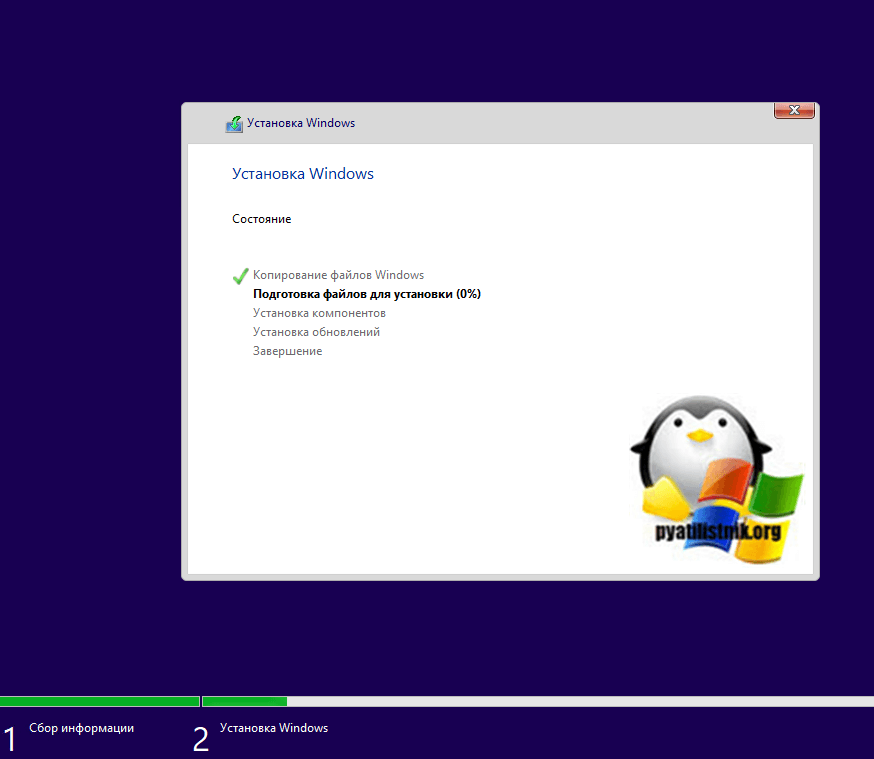
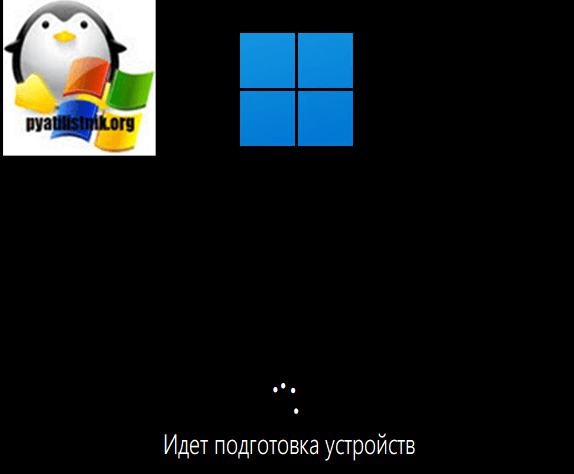
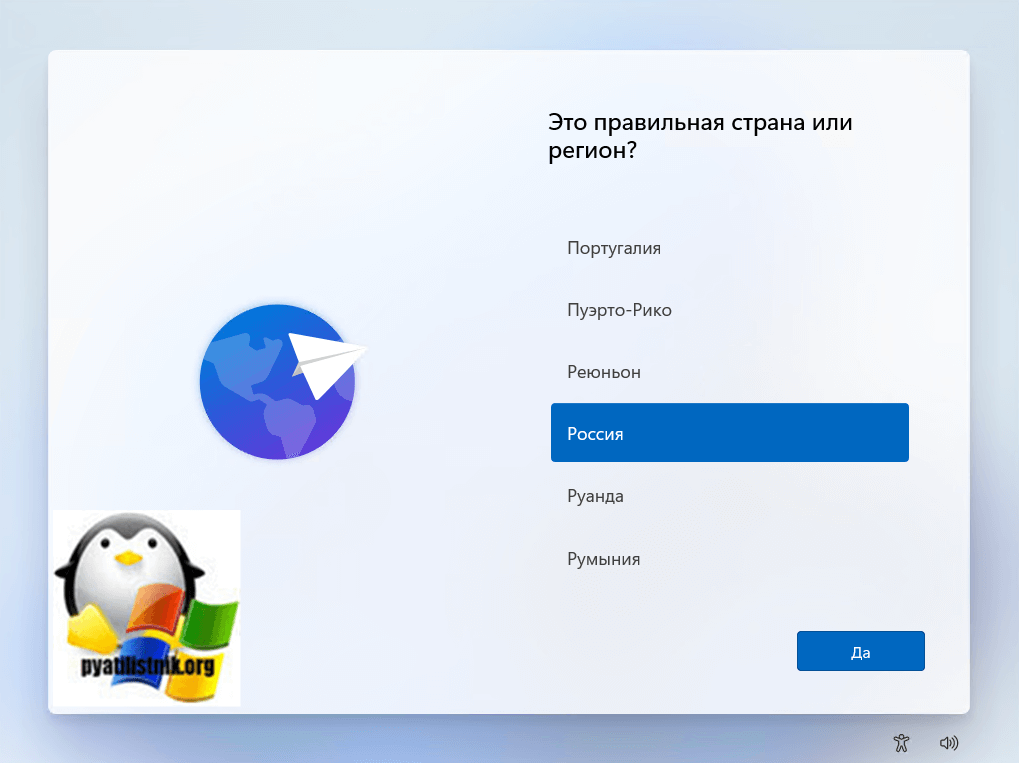
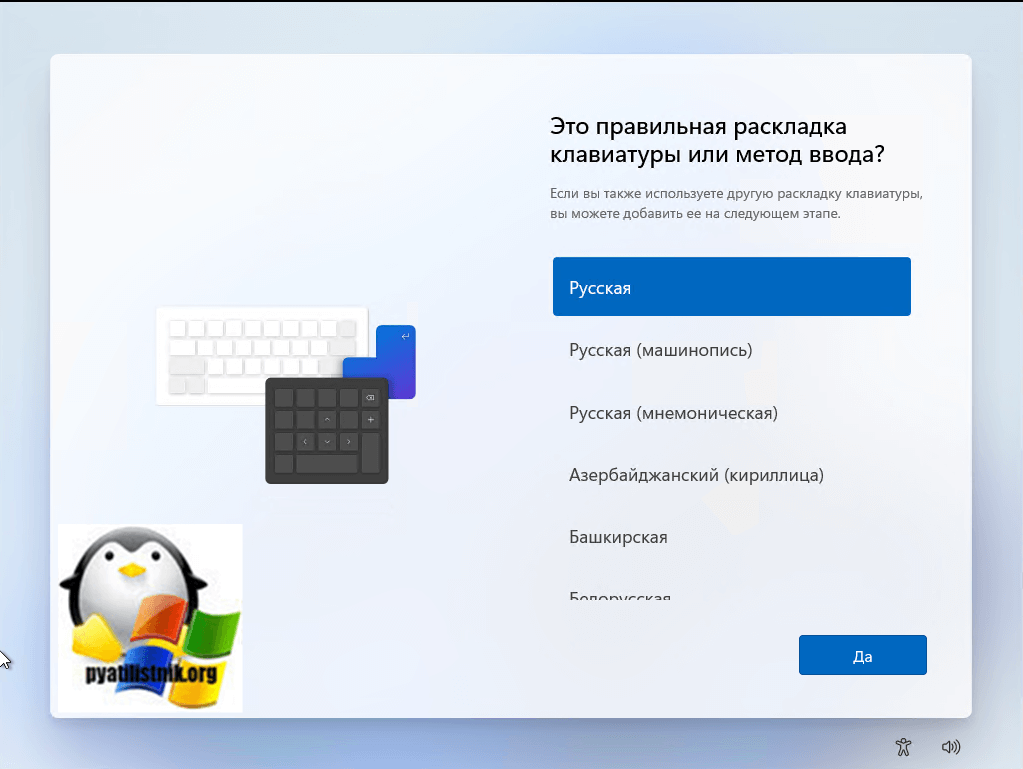
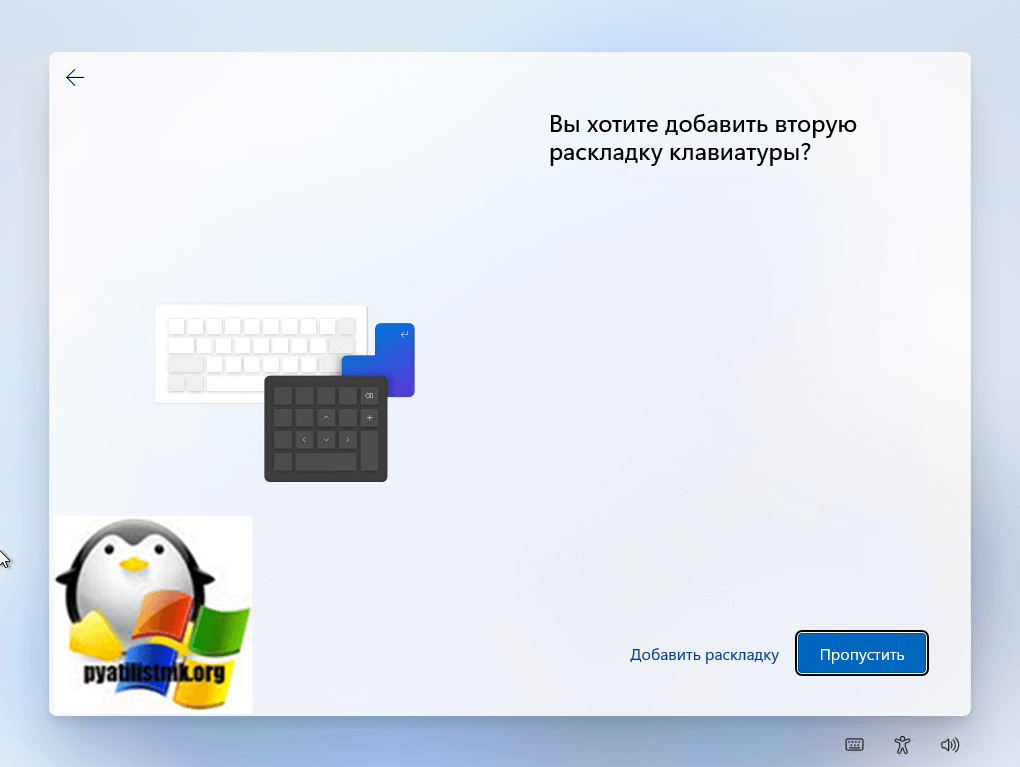
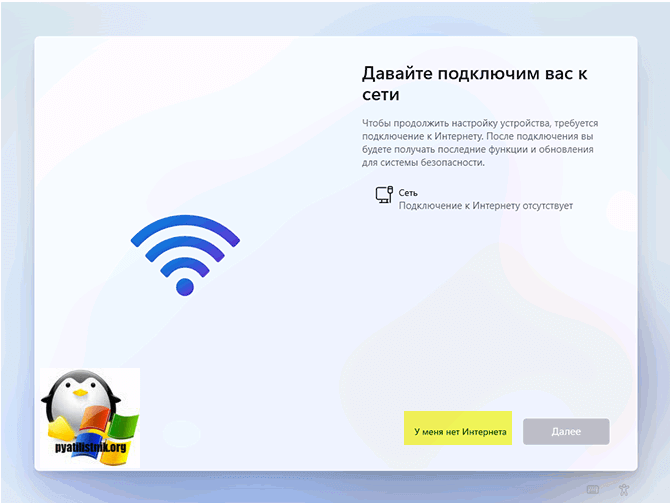
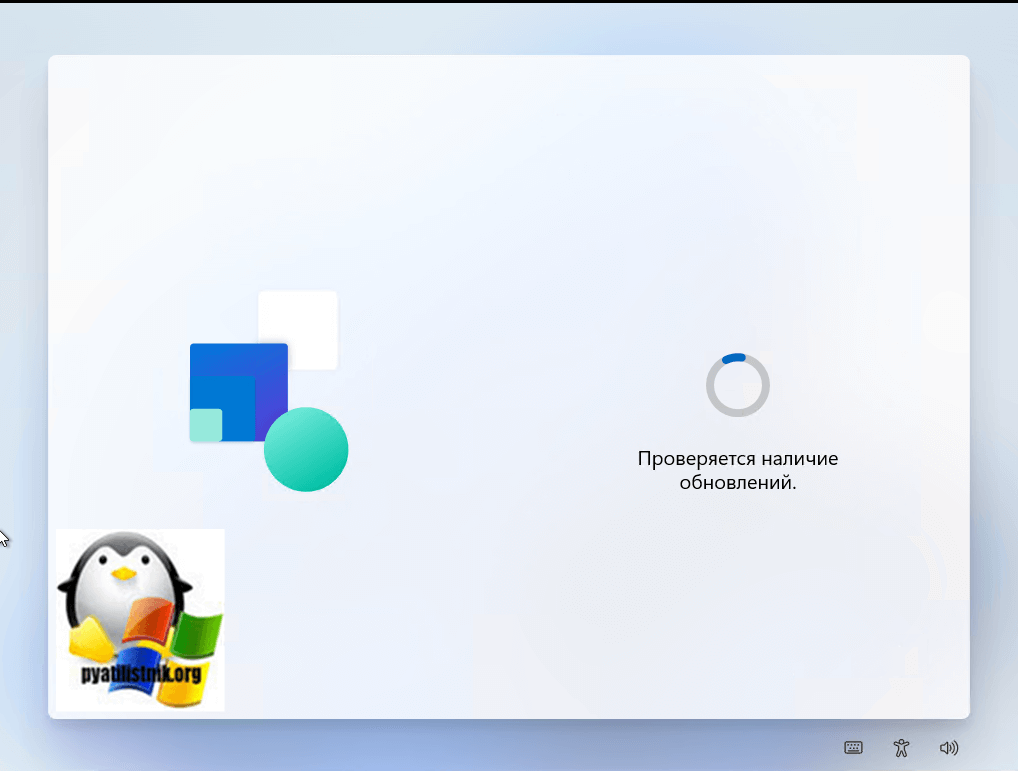
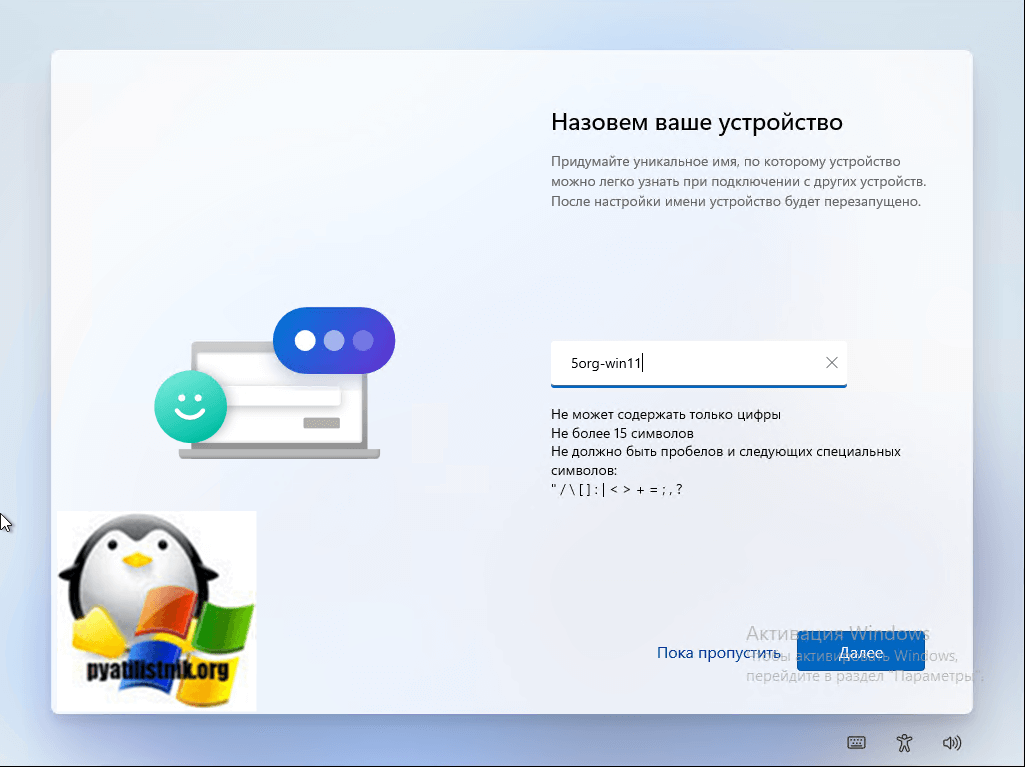
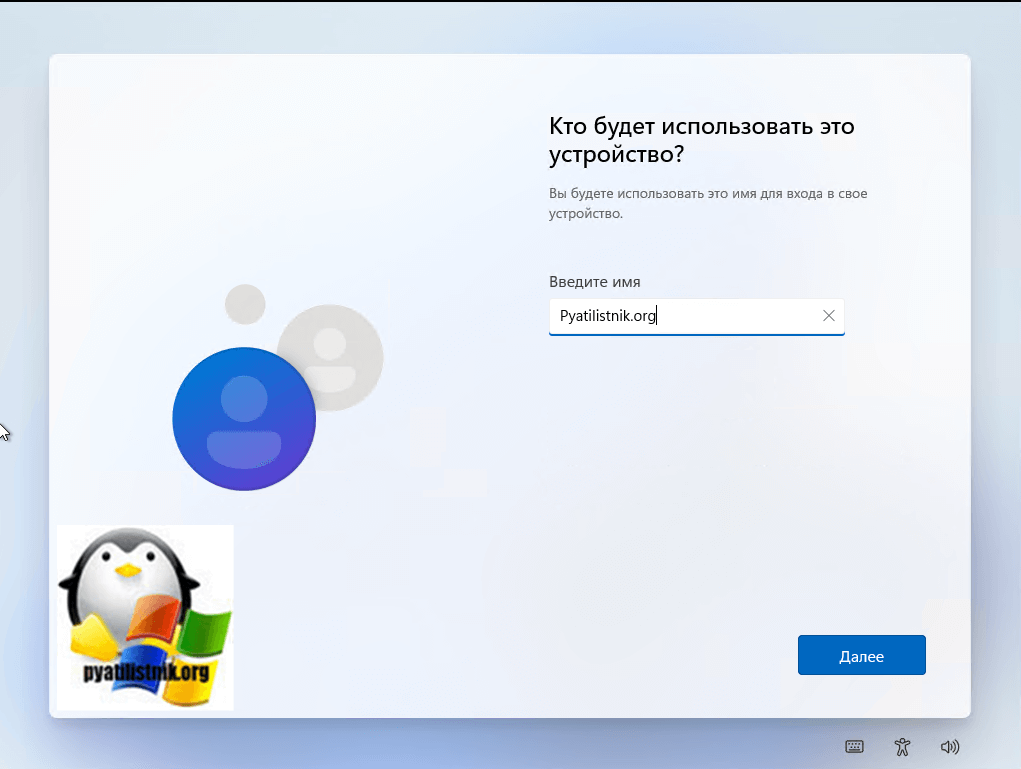
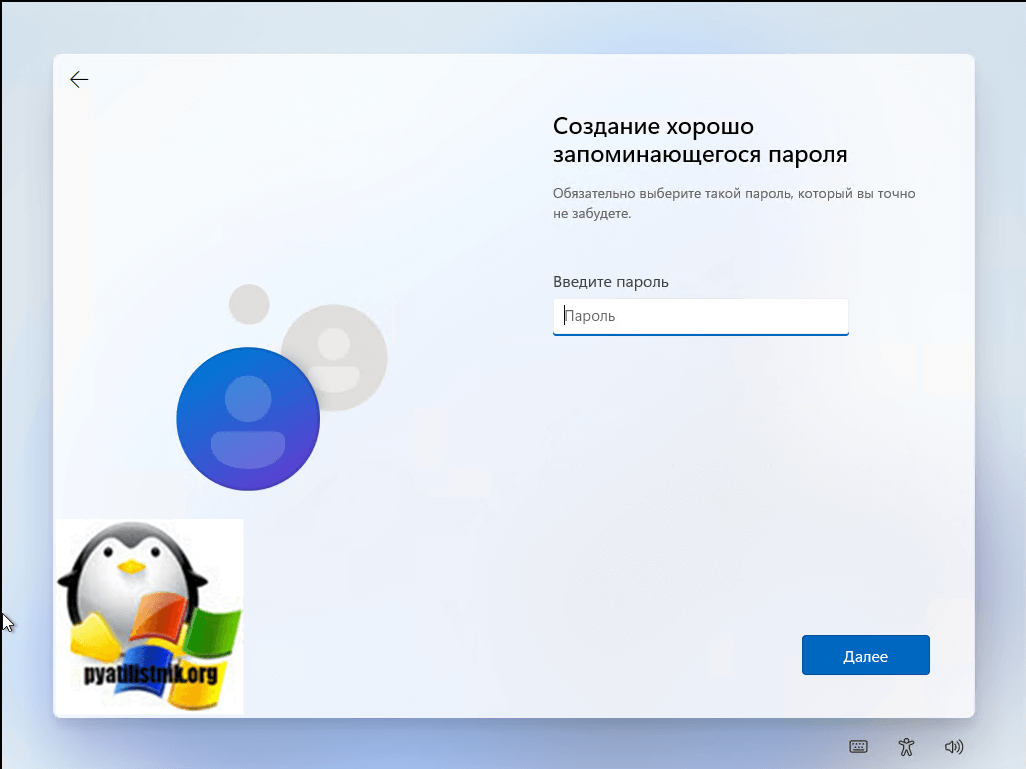
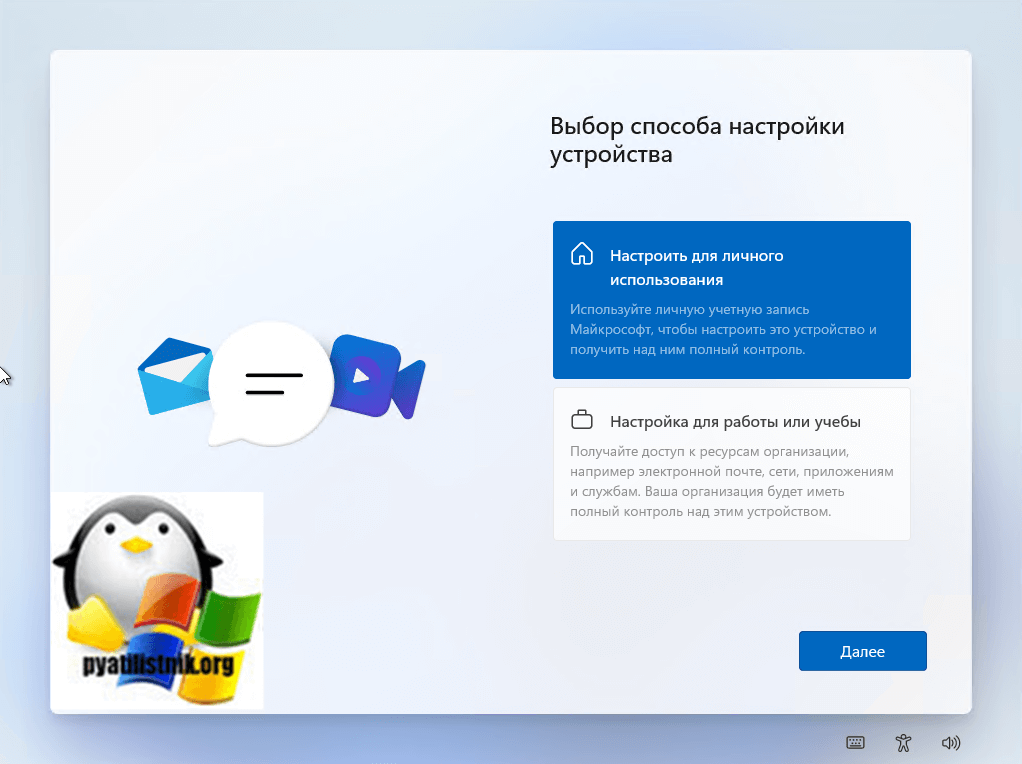
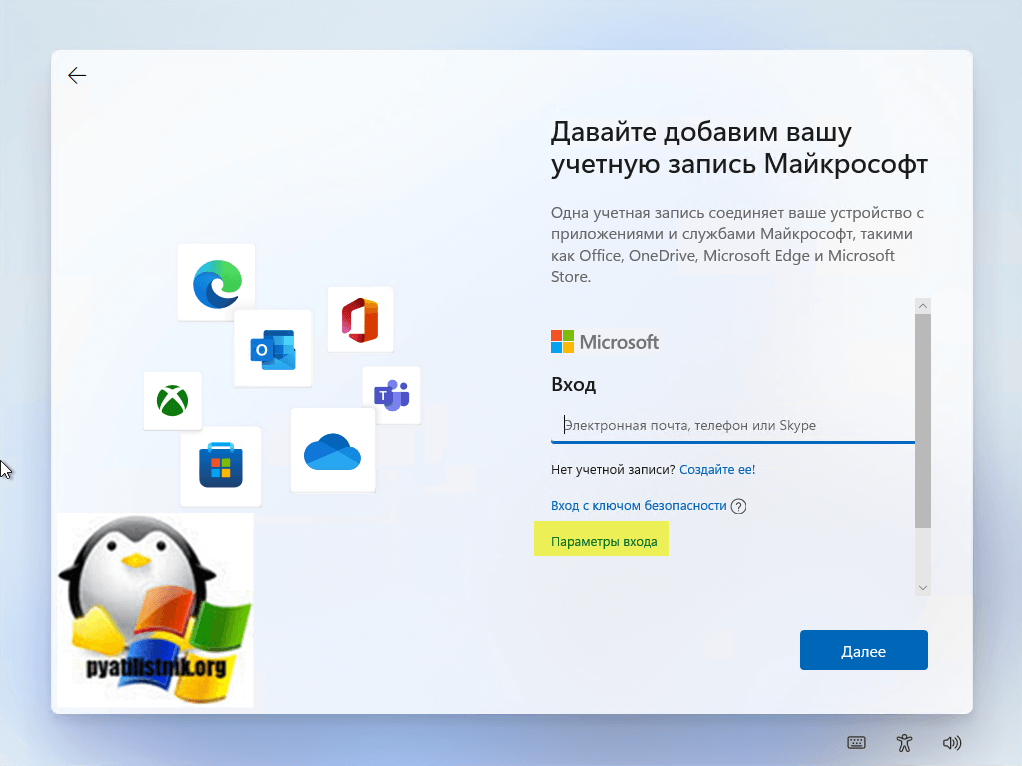
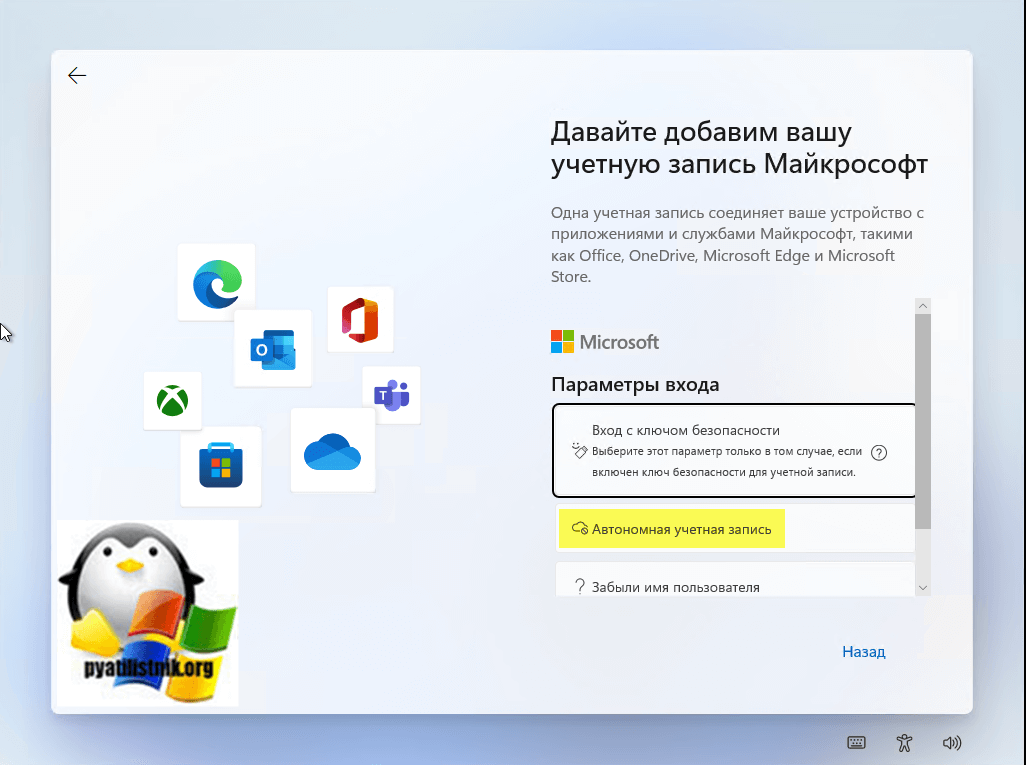
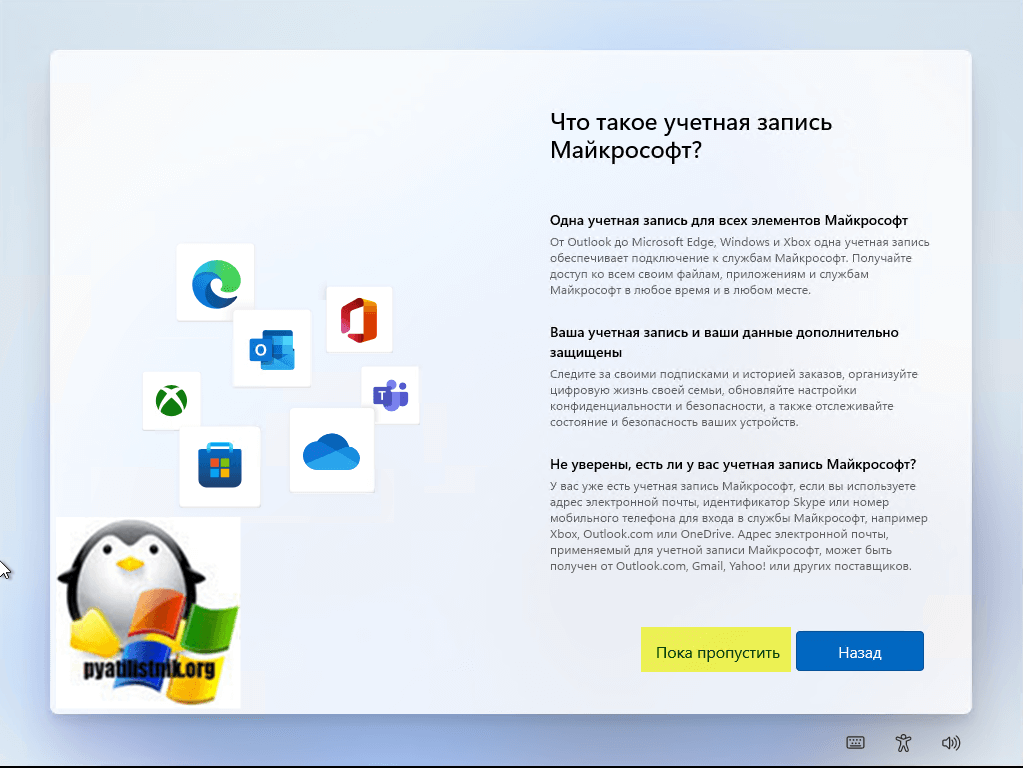
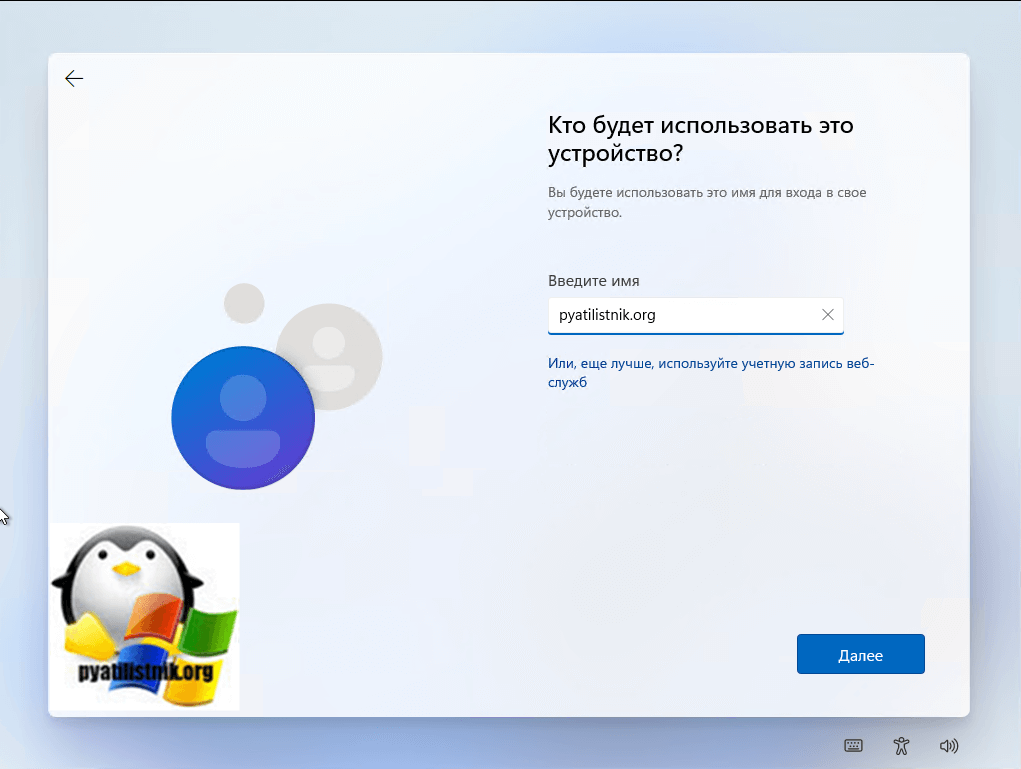
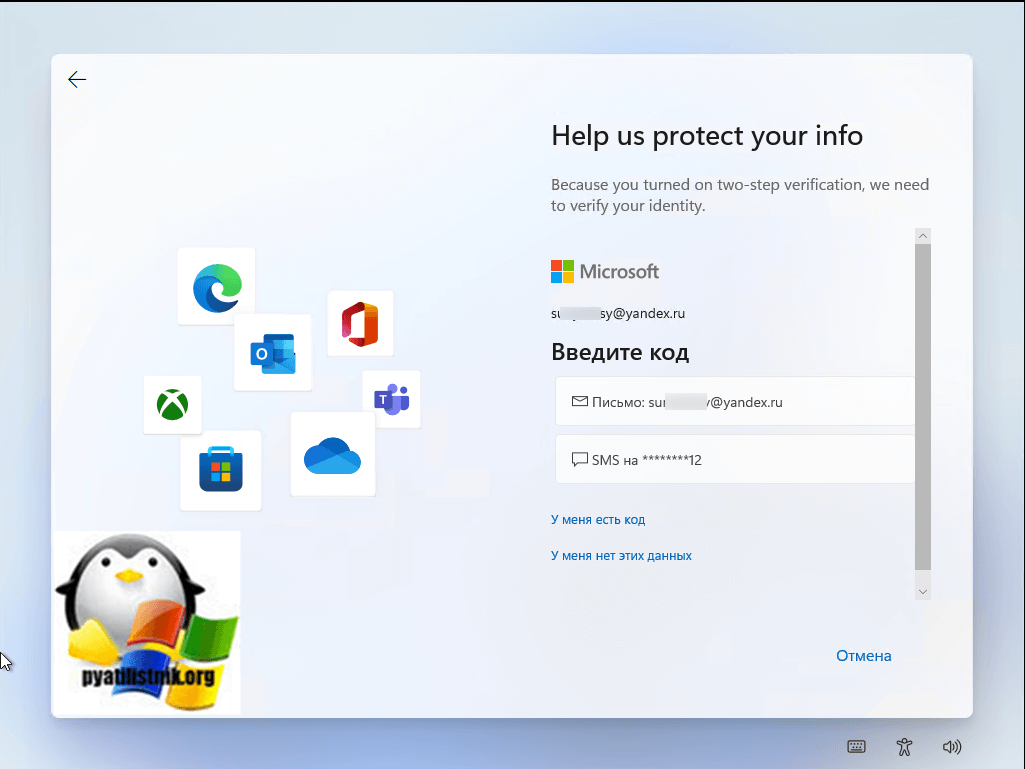
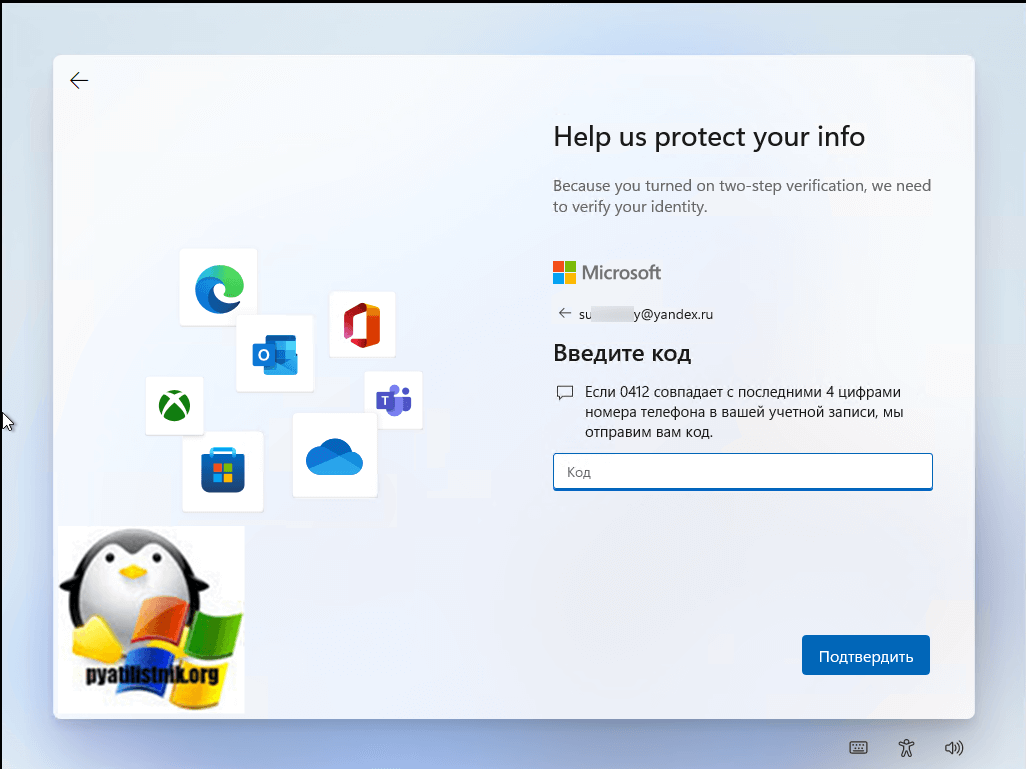
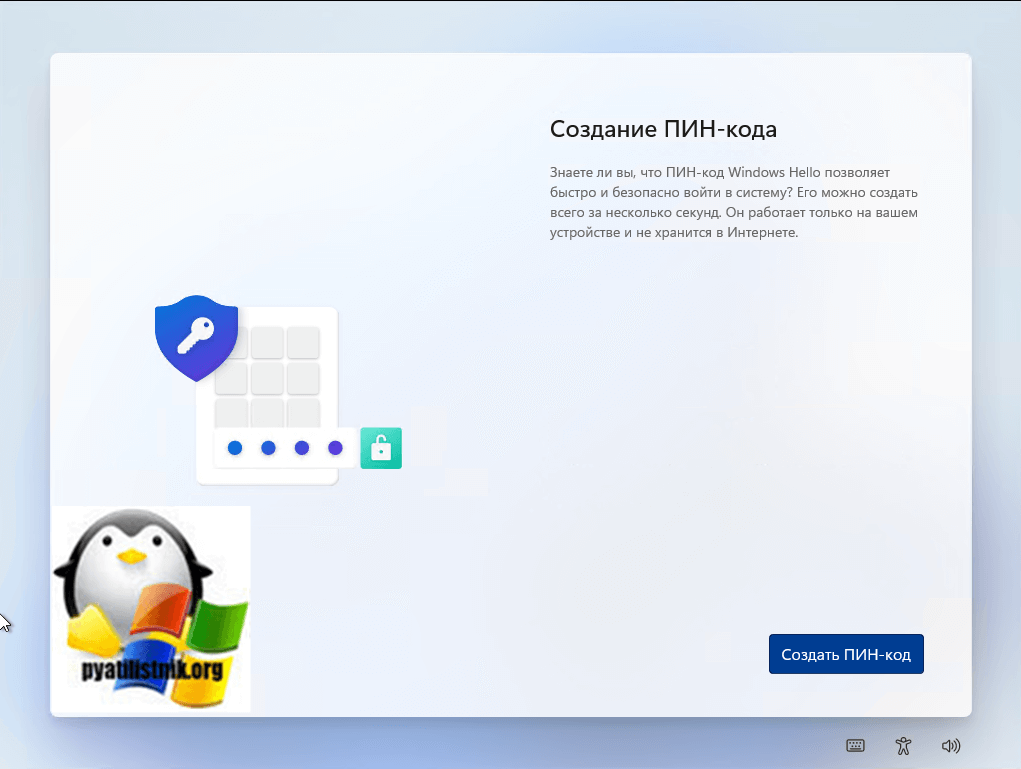
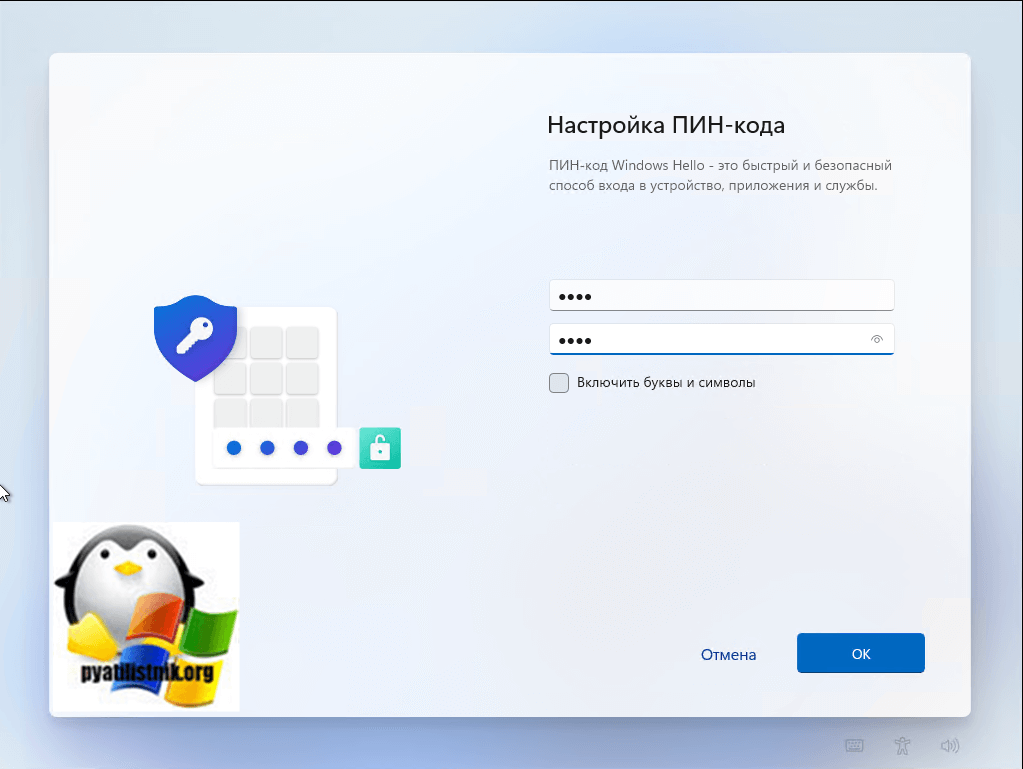
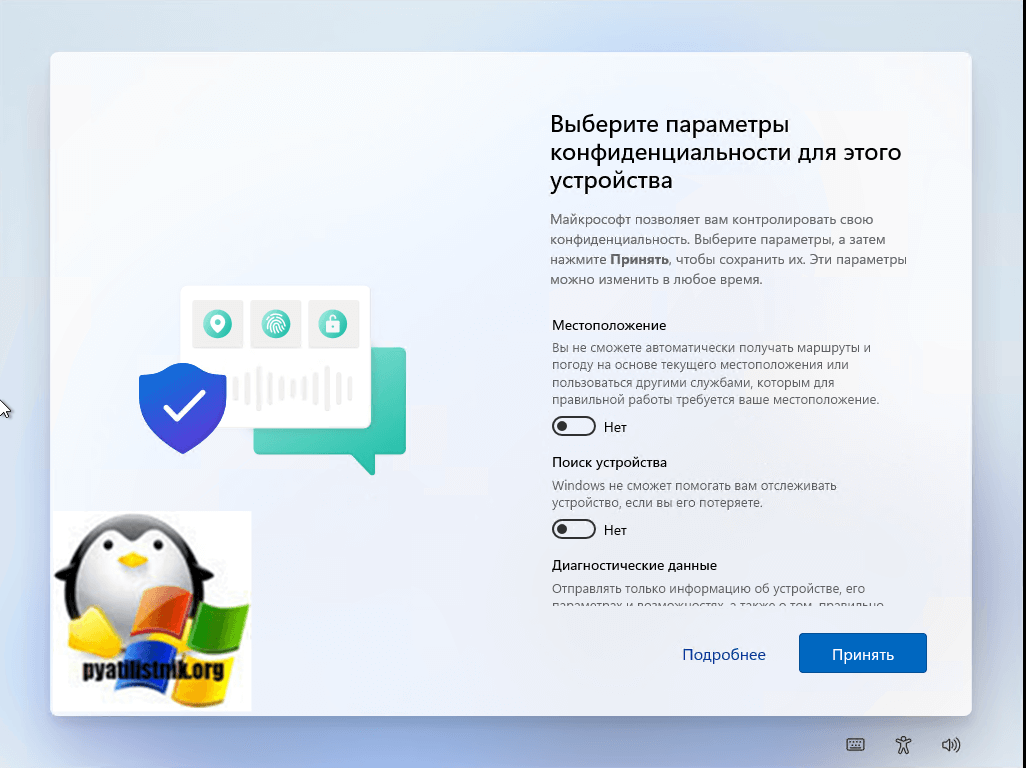
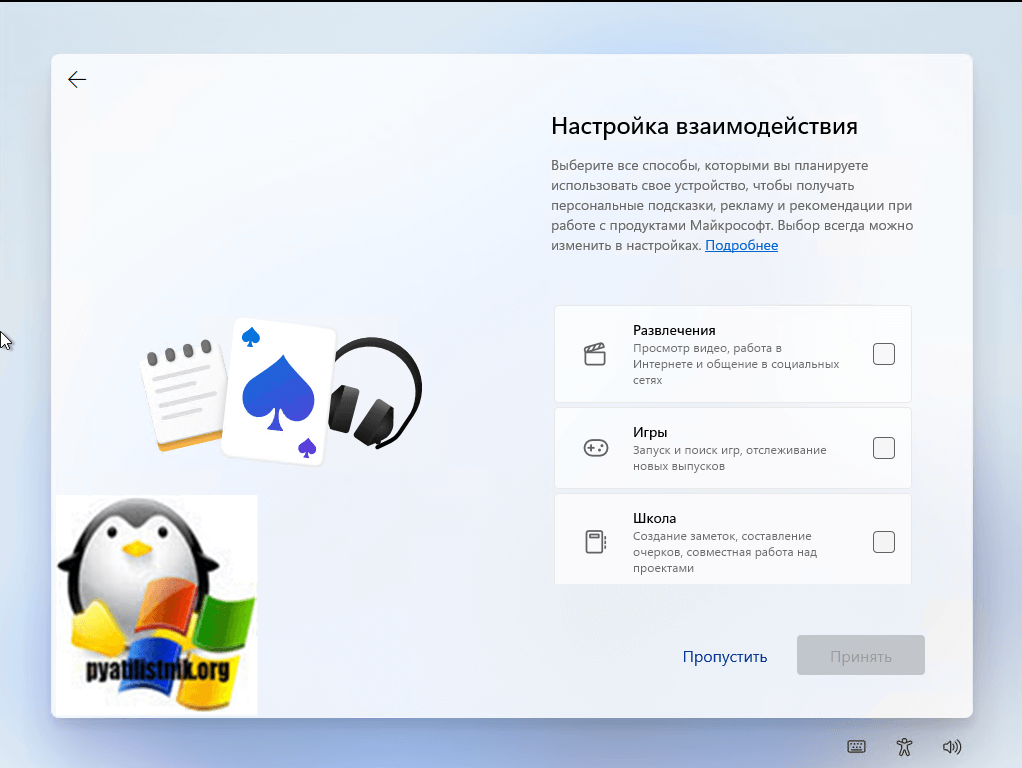


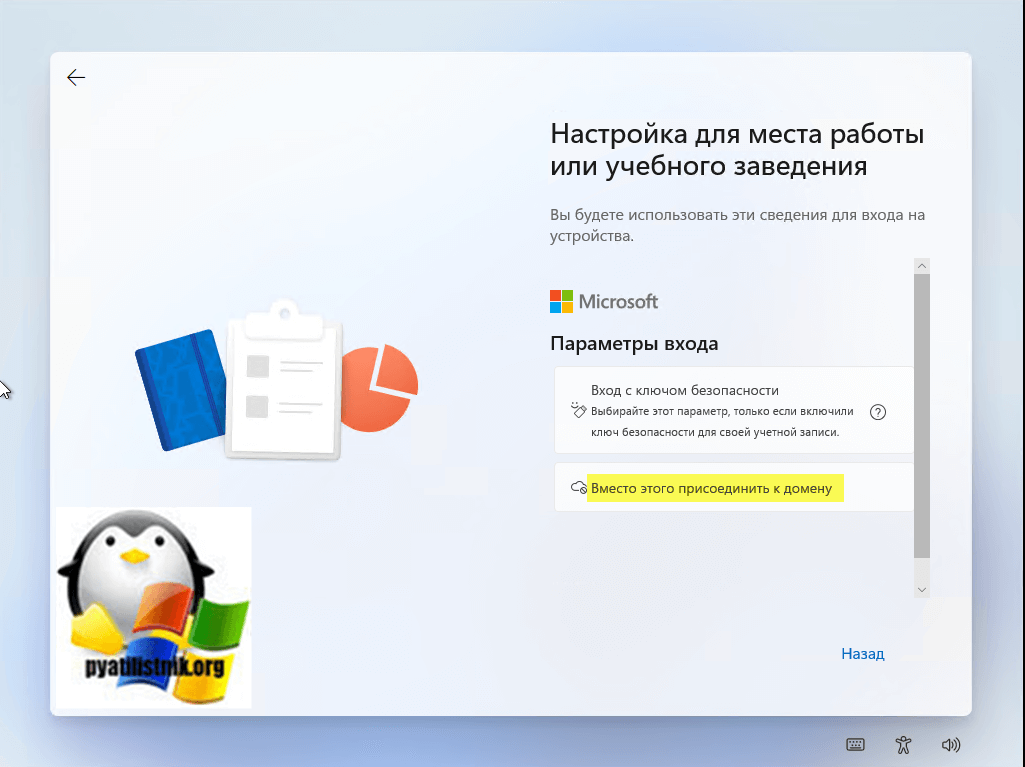
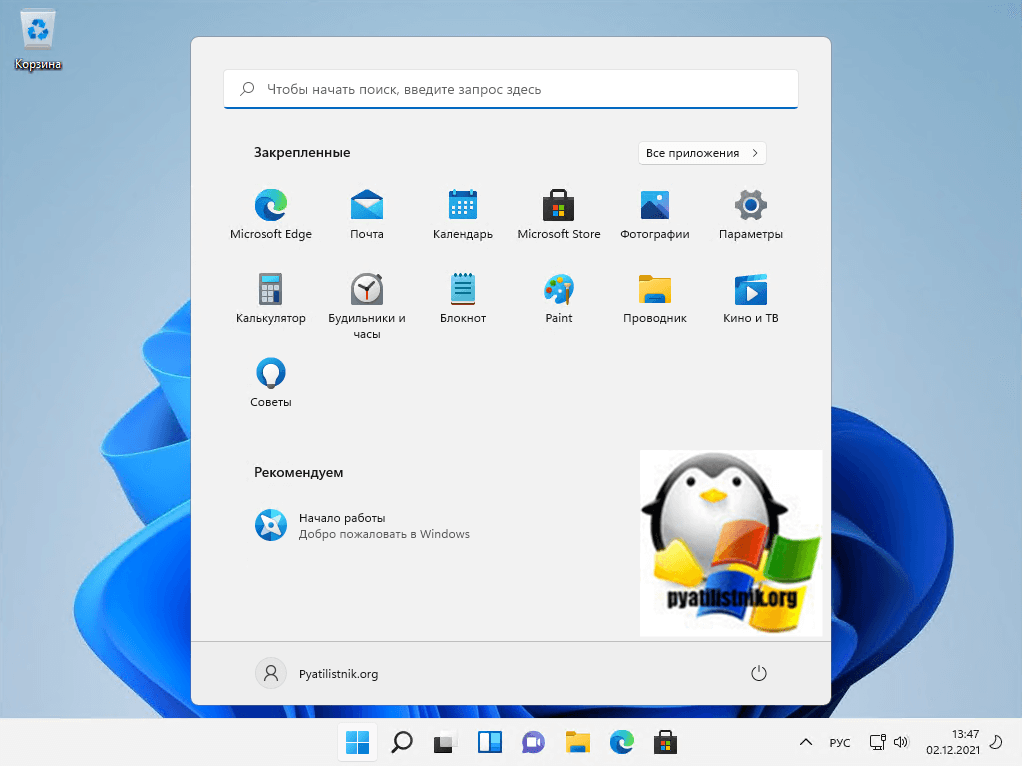






windows 11