Установка Vmware Workstation 14, пошаговая инструкция

Добрый день! Уважаемые читатели и гости блога pyatilistnik.org. Наверняка многие из вас, в силу мощности современных компьютеров имеют на своем персональном компьютере различные программы для виртуализации всевозможных систем. В корпоративном сегменте, это гипервизор ESXI 5.5 и выше, а в домашних условиях, это Hyper-V на Windows 10 или Vmware Workstation 14. Именно, о последнем и пойдет речь, на текущий момент последней версией является 14.1. Сегодня я расскажу, где скачать и как производится установка Vmware Workstation 14, шаг за шагом. Чтобы вы могли у себя создать для тестирования или работы свой тестовый полигон.
Что такое Vmware Workstation 14
Для людей, кто только знакомиться с продуктом Vmware Workstation, я в двух словах расскажу, что это за зверь. Если кратко и по простому, то это программа, которая устанавливается в операционные системы семейства Windows или Linux, для того, чтобы можно было устанавливать отдельные, изолированные ОС для дальнейшего тестирования или работы.
Простой пример, у меня локально установлена Windows 8.1, но это не мешает мне с помощью Vmware Workstation 14 мне иметь установленную Windows 10, которую я могу ломать или изучать, без страха, что я сломаю основную ОС. Так как по сути виртуальная машины, это просто файл на компьютере. Подробнее, про виртуальные стенды, я вам советую почитать вот по этой ссылке.
Где скачать Vmware Workstation 14
Официальный сайт для скачивания Vmware Workstation 14 вы найдете по ссылке ниже:
Как видите тут есть версия для:
- Windows
- Linux
Сама программа Vmware Workstation 14, естественно платная и по ссылке вы найдете пробную версию, этого хватит, чтобы ее поставить и присмотреться.
Что нового в Vmware Workstation 14
Давайте быстренько расскажу о нововведениях данной версии гипервизора второго класса. Появилась поддержка:
- Windows 10 1803
- Windows Server 1803
- ESXI 6.5
Разумеется, в этой версии улучшена и поддержка аппаратной части системы. Включена совместимость с новейшими процессорами, в том числе Intel Kabylake и AMD Ryzen. Реализована поддержка UEFI Secure Boot для виртуальных систем, что повышает безопасность. Кроме того, включен виртуальный контроллер Virtual NVMe для быстрого доступа к SSD (с поддержкой тестирования vSAN).
В VMware Workstation 14 улучшено управление сетями. Новые настройки сети позволяют симулировать определенные ситуации, которые будут полезны при тестировании. К существовавшим ранее функциям регулировки задержки и потери пакетов добавлена настройка расстояния и качества сети. Это требуется для проверки отказоустойчивости тестируемых приложений. Также туда добавлены прочие дополнительные опции, например, настройка имен виртуальных сетевых адаптеров и т. п.
Добавлена функция сканирования виртуальных машин для обновления ресурсов. Поддерживаются системы размещенные как на локальных дисках и USB-носителях, так и удаленные. Добавлена поддержка операций с электропитанием и просто включением/отключением систем для хостов vSphere ESXi. Удаленное управление поддерживает такие операции, как выключение, перезагрузка, отключение, прямо из VMware Workstation.
Улучшена поддержка OVF/OVA. Реализован новый мастер для развертывания vCenter Server Appliance для последующего тестирования. Поддерживаются VCSA 6.0 и 6.5.
И это еще не все. Кроме прочего, в новой версии предпринято множество разнообразных улучшений: добавлены мелкие удобства, реализована автоматическая очистка диска виртуальной системы, обновлен интерфейс на основе GTK+ 3 для GNU/Linux, исправлены ошибки и т. п.
Как установить Vmware Workstation 14 на Windows
И так я для примера буду производить установку на Windows 8.1, так как она стоит у меня, но это ни чем не отличается, если бы у вас была Windows 7 или 10. Скачав архив с Vmware Workstation 14, вы получите вот такую структуру файлов. Запускаем VMware-workstation-full-14.1.1-7528167.exe.
У вас запуститься мастер инсталляции, который начнет распаковывать exe файл
На первом шаге мастера установка, нажимаем Next.
Соглашаемся с лицензионным соглашением, ставя галку "I accept the terms in the License Agreement"
Можете доустановить дополнительный драйвер для клавиатуры, поставив галку:
Улучшенная функция виртуальной клавиатуры обеспечивает лучшую работу с международными клавиатурами и клавиатурами с дополнительными ключами. Эта функция доступна только для хост-систем Windows.
Снимаем обе галки:
- Check for product updates on startup - проверка обновлений после установки
- Join the Vmware Customer Experience improvement Program - присоединиться к программе улучшения
На следующем шаге, мастер установки предложит вам создать ярлыки на рабочем столе и меню пуск.
Остался последний шаг, для завершения нашей процедуры инсталляции Vmware Workstation 14 Pro, нажимаем кнопку install.
Через минуту, мастер закончит свою работу. Тут вы можете выйти из него, нажав кнопку Finish, либо установить лицензионный ключ Vmware Workstation 14, через кнопку License.
Установка лицензионного ключа
Если у вас есть свой ключ, то копируем его, если нет, то генерируем его из специального файла. Копируем сюда сгенерированный генераторм ключ.
Если вы пропустили это шаг, то не волнуйтесь, у вас будет как минимум еще две возможности это сделать. Первая это при запуске гипервизора Vmware Workstation 14. Первое же окно потребует от вас активации продукта. Как видите, тут есть пробный, ознакомительный период на 30 дней.
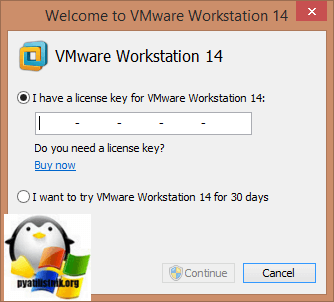
Активация прошла успешно.
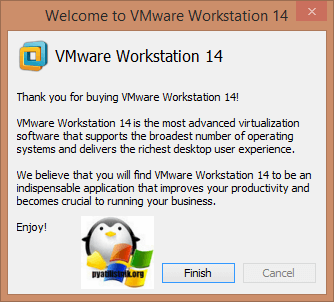
Если у вас была пробная версия, то для того, чтобы сделать ее активированной, вам необходимо пройти в меню Help-Enter a License Key.
Как русифицировать Vmware Workstation 14
Для того, чтобы сделать русский язык в Vmware Workstation 14, вам необходимо открыть папку Rus by Loginvovchyk (30.01.2018) и запустить файл VMwareWorkstationpro_14.1.1 build-7528167-x64-ru-ru
У вас откроется мастер установки, нажимаем установить.
Через пару мгновений у вас будет русская локализация в Vmware Workstation 14.
Как видите, установка данного программного продукта очень простая, в следующих статьях я расскажу, как создавать виртуальные машины или настраивать сеть в Vmware Workstation.

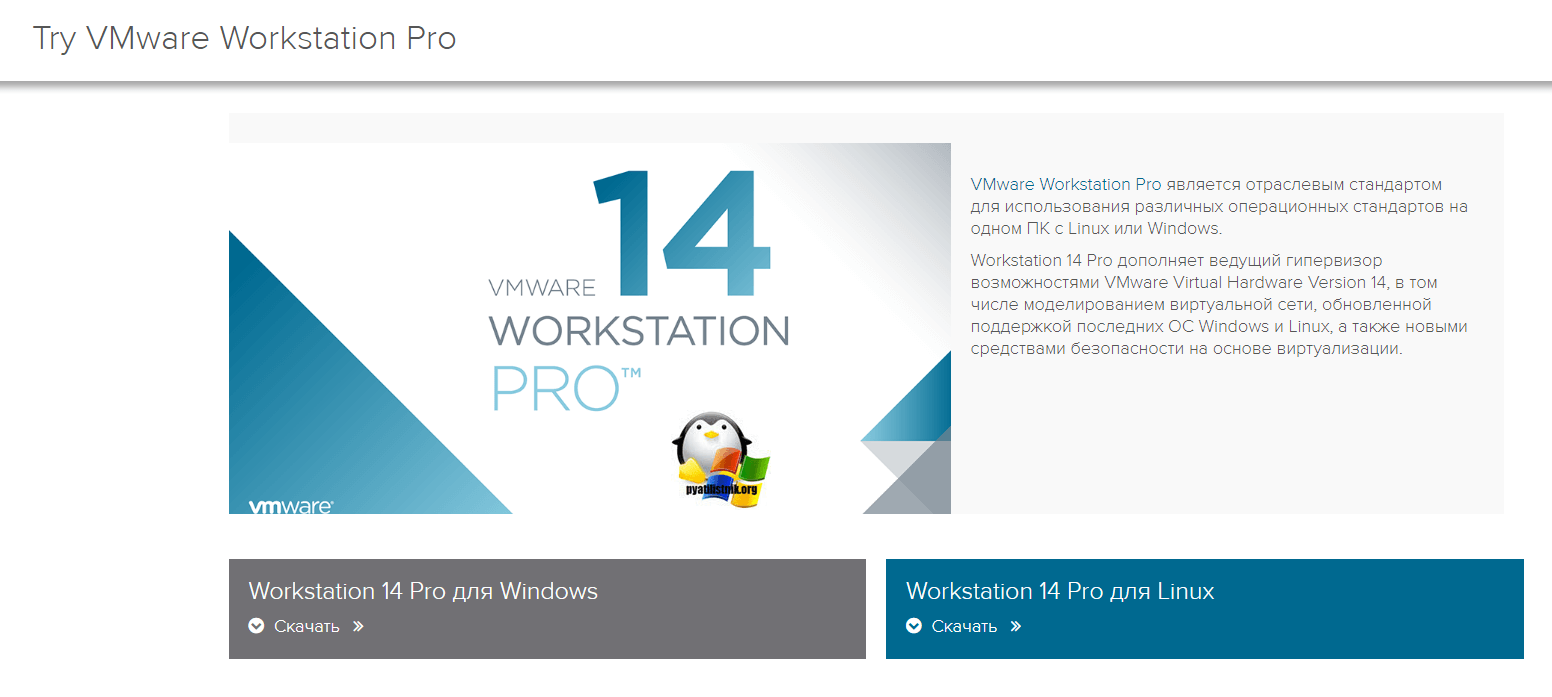

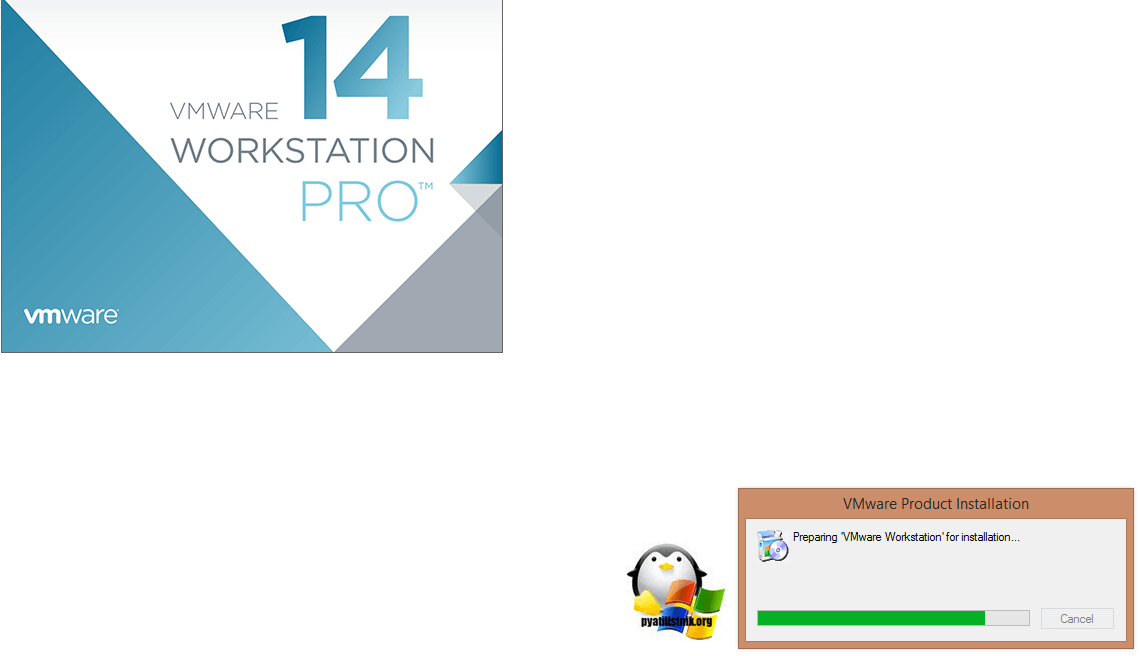
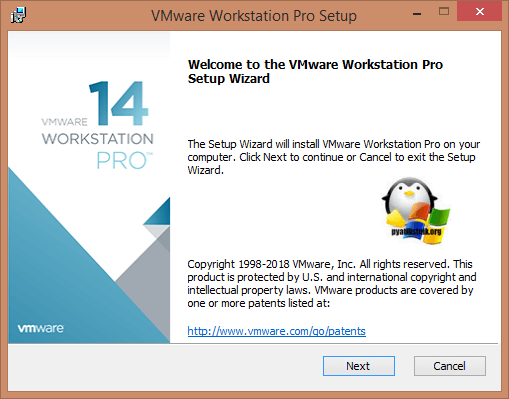
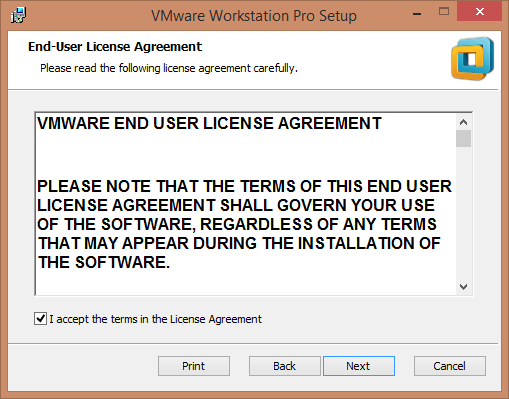

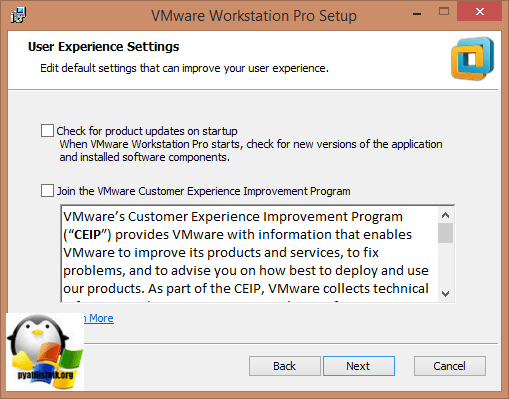
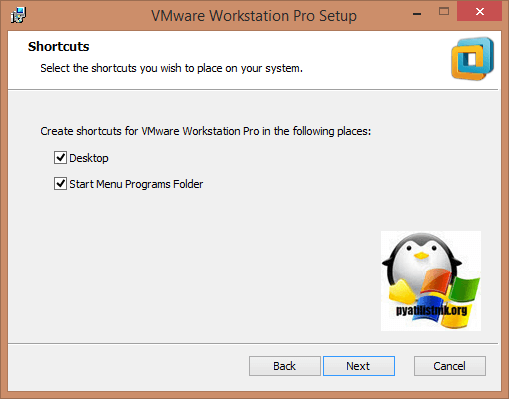
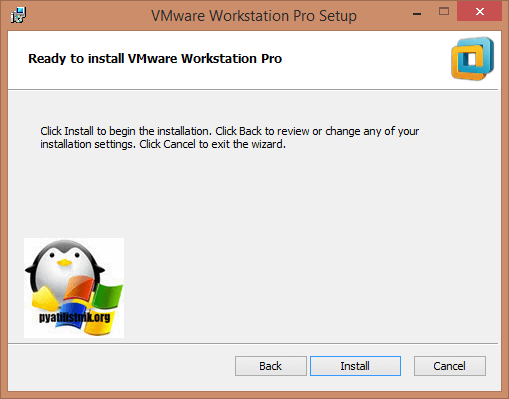
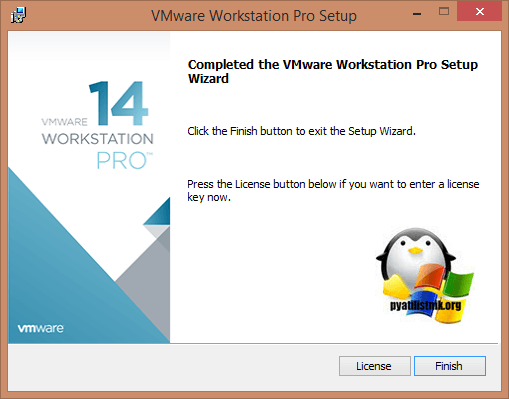
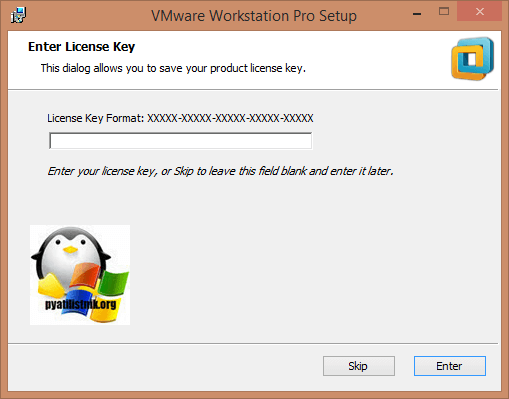
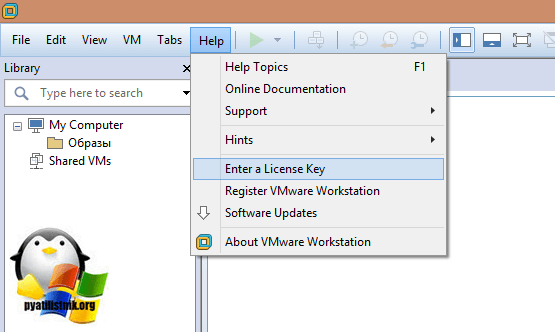


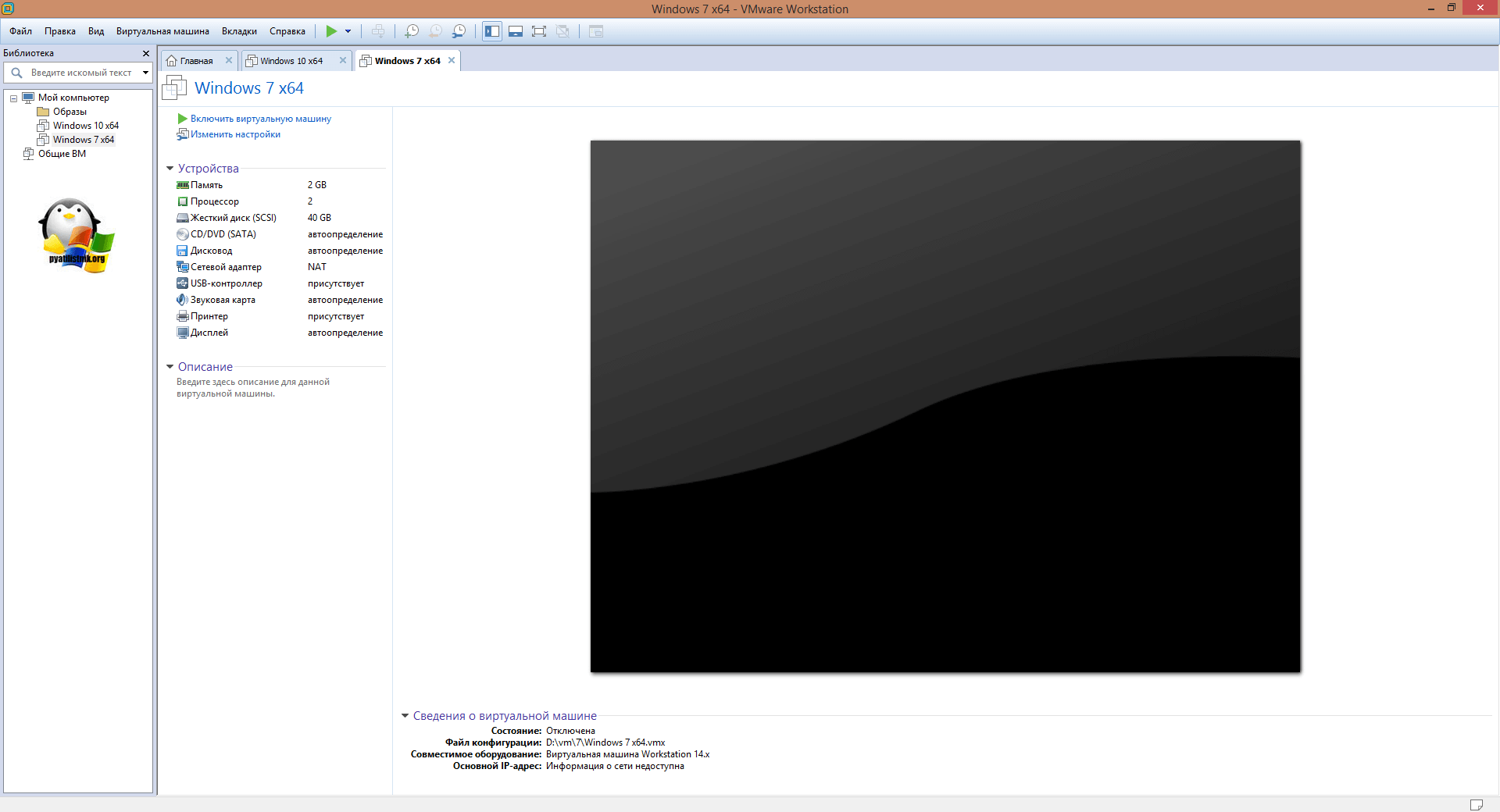


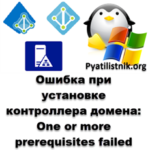


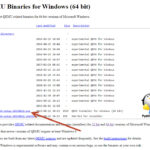
Спасибо, отличное руководство.
Здравствующие, Иван!
В статье «Как подключить флешку в виртуальную машину с Windows 10 на VMware workstation 11» Вы описывали способ подключить флешку к виртуальной машине. К сожалению указанный в статье способ не работает, по крайней мере в VmWare Workstation 14 и Windows 7 в качестве виртуальной машины. При попытке подключить USB-накопитель к виртуальной машине от хостовой машины происходит отключение, в правом нижнем углу загорается иконка флешки. Но дальше ничего не происходит — флешка в виртуальной машине не появляется, никаких сообщений об ошибках также нет. Если повторно попытаться подключиться — VmWare Workstation выводит сообщение с ошибкой «Unknown Error».
Скажите пожалуйста, Вы не знаете решения такой проблемы?
Вы установили пакет Vmware Tools?