Создание сайта iis в Windows Server 2012 R2

Добрый день уважаемые читатели и гости блога. Для меня было большим удивлением, что в Америке и в Европе, очень много хостинов используемых людьми, построены на Windows Internet Information Services, и ее доля там больше чем Linux Apache или nginx. В сегодняшнем посте я бы хотел рассказать, начинающим системным администраторам, как создавать сайты iis в Windows Server 2012 R2, точнее административную часть, так как там уже вы сами будите выбирать, будет ли это ресурс на движке Werdpress или же статический сайт, вариантов очень много.
Подготовка IIS для развертывания сайта в IIS
И так для нашей задачи, вы уже должны иметь развернутую службу IIS, как это сделать, я рассказывал в отдельной статье. Теперь перейдем к практике и подготовим его для последующих вещей. Открываем диспетчер IIS. Найти этот пункт можно в диспетчера сервера.
Я хочу создать отдельный сайт, пускай это будет iis.pyatilistnik.org, для этого переходим в пункт сайты и через правый клик ,выбираем пункт "Добавить веб-сайт"
Само создание сайта iis состоит из вот таких не хитрых пунктов. Во первых, вы задаете:
- Имя сайта - у меня это iis.pyatilistnik.org
- Указываете физический путь - это та папка в которой будет лежать контент для сайта, например, картинки, документы, html странички, если сайт с базой данных, то многое будет лежать в ней.
Далее вы производите привязку сайта к нужному ip адресу, делается это после того, как вы на своем DNS сервере создали A или Cname запись для ресурса. Так же задаем тип привязки, имеет ввиду протокол, тут их всего два обычный незащищенный http и защищенный сертификатом шифрования https, о нем я подробно говорил.
Ну и последним шагом в данном окне, будет указание имени узла, имеется ввиду по какому dns имени, будут фильтроваться заголовки, чтобы попасть на нужный сайт, так как на 80 порту их может висеть очень много.
Пробуем запустить ваш сайт. И так, сайт в диспетчере IIS на Windows Server 2012 r2 мы создали, пробуем его запустить, для этого у вас есть в пункте управление веб-сайтом, отдельный пункт "Обзор"
Если все хорошо, то вы получите доступ к ресурсу, если же нет, то увидите запрещающее сообщение:
Тут два варианта:
- У вас пустая папка с сайтом, попробуйте поместить в нее, хотя бы картинку, для тестирования
- У вас просто нет прав на чтение данного каталога на уровне Windows
С первым вариантом, все понятно, кладем в папку нужный контент, во втором случае, вам нужно назначить права, я дам их для группы "Все" на чтение. Делается это просто, выберите папку и щелкните по ней правым кликом, выберите свойства.
Перейдите на вкладку "Безопасность > Изменить > Добавить > Проверить имя" и через поиск найти нужную группу.
Назначаем нужный уровень прав для созданного сайта IIS, у меня это чтение и выполнение.
Открываем в браузере ваш сайт и проверяем.
Если у вас появляется окно, что не удается отобразить эту статью, то у вас с большой вероятностью, либо не правильная привязка к порту, либо не открыт порт на брандмауэре.
Как создать сайт в IIS с помощью PowerShell
# Установка имени сайта и пути к физической папке
$siteName = "Название_сайта"
$physicalPath = "Путь_к_физической_папке"
# Создание нового сайта
New-WebSite -Name $siteName -PhysicalPath $physicalPath -Port 80 -HostHeader "имя_хоста"
Вам нужно будет заменить "Название_сайта" на желаемое имя вашего сайта, "Путь_к_физической_папке" на путь к физической папке, где находятся файлы вашего сайта, и "имя_хоста" на имя хоста, с которым будет связан ваш сайт. Запустите этот скрипт с правами администратора в PowerShell, и он создаст новый сайт в IIS.
Следующим шагом, у вас встанет вопрос какого типа будет ваш сайт и нужно ли для его настройки добавлять новые компоненты или же устанавливать сторонние, по типу PHP или MySQP для WordPress. Далее я вам советую, разобраться в вопросе проверки подлинности IIS и как она настраивается.














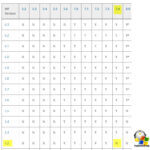




добрый день!
скажите, обязательно нужен Windows Server?
плюс не совсем понятно с привязкой реального домена к IIS. создал А запись со своим ip, при добавлении сайта указал тоже свой ip. что-то нужно было в dns серверах еще прописать? на моей компе вижу тестовую страницу, которую поместил в папку сайта, а на другом ip уже совсем другое. как это исправить?
заранее спасибо!
Серверная версия не обязательно. По днс вы правильно написали, саздаете А запись и привязываете ее к нужному ip адресу, после обновления зоны, вы спокойно создаете сайт на ваше IIS и в качестве ip адреса указываете нужный, все начинает работать. Не забываем открыть порты, только. На другом компьютере если днс у провайдера увидели обновления, то все будет работать.
Создание сайта iis в Windows Server 2012 R2
Здравствуйте.все сделал по этому описанию.Спасибо все получилось,браузер сервера созданную мной страничку видит все показывает.Вот вопрос-Как сделать ,чтоб сайт который я создал на своем сервере в LLS можно было видеть в интернете и с обычного компа? Может страничку с описанием такого действия подскажете?
Тут несколько вариантов. 1 у вас есть публичный ip адрес который вы привязываете к сайту, второй вариант у вас есть или тот же публичный адрес и прописанный на оборудовании, которое перенаправляет 80 или 443 порты на ваш сайт на компьютере 3 DDNS
если есть публичный айпишник то нужно создавать зоны прямого и обратного просмотра?
и еще вопрос.обязательно ли чтоб сервер был в домашней сети либо возможно подключение без роутера напрямую к интернету
Конечно может быть и на прямую, все зависит от того как вам провайдер будет отдавать интернет
Спасибо!