Как поменять часовой пояс в Windows Server 2019 и выше
- Ошибка при изменении часового пояса в Windows Server 2019
- Настройка часового пояса через панель "Параметры Windows"
- Как поменять часовой пояс через классическую оснастку "Дата и время"
- Как настроить часовой пояс через командную строку
- Как настроить часовой пояс через PowerShell
- Настройка часового пояса через реестр Windows
- Настройка часового пояса через групповую политику

Добрый день! Уважаемые читатели и гости одного из крупнейших русскоязычных IT блогов Pyatilistnik.org. В прошлый раз мы с вами разобрали, как производится подключение к удаленному рабочему столу с ноутбука или компьютера, на котором установлена Windows 10. Идем дальше и поговорим про смену часовых поясов в Windows Server 2019, вроде простая вещь, но вы легко можете столкнуться с ситуацией, что имея административные права вы просто не можете это сделать с помощью штатных средств, получая ошибку "У вас нет разрешения на выполнение этой задачи. Обратитесь за помощью к сетевому администратору".
Ошибка при изменении часового пояса в Windows Server 2019
Случился со мной интересный случай, я развернул Windows Server 2019 на двух новых серверах Dell Power Edge R740, исправил на них ошибку в работе Nic Teaming и перешел к настройке кластера под MS SQL 2019. После того, как кластер был развернут я заметил, что по какой-то причине у меня на серверах отображается не правильное время, хотя в локальной сети есть NTP сервер. Я для быстроты настройки решил просто в ручном режиме выбрать нужный часовой пояс, но настройки почему-то не сохранялись, а при попытке их выбрать через оснастку "Дата и время" я получал ошибку:
В русском варианте это звучит вот так:
Самое интересное, что политик в явном виде на эти сервера не прилетало и я имел в системе полные, административные права. Давайте разбираться, как установить часовой пояс в Windows Server 2019 и выше.
Настройка часового пояса через панель "Параметры Windows"
Самый базовый метод выбора нужного часового пояса, это через окно "Параметры Windows", чтобы в него попасть просто нажмите одновременно клавиши Win и I.
Далее вы выбираете "Дата и время", где в поле "Изменить дату и время" вы можете установить необходимый часовой пояс, но в моем случае, данная настройка просто не сохранялась, поэтому пришлось вернуться, к старому, проверенному методу.
Как поменять часовой пояс через классическую оснастку "Дата и время"
Второй рабочий метод позволяющий задать нужный часовой пояс и время, является вызов классического окна "Дата и время", я буду использовать его потому, что в панели управления Windows Server 2019 исчезла вкладка "Местоположение", которая помогала в нашей задаче.
Откройте обязательно командную строку или оболочку PowerShell от имени администратора, чтобы не получать ошибку "У вас нет разрешения на выполнение этой задачи. Обратитесь за помощью к сетевому администратору" и введите команду:
В результате у вас будет классическое окно для установки даты и времени, которое Microsoft тщательно скрыло. Теперь выставите без проблем нужный вам часовой пояс.
Как настроить часовой пояс через командную строку
В командной строке есть утилита tzutil.exe, которая используется для изменения часового пояса. Ее использование относительно простое. Так же запустите командную строку в режиме администратора и введите:
В результате вы получите список доступных часовых поясов. Вам необходимо найти нужный, в моем случае, это "UTC+03:00) Moscow, St. Petersburg Russian Standard Time".
Кстати если вы точно знаете ключевое слово, то можете его использовать, например вот так:
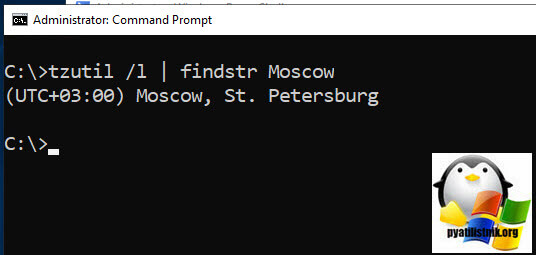
Теперь установим данный часовой пояс в нашей Windows Server 2019.
Как настроить часовой пояс через PowerShell
Давайте попробуем изменить часовой пояс через средства оболочки PowerShell. Для этой цели служат командлеты Get-TimeZone и Set-TimeZone. Давайте для начала найдем нужный нам часовой пояс, для этого введите:
Как видим нужный нам часовой пояс имеет StandardName "Russia TZ 2 Standard Time".
Далее установим нужный нам часовой пояс, для этого вводим команду:
Можно и такой конструкцией:
Настройка часового пояса через реестр Windows
Давайте я еще покажу, что именно меняется в реестре, когда вы задаете нужный часовой пояс. В окне выполнить введите regedit, далее идем в ветку:
тут есть ключ "TimeZoneKeyName" с типом REG_SZ и значением, в моем примере, это московское время "Russian Standard Time".
Настройка часового пояса через групповую политику
Если вы захотите с помощью средств GPO настроить нужный часовой пояс на серверах с Windows Server 2019, то вам в политике просто нужно создать ключ реестра с нужным значением, который я описал выше. Если у вас на RDS ферме пользователи разных часовых поясов, то для их удобства вы можете брать время на RDSH хосты с их систем откуда они подключаются, для этого воспользуйтесь групповой политикой
Так, что если вы видите в системе ошибку "У вас нет разрешения на выполнение этой задачи. Обратитесь за помощью к сетевому администратору", это еще не значит, что у вас нет прав. На этом у меня все, с вами был Иван Сёмин, автор и создатель IT портала Pyatilistrnik.org.

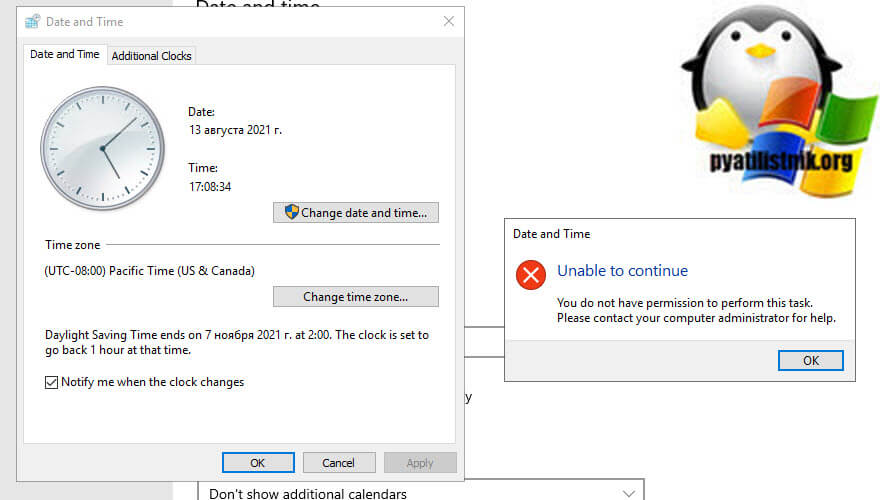

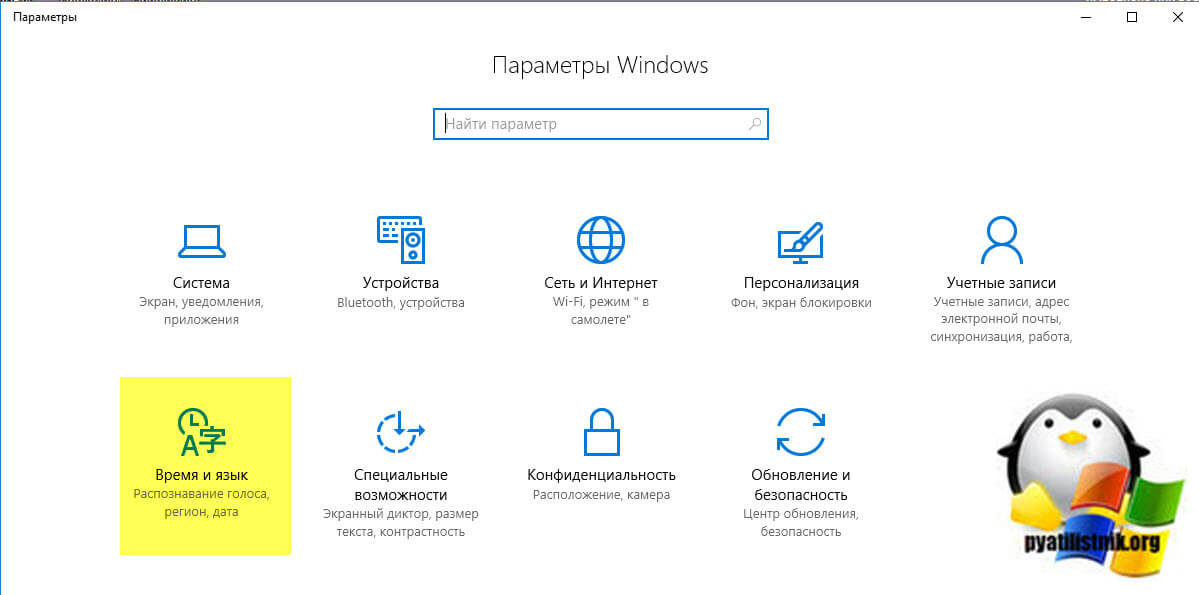
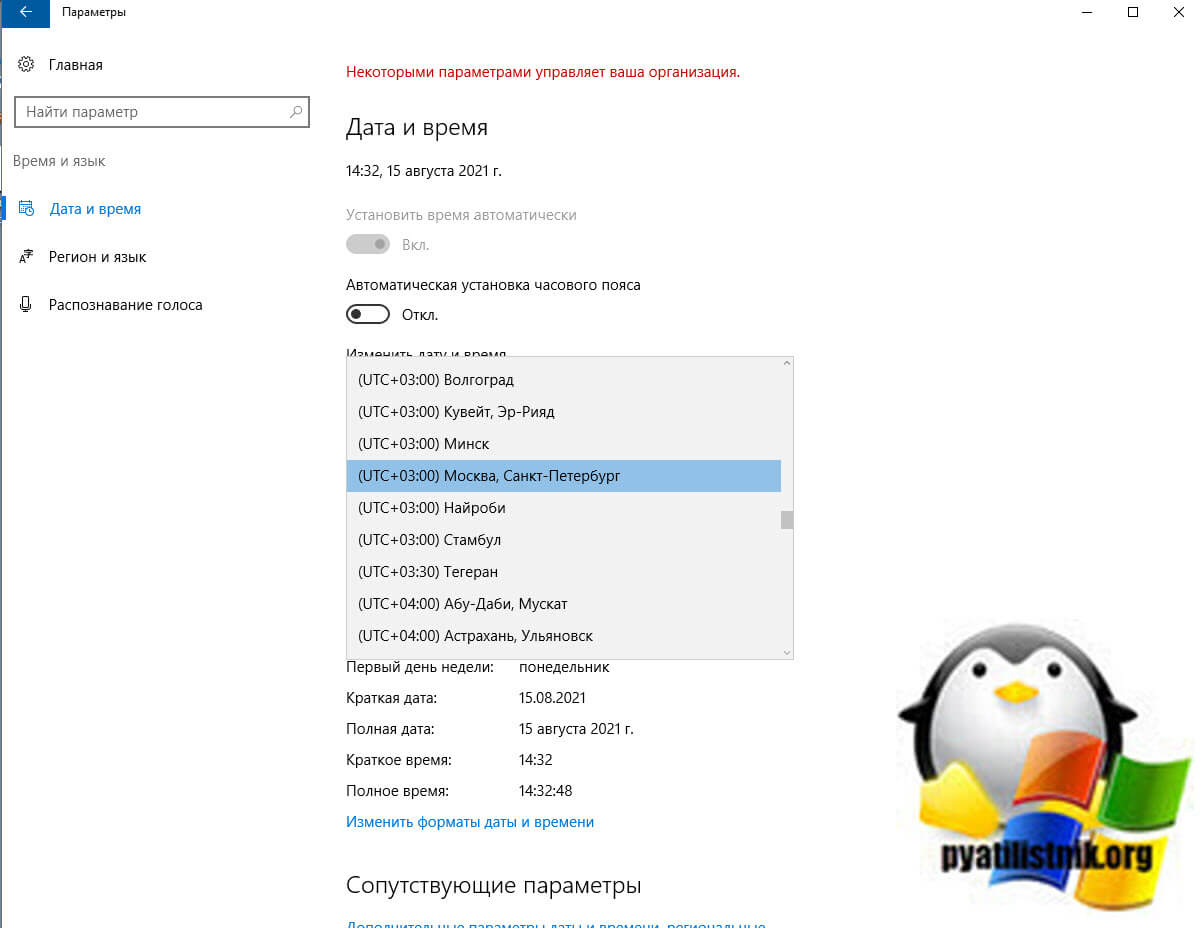
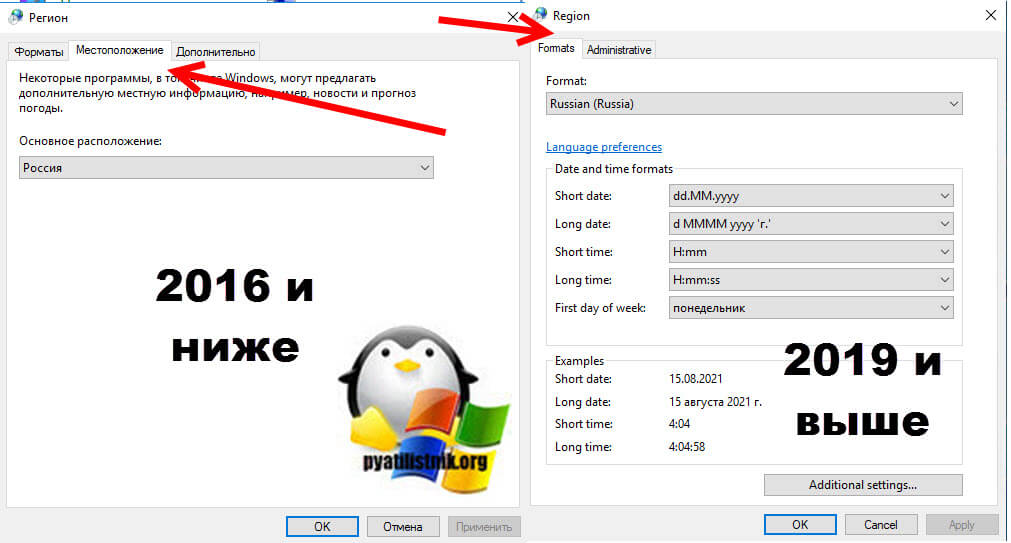
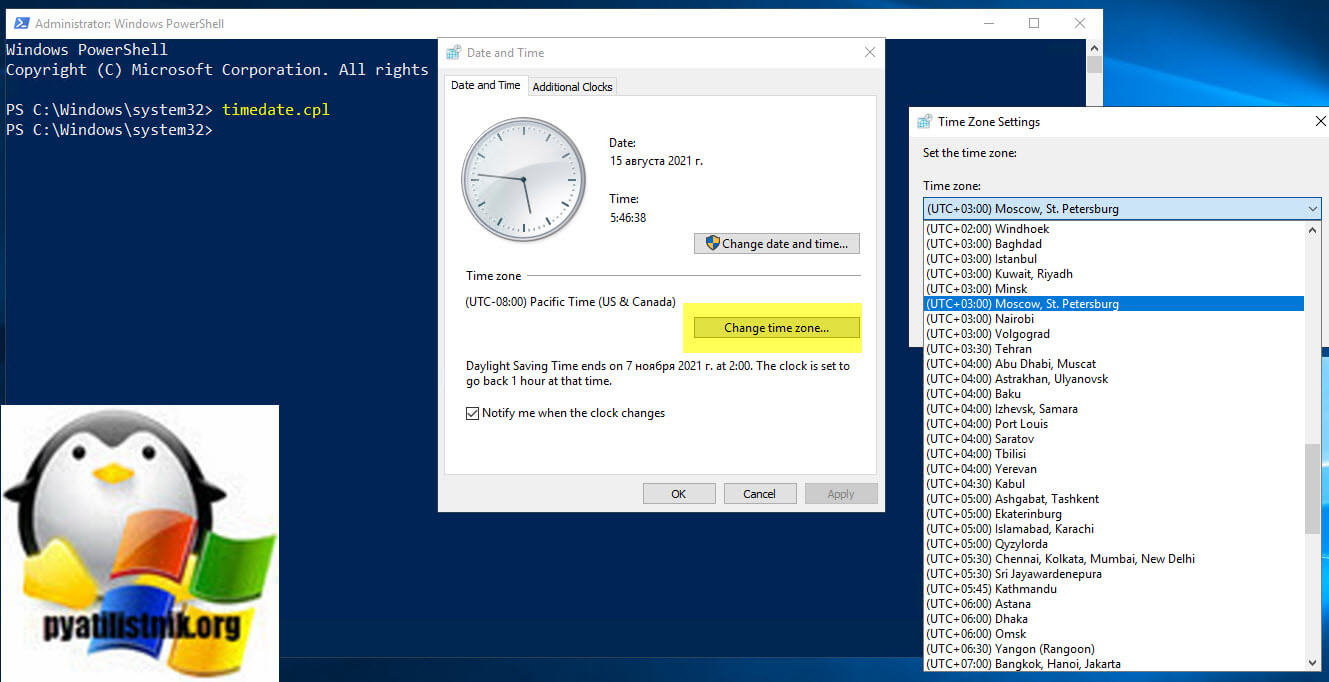
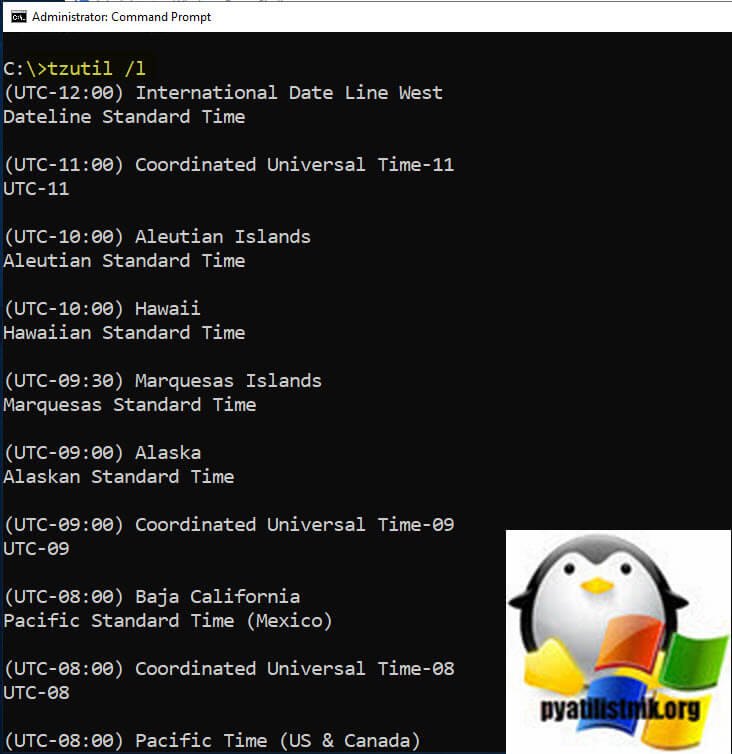
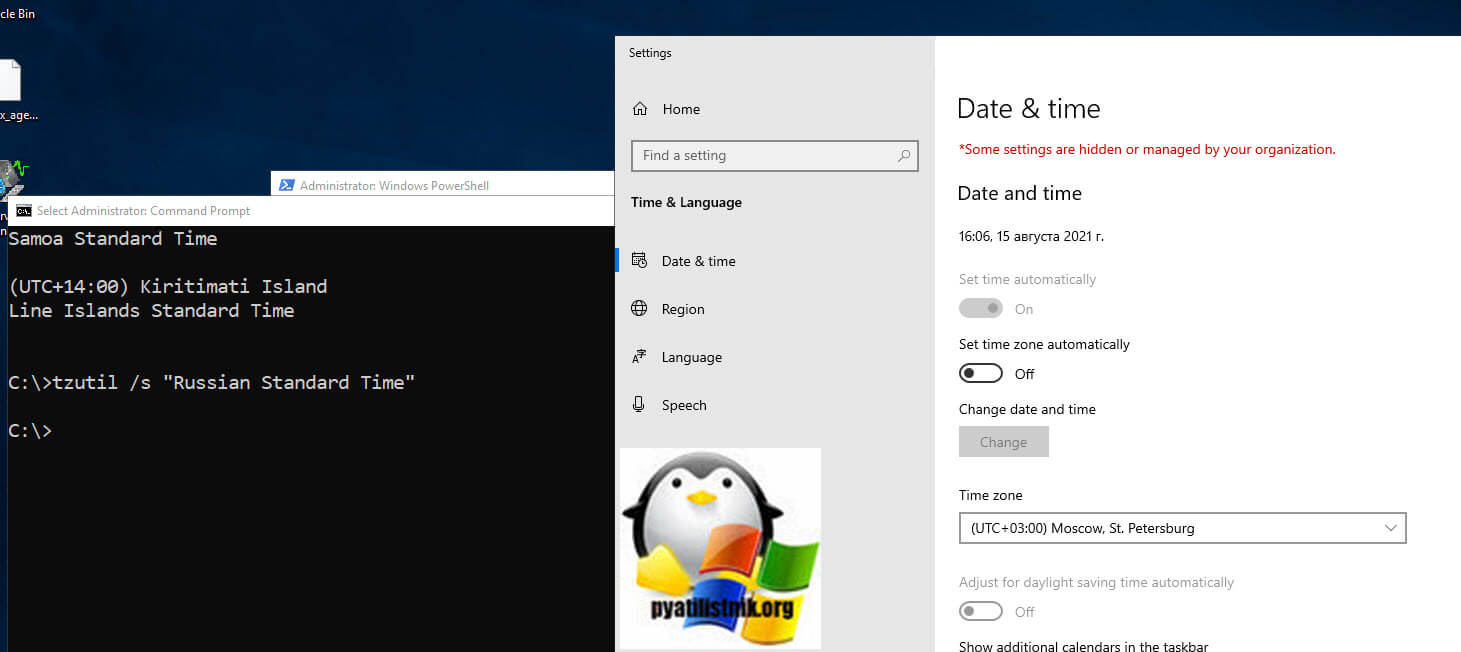
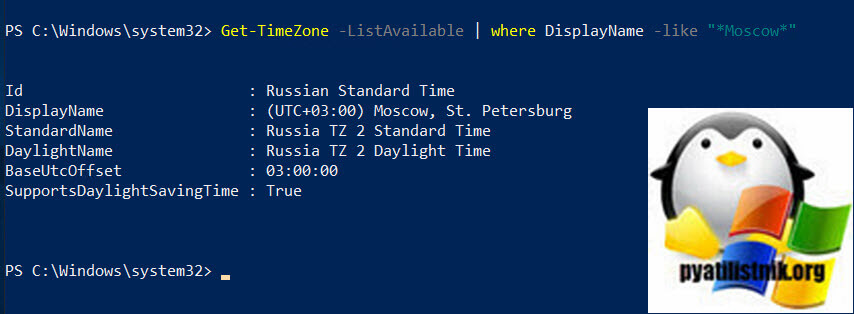
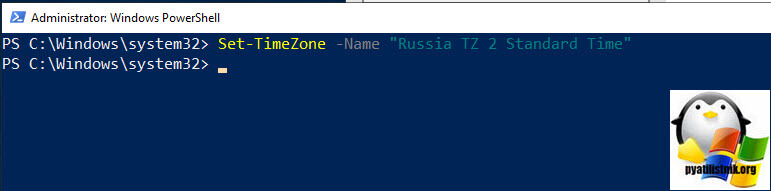
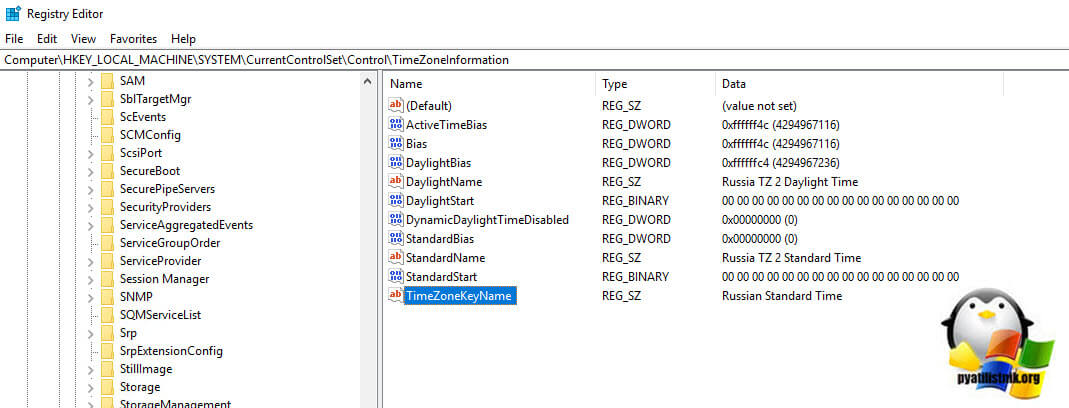

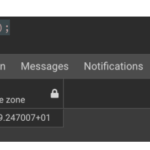

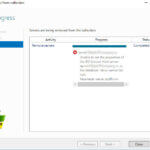


Спасибо! Помогло
Очень этому рад.
спасибо — получилось
Спасибо, всё расписано понятно и просто. Помогло!