Как создать RAW диск в Windows
 Добрый день! Уважаемые читатели и гости одного из крупнейших компьютерных блогов Pyatilistnik.org. В прошлый раз мы с вами успешно решили ошибку 0xc0000098 в Windows 10 и смогли воскресить операционную систему. Через какое-то время, у меня в ней при подключении внешнего жесткого диска вместо NTFS системы, стала отображаться RAW и HDD не читался и данные с него были не доступны. Так как данные на нем были очень важны для меня, и многие методы описанные в интернете для устранения проблемы у меня вызывали вопросы. Поэтому перед тем, как их применить мне хотелось поэкспериментировать на другом RAW диске, но вопрос, как его создать. В результате поисков и появилась данная статья. Уверен, что многим будет полезна данная информация.
Добрый день! Уважаемые читатели и гости одного из крупнейших компьютерных блогов Pyatilistnik.org. В прошлый раз мы с вами успешно решили ошибку 0xc0000098 в Windows 10 и смогли воскресить операционную систему. Через какое-то время, у меня в ней при подключении внешнего жесткого диска вместо NTFS системы, стала отображаться RAW и HDD не читался и данные с него были не доступны. Так как данные на нем были очень важны для меня, и многие методы описанные в интернете для устранения проблемы у меня вызывали вопросы. Поэтому перед тем, как их применить мне хотелось поэкспериментировать на другом RAW диске, но вопрос, как его создать. В результате поисков и появилась данная статья. Уверен, что многим будет полезна данная информация.
Что такое RAW состояние, я подробно описывал и причин его очень много, почитайте по ссылке слева. Если в нескольких словах, то это когда операционная система не может определить тип файловой системы HDD и выставляет ему метку RAW, сырого не размеченного пространства. Выглядит, это вот так в оснастке управление дисками.
Сейчас я вам покажу, как самому создать такой вот RAW HDD диск и дальше с ним экспериментировать. Делать я это буду в моей тестовой среде построенной на гипервизоре Vmware Workstation 14, где я развернул тестовую виртуальную машину с Windows !0 1809. У меня в ОС есть два раздела с буквами C:\ и E:\. Именно из диска E:\ я и хочу создать RAW раздел.
Чтобы осуществить задуманное мы с вами будем использовать Hex-редактор. Hex-редактор - это утилита позволяющая редактировать данные на более глубок уровне, чем привычная нам файловая система. Там данные отображаются в "сыром виде". в качестве матрицы, где каждая из ячеек соответствует одному байту в шестнадцатеричной системе счисления в виде двухзначного числа.
Где скачать Hex-редактор
Существует уйма дисковых редакторов, как платных так и бесплатных, но мне нравится бесплатный "HxD - Freeware Hex Editor and Disk Editor".
Основные возможности HxD - Freeware Hex Editor and Disk Editor
- Доступен как портативное и устанавливаемое издание
- Есть RAM-редактор, умеющий работать с основной памятью и разделами памяти помеченными как сгибы данных (data-folds)
- Дисковый редактор умеет работать с: жесткими дисками дискетами, ZIP-дисками, USB-флешками, CD
- Чтение и запись дисков RAW
- Дисковый редактор для Win9x, WinNT и выше
- Мгновенное открытие независимо от размера файла
- Безопасный обмен файлами с другими программами
- Гибкий и быстрый поиск
- Замена для нескольких типов данных
- Работает с типами данных:текст (включая Unicode), шестнадцатеричные значения, целые числа и числа с плавающей запятой
- Направление поиска: Вперед, Назад, Все (начиная с начала)
- Простое сравнение файлов
- Есть просмотр данных в наборах символов Ansi, DOS, EBCDIC и Macintosh
- Генератор контрольных сумм: контрольная сумма, CRC, Custom CRC, SHA-1, SHA-512, MD5
- Экспорт данных в несколько форматов: исходный код (Pascal, C, Java, C #, VB.NET), форматированный вывод (простой текст, HTML, Richtext, TeX), шестнадцатеричные файлы (Intel HEX, Motorola S-record)
- Вставка байтовых паттернов
- Файловые инструменты: Уничтожитель файлов для безопасного удаления файлов, разделение или объединение файлов, анализ основных данных (статистика), графическое представление распределения байтов и символов
- Помогает определить тип данных выбора. Байтовая группировка 1, 2, 4, 8 или 16 байтов упакованы в один столбец
- Режим «только шестнадцатеричный» или «только текст»
- Прогресс-окно для длительных операций. Показывает оставшееся время
- Поддержка буфера обмена для других шестнадцатеричных редакторов Visual Studio/Visual C ++, WinHex, HexWorkshop.
Установка HxD Freeware Hex Editor and Disk Editor
Сам процесс инсталляции дискового редактора очень просто и тривиальный, я приведу его тут для целостности статьи. Запускаем исполняемый файл и на первом шаге выбираем язык, я оставляю английский.
Пропускаем стартовое окно и нажимаем "Next".
Соглашаемся с лицензией "I accept the agreement"
Тут у вас есть возможность установить локально на сервер или же выгрузить портативную версию, которую можно переносить на другой компьютер без установки.
Далее выбираете место установки утилиты
На следующем шаге у вас есть возможность задать имя ярлыка, который будет ссылаться на исполняемый файл утилиты
Выбираем будут ли у вас создаваться ярлыки, я выбрал оба пункта.
Нажимаем "Install" для установки Hex Editor.
Снимаем галку запуска утилиты HxD и закрываем окно.
Еще раз вам покажу, что в оснастке "Управление дисками" мой HDD E:\ имеет NTFS файловую систему и некий набор файлов. Я изменю NTFS метку на RAW.
Что делаем, запускаем HxD запускаем от имени администратора.
В Hex Editor and Disk Editor переходим в пункт меню "Tools - Open disk". Что нам позволит выбрать нужный диск.
Выбираем нужный том, в моем случае, это "Новый том (E:)", убедитесь что у вас не установлена галка "Open as Readonly", чтобы не был установлен режим для чтения. В противном случае вы не сможете вносить изменения и сделать RAW диск.
У вас откроется матрица со столбцами .которая будет разбита на сектора. Когда у вас на компьютере появляется RAW диск, то в большинстве случаев, это проблема именно с sector 0, с той информацией которая в нем содержится. И когда вы запускаете chkdsk, то утилита исправляет данный сектор.
Логично предположить, что если вы измените двузначные значения, меняя их к примеру на 00, вызовет повреждение NTFS системы и превратит ваш раздел в RAW диск. Ставим курсор на первую ячейку и начинаем нажимать клавишу "0".
Я для примера занулил до строки 0000001A0 до слова BOOTMGR. Сохраняем настройки.
Вас предупредят, что данные будут перезаписаны и могут быть проблемы. Соглашаемся. Закрываем утилиту HxD Hex Editor and Disk Editor.
Открываем теперь список ваших дисков и видим, что раздел E:\ стал в виде неопределенного NTFS. Однако в оснастке "Управление дисками" вы увидите. что у физического диска 2 и тома E:\ стал тип RAW, чего мы и добивались. Теперь можно проводить эксперименты по восстановлению, не боясь потери данных и смотреть, что работает, а что нет.
На этом у меня все. Мы успешно с вами создали HDD RAW диск. С вами был Иван Семин, автор и создатель IT блога Pyatilistnik.org.


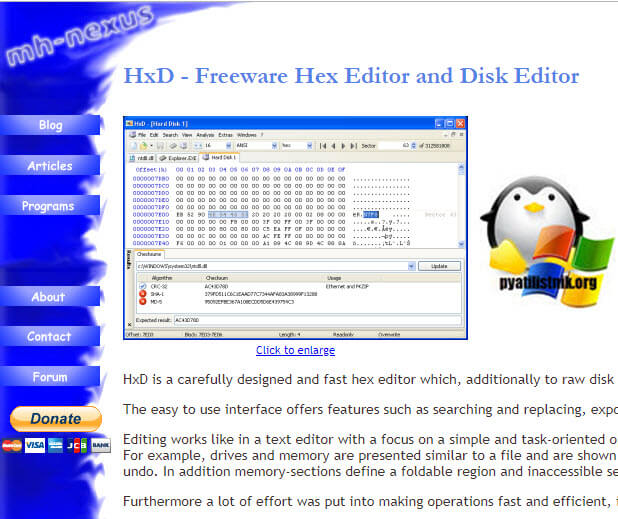
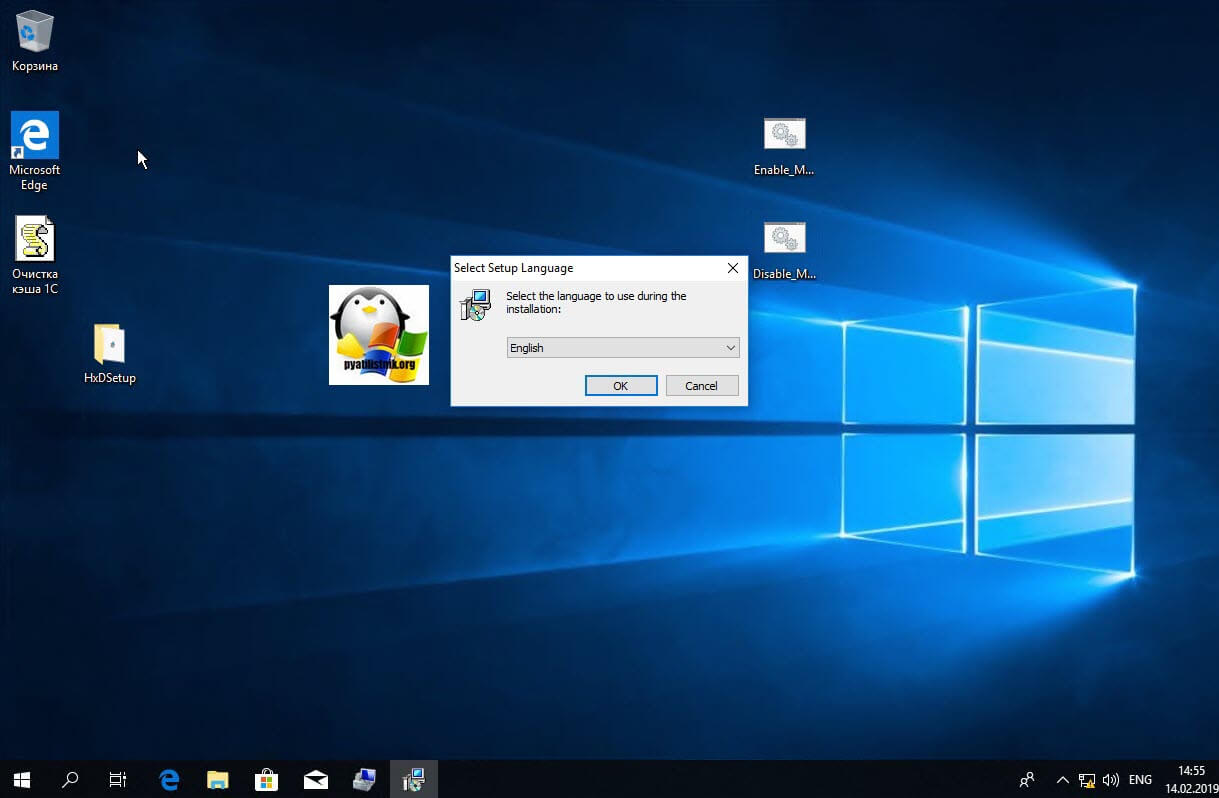
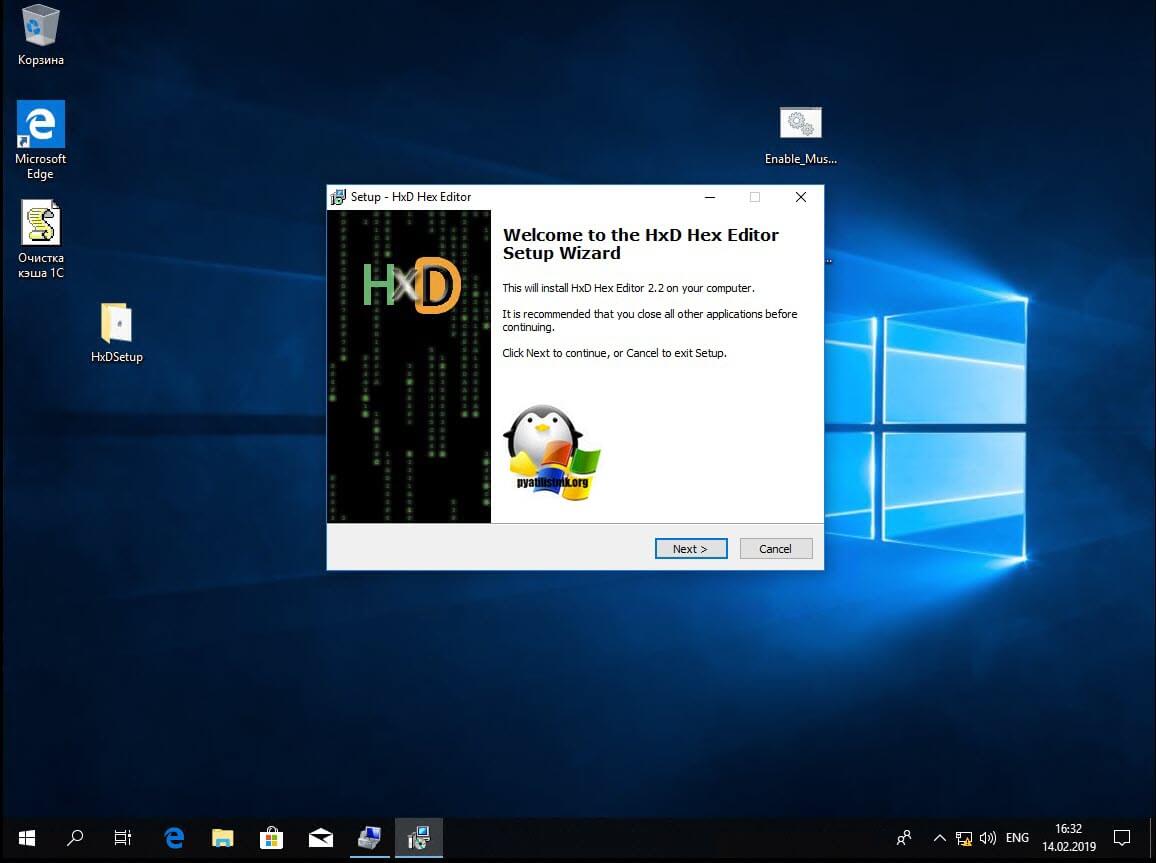
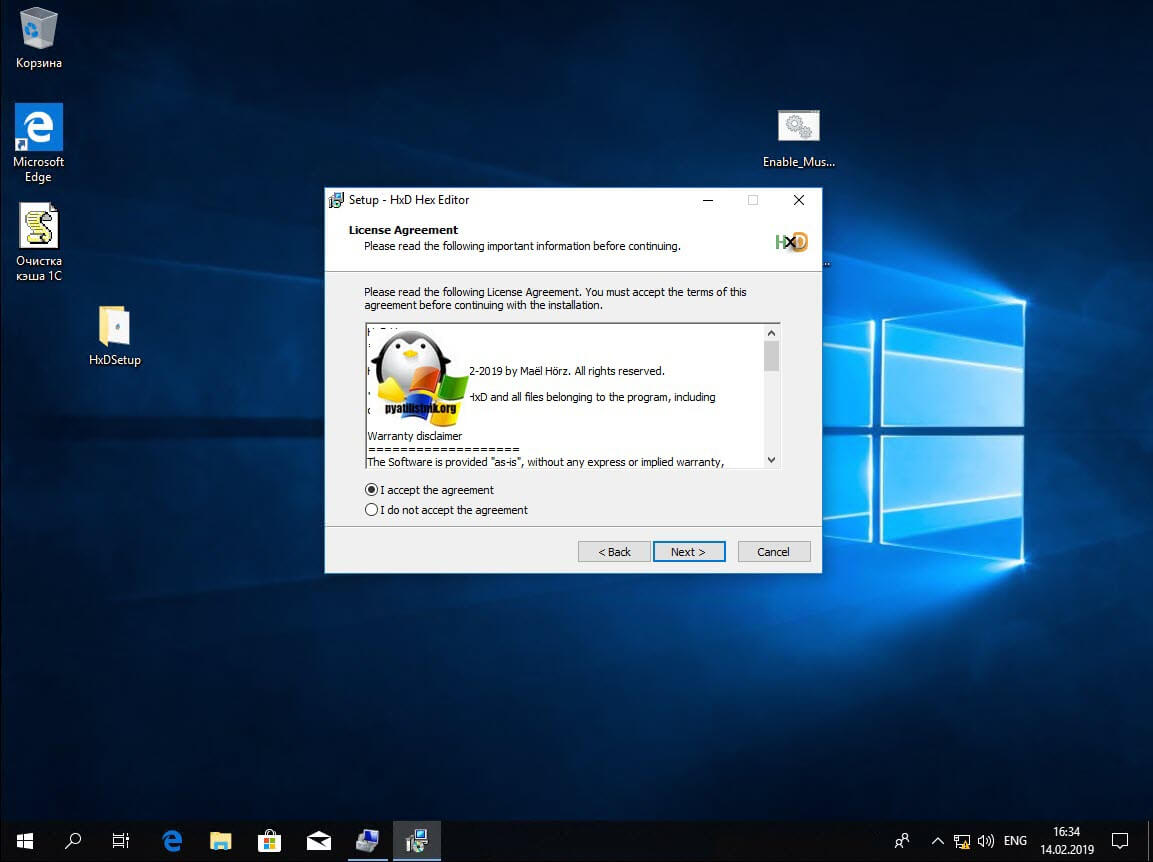
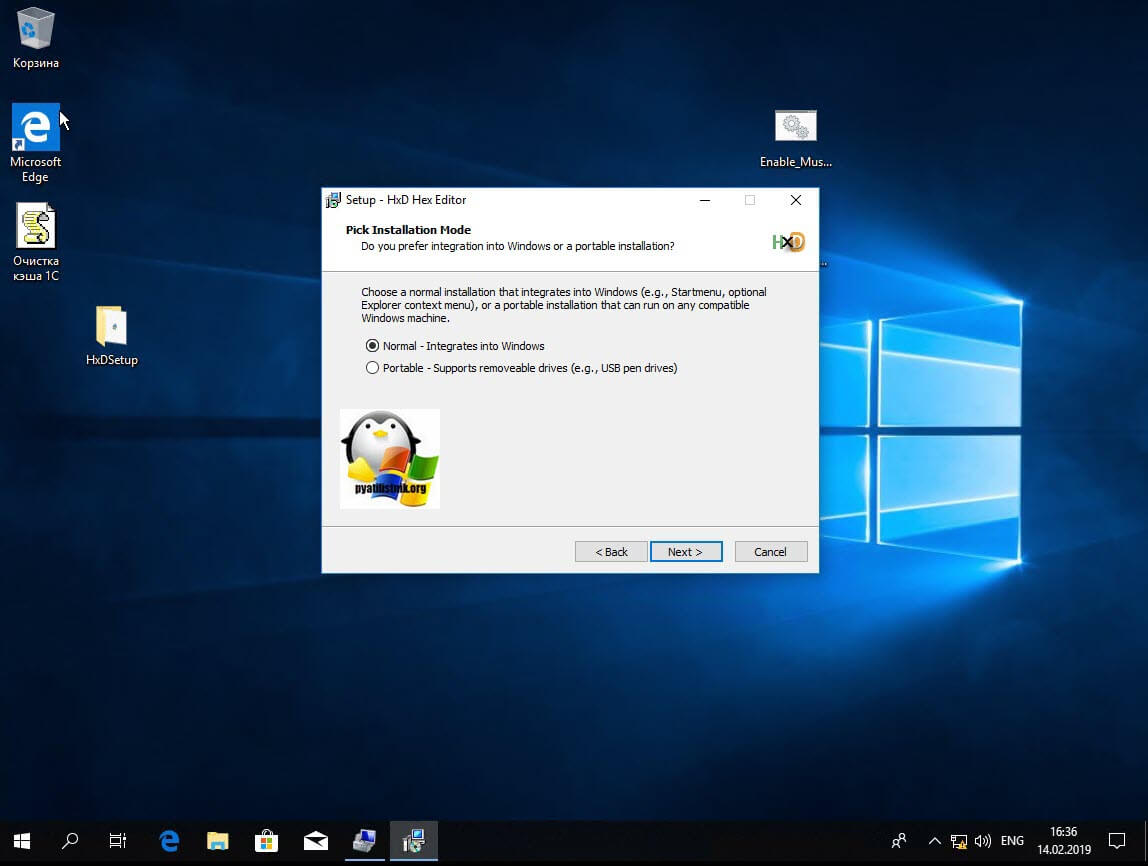
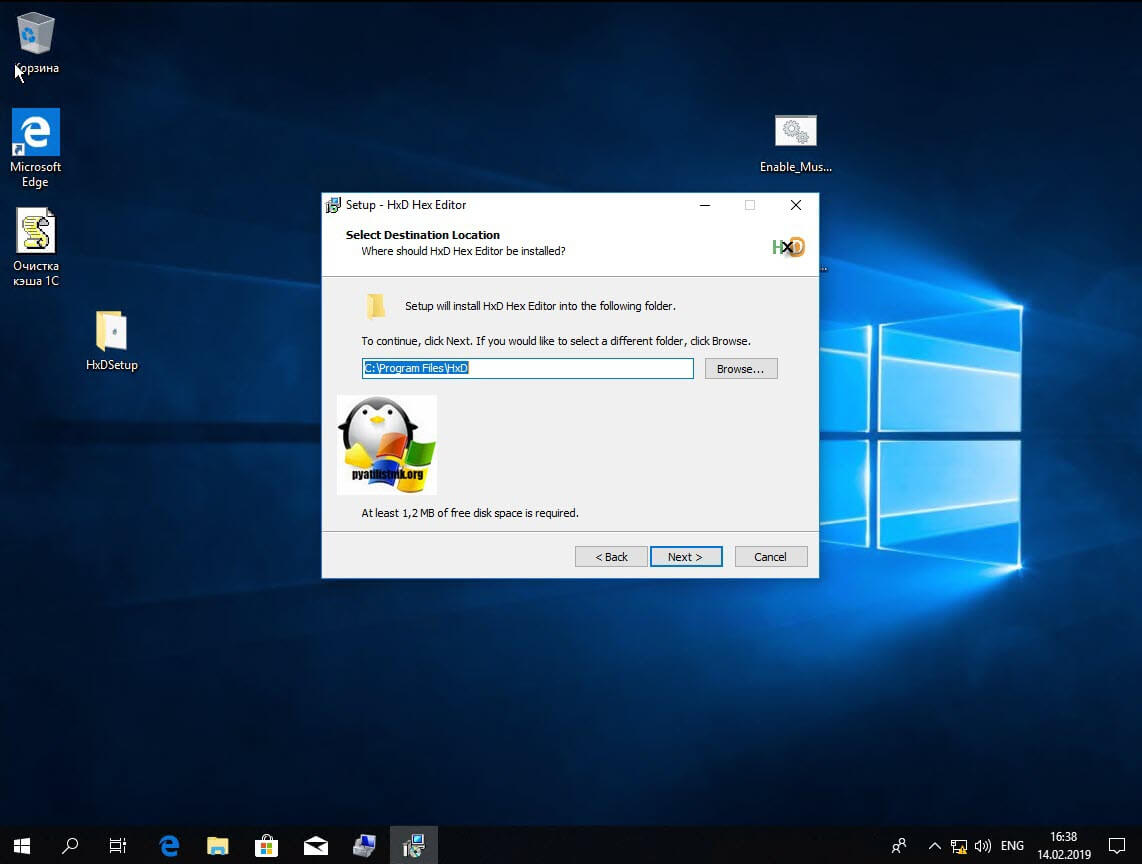
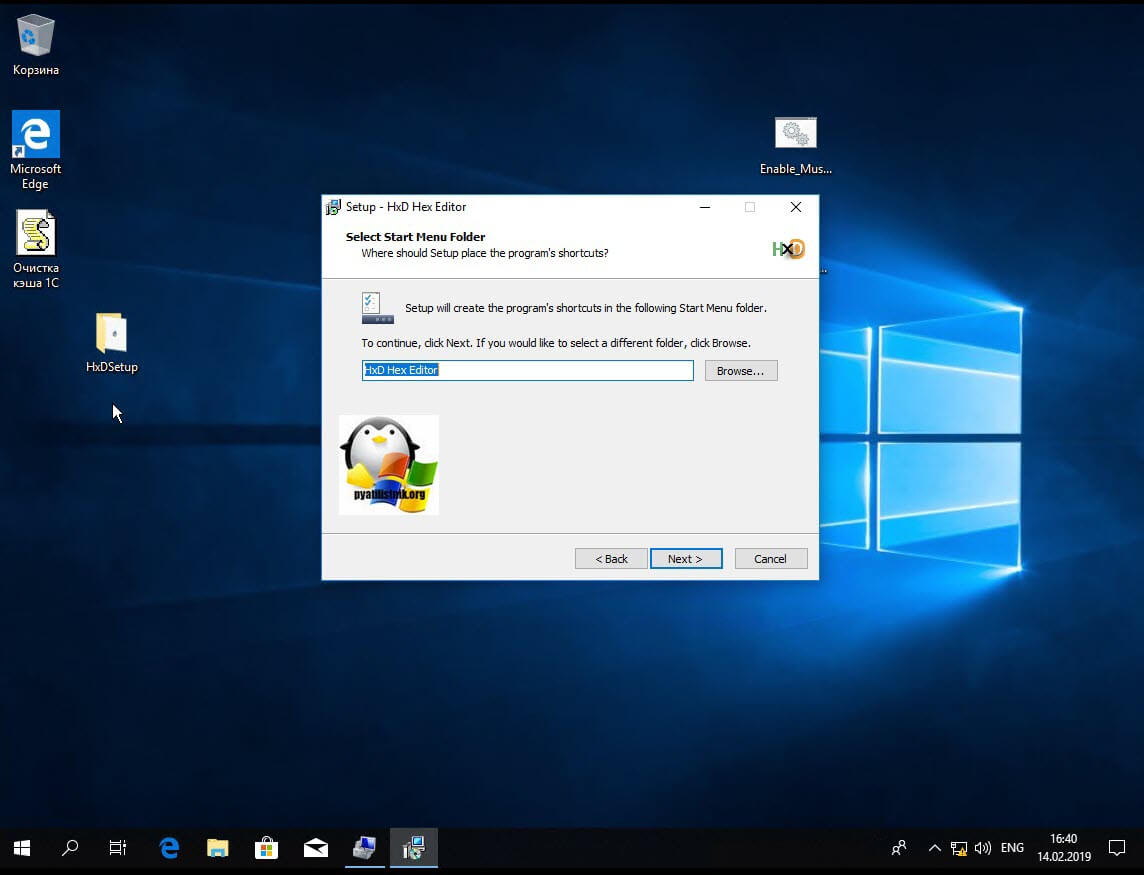
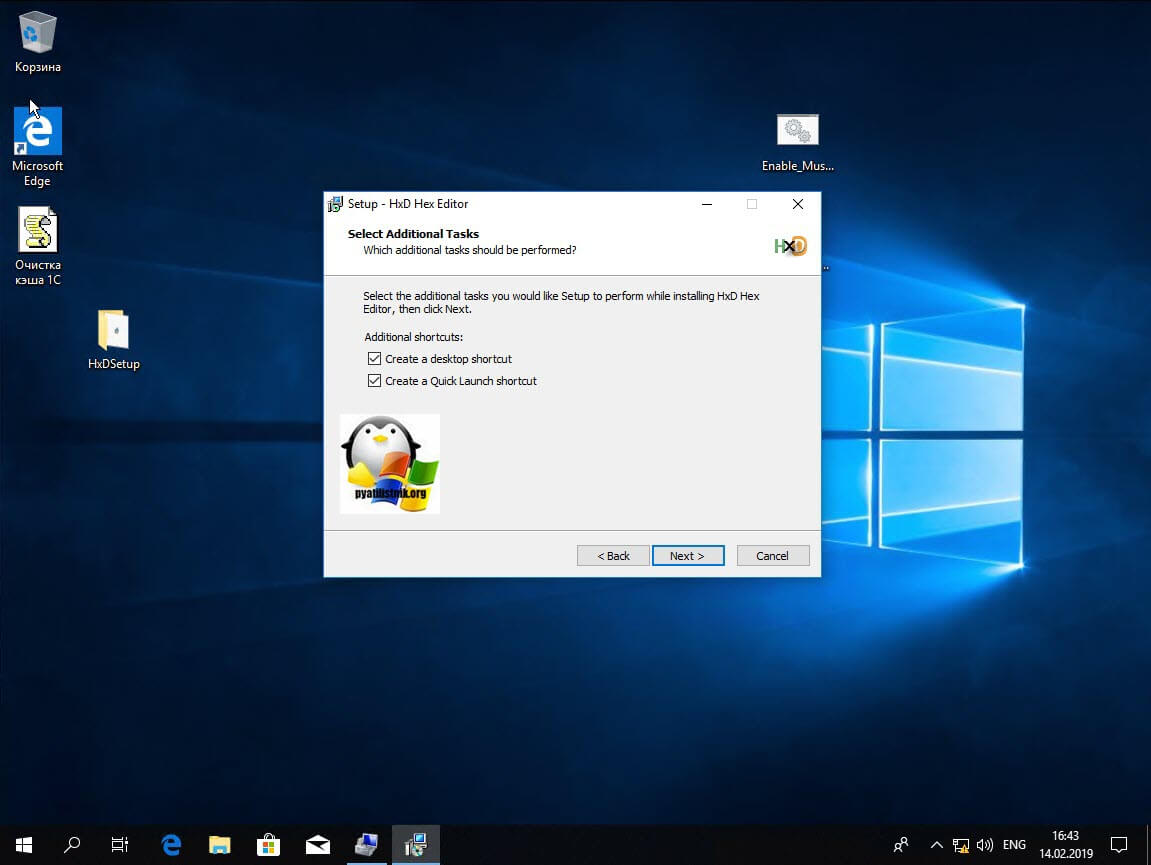
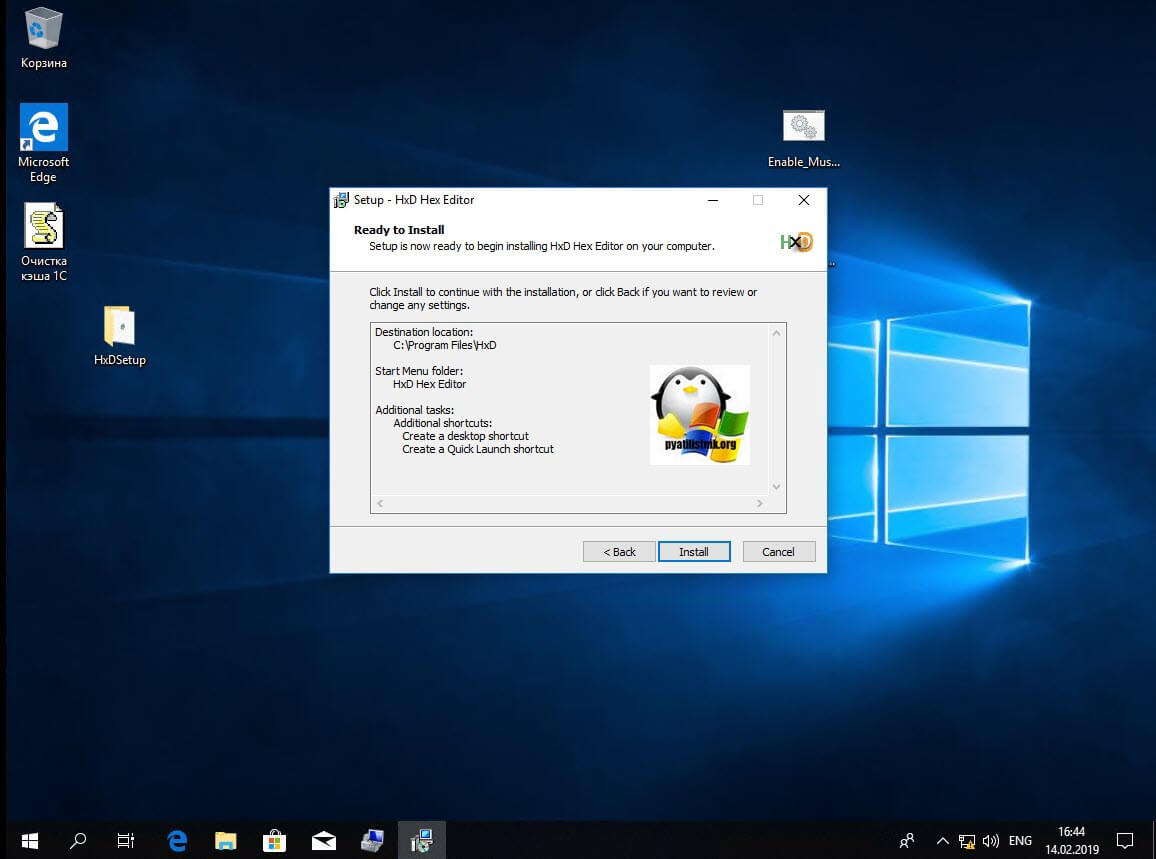
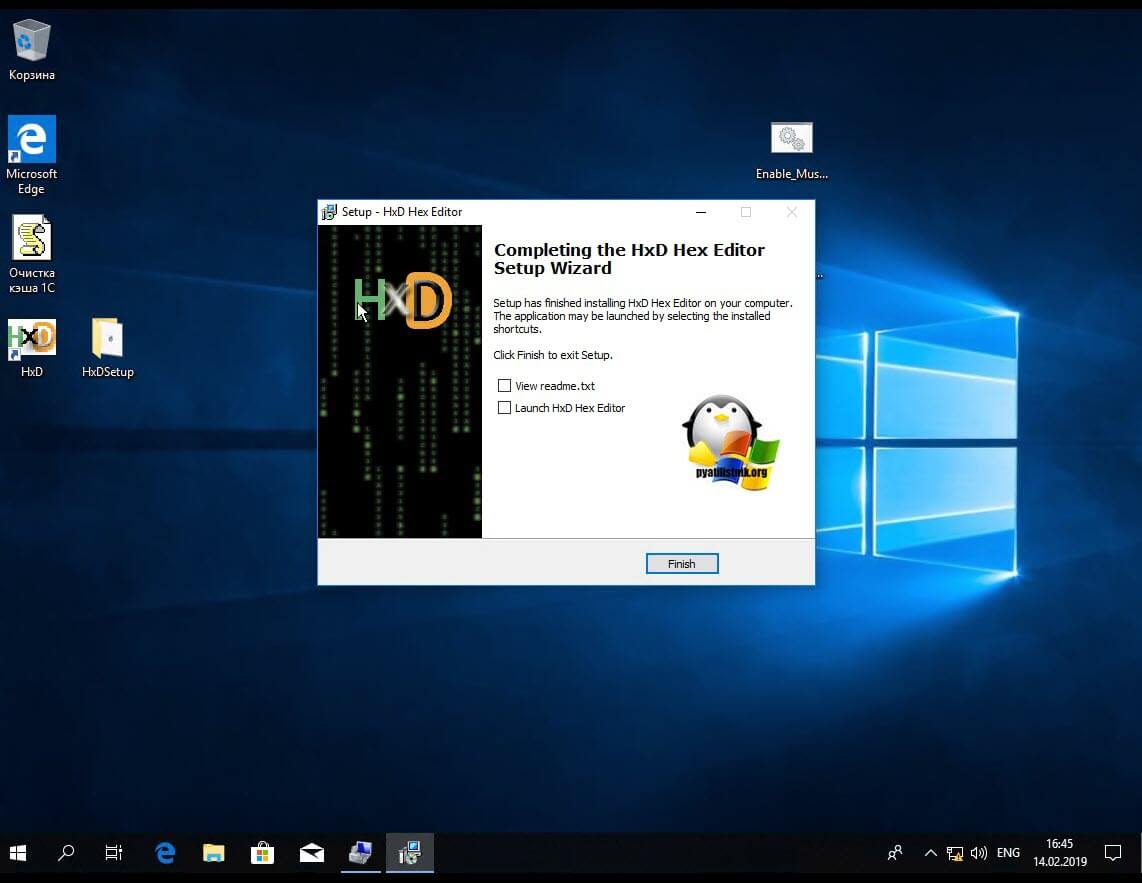
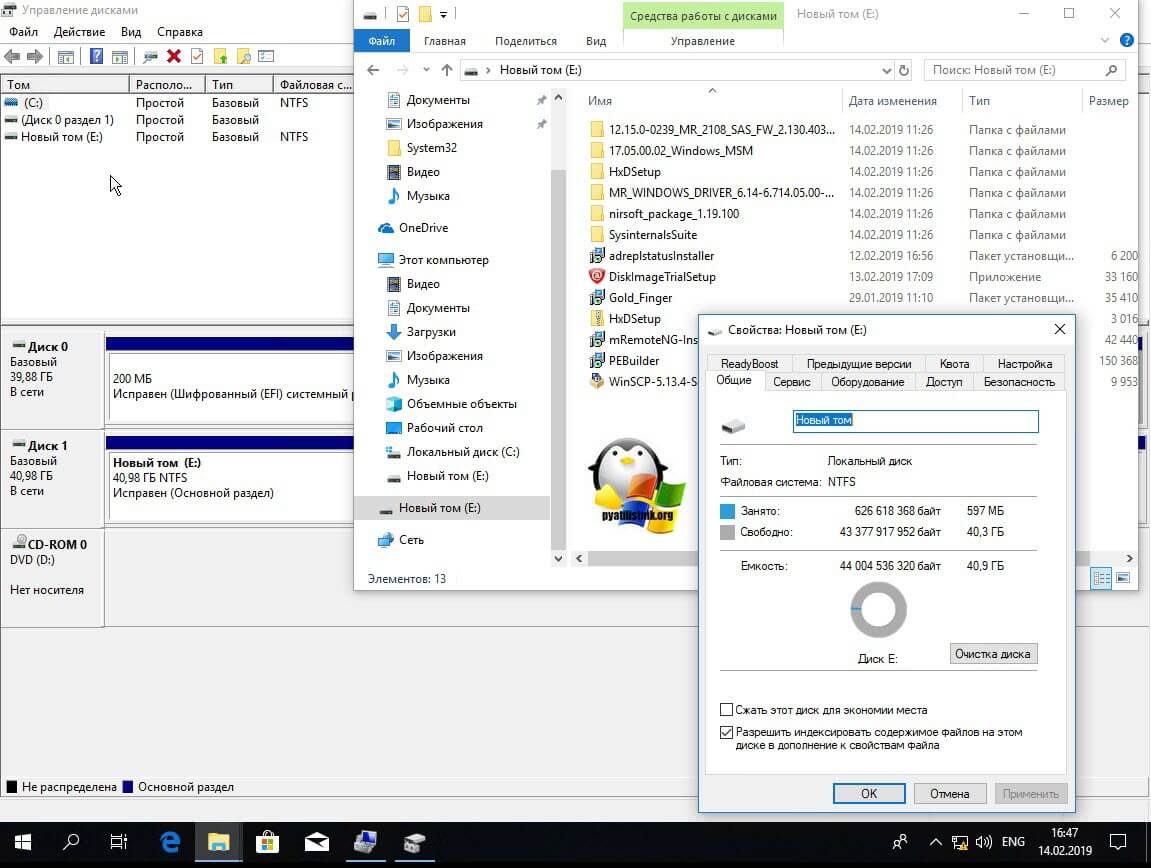
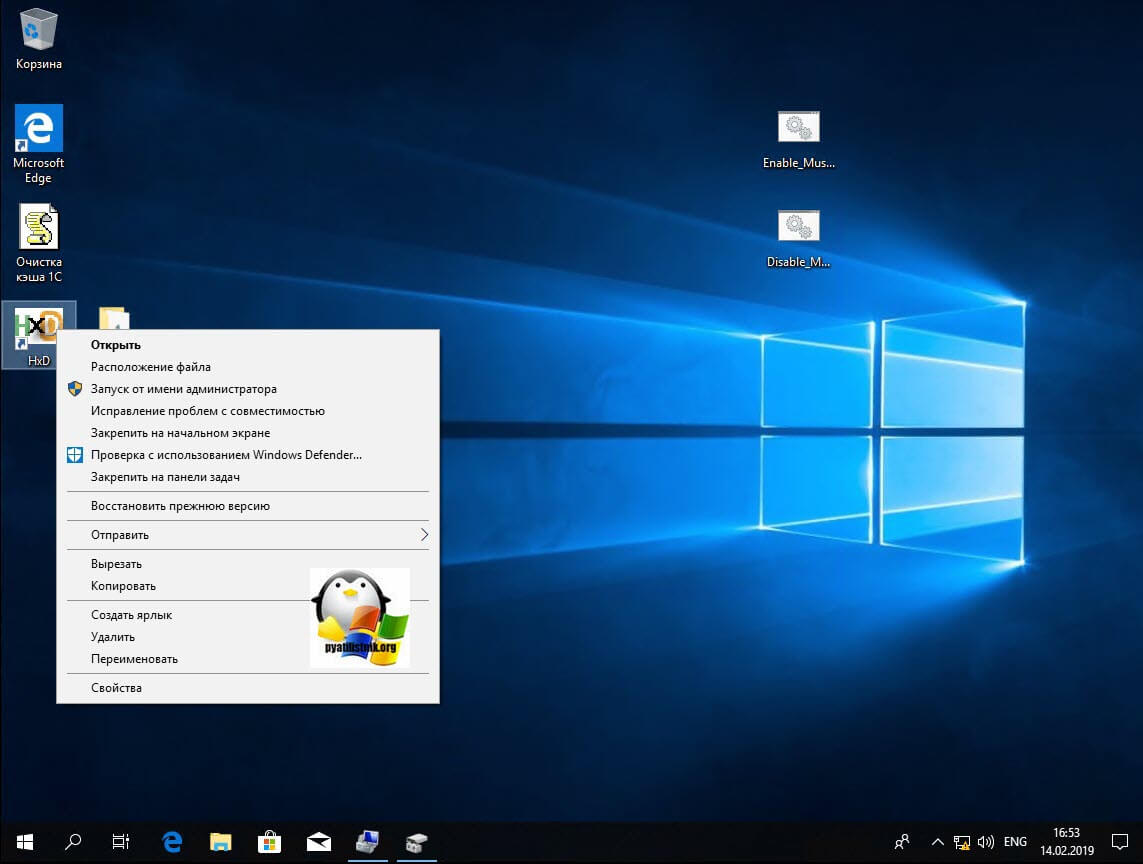
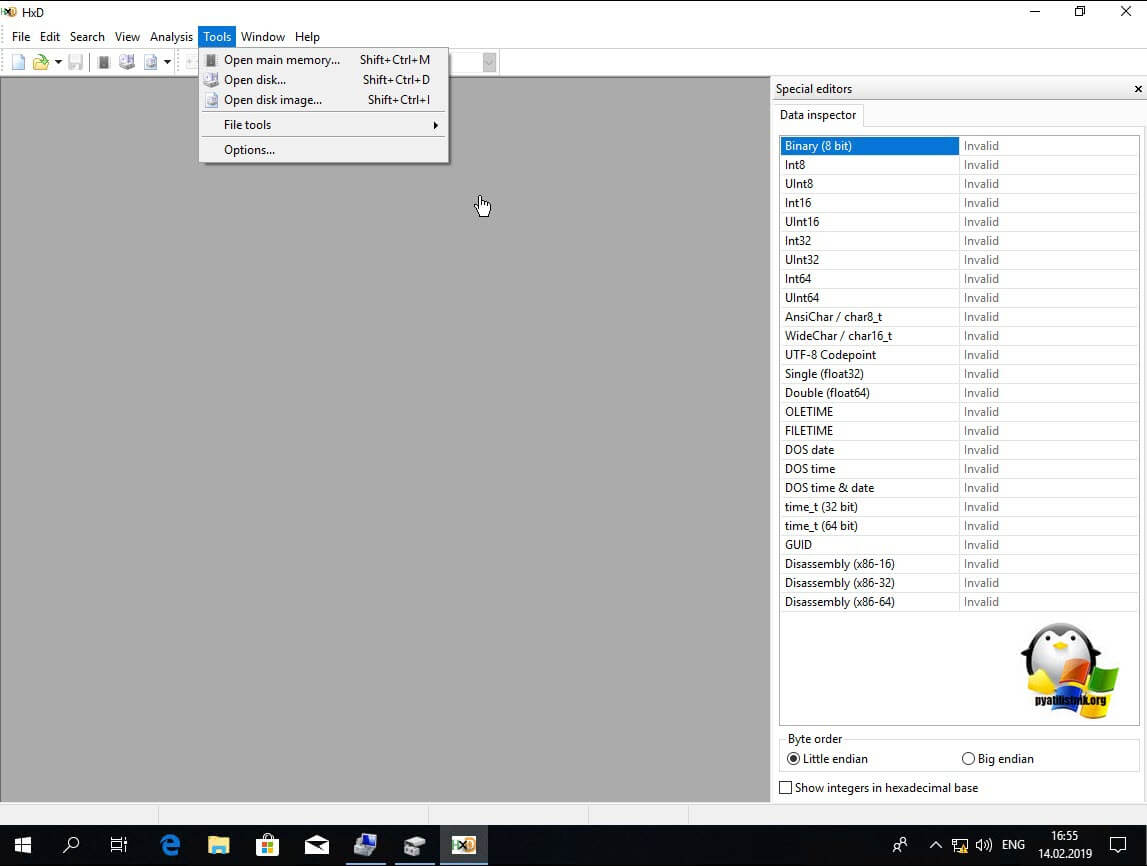
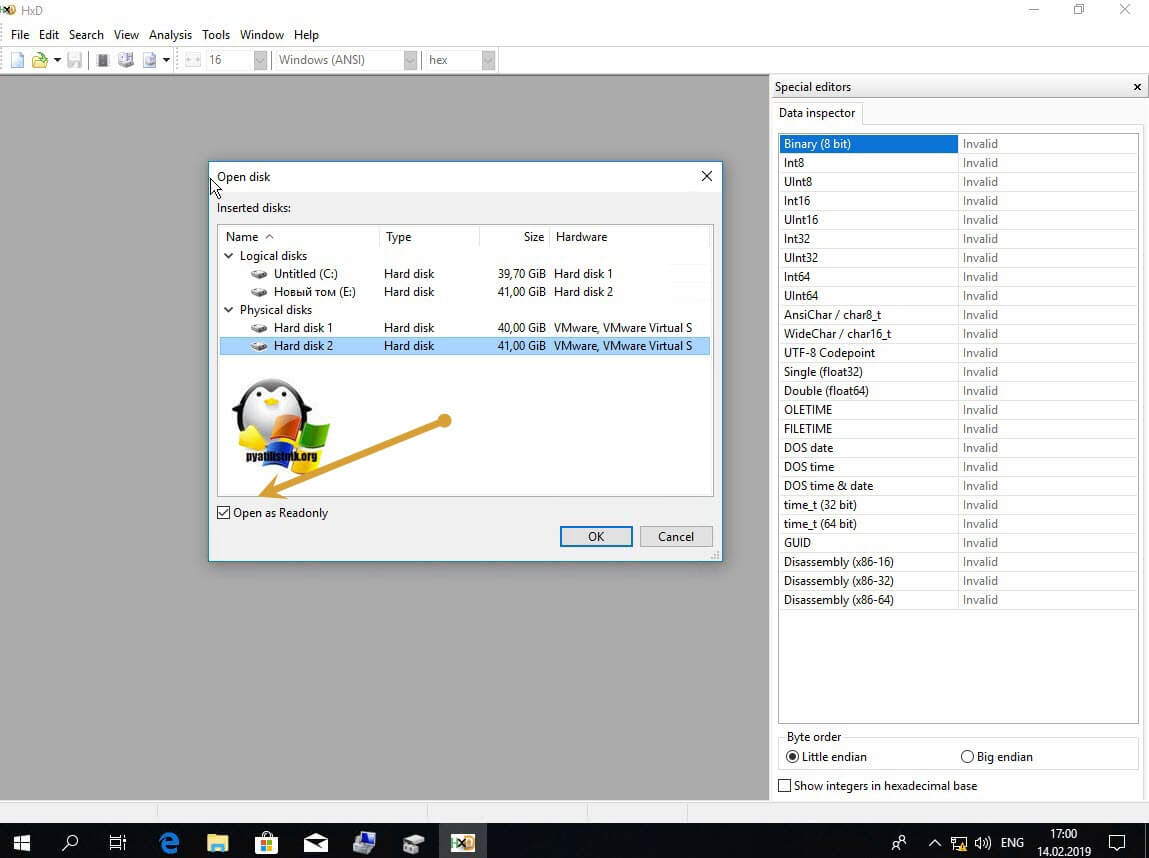
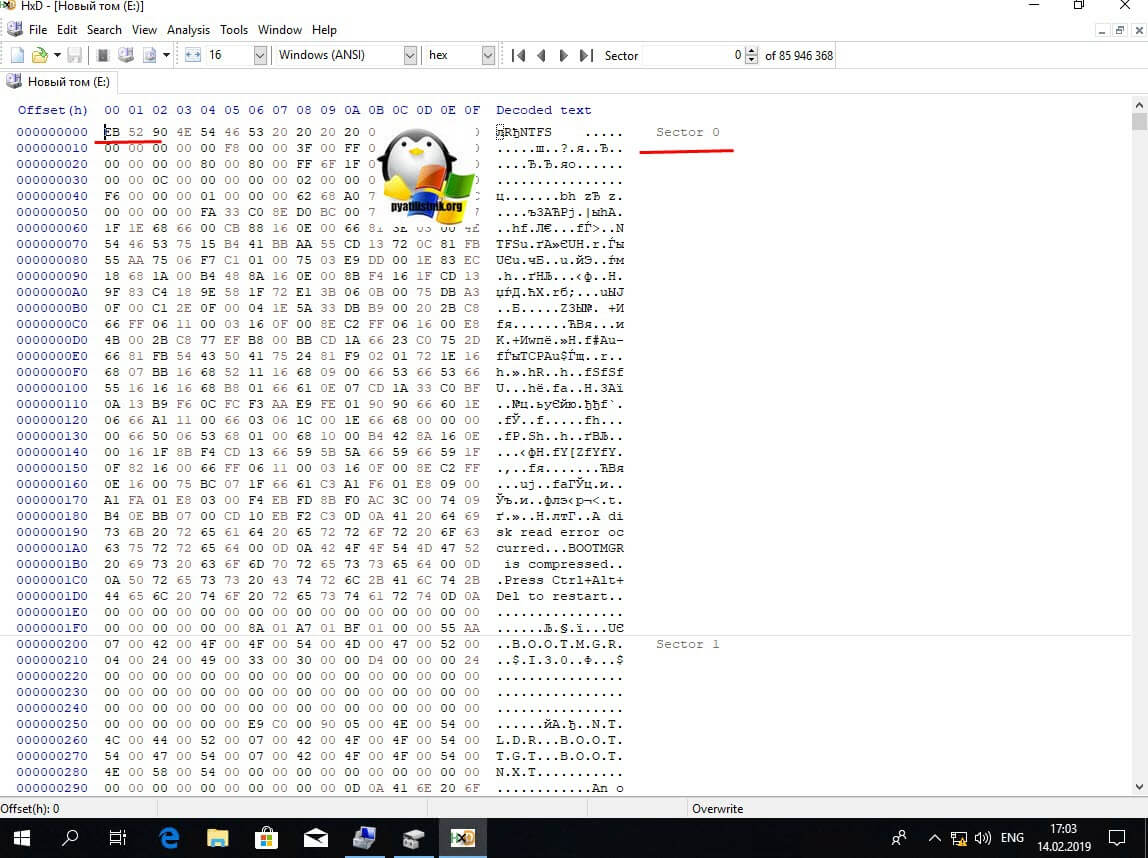
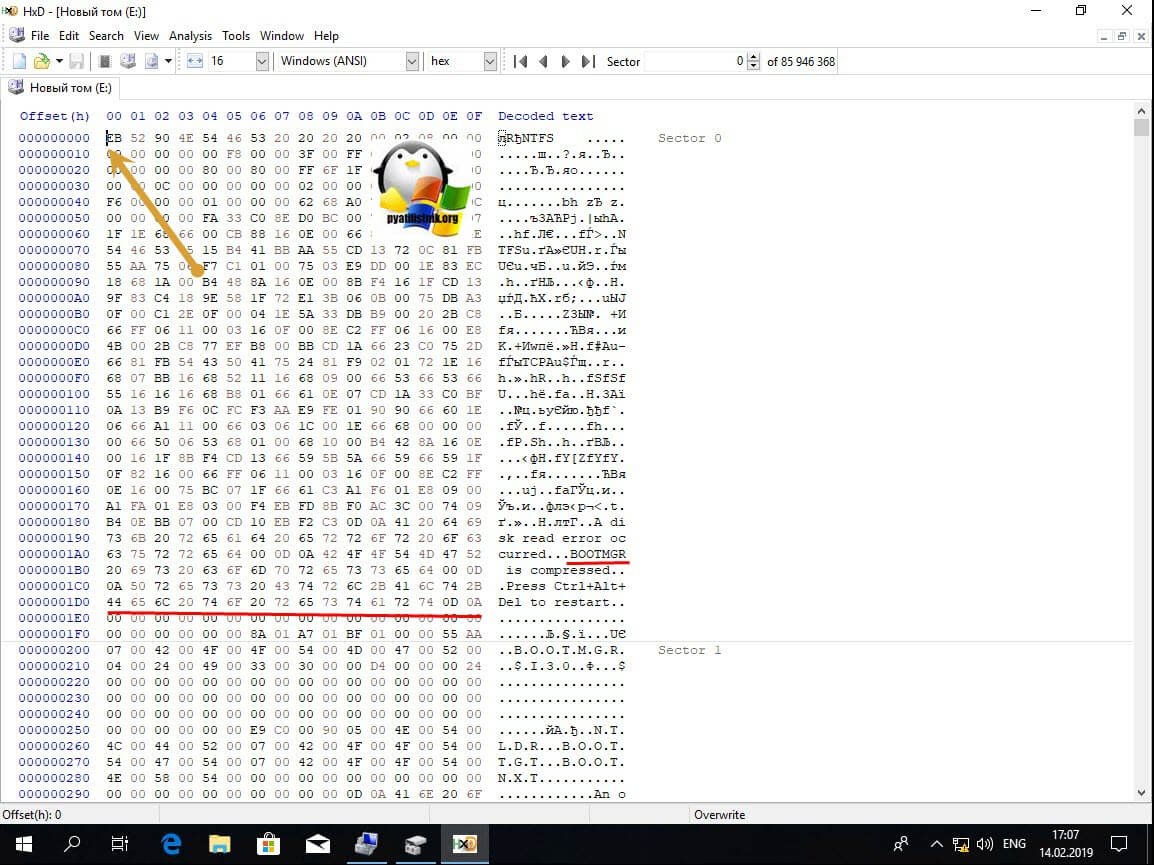
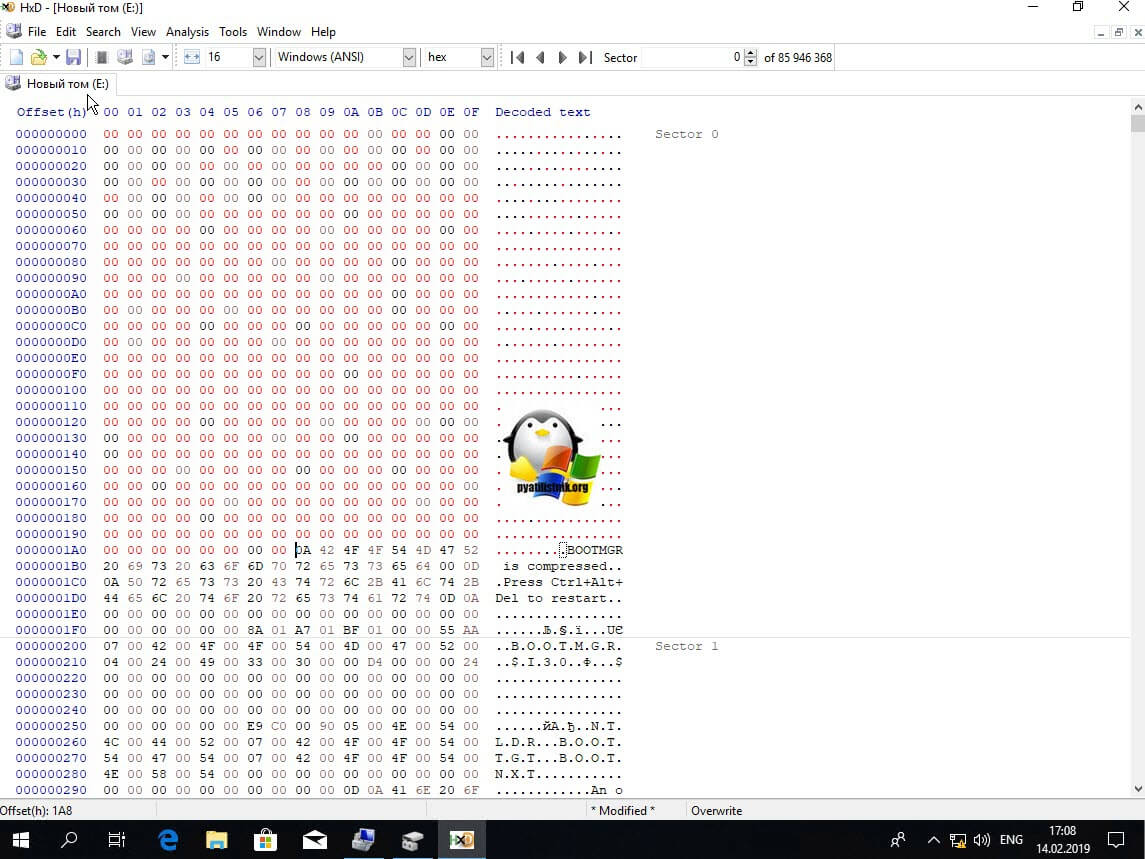
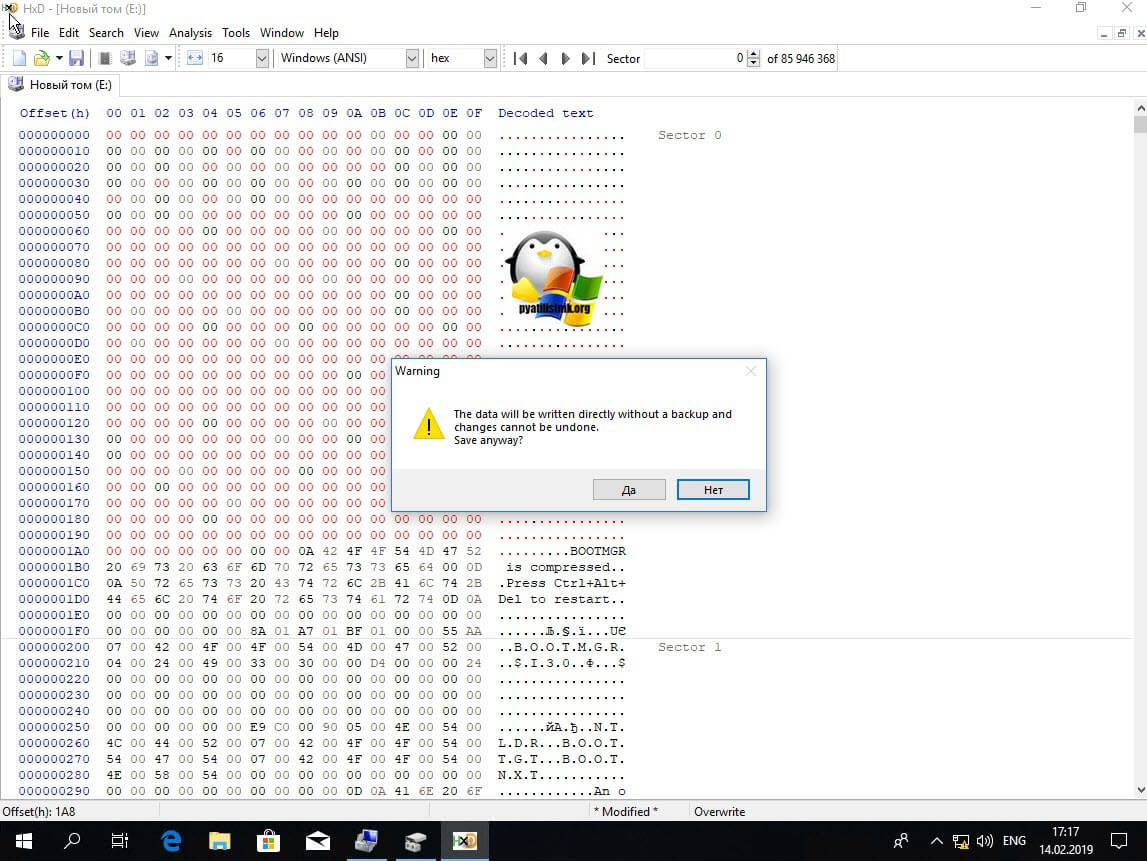
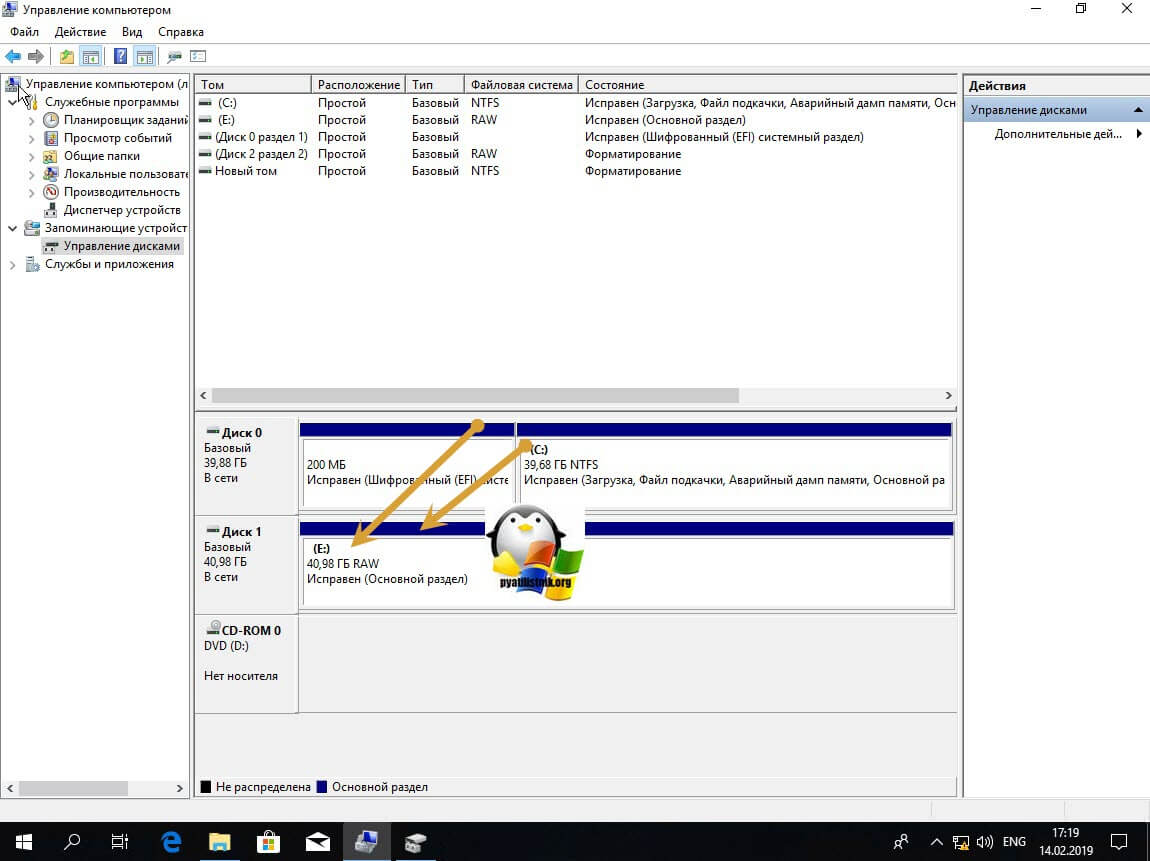






Добрый день. Вернуть обратно с помощью hex возможно?
Если вы умеете им пользоваться и знаете в каком месте поменять значение, то безусловно